Don’t worry when you get stuck in the system image backup error 0x80780172 in Windows 10/11. In this post, Partition Magic introduces several methods that may help solve the frustrating error in detail. You can have a try.
If you don’t want to lose data when facing system issues, you may consider creating a system image. It’s a snapshot that can restore your system to its previous status in the case of computer corruption. However, when sometimes you are attempting to create a Windows 10/11 image backup, you may fail with the error code 0x80780172.
What if the 0x80780172 Windows 10/11 error occurs? How can you fix this frustrating error? The following content may give you some inspiration.
MiniTool ShadowMaker TrialClick to Download100%Clean & Safe
Method 1: Enable Windows System Protection
System protection is a Windows feature that helps with System Restore. If it’s disabled, you may get stuck in the backup failed error 0x80780172 Windows 11/10. As for this, you should turn on this feature manually.
Step 1: Press Windows + I to open Settings. Then select System and switch to the About section.
Step 2: Scroll down to find and click System protection from the right side.
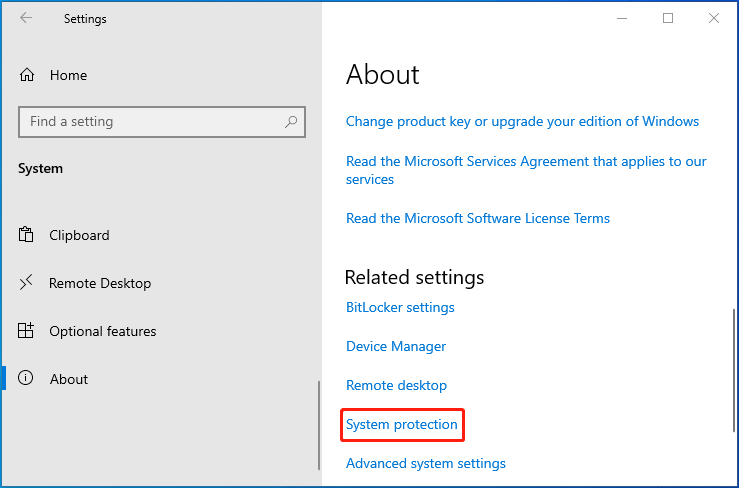
Step 3: In the pop-up window, highlight your backup drive from the list and then click the Configure button to move on.
Step 4: In the next window, select the Turn on system protection option.
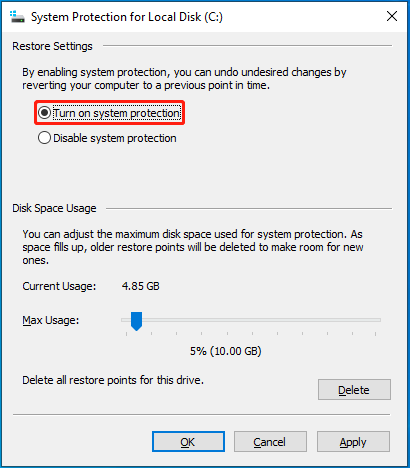
Step 5: Finally, click Apply > OK to save the change.
Method 2: Free Up Disk Space
You should have sufficient disk space to finish creating a system image backup. If your disk is running out of space, the 0x80780172 Windows 10 error may occur. To fix it, you need to free up disk space by following this guide: 10 Ways to Free up Disk Space in Windows 10/11 [Guide].
Besides, you can also try to extend the specific drive from unallocated space or another hard drive. To do this, we’d like to recommend you use MiniTool Partition Wizard. It’s a professional partition manager that enables you to extend a hard drive using non-contiguous unallocated space or another drive’s available storage.
It also allows you to partition/clone a hard drive, format SD card FAT32/NTFS, convert MBR to GPT without losing data, recover data from a hard drive, etc. Download and install MiniTool Partition Wizard on your PC. Then follow this guide to enlarge the drive: Two Ways to Extend Partition Windows 10 Without Losing Data.
MiniTool Partition Wizard FreeClick to Download100%Clean & Safe
Method 3: Rename the WindowsImageBackup Folder
If there is something wrong with the previous backup files, it may prevent you from creating a new system image, causing the 0x80780172 Windows 11/10 error. In this situation, you can try renaming or deleting the WindowsImageBackup folder to fix the error.
Simply press Windows + E to open File Explorer, locate the WindowsImageBackup folder (The path might be C:/System Volume Information/WindowsImageBackup), right-click the folder, and then select Rename or Delete.
Method 4: Delete Any System Restore Point
Deleting all the system restore points is another possible solution to the Windows backup error 0x80780172. It’s a simple way and you just need to access the System Protection window for the specific drive. Then click the Delete button next to the Delete all restore points for this drive option.
Method 5: Format the Drive to NTFS
Only the NTFS drive can be used for system image backup. If your hard drive uses an incompatible file system, it may result in the 0x80780172 Windows 10/11 error. To troubleshoot it, you ought to format the hard drive to NTFS. Here’s how to do this.
Step 1: Right-click the Start icon and select Run.
Step 2: Type cmd in the text box and then press Ctrl + Shift + Enter to run Command Prompt as an administrator.
Step 3: In the elevated Command Prompt, type the following commands and press Enter after each to execute the format process.
- diskpart
- list disk
- select disk N (N represents the number of the disk containing the backup partition)
- list partition
- select partition X (Replace X with the number of your backup partition)
- format fs=ntfs quick
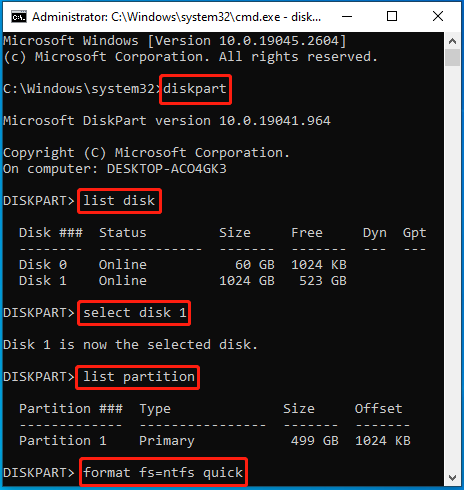
Conclusion
This post guides on how to fix the backup failed error 0x80780172 in Windows 10/11. When you are stuck in the same error, try the above methods to solve it.

User Comments :