What if you get the message: Windows failed to install the following update with error 0x80070543? Well, to help deal with this update error, this post from MiniTool Partition Wizard provides a couple of effective solutions. You can follow them to get yourself out of the trouble.
Microsoft will release Windows updates regularly to fix current bugs, add new features, or make some improvements. Sometimes, you may consider updating your Windows for a better experience. However, an error called 0x80070543 may randomly show up and prevent you from installing the specific update successfully.
When you run into the above update error, you may receive an error message that says: Windows failed to install the following update with error 0x80070543. This error is mainly caused by corrupted system files, damaged system components, etc. To fix it, you can try the following methods.
Fix 1: Run the Windows Update Troubleshooter
The Windows Update troubleshooter is a Windows built-in utility that helps repair issues related to Windows updates. When you encounter the error code 0x80070543, you can try using it to see if the error can be solved.
Step 1: Press Windows + I to open Windows Settings. Then select Update & Security.
Step 2: Go to Troubleshoot and then click Additional troubleshooters from the right side.
Step 3: Select Windows Update and then click Run the troubleshooter.
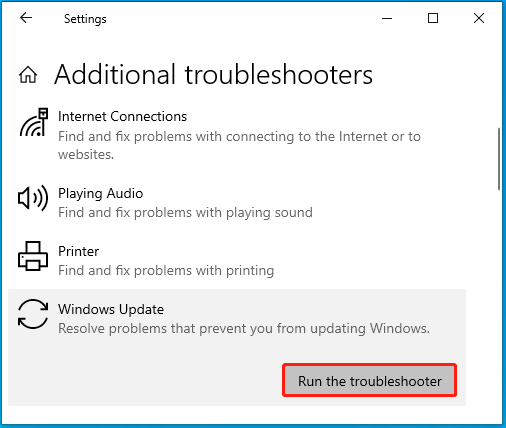
Step 4: After that, the troubleshooter will start detecting the problems with Windows updates. If any are found, follow the given instructions to repair them.
Step 5: After the process finishes, restart your computer.
Fix 2: Modify the Component Services Settings
In some cases, you are also likely to fix the Windows update error code 0x80070543 by changing settings in the Component Services console. To do this, follow the steps below.
Step 1: Press Windows + R to open the Run dialog.
Step 2: Type dcomcnfg.exe in the text box and press Enter.
Step 3: After entering the Component Services window, navigate to Component Services > Computers.
Step 4: Right-click My Computer and select Properties.
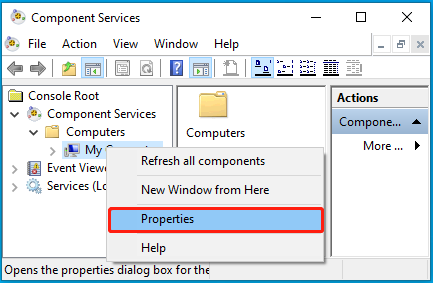
Step 5: Switch to the Default Properties tab. Then choose Connect for Default Authentication Level and Identify for Default Impersonation Level.
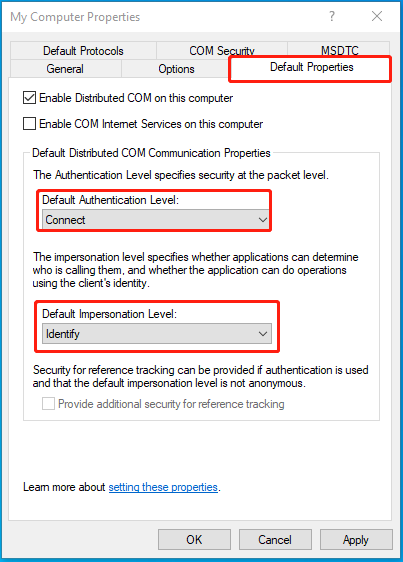
Step 6: Once done, click Apply > OK to save the changes. Then restart your PC to see if the error disappears.
Fix 3: Run the SFC and DISM Scans
If the Windows update error 0x80070543 occurs due to corrupted or missing system files, you’d better try to fix it with the SFC and DISM utilities. The following are detailed steps on how to run the two tools.
Step 1: Type cmd in the Run dialog box and press Ctrl + Shift + Enter to open Command Prompt as an administrator.
Step 2: In the elevated Command Prompt, type sfc /scannow and press Enter.
Step 3: Wait until the process ends. Then restart your PC and run Command Prompt as an administrator again.
Step 4: Execute the DISM /Online /Cleanup-Image /RestoreHealth command.
Step 5: After the scan completes, restart your computer and check if you can install the update smoothly.
Further reading:
In case disk errors stop you from installing Windows updates, you can run chkdsk * /f /r in the elevated Command Prompt to check and fix existing disk errors. Don’t forget to replace * with your drive letter. In addition to CHKDSK, you can also make use of MiniTool Partition Wizard to check your drive for errors.
It’s a comprehensive partition manager that enables you to partition hard drive, check hard drive health, format USB to FAT32, recover data from hard drive, migrate Windows 10 to SSD, and more.
MiniTool Partition Wizard FreeClick to Download100%Clean & Safe
Fix 4: Reset Windows Update Components
Resetting the Windows update components may help you get rid of the error code as well. Simply follow this guide to finish the operation: How to Reset Windows Update Components in Windows 11/10?
Fix 5: Install the Update Manually
When the “Windows failed to install the following update with error 0x80070543” message comes out, you can also try downloading and installing the failing update manually. By doing so, you can efficiently bypass the error appearing during the automatic Windows update.
You can try the above methods to solve the Windows update error 0x80070543. If you have any other great solutions to the error, please share them with us in our comment part below.

User Comments :