Error code 0x8007003 is encountered when users try to share files from the network drive to PC. This error typically occurs in scenarios involving network file sharing or communication between computers. The full error message is shown as: “0x8007003a: the specified server cannot perform the request operation.”
Here are some common reasons for encountering the 0x8007003a error:
- Internet connection problem
- Firewall or antivirus settings
- Incorrect network path
- Network permissions
Now that you know some potential causes of error code 0x8007003a, let’s move on to possible fixes. Before proceeding with any action, perform the following preliminary checks:
- Make sure the cable connection is secure.
- Verify that your network connection is stable and functioning properly.
- Temporarily disable the firewall or antivirus software.
- Make sure you have file permissions.
After performing the above checks, if the problem persists, you can continue to try the solutions below.
# 1. Run the Network Troubleshooter
When you encounter the error 0x8007003a, the first thing you should try is to run the Network Troubleshooter. The Network Troubleshooter will attempt to detect and resolve any network-related problems.
Step 1: Press the Win + I key to open Settings.
Step 2: Go to Update & Security > Troubleshoot.
Step 3: Click Internet Connections on the right-side panel and then click Run the troubleshooter.
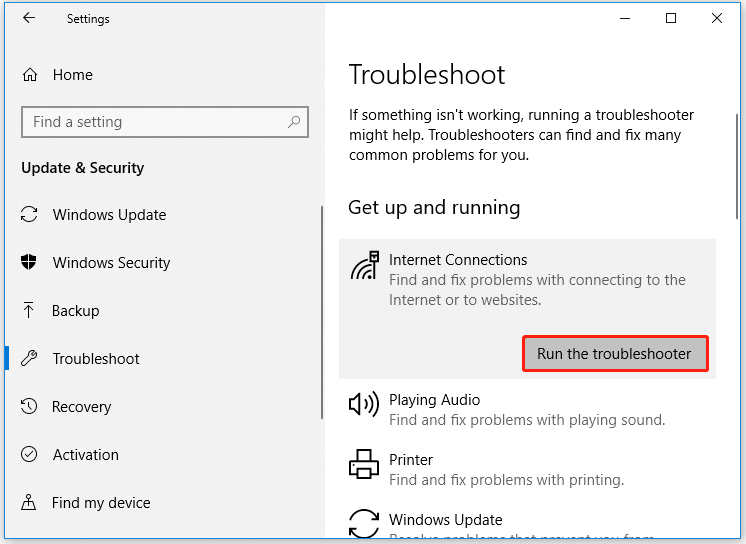
Next, Windows will automatically search for and fix detected problems with the connection to the Internet.
# 2. Restart the Server and Workstation Services
Restarting the Server and Workstation services may help you solve the error 0x8007003a when copying files from a network HDD to desktop.
Step 1: Press the Win + R key to open the Run dialog box. Then type services.msc in it and press Enter.
Step 2: In the Services window, locate the Server services and right-click on it to choose Restart.
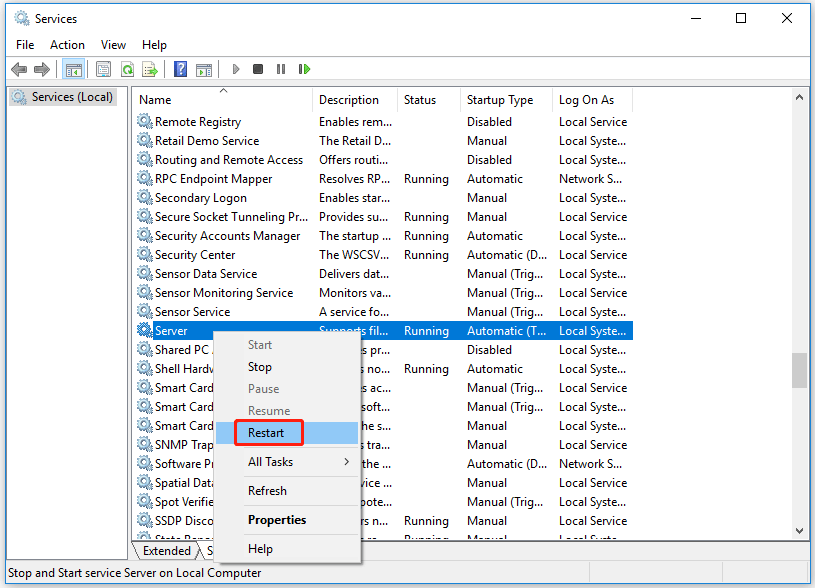
Step 3: Then locate the Workstation services and right-click on it to choose Restart.
# 3. Update the Network Driver
Updating your network drivers may help you get rid of some network connection problems. So, you can try to update the network driver to solve the 0x8007003a. The steps are as follows:
Step 1: Right-click on the Start menu and select Device Manager.
Step 2: In the Device Manager window, expand the Network adapters category, right-click on the network adapter you want to update, and then select Update driver from the context menu.
Step 3: In the pop-up window, select Search automatically for updated driver software. Then follow the on-screen instructions to complete the operation.
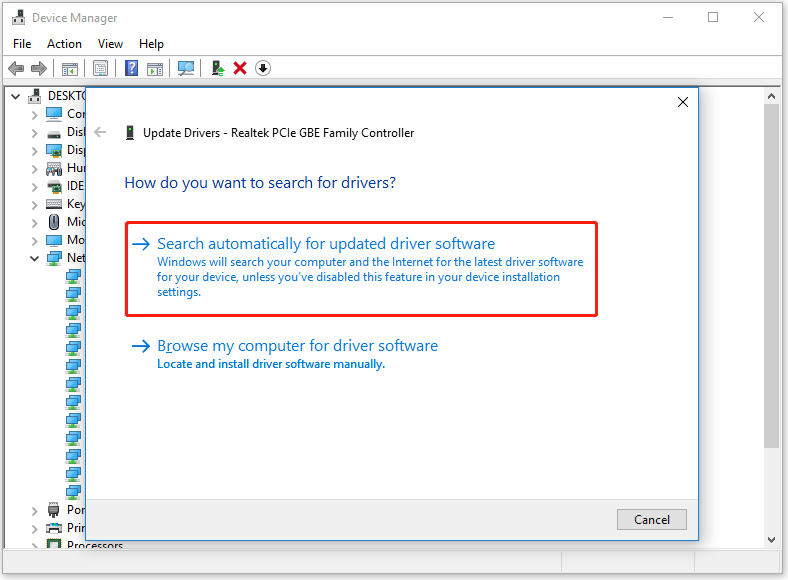
# 4. Perform System Restore
You can also try to perform System Restore to solve this problem. Remember to create a system restore point before performing a system restore or use one created by your system.
Bonus Tip: Recover Files Caused by the Error 0x8007003a
If you encounter the error 0x8007003a when copying files from a network HDD to desktop, your files may be lost. Therefore, you should use a professional file recovery tool –MiniTool Partition Wizard to do the file recovery job.
It can recover various file types, including documents, photos, videos, audio, music, emails, archives, and other files from all kinds of storage media like internal hard drives and external hard drives, USB drives, memory cards, digital cameras, etc.
MiniTool Partition Wizard DemoClick to Download100%Clean & Safe
To recover deleted files from Windows 10/11 with MiniTool Partition Wizard, you can follow the steps below:
Step 1: Download and install MiniTool Partition Wizard on your PC. Then launch it to enter its main interface.
Step 2: In the main interface, click on Data Recovery on the top toolbar. Here Data Recovery will list 3 parts, and every part is different from each other.
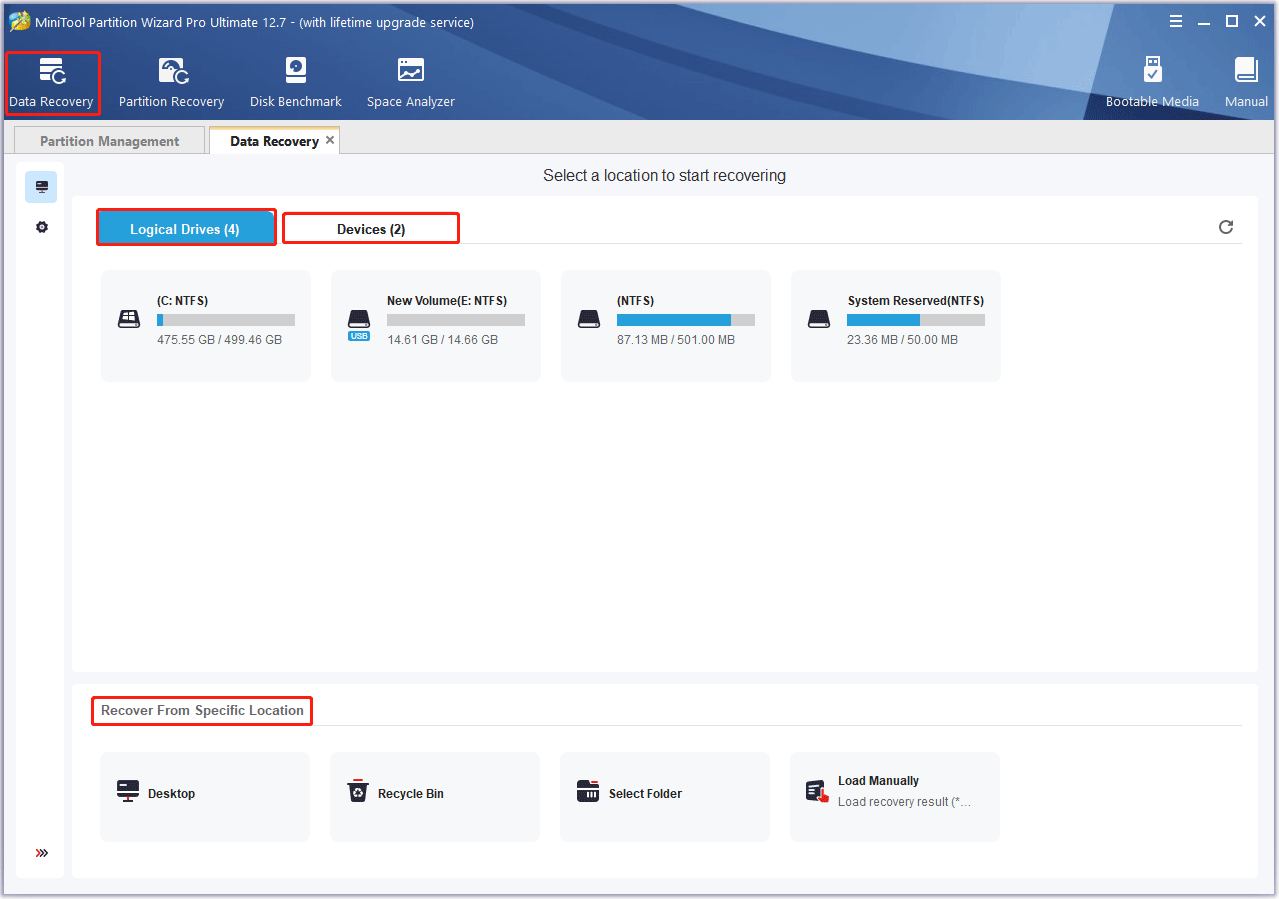
Step 3: Now, select the target hard drive and click on Scan to start scanning.
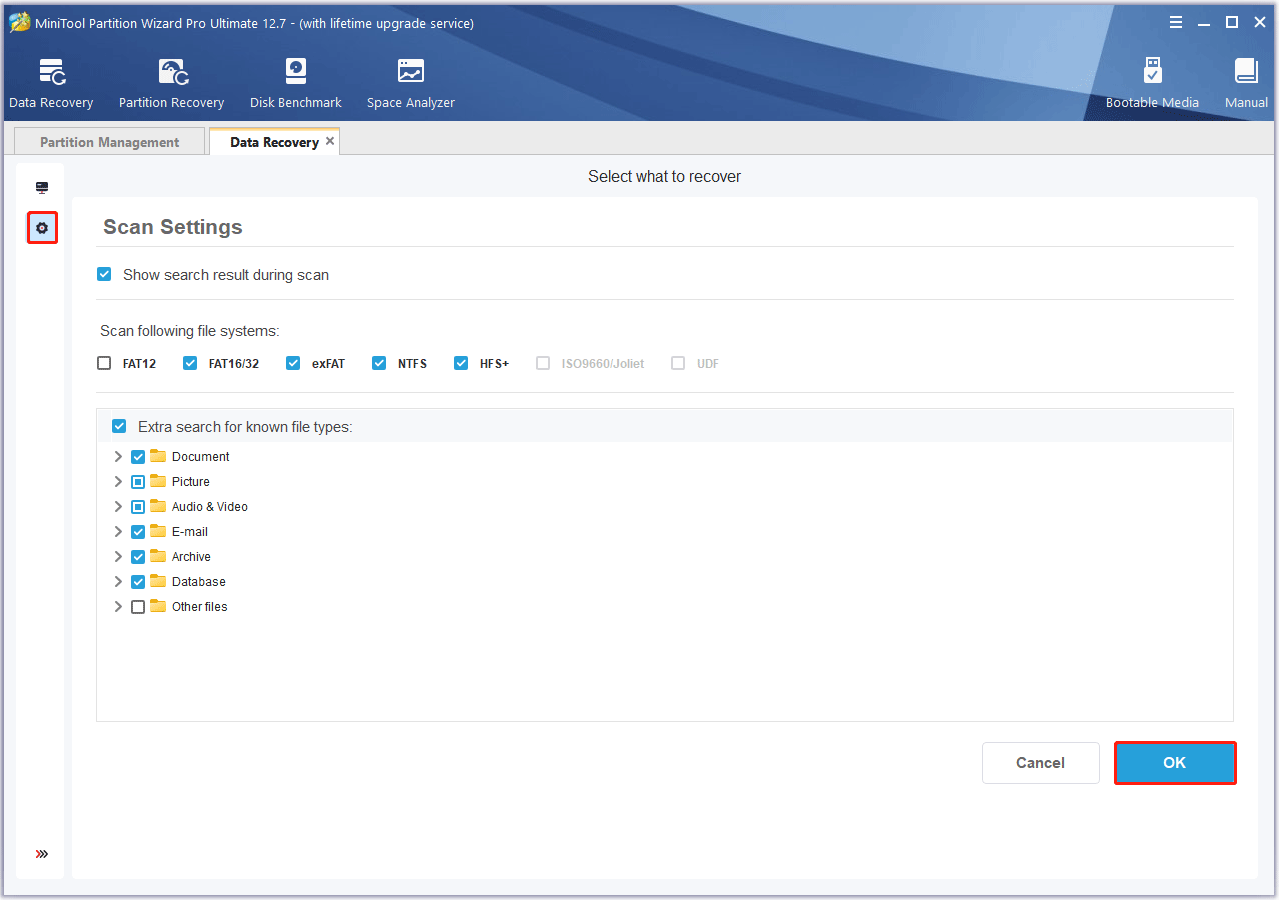
Step 4: After the scanning is completed, the scanning result is shown in the following picture. You can double-check each folder to view the contents. And check all items that you need to recover and click on Save.
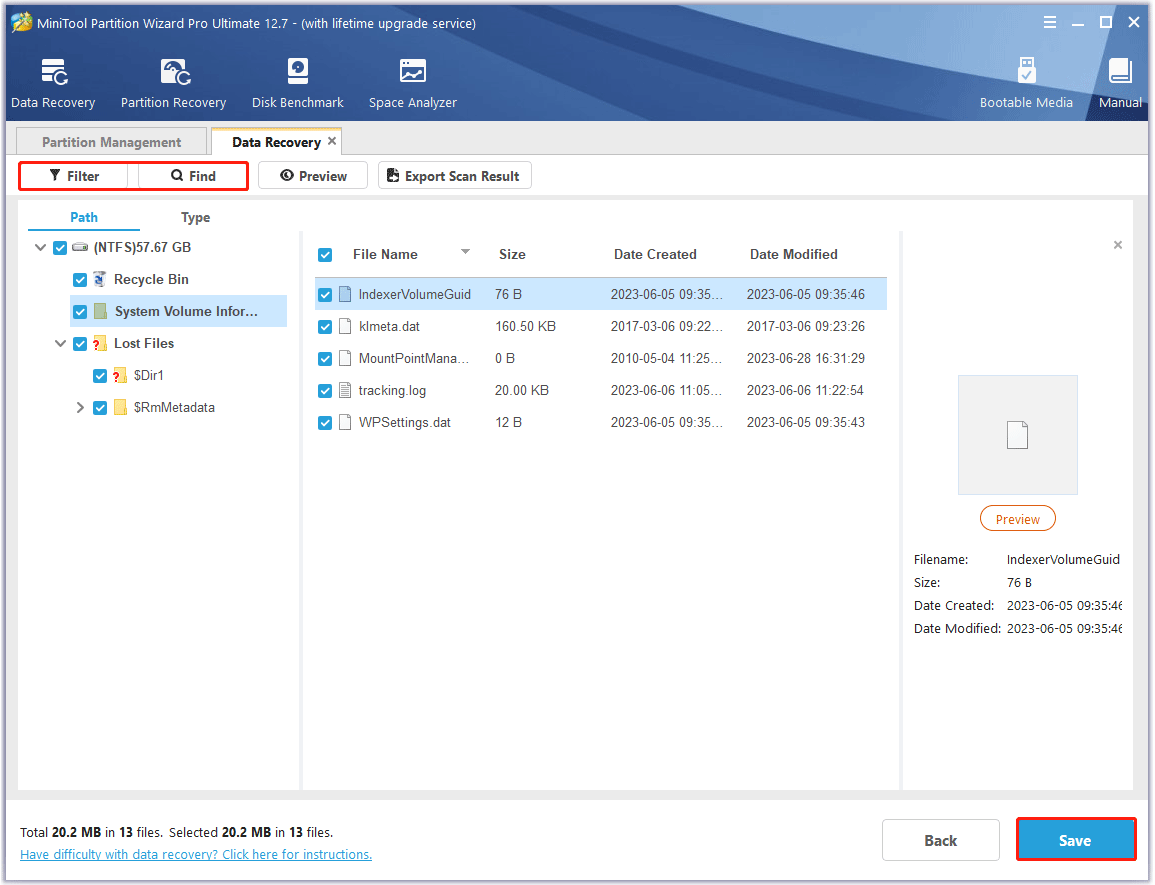
Step 5: In the pop-up window, select a directory to save the recovered files and click on OK.
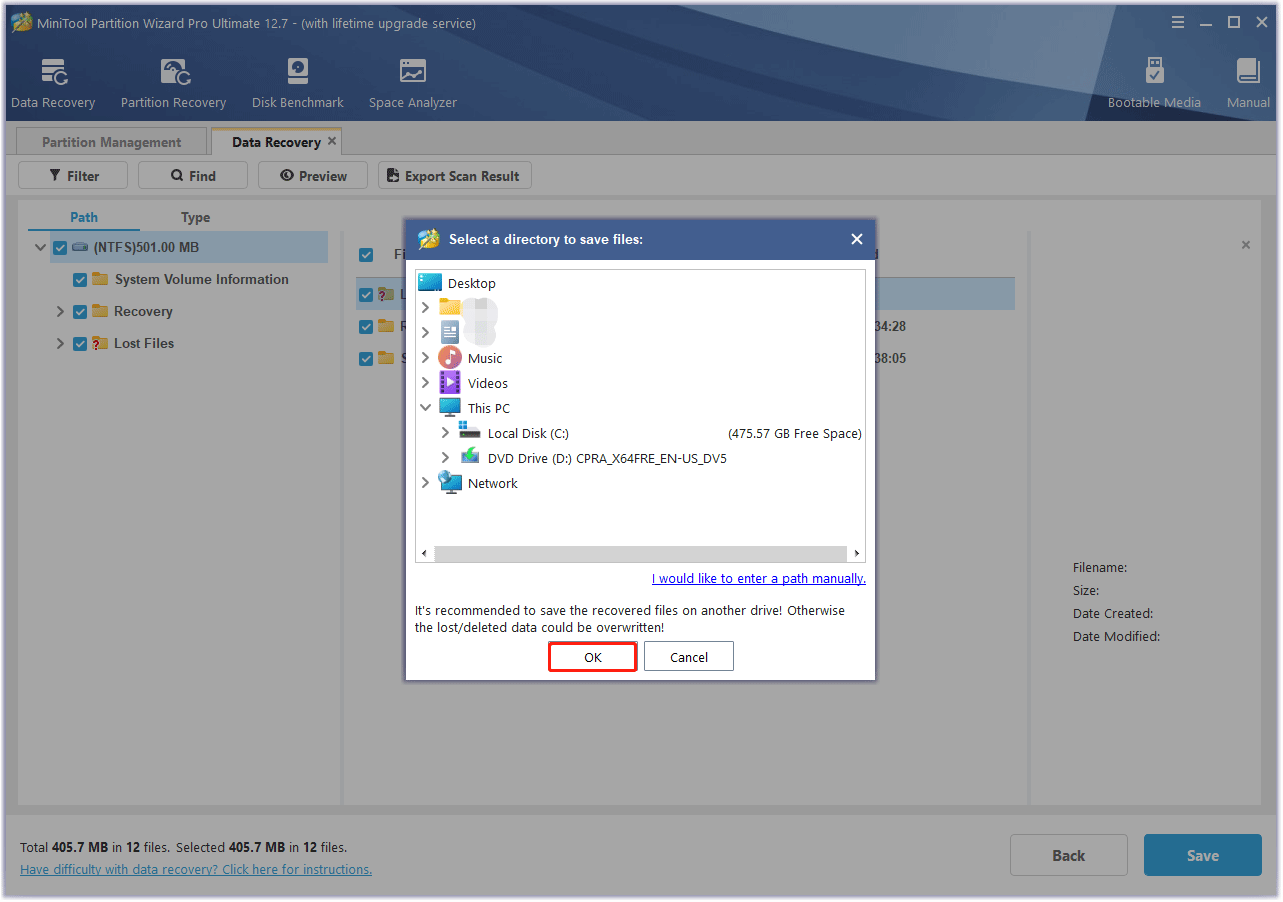

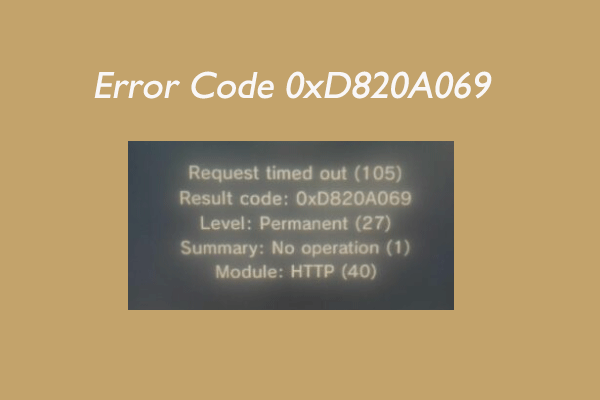
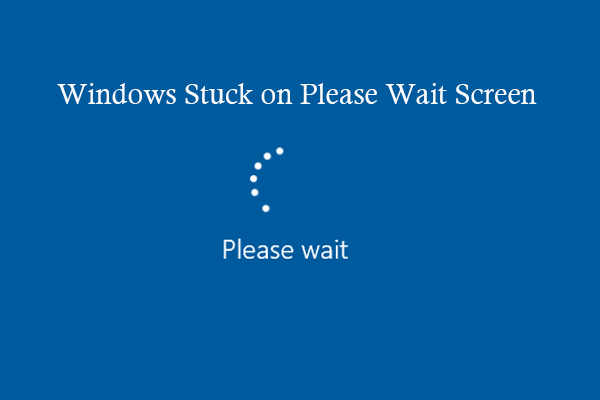
![[Full Guide] How to Recover Deleted Files on Windows 10/11](https://images.minitool.com/partitionwizard.com/images/uploads/2023/07/recover-deleted-files-thumbnail.png)
User Comments :