The Stop Code 0x00000009 occurs when Windows or a kernel-mode driver tries to access paged memory at an invalid address. How to solve this BSOD error? In this post, MiniTool Partition Wizard tells you a step-by-step fix guide.
The 0x00000009 error, also known as IRQL_NOT_GREATER_OR_EQUAL, can be caused by broken or outdated drivers, faulty hardware, incompatible software, malware infection, etc. To fix this issue, you can boot your PC into Safe Mode and then try the following methods.
Way 1. Update Your Drivers
If your device drivers are outdated, corrupted, or incompatible, it can cause conflicts and errors like 0x00000009. You can try updating drivers with the steps below.
Step 1. Right-click the Windows iconand select Device Manager from the menu.
Step 2. In the pop-up window, expand the Display adapters category or other device categories that may cause the error.
Step 3. Right-click the device that you want to update and select Update driver.
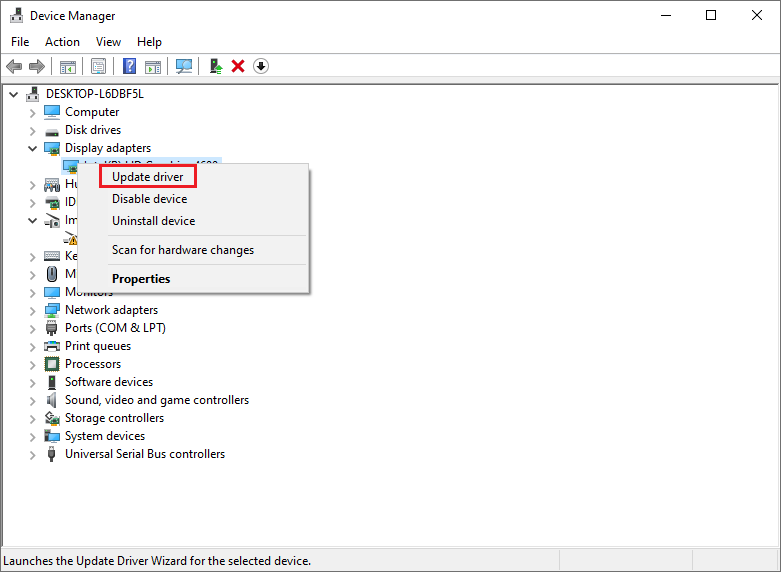
Step 4. Then choose Search automatically for drivers and follow the on-screen instructions to install the latest drivers for your device.
Step 5. Once done, reboot your PC and check if the error disappears.
Way 2. Run SFC and DISM
Sometimes, the 0x00000009 error can be caused by damaged system files. You can run System File Checker (SFC) and Deployment Image Servicing and Management (DISM) scans to repair this issue. Here are the steps to run them:
Step 1. Press Windows + R to open the Run box. Then type cmd and press Ctrl + Shift + Enter to run Command Prompt as administrator.
Step 2. In the Command Prompt window, type sfc /scannow and press Enter.
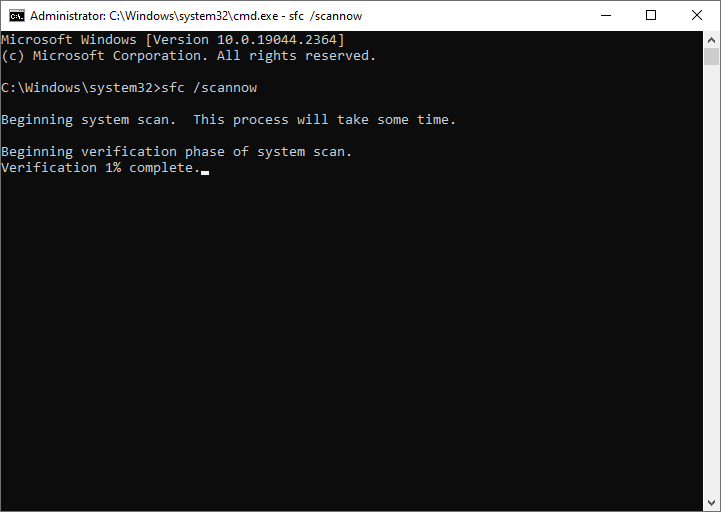
Step 3. Once the scan completes, reboot your computer. If the error still exists, run Command Prompt as administrator again.
Step 4. Then type the following command and press Enter.
DISM /Online /Cleanup-Image /RestoreHealth
Step 5. Once done, restart your device and check if the issue is fixed.
Way 3. Check Your RAM
The RAM issues can cause memory errors and blue screen errors. To fix the IRQL_NOT_GREATER_OR_EQUAL BSOD, you can follow this post to check your RAM.
Way 4. Check the Hard Drive
If your hard drive has bad sectors or corrupted file systems, it can cause data loss and blue screen errors like 0x00000009. To check your hard drive health, you can use MiniTool Partition Wizard. Its Surface Test and Check File System features can help you check bad sectors and file system errors.
Download and install MiniTool Partition Wizard, then launch it to enter its main interface. Right-click the partition that you want to check and select Surface Test or Check File System. You can follow this post.
MiniTool Partition Wizard DemoClick to Download100%Clean & Safe
Way 5. Restore Your System
To get rid of the 0x00000009 BSOD, you can try restoring your Windows to a previous state without the 0x00000009 error. For the specific operation, you can follow this guide: How to Restore Computer to Earlier Date in Win10/8/7 (2 Ways).
Way 6. Reinstall Windows
If none of the above methods work, you can try reinstalling Windows to fix the IRQL_NOT_GREATER_OR_EQUAL BSOD. Before reinstalling your PC, you should recover and back up data to avoid data loss.
Recover Data
MiniTool Partition Wizard is a powerful tool that can help you recover and back up data although the system cannot boot. Here are the steps to recover data using this data recovery tool:
MiniTool Partition Wizard DemoClick to Download100%Clean & Safe
- Boot your problematic PC from the bootable USB media.
- In the main interface of MiniTool Partition Wizard, click Data Recovery on the toolbar.
- Then choose a location to scan for lost data.
- Once the process is done, select all the files that you want to recover and click Save.
- In the prompted dialog box, choose another partition to save the recovered data and click OK.
- Once done, exit the software and shut down the computer.
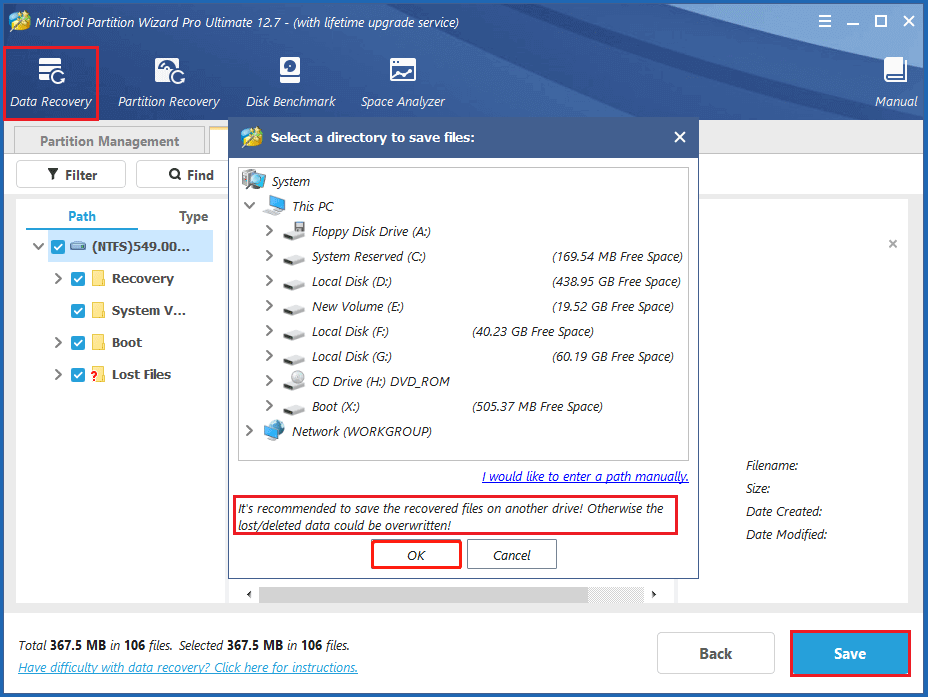
Reinstall Windows
After recovering your data and backing up Windows successfully, you can reinstall Windows with this guide: Detailed Steps and Instructions to Reinstall Windows 10.
Conclusion
Now, this post comes to an end. We hope that you can solve your problem successfully with the help of this post. Do you have any suggestions or other nice solutions? You can feel free to leave a comment below.

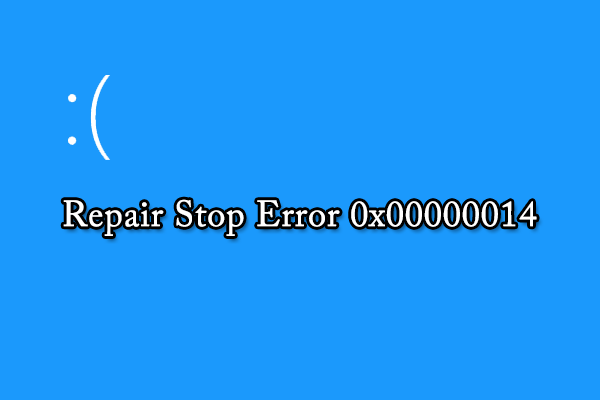
User Comments :