About Stop Error 0x00000014
What is 0x00000014 error? 0x00000014, also known as CREATE_DELETE_LOCK_NOT_LOCKED, is a BSOD error that indicates that there is a mismatch between the create and delete operations of a lock object, which is used to synchronize access to shared resources.
What causes CREATE_DELETE_LOCK_NOT_LOCKED BSOD? It can be caused by various reasons. Some possible causes are:
- Corrupted system files
- Hardware failure
- Outdated device driver
- Issues with Windows
- Misconfigured registry entries
Sometimes, BSOD errors will prevent you from accessing data and programs and may lead to data loss. Thus, before fixing the issue, you should recover and back up your data to avoid data loss.
To recover data, you can use MiniTool Partition Wizard, which allows you to recover various file types from multiple kinds of storage media. Click the following button to download this tool and then follow this guide.
MiniTool Partition Wizard DemoClick to Download100%Clean & Safe
How to Fix the CREATE_DELETE_LOCK_NOT_LOCKED BSOD?
After recovering and backing up data, you can try the methods below to solve the 0x00000014 error.
Method 1. Uninstall the Recently Installed Applications
If you have recently installed program that is incompatible with your system or has corrupted files, you can try uninstall the application to solve the 0x00000014 error. To do that, you can go to Control Panel > Programs and Features. Then right-click the app that you installed recently and click Uninstall. Once done, reboot your system and check if the issue is gone.
Method 2. Update Your Drivers
The CREATE_DELETE_LOCK_NOT_LOCKED BSOD can be caused by a faulty or outdated device driver. To fix it, you can update your device drivers or roll back them to a previous version that works well with your system. To do this, follow these steps:
Step 1. Press Win + X and select Device Manager from the menu. In the pop-up window, expand the category of the device that you want to update.
Step 2. Right-click the device and select Update driver. Then click Search automatically for drivers and follow the on-screen wizard to install the latest drivers for your device.
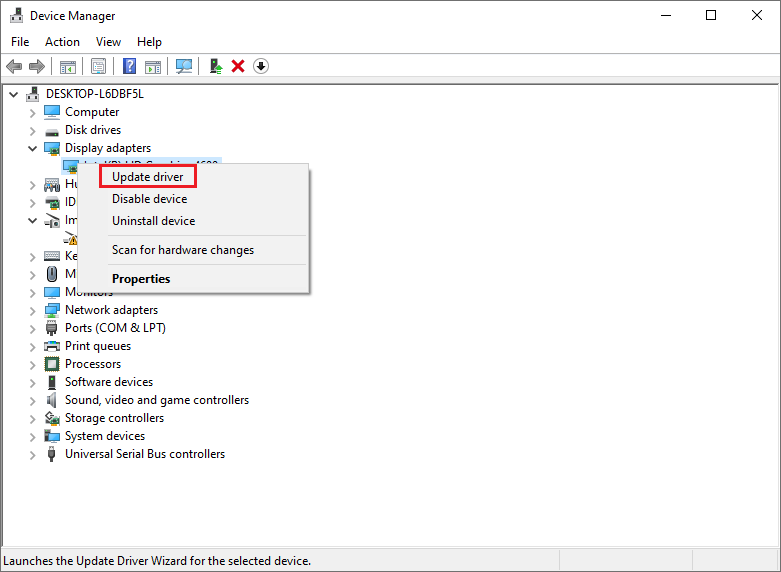
Step 3. Once done, reboot your computer and check if the error disappears.
If updating the driver does not work or causes more problems, you can roll back the driver with this post.
Method 3. Run SFC and DISM
If the stop error 0x00000014 is caused by damaged system files, you can run SFC and DISM tools to scan and repair corrupted or missing system files. To run them, follow these steps.
Step 1. Press Win + R to open the Run command box and type cmd. Then press Ctrl + Shift + Enter to run Command Prompt as administrator.
Step 2. In the Command Prompt window, type sfc /scannow and press Enter.
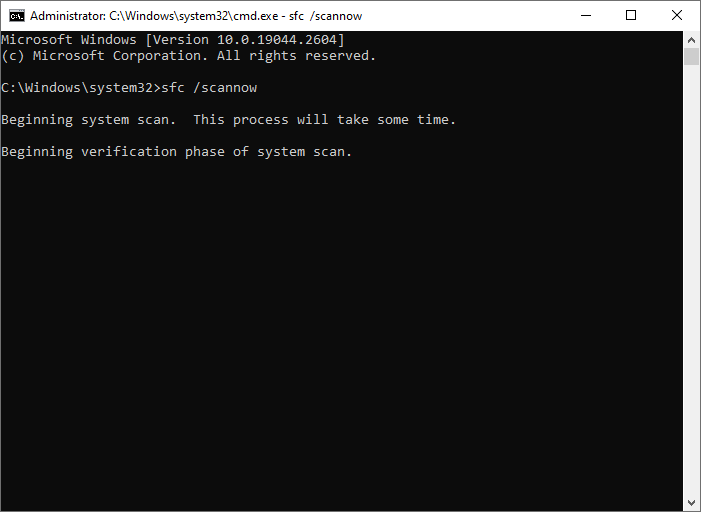
Step 3. Once the process ends up, restart your device. If the issue still exists, run Command Prompt as administrator again.
Step 4. Then run the following command and press Enter.
DISM /Online /Cleanup-Image /RestoreHealth
Step 5. Once done, reboot your PC and check if the error is fixed.
Method 4. Perform a System Restore
To get rid of the CREATE_DELETE_LOCK_NOT_LOCKED BSOD, you can perform a system restore to restore your system to a previous state when it was working properly. Follow the detailed steps below.
Step 1. Press Win + I to open the Settings app. Then click Update & Security > Recovery.
Step 2. Under the Advanced startup section, click Restart now.
Step 3. After your PC restarts, click Troubleshoot > Advanced options > System Restore.
Step 4. Then follow the instructions to choose a restore point that was created before the error occurred and restore your system to that state.
Step 5. Once done, reboot your computer and check if the issue is resolved.
In addition to the above methods, you can update BIOS, run an antivirus scan, check hard drive errors, or check for Windows updates to fix the 0x00000014 error.
Conclusion
Have you solved the stop error 0x00000014 successfully? You can try the above methods one by one. If you have any suggestions or other nice methods to fix the BSOD error, feel free to share them with us in the comment zone below.

User Comments :