Many users reported that they encountered the WindowsApps folder missing issue. How to restore it if you accidentally deleted WindowsApps folder? In this post, MiniTool Partition Wizard provides 4 simple ways to restore the folder on Windows 10/11.
What Is WindowsApps Folder
What is WindowsApps folder? The WindowsApps folder is usually hidden in the C:\Program Files directory on Windows 10/11. It stores all files related to the Windows apps or UWP packages that you download from the Microsoft Store or that come preinstalled on Windows OS.
If you accidentally deleted WindowsApps folder, you may encounter some issues like “Windows apps not working” and even “computer doesn’t boot”. Here’s a true example from the answers.microsoft.com forum:
Deleted the "WindowsApps" folder in C:\Program Files... What now? I thought the WindowsApps folder was useless and backed it up and forcefully deleted it, but then I realized that it's very important for computers. Multiple apps have been forcefully uninstalled and because of that, my computer is a little broken (probably very). Does anyone know of any way I can get it back?https://answers.microsoft.com/en-us/windows/forum/all/deleted-the-windowsapps-folder-in-cprogram-files/4f519410-c53d-4bbb-a1eb-228cf405dc97
Why Is My WindowsApps Folder Missing
Why the WindowsApps folder is missing from Windows 10/11? According to user reports, the main reason for the problem is that people deleted the folder accidentally. Besides, many people don’t know the WindowsApps folder is hidden under the C drive. If the WindowsApps folder permission gets corrupted, you may encounter the WindowsApps folder missing issue as well.
How to Restore Deleted WindowsApps Folder on Windows 10/11
How to restore deleted Windows Apps folder on Windows 10/11? Here we summarize 4 feasible ways to get the folder back. Let’s start trying.
# 1. Check If the WindowsApps Folder Is Hidden
First of all, you should check if the Windows Apps folder is hidden under the system drive. Here’s how to do that:
Step 1. Press the Win + E keys to open the File Explorer window and select the C drive.
Step 2. Open the Program Files directory and see if the WindowsApps folder is missing from here. If it is, navigate to the View tab from the top menu and tick the checkbox of Hidden items to see if the folder is here. If not, the problem can be caused by other reasons, such as accidentally deleted WindowsApps folder or file corruption.
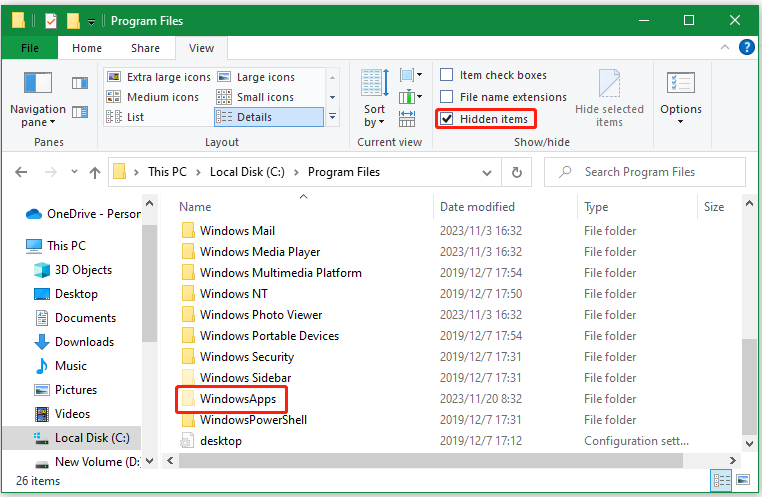
# 2. Restore Deleted WindowsApps Folder via MiniTool Partition Wizard
How to restore deleted Windows Apps folder on Windows 10/11? If you accidentally deleted WindowsApps folder, using MiniTool Partition Wizard to get it back now. It’s a powerful data recovery tool that can recover deleted folder and even the whole partition from different storage media, including SSD, hard drive, USB, XQD card, IF card, etc.
It can recover lost files caused by different reasons, like accidental deletion, improper operations, system crashes, and power outages. Moreover, it’s a comprehensive and free partition manager that can partition hard drive, convert FTA32 to NTFS without data loss, format FAT32, extend/resize/move partitions, and more.
MiniTool Partition Wizard DemoClick to Download100%Clean & Safe
Step 1. Launch the MiniTool software to enter its main interface and click on Data Recovery from the top toolbar.
Step 2. In the Logical Drives tab, select the C drive and click on Scan. Alternatively, you can go to the Recover From Specific Location section, click on Select Folder, and select the Programs Files folder to scan the WindowsApps folder.
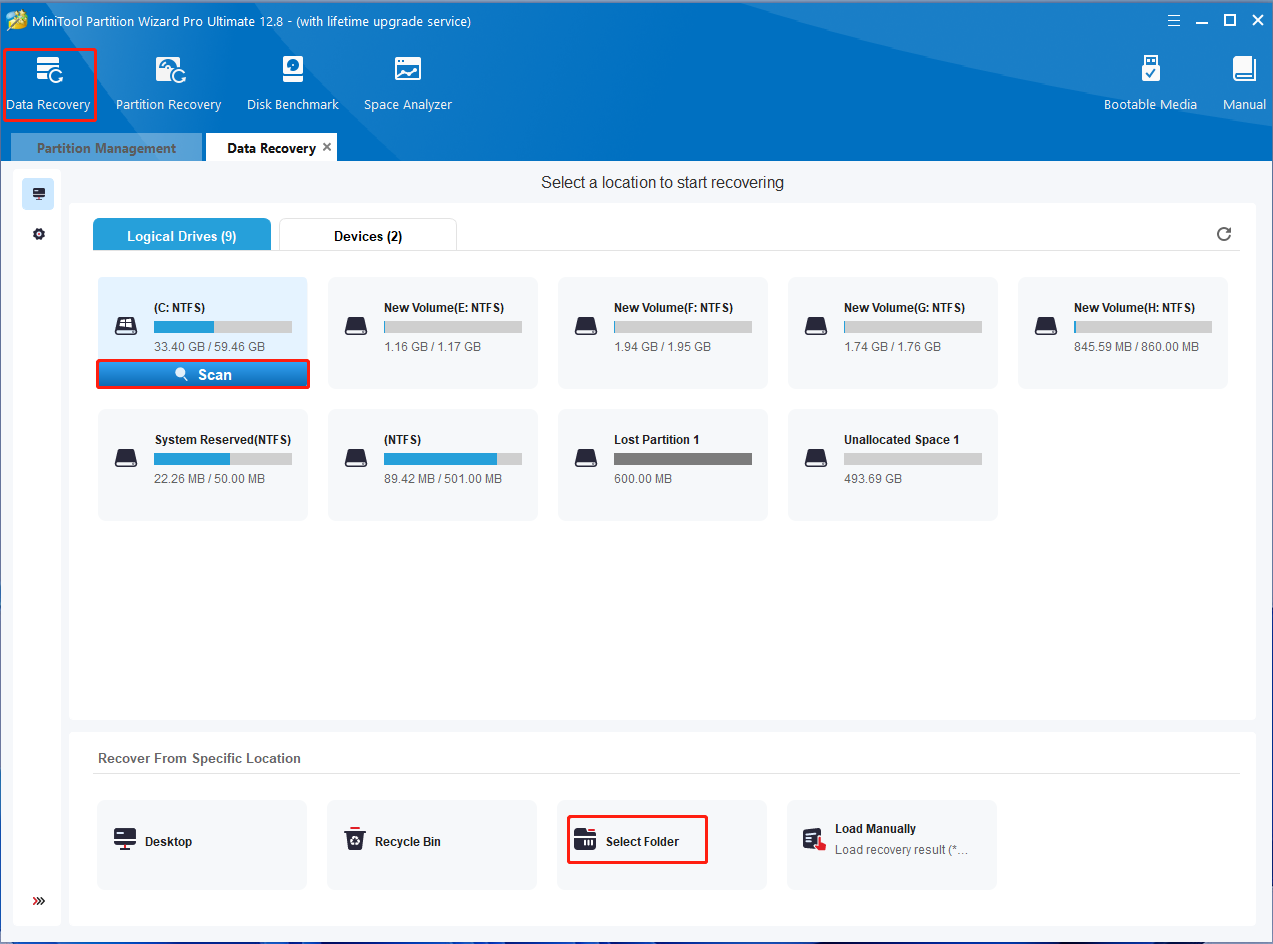
Step 3. Now, you need to wait for the scan to complete. If you have found the WindowsApps folder from the list, click on Pause or Stop to suspend the scanning process. Also, you can click on Preview to preview the files in the Windows Apps folder.
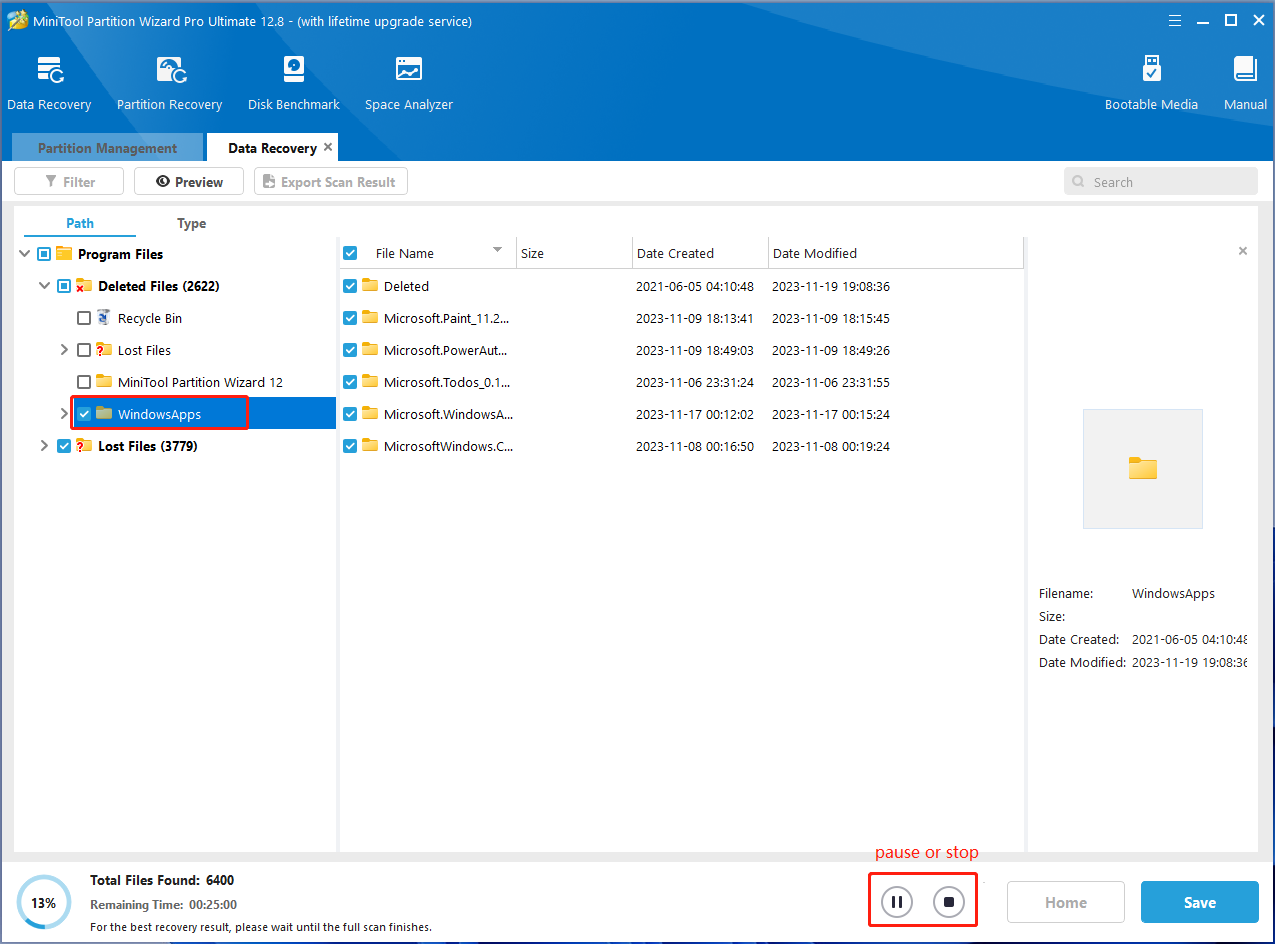
Step 4. Make sure to tick the checkbox of the WindowsApps folder and click on Save.
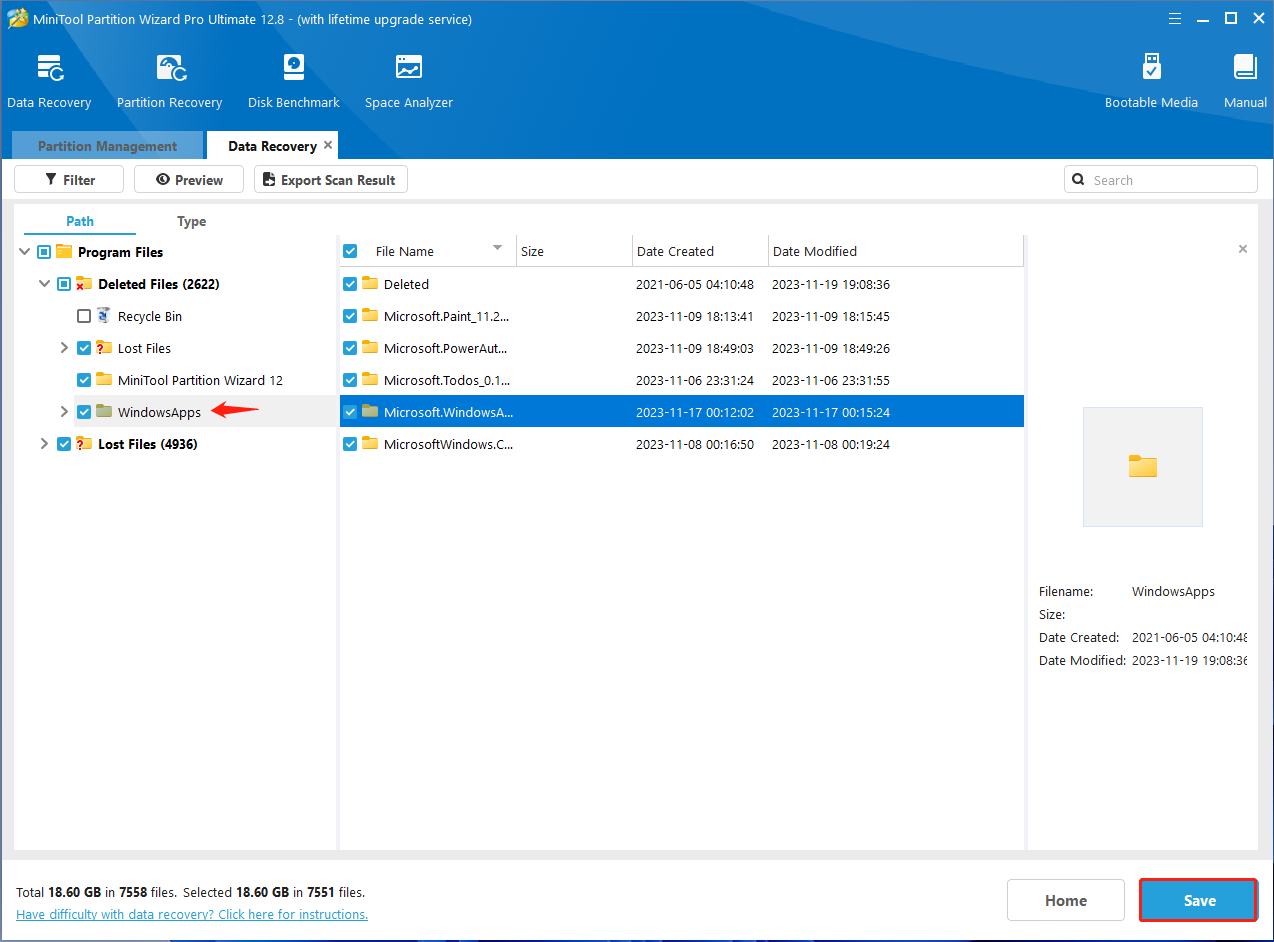
Step 5. Now, select a location to save the selected files/folders and click on OK to confirm this operation. It is highly recommended that you save the recovered files on another drive. Otherwise, the lost/deleted data could be overwritten.
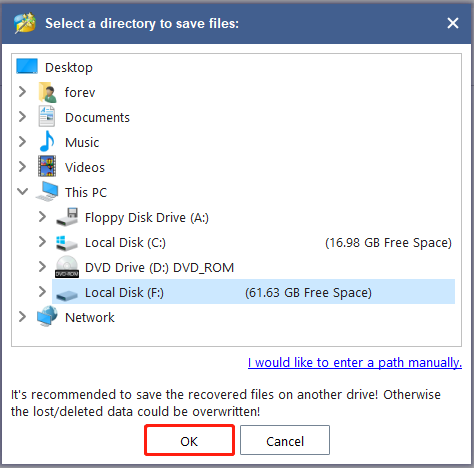
# 3. Restore Deleted WindowsApps Folder via System Restore Point
If you have created or set up automatic system restore points on your computer, you can try performing a system restore. This will undo the recently changed settings and restore your system to an earlier state where the Windows Apps folder is still here. Let’s follow the steps below:
Step 1. Press the Win + R keys to open the Run dialog box, and then type rstrui.exe in it and press Enter.
Step 2. The System Restore window will pop up and click Next to continue.
Step 3. In the list of all system restore points, select the Restore point that you want to use and click the Next button. Here you can tick the checkbox next to Show more restore points.
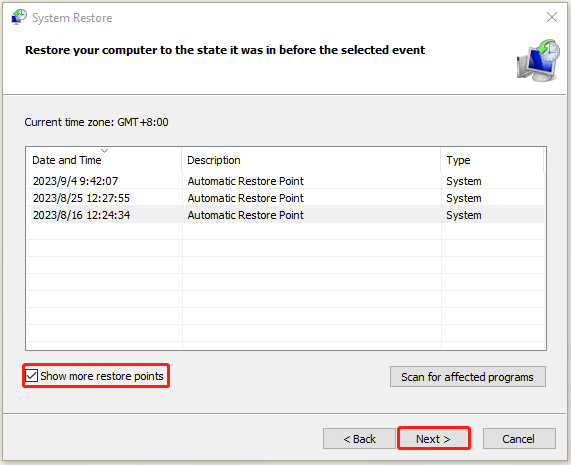
Step 4. Then confirm your restore point by clicking the Finish button. After that, your computer should be restored to an earlier state and you can check if the Windows Apps folder is restored.
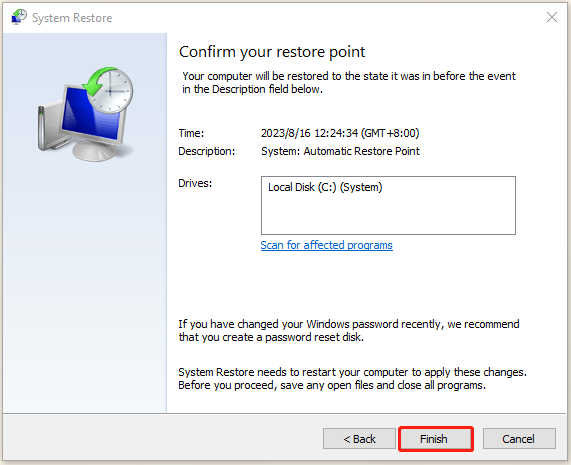
# 4. Run an SFC or DISM Scan
Sometimes the WindowsApps folder may get corrupted due to some reasons, causing the WindowsApps folder missing issue. In this case, you can try repairing the folder using the System File Checker or DISM tool. For that:
Step 1. Type cmd in the Search box, and then right-click the Command Prompt app and select Run as administrator. Then click on Yes in the UAC window to further confirm it.
Step 2. In the elevated Command Prompt again, type the sfc /scannow command, and press Enter. Then SFC tool will scan and try to repair the corrupted system files automatically.
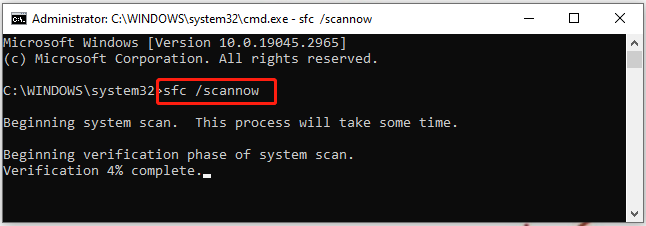
Step 2. If the SFC tool fails to work, you can try running the DISM commands. Type the following commands in order and press Enter after each one to repair the system files.
- DISM.exe /Online /Cleanup-image /Scanhealth
- DISM.exe /Online /Cleanup-image /Restorehealth
Once done, reboot your computer and check if the WIndowsApps folder is back.
Have a Try Now
How to fix the Windows Apps folder missing? This post has introduced 4 effective ways to help you get it back. If you have better ways to this problem, please share them with us in the following comment area. Besides, you can contact us via [email protected] if you have difficulty using MiniTool Partition Wizard.

User Comments :