About SD Card
SD card is short for Secure Digital Memory Card. It has many card manufactures like SanDisk, Kingston, etc. It is a kind of memory card which is wildly used on portable devices including digital camera, video player, smartphones, etc.. to save videos, photos/pictures/images, and more. However, SD cards may be unreadable, corrupted or damaged sometimes. When this happens, you might be unable to use the data stored on your SD card and receive a warning or some memory card error messages, causing inconvenience.
SD cards can be corrupted or damaged due to reasons like malware/virus attack, improper removal, power outage, file system errors, and many other reasons. When it does happen, you need to take effort to fix an unreadable SD card?
Well, if you don’t know how to fix your SD card, don’t worry. This article will illustrate 3 free SD card repair tools for you. You can try using the following three tools to perform a memory card repair.
The Best SD Card Repair Tool – MiniTool Partition Wizard Free Edition
MiniTool Partition Wizard Free Edition is a free partition manager. It is friendly for regular users. It can resize partition, format partition, convert NTFS to FAT32, check file systems, copy partition on an SD card. More importantly, after the SD card corrupted, this program can help you fix it. To learn more information about the free tool, you can visit its official site.
Now, let’s see how to use this free SD card repair tool to fix damaged SanDisk cards.
Check File System
Here is a step-by-step tutorial:
1. Download MiniTool Partition Wizard Free Edition by clicking the following button. Install it on your computer and launch it.
MiniTool Partition Wizard FreeClick to Download100%Clean & Safe
2. Select the partition on your SanDisk card and choose the Check File System option from the left action pane.
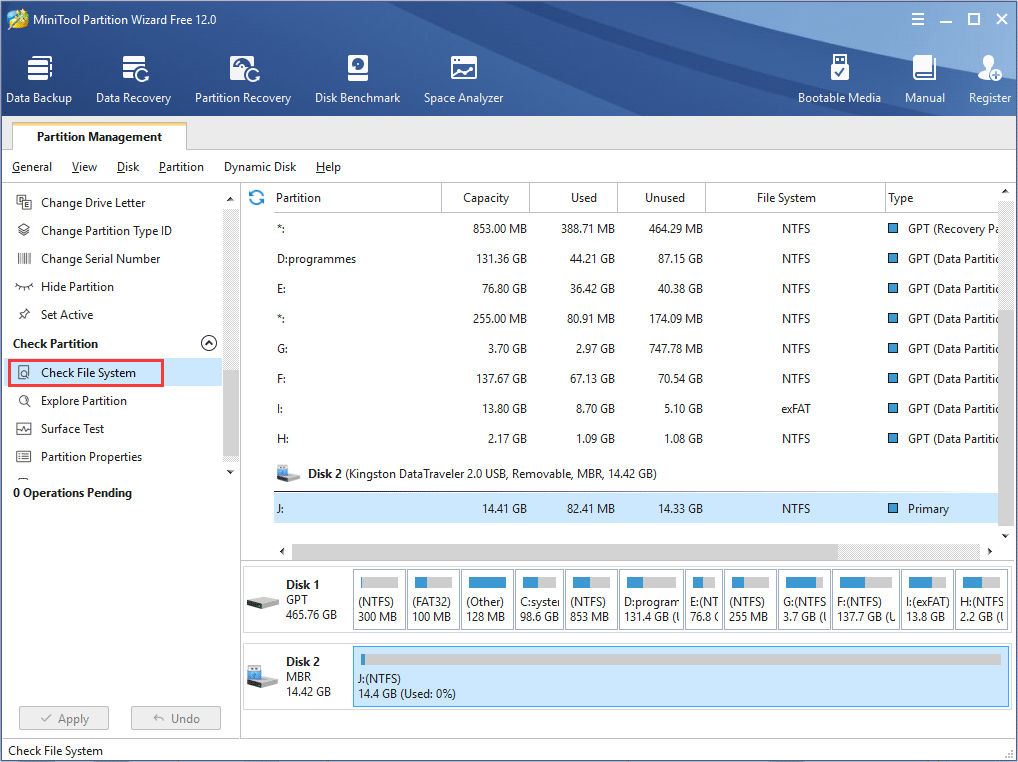
3. Choose Check & fix detected errors and then click the Start button to check and fix your card immediately.
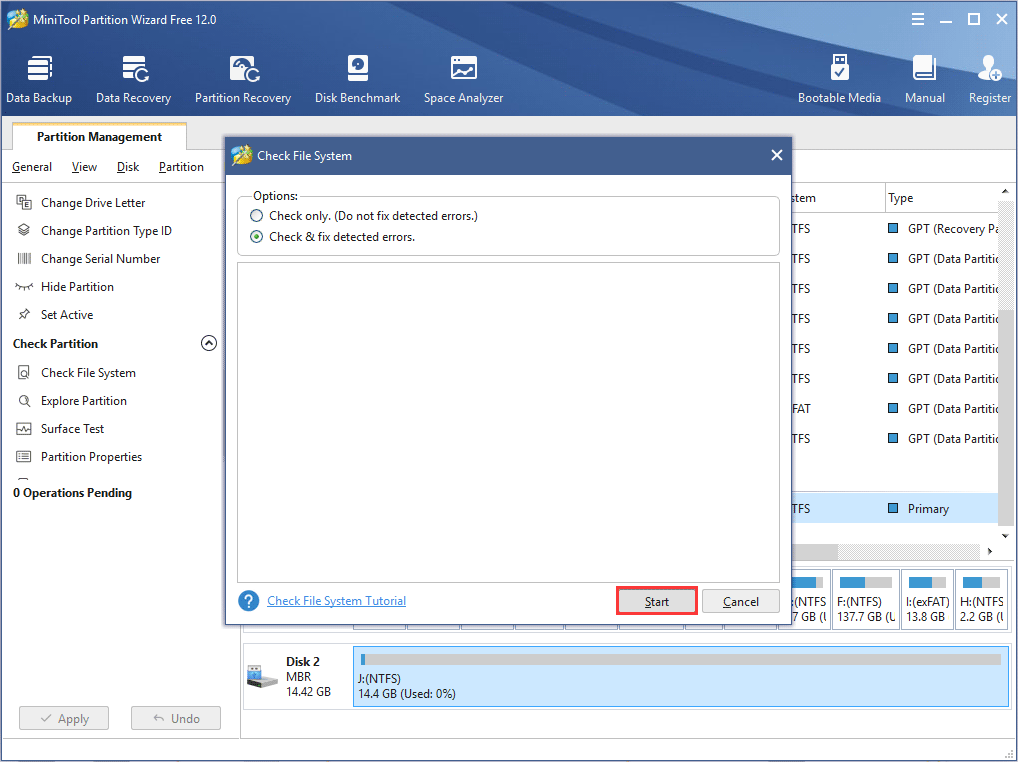
- Check only: the utility will check the SD card for logical errors but it will not fix the errors during the process.
- Check & fix detected errors: the tool will check and fix any detected disk errors automatically.
4. After some minutes, the process will end. You can close the procedure. Then you can check if the SanDisk SD card work as usual.
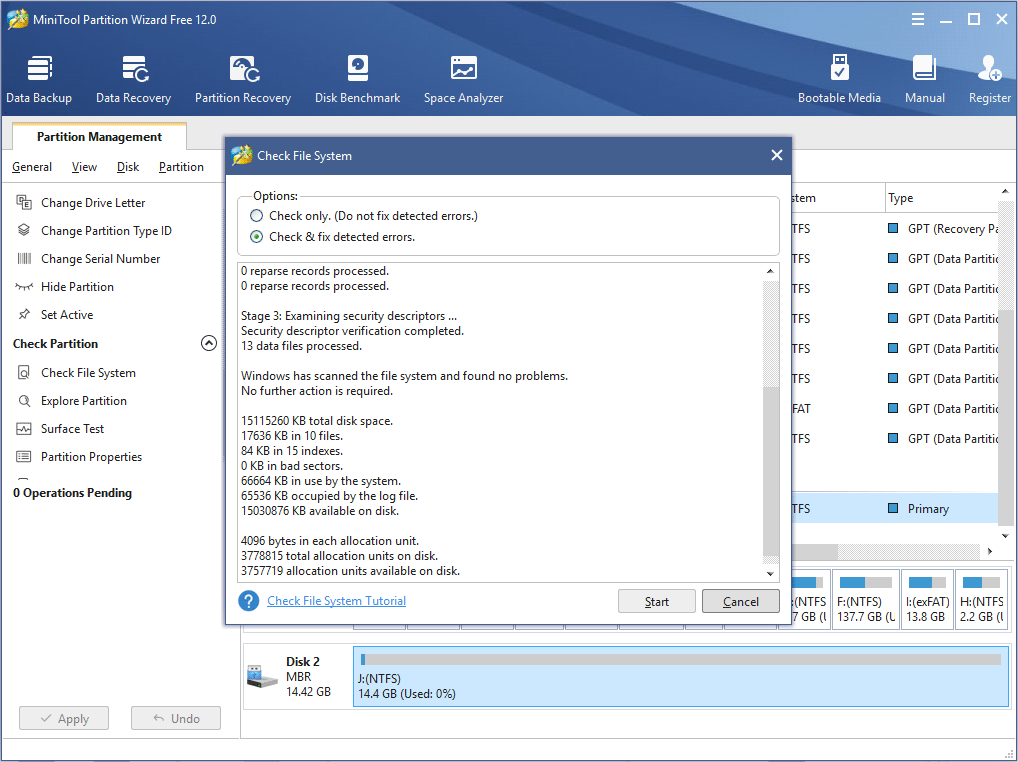
If this cannot help you fix your memory card, you can format the card with MiniTool Partition Wizard Free Edition.
Format SD Card
You need to follow these steps:
1. Download MiniTool Partition Wizard Free Edition by clicking the following button. Install it on your computer and launch it.
MiniTool Partition Wizard FreeClick to Download100%Clean & Safe
2. Select the SD card which needs to be formatted and choose Format Partition from the left action panel.
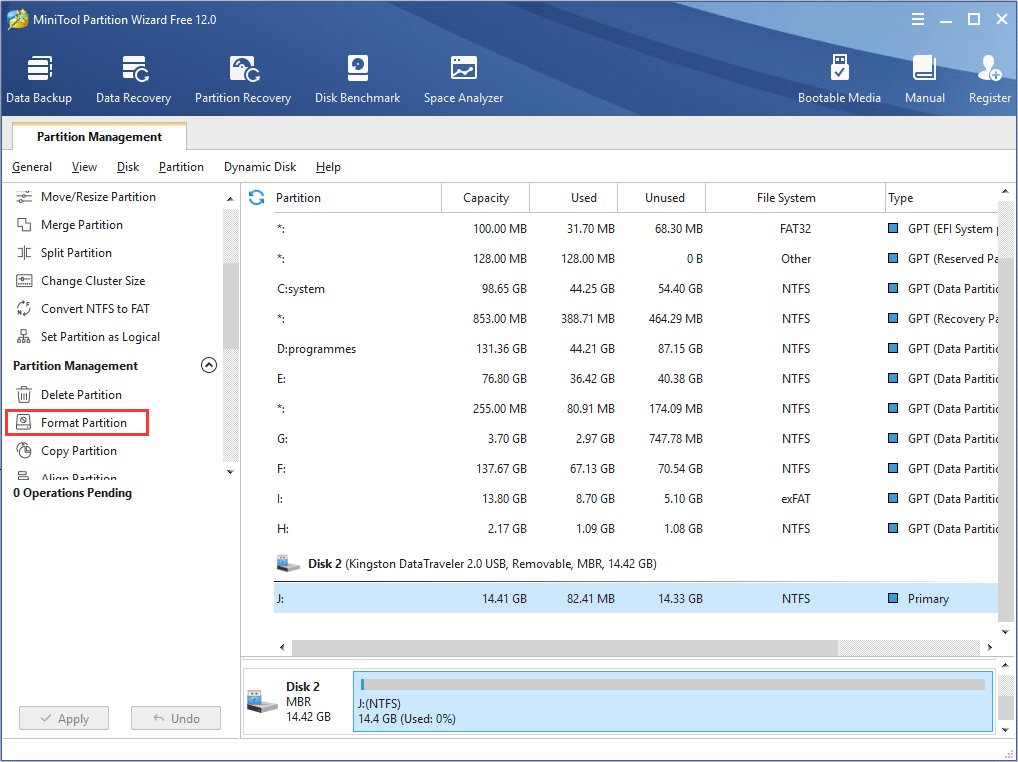
3. Then set partition label, file system and cluster size for the selected SD card partition and click OK to continue.
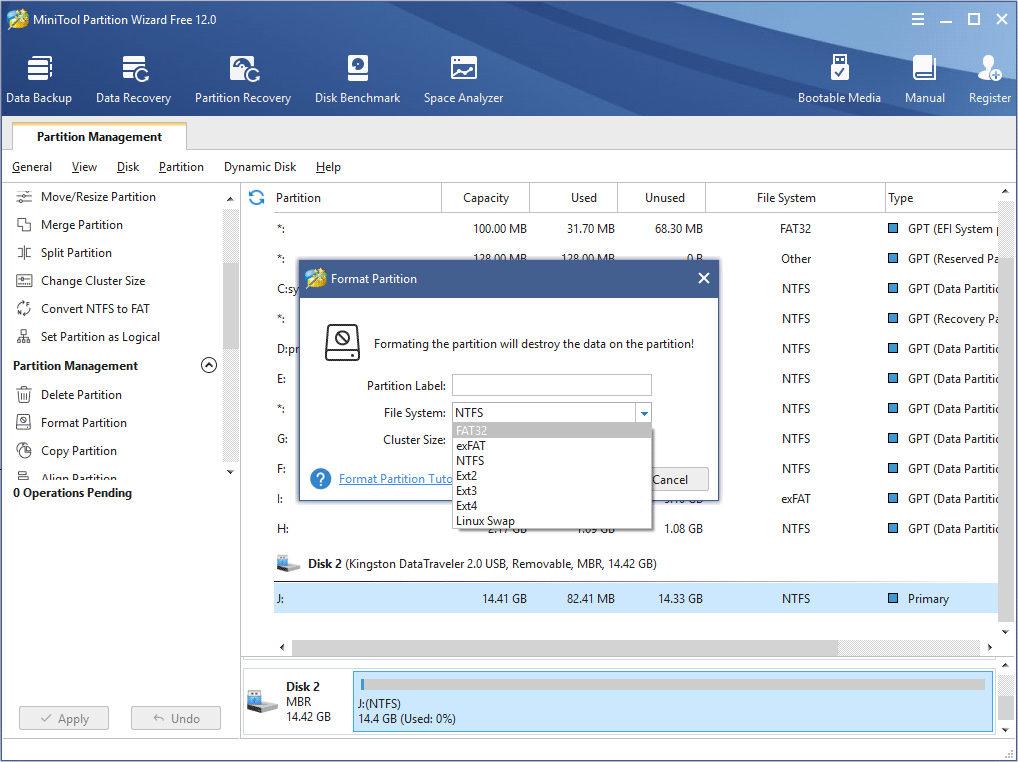
4. You can preview the formatted memory card. But it has not been formatted yet. Click Apply button to apply the change.
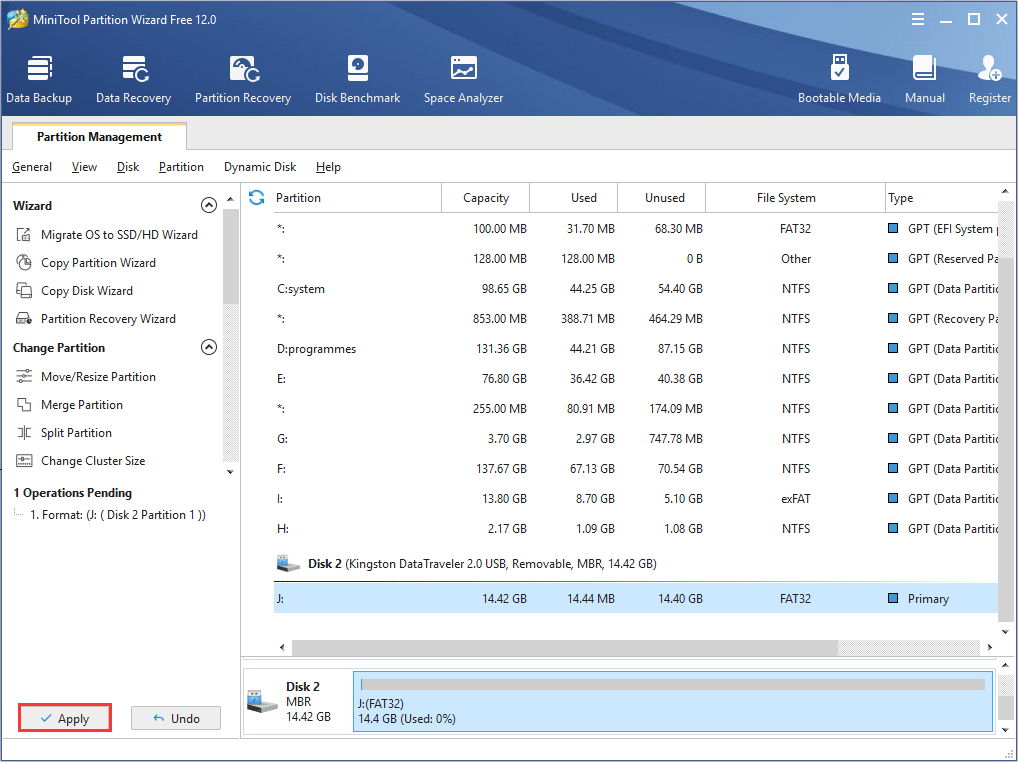
Also read: Quickly Remove “Unable to Read from Disk – Error Code 1117”
Perform a Surface Test on SD Card
Usually, formatting a SD card can solve most of its issues. However, if your SD card is physically damaged, you may not be able to fix SD card. For example, if there are too many bad sectors on the SD card, it would indicate that your SD card is failing. And you may encounter data loss soon.
Therefore, when your SD card is corrupted or your SD card doesn’t work or cannot be read, you should perform a surface test to check card for error. And MiniTool Partition Wizard Free Edition can help you.
1. Download MiniTool Partition Wizard Free Edition and install it on your computer. If you have installed before, ignore this step.
MiniTool Partition Wizard FreeClick to Download100%Clean & Safe
2. Select the SD card and click Surface Test from the left action panel.
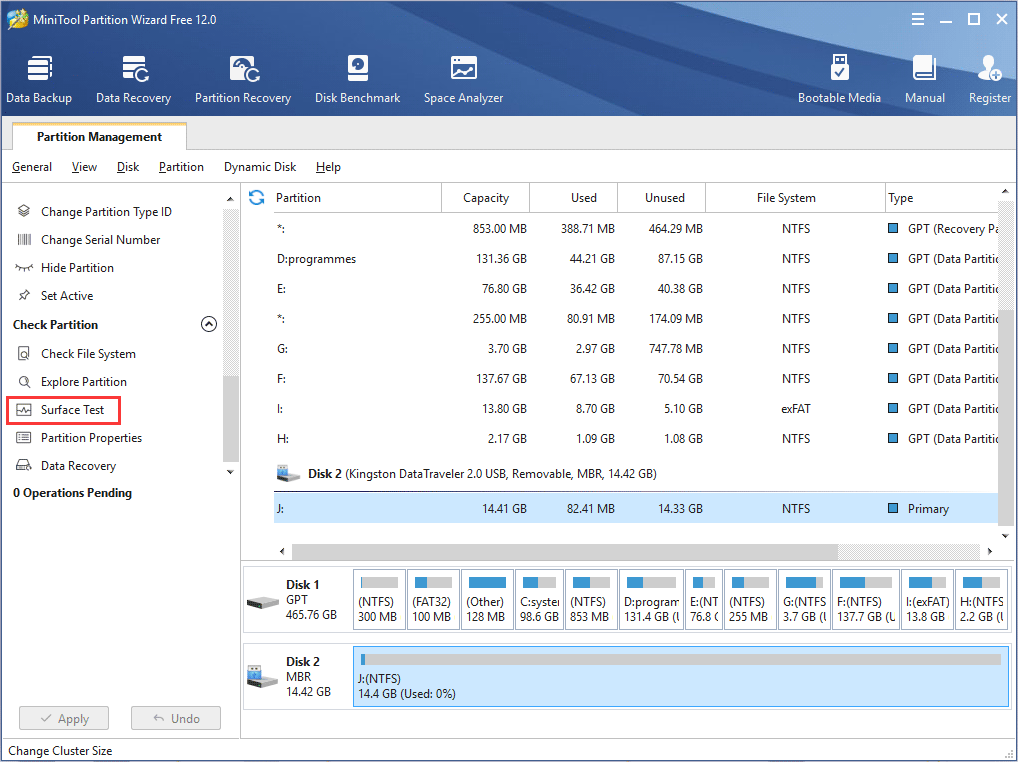
3. Click Start Now button to test the SD card.
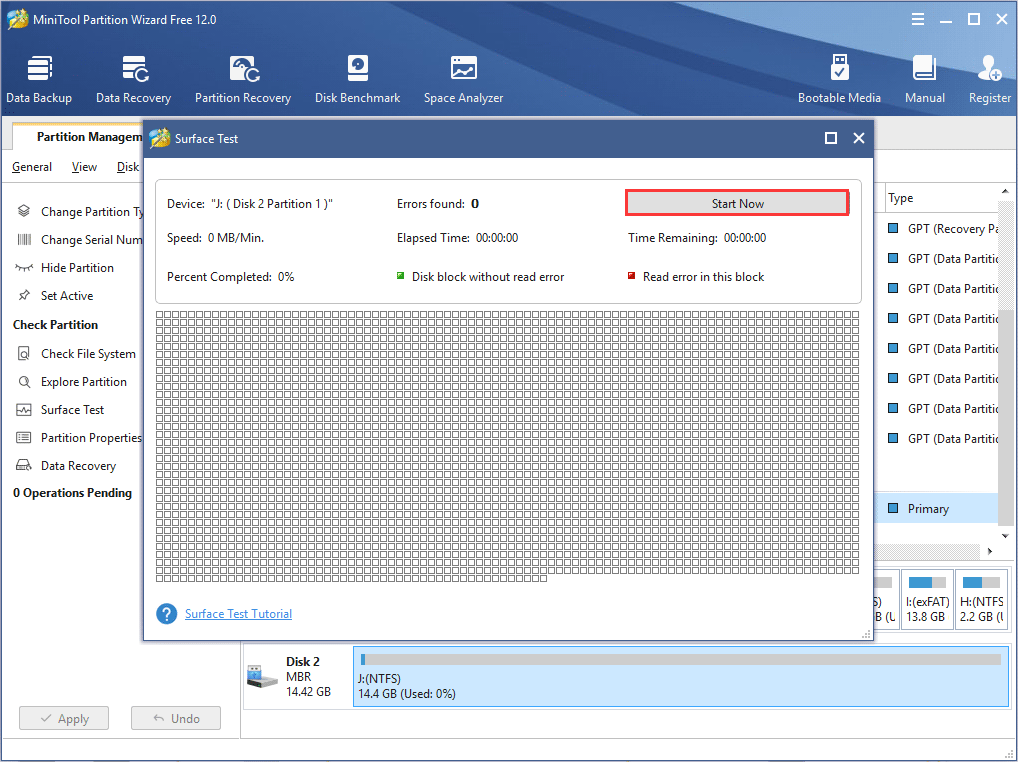
4. After scanning, you can check the result. Then click OK and exit.
- Disk block without reading error will be marked with green color.
- Disk block with reading error will be marked with red.
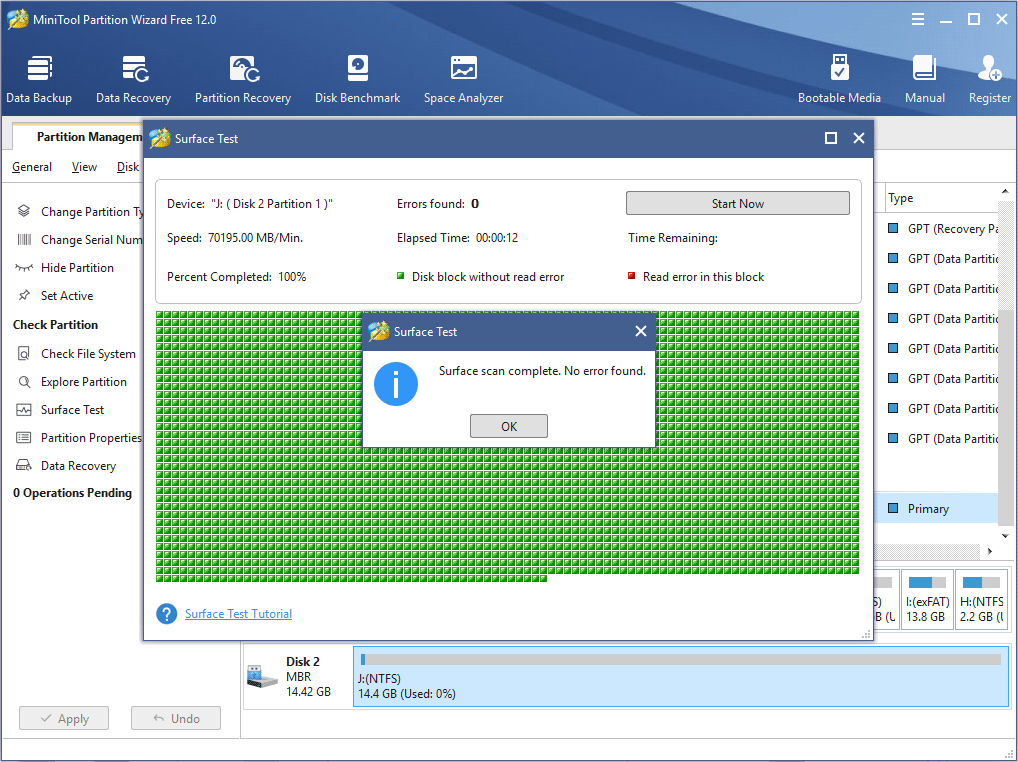
If there are too many bad sectors on the SD card, you’d better make a backup of the contents and then buy a new SD card.
Windows Built-in SD Card Repair Tool – Disk Management
Disk Management is a built-in disk partitioning tool in Windows 10 and the older versions. You can use it to manage disks and volumes via its basic features like create partition, delete partition, extern partition, shrink partition, format partition and many more. After an SD card corrupted, you can also use it to repair the card.
Use DM
If the SD card has no drive letter, the content stored on the SD card will be inaccessible. In this case, you need to add one.
Here are detailed steps and screenshots to fix the connected device.
1. Right-click the Start menu and then choose Disk Management from the pop-up window.
2. Then right-click the SD card partition and choose Change drive letter and path…..
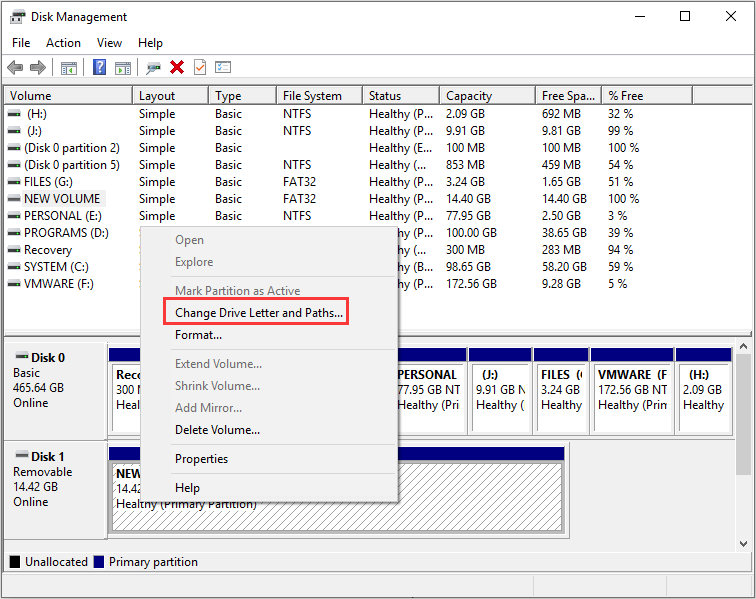
3. Click Add to add a new one for the SD card partition.
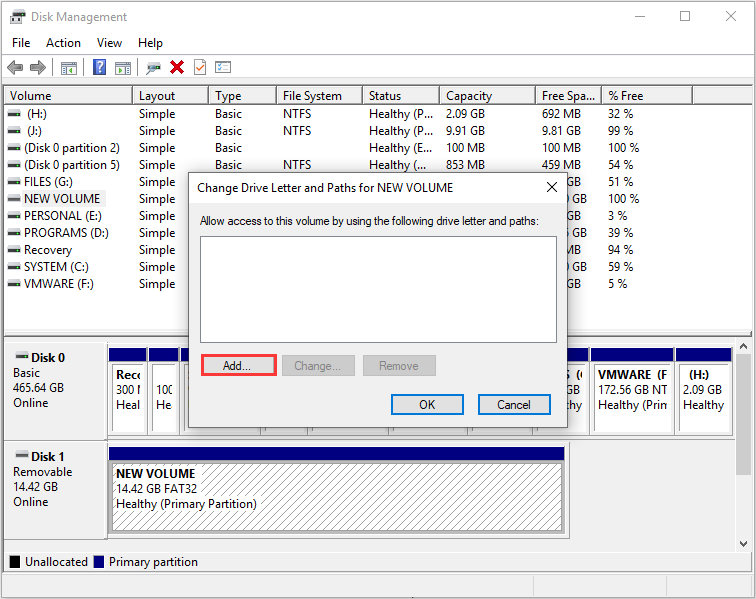
4. This tool will assign it one. You can also select one from the drop-down list next to Assign the following drive letter. Click OK to confirm your choice.
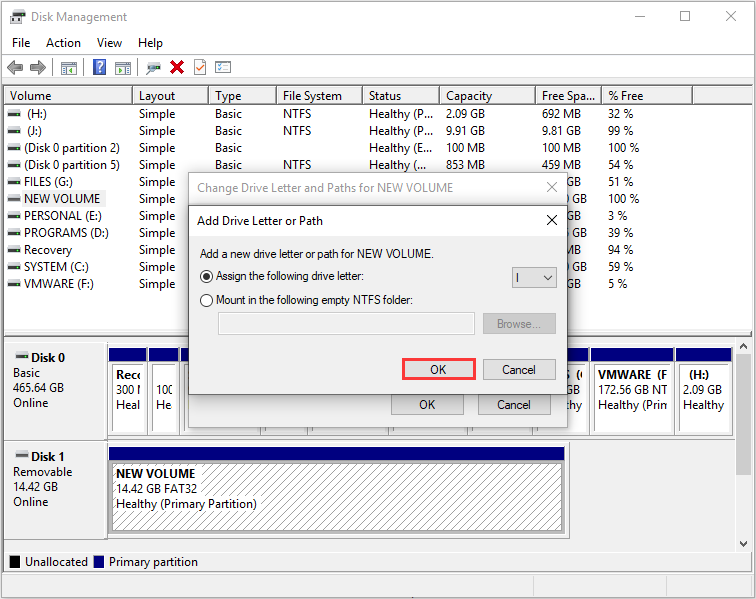
After these clicks, you can check if you can open the SD card normally. If the above methods cannot help you fix SD card, you may try the following steps to recover data from your SD card.
Command-line SD Card Repair Tool – CMD
As built-in Windows Command Prompt, you can use it to manage hard drives, partitions and volumes with some CMD commands.
To fix SD cards with CMD, you can perform a format process on SD cards, check and fix disk in CMD or remove SD card write protection. If you are professional users, you can try this method.
Fix SD Cards use CMD
If you cannot move or delete files from your SD cards, you may be experiencing the SD cards write protected error. Follow the steps below to fix a Sandisk card by removing the write protection.
1. Input cmd in the Cortana search box. Find the best match and hit Enter.
2. Input diskpart and hit Enter.
3. In Diskpart,
- type list disk and press Enter to see the list of storage devices on your PC.
- type select disk * (* represents the disk which has the write-protected partition) and press Enter.
- type attributes disk clear readonly and press Enter.
- type exit and press Enter.
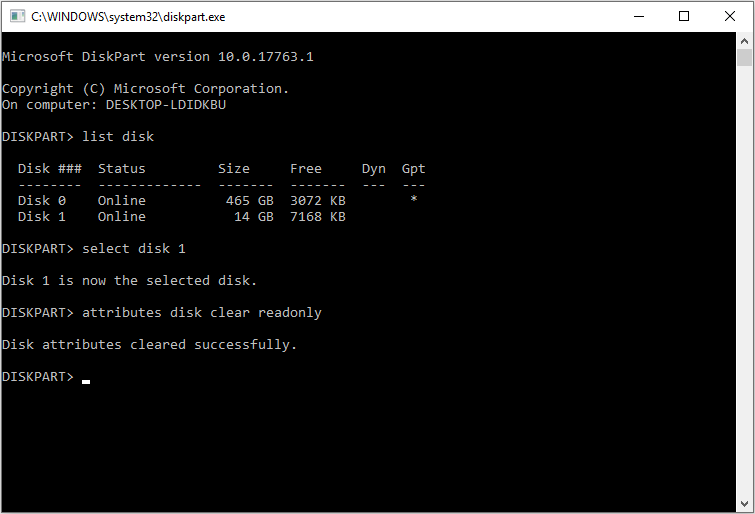
If the above methods don’t work for you, you may follow the steps as below to recover data from the corrupted SD cards and keep you data safe. MiniTool Partition Wizard Pro Ultimate can help you get data off a corrupt SD card.
Recommendation: How Can You Run Command Prompt as Administrator on Windows?
Recover Data from Corrupted SD Cards
MiniTool Partition Wizard Pro Ultimate Edition includes memory card recovery tool, which can help you recover all kinds of files from various storages. It can
- Recover from SSDs/HDDs/USB flash drives/SD cards/memory sticks/memory cards/micro SD cards/pen drive/digital cameras, etc.
- Recover photos, audio, music, videos, documents, emails archives from storage devices effectively;
- Recover data lost by accidental file deletion, device formatting, etc.
- Recover data from RAW SD card.
Here, you should keep in mind that this tool is used to recover data rather than repair corrupted video files.
How to utilize this tool and recover lost data from SanDisk corrupted SD cards? Here are detailed steps.
1. Get MiniTool Partition Wizard Pro Ultimate by clicking the following button. Install the program on your computer and launch it.
2. Choose Data Recovery wizard on the upper toolbar.
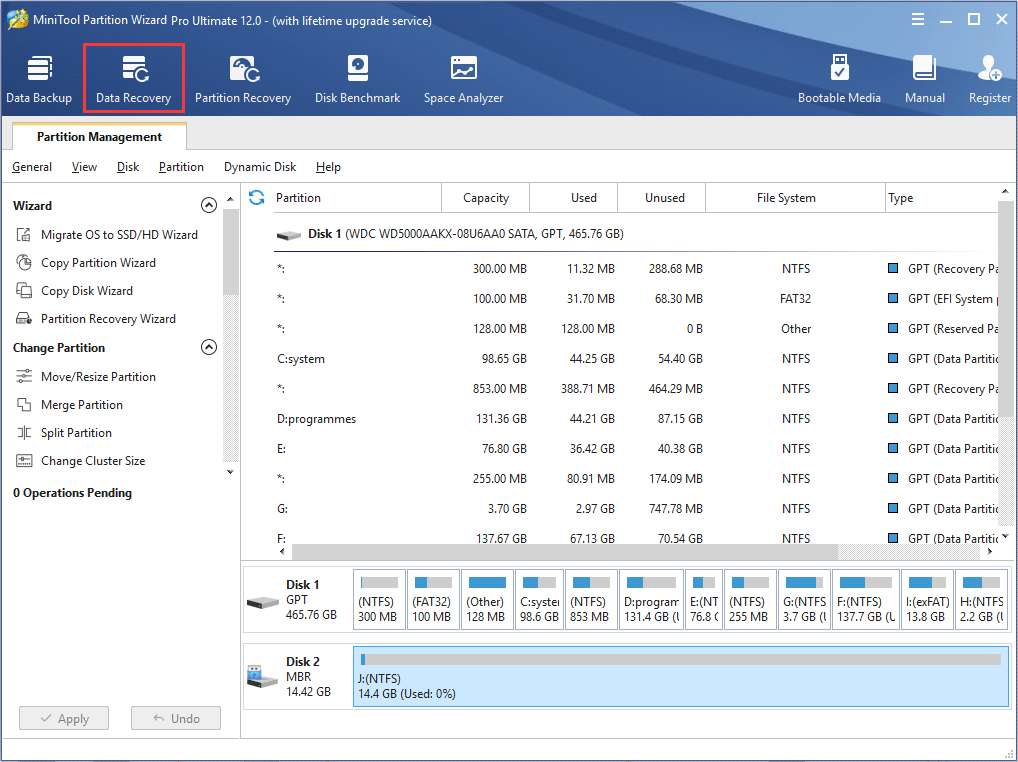
3. Choose a partition and click Scan button on the lower right corner.
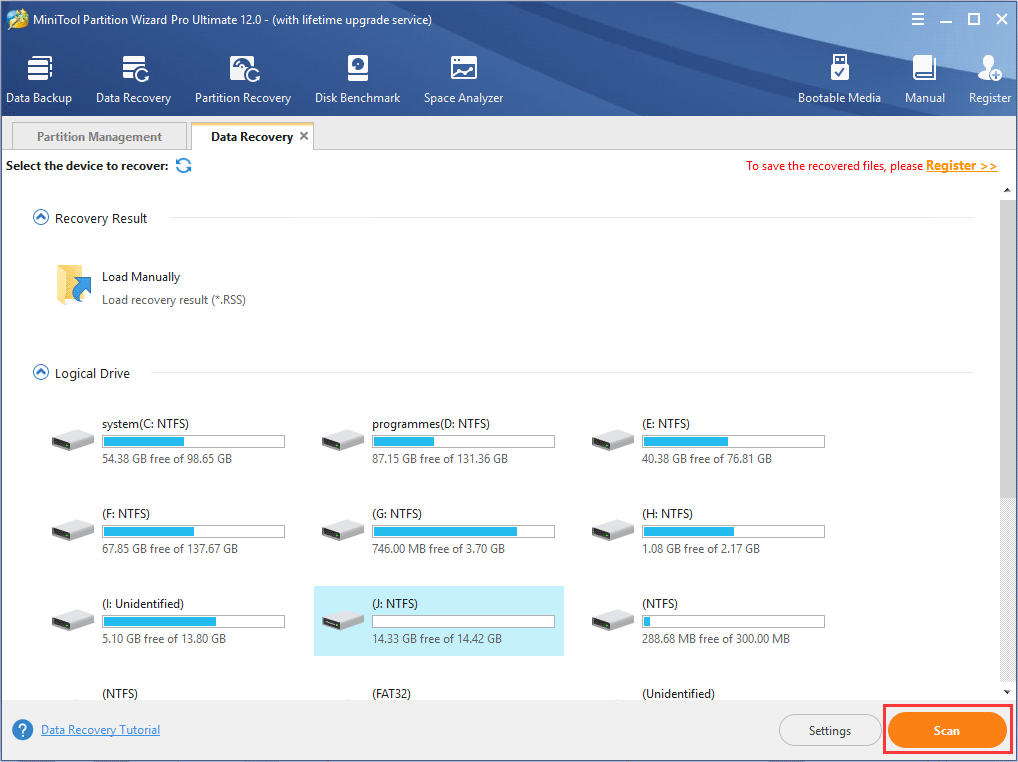
Here is a brief introduction about the three parts on the main interface:
- Recovery Result: show the record of the last scanning result.
- Logical Drive: show all existing partitions on your computer.
- Hard Disk: show all disks detected on your computers, such as USB disk, SD card, SSD and HDD.
If there is any unallocated space or lost partition, there will be Lost Partition and Unallocated space parts shown.
4. The software will start scanning. The scan processing time depends on how much content you have stored on the corrupted memory card. Perhaps, it may last for hours. Please wait patiently.
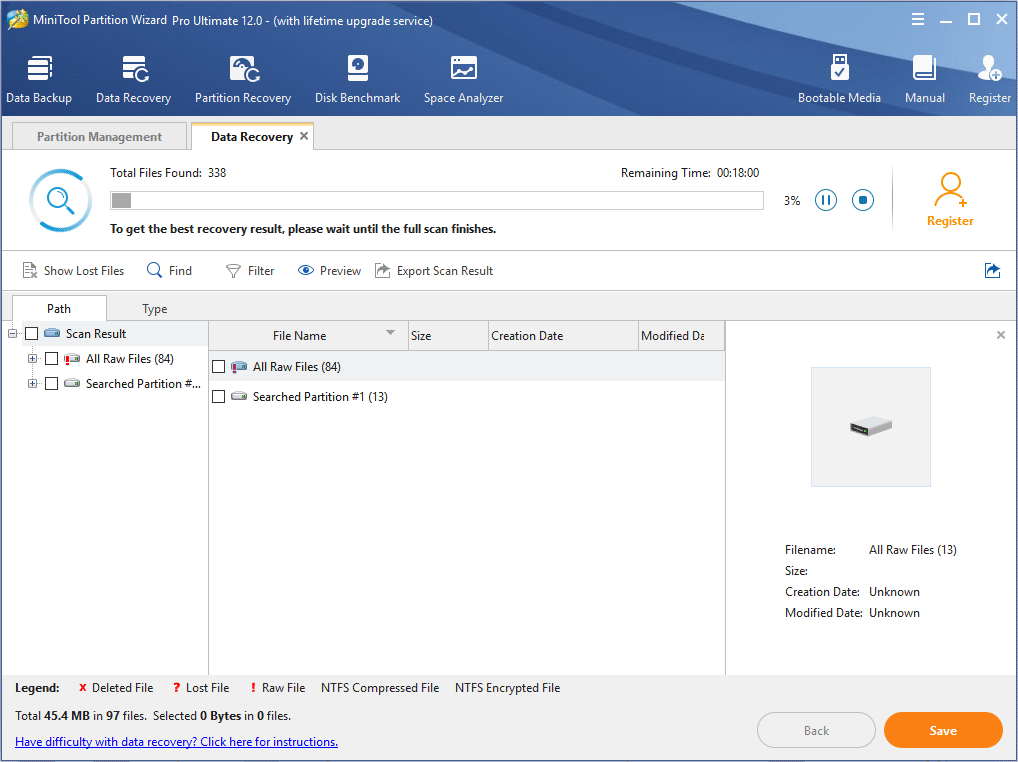
5. When the scanning is completed, you can open each folder and check the needed items from the scanning result. Then click Save button to save them.
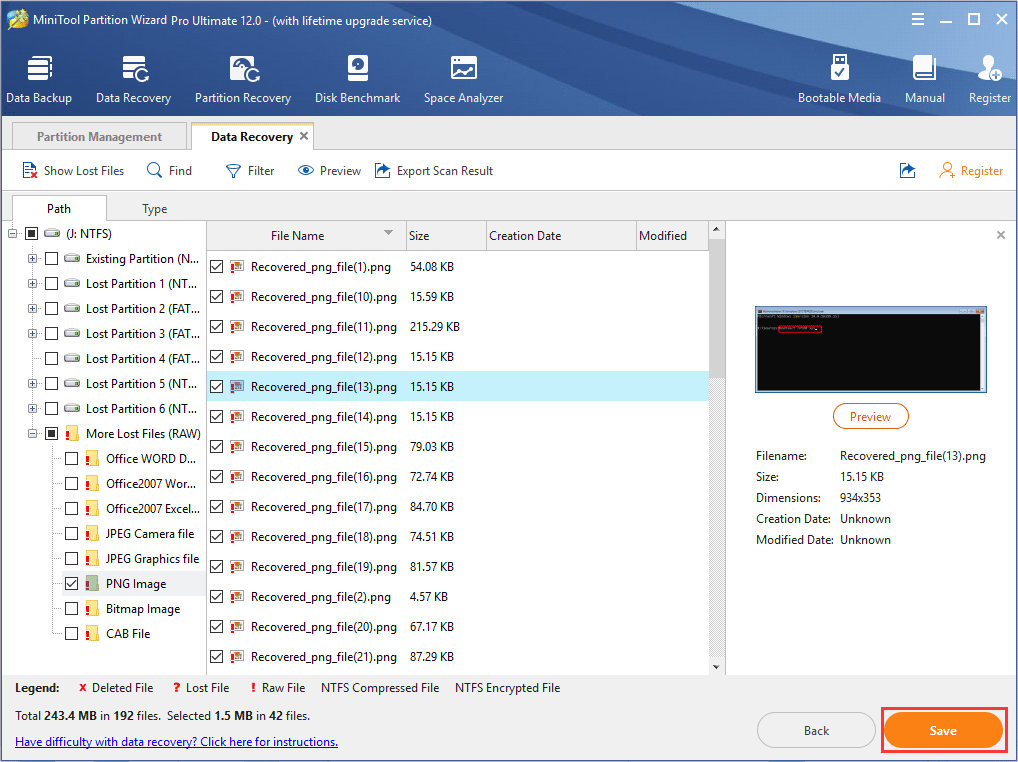
To find needed data quickly, you can use these options on the top:
Show Lost Files: show lost items only.
Find: search a file by file name exactly, you can check
- Match Case: type the file name’s uppercase and lowercase letters correctly.
- Match Word: type the complete file name including file extension.
Filter: search data by filename/extension, file size, file creation or modification date.
6. Save them to a safe place. It is recommended to save the recovered files on another drive. Otherwise, the lost/deleted data could be overwritten.
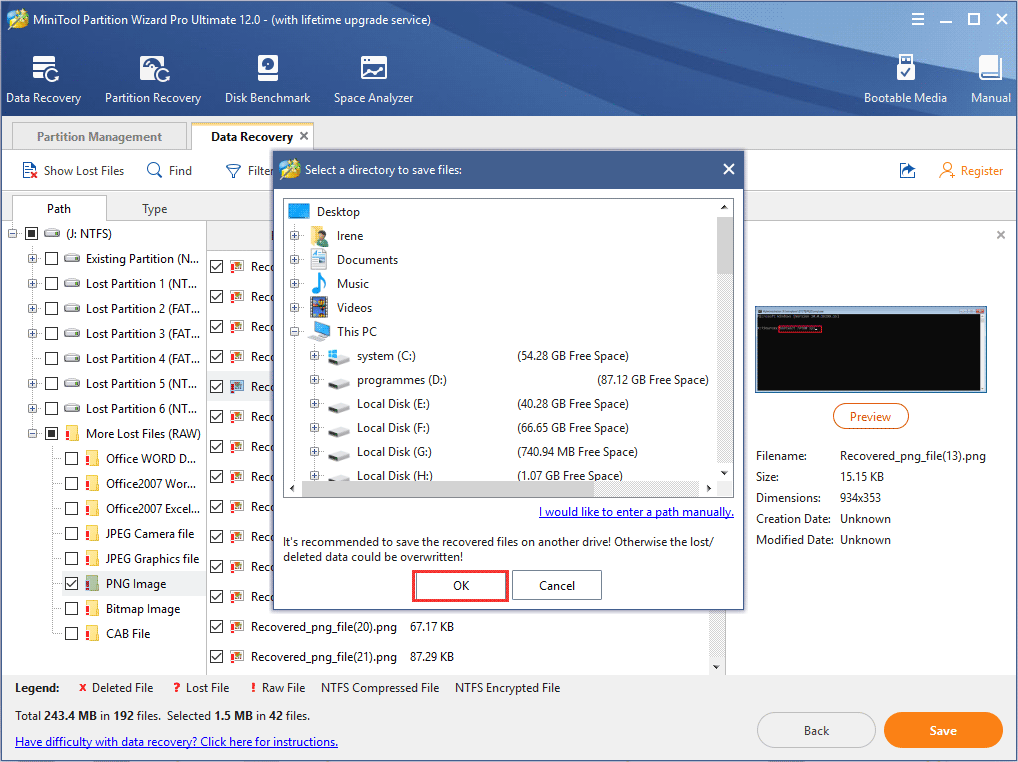
The whole recovery process ends after these simple steps.
Since this SanDisk memory card is commonly used, it is easily corrupted due to some reasons. Therefore, it is necessary to learn some useful tips to avoid SD card problems.
Related article: How Long Does Data Last on a USB/SD Card and How to Protect Data
Tips to Prevent SD Card Corruption
SD card is frequently used on various storages for transferring and storing data. If you don’t know how to use it correctly, your data on SD card can disappear in a sudden. Follow the steps below to learn how to decrease the chance of SD card problems.
- Don’t remove an SD card when you are turning on or turning off your devices.
- Backup important information on your SD card on a regular basis.
- Select high-quality SD card made by reputable manufacturers like SanDisk and Kingston.
- Always safely eject SD card from your computer.
- Place your SD card in a safe location to prevent SDcard from being corrupted physically
With the help of the tools mentioned in this post, I successfully fixed my SD card.Click to tweet
Wrapping Thing Up
Is your SD card corrupted? There are three SD repair tools for you. Try them now to fix the damaged card!
If you have any question about how to fix a corrupt SD disk or recover data from a SD card that is corrupted or damaged, you can leave a message on the following comment section and we will reply as soon as possible. If you need any help when using MiniTool software, you may contact us via [email protected].

User Comments :