What if you have a corrupted SSD and cannot access the files stored on it? Well, take it easy. Here, this post from MiniTool Partition Wizard introduces effective ways to repair corrupted SSDs without losing data. Simply follow them to fix your SSD and recover the data.
An SSD, or a solid-state drive, is a type of storage device that is used in computers. It stores data by using integrated circuit assemblies, typically using flash memory. Compared with HDD, SSD has no moving parts, which makes it faster and noiseless than HDD.
What’s a Corrupted SSD: Symptoms & Reasons
Nowadays, more and more users choose SSD, instead of HDD, as the internal storage device in their desktop or laptop computers due to its higher data security. However, it doesn’t mean there are no chances for the SSD to get corrupted. For some reason, SSD may fail to work and the data saved on it might be inaccessible or even lost.
If you own an SSD, you may wonder how to tell if and why the SSD has something wrong. To help you recognize a corrupted SSD, this post summarizes some common symptoms and causes of a failing SSD as follows.
Symptom 1: The SSD Drive Is Running Slow
A corrupted SSD will cause various performance issues. If your SSD drive goes sluggish, takes a long time to read files, overheats, or slows down the operating system, it may indicate that there is something wrong with the SSD.
Symptom 2: You Cannot Read or Find Certain Files on the SSD
If your SSD is broken, the files inside it may be affected. When you find yourself cannot read some files easily, it’s time to check for SSD errors and retrieve these files. Besides, if some of your files in the SSD are suddenly missing or lost, you may also be experiencing SSD failure.
Symptom 3: You Have Difficulty Writing to the SSD
It’s also a sign of a corrupted SSD that your SSD becomes read-only. Sometimes, a damaged SSD will prevent you from modifying the currently existing files or saving new files to it.
Symptom 4: The PC Shows Some Error Messages
It’s obvious that your SSD gets corrupted if your PC prompts you with some error messages related to the SSD. You may receive the following errors when having a corrupted SSD on your hands.
- You need to format the disk before you can use it
- The disk structure is corrupted and unreadable
- Location is not available
- 0xc000014c
- …
Symptom 5: The File System Requires a Repair
Your PC can only detect and work properly on the SSD with a compatible file system. Therefore, you can figure out whether your SSD is well-running or not by checking its file system. If the file system becomes RAM or corrupted and asks for repair, it may mean your SSD gets corrupted.
Symptom 6: Unexpected System Crashes Occur Frequently
System issues may indicate you has a corrupted SSD as well. When suffering unexpected system crashes, BSOD errors, and sudden shutdowns, you can check if you has a broken SSD.
What Causes a Corrupted SSD
Lots of factors can damage your SSD. To further help you troubleshoot and repair corrupted SSD, we collect several possible reasons for your SSD being corrupted.
- Your SSD’s firmware is out of date or malfunctioning.
- The superheat will degrade the SSD and reduce its lifespan.
- Viruses or malware attack your SSD.
- There are file system errors and bad sectors on the SSD.
- Your SSD suffers certain physical damages.
- You have used the SSD frequently for a long time.
Recover Data from Corrupted SSD
To protect your files, it’s important to recover data from corrupted SSDs before you repair them. To complete the corrupted SSD recovery, you may make use of a data recovery tool. MiniTool Partition Wizard is a great choice. It’s a powerful and reliable data recovery program that enables you to recover data from formatted/corrupted SSDs.
Below MiniTool Partition Wizard offers a step-by-step guide on how to recover data from corrupted SSD.
Step 1: Download and install MiniTool Partition Wizard. Then launch it to enter the main interface.
MiniTool Partition Wizard DemoClick to Download100%Clean & Safe
Step 2: Click Data Recovery at the top-left corner to continue.
Step 3: In the next window, move your cursor to the target drive and then click Scan.
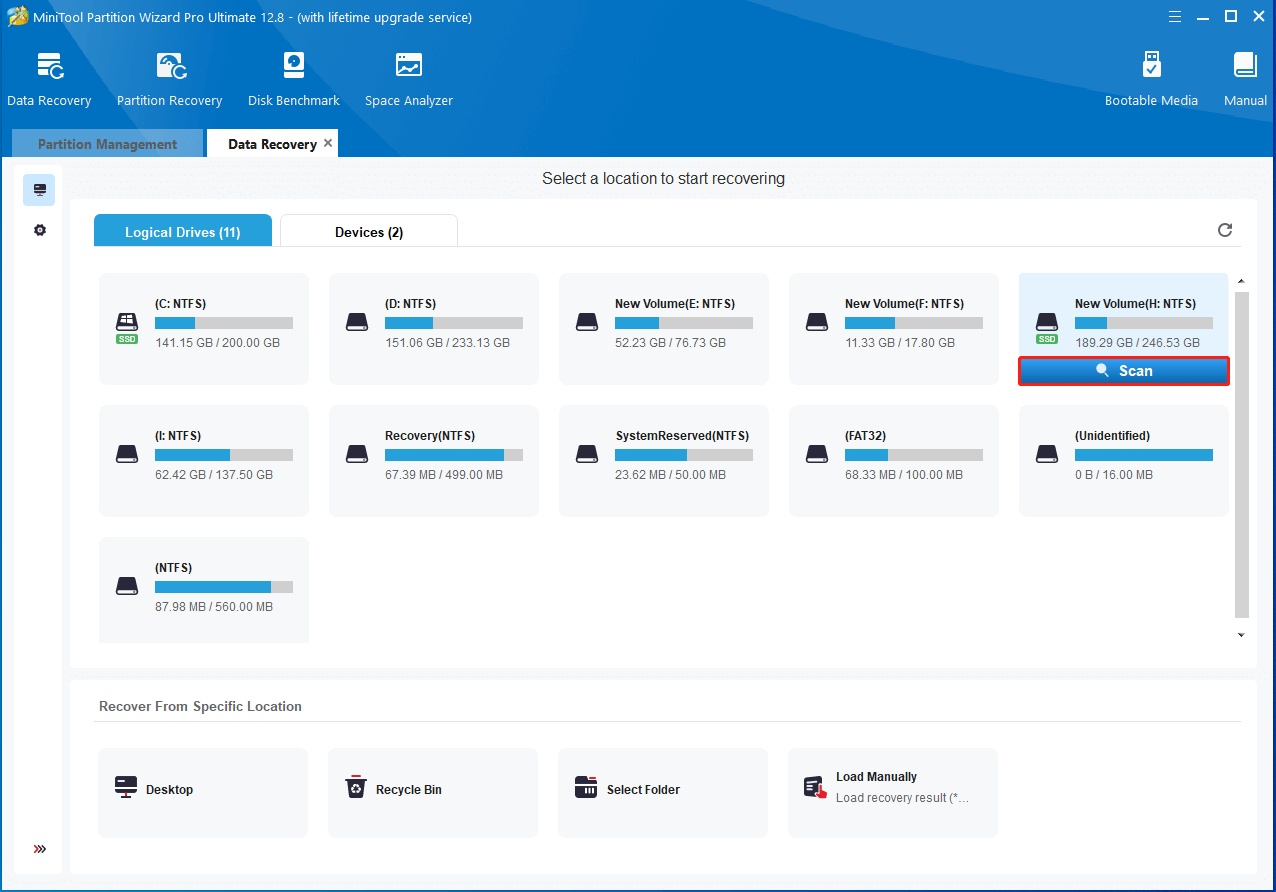
Step 4: After that, the software will start to scan the SSD. To make sure you get the best recovery result, you should wait patiently until the full scan finishes.
Step 5: Once done, you can see the scan results on the screen. Then you can choose all the needed files and click Save.
Step 6: Choose a directory and click OK to save the selected files. You’d better save these files on another drive. Otherwise, the lost/deleted data could be overwritten.
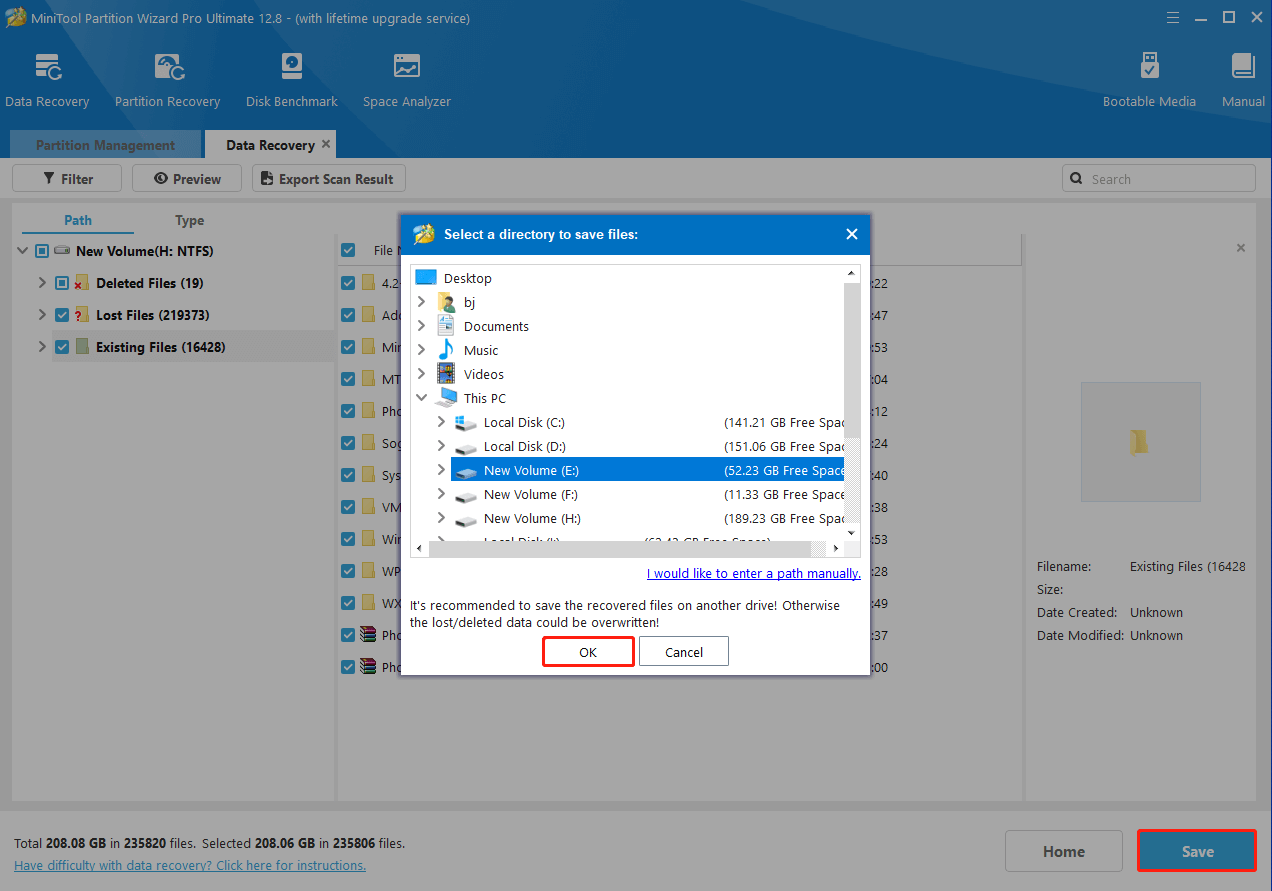
How to Repair Corrupted SSD
When your SSD fails, you should take timely action to repair it. In this section, this post explores how to repair corrupted SSD with multiple methods. You can pick one to effectively fix corrupted SSD Windows 10.
Method 1: Check the SSD Connection
Before trying any complex troubleshooting fixes, you can check the SSD connection first. Sometimes, it’s not the corrupted SSD but a connection problem that stops your SSD from running properly. You can connect the SSD to your PC with another cable or port in case the currently used one is damaged.
Moreover, you can test the SSD on a different computer. If the SSD works on the computer smoothly, you should repair your computer rather than the SSD. If it doesn’t work, then you can move to the following methods to repair corrupted SSD.
Method 2: Scan for Viruses or Malware
The virus or malware infection may result in a corrupted SSD. In this case, you can try running an antivirus scan to repair corrupted SSD. To do this, follow the steps below.
Step 1: Press Windows + I to open Windows Settings. Then select Update & Security.
Step 2: Go to Windows Security and then click Virus & threat protection from the right side.
Step 3: In the next window, click Scan options and then choose a scanning method. Here we choose Full Scan to scan all files and running programs on the SSD.
Step 4: After that, click Scan now to start the scanning process.
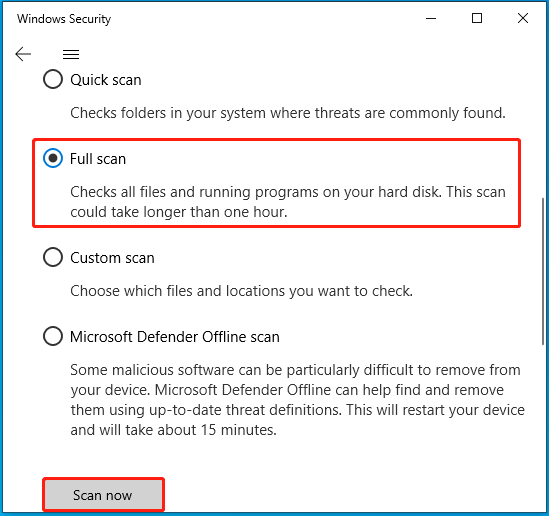
Step 5: It may take a long time to finish the scan. Simply wait patiently until the process ends. If any threats are found, click Start actions to remove them.
Method 3: Update the SSD Firmware
The outdated or corrupted SSD firmware can also force the drive to stop working. If it’s the culprit, it’s better to update the firmware to fix corrupted SSD Windows 10. To do this, you just need to find the hardware ID of your SSD drive and then download the latest firmware for the SSD from its official website.
Method 4: Update the SSD Driver
It’s also possible for you to repair corrupted SSD by updating the specific driver to the latest version. Here’s how to do this.
Step 1: Right-click the Start icon and select Device Manager.
Step 2: Double-click Disk drives to expand the category.
Step 3: Right-click your SSD driver and select Update driver.
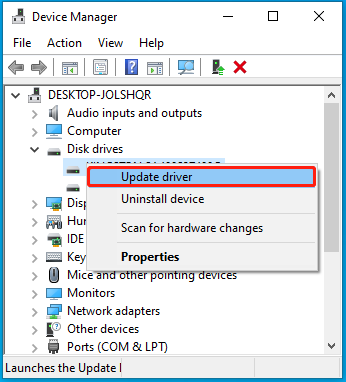
Step 4: In the pop-up window, click Search automatically for drivers. Then Windows will scan and install the best available driver on your device.
Step 5: Once done, restart your PC to see if the SSD works properly.
Method 5: Run CHKDSK
When you have a corrupted SSD, you can try to fix it with the CHKDSK utility. The following guide tells you how to fix corrupted SSD by using this SSD repair tool.
Step 1: Press Windows + R to open the Run dialog.
Step 2: Type cmd in the text box and press Ctrl + Shift + Enter to run Command Prompt as an administrator.
Step 3: In the elevated Command Prompt, type chkdsk * /f /r and press Enter. Don’t forget to replace * with the drive letter of your SSD.
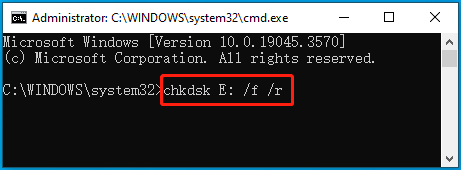
Further reading:
In addition to CHKDSK, you can also check your SSD health with MiniTool Partition Wizard thanks to its Check File System and Surface Test features. It’s a professional partition manager that allows you to partition/format/clone hard drive, check disk health, convert MBR to GPT, etc.
MiniTool Partition Wizard FreeClick to Download100%Clean & Safe
Method 6: Rebuild MBR
The corrupted SSD might be caused by the damaged master boot record (MBR) if it’s the boot drive. On this occasion, you can try to rebuild MBR to see if it works. Both Bootrec.exe and MiniTool Partition Wizard are useful SSD repair tools that can help rebuild MBR.
You can learn how to fix corrupted SSD with the two tools separately from the following guide.
Method 7: Format the SSD
You are also likely to repair corrupted SSD by formatting it. You can execute the format with Disk Management, Diskpart, and MiniTool Partition Wizard. In case issues like Disk Management Format option greyed out and Diskpart format stuck at 0 percent happen, we’d like to recommend you choose MiniTool Partition Wizard to format the SSD.
It’s free disk partition software that enables you to format the SSD with ease. What’s more, it breaks through the 32GB limit on FAT32. That’s to say, you are able to format an SSD drive larger than 32GB to FAT32 if you want. To format the problematic SSD with MiniTool Partition Wizard, try the given steps.
Step 1: Download, install and launch MiniTool Partition Wizard on your PC.
MiniTool Partition Wizard FreeClick to Download100%Clean & Safe
Step 2: Right-click the partition on your SSD drive and select Format.
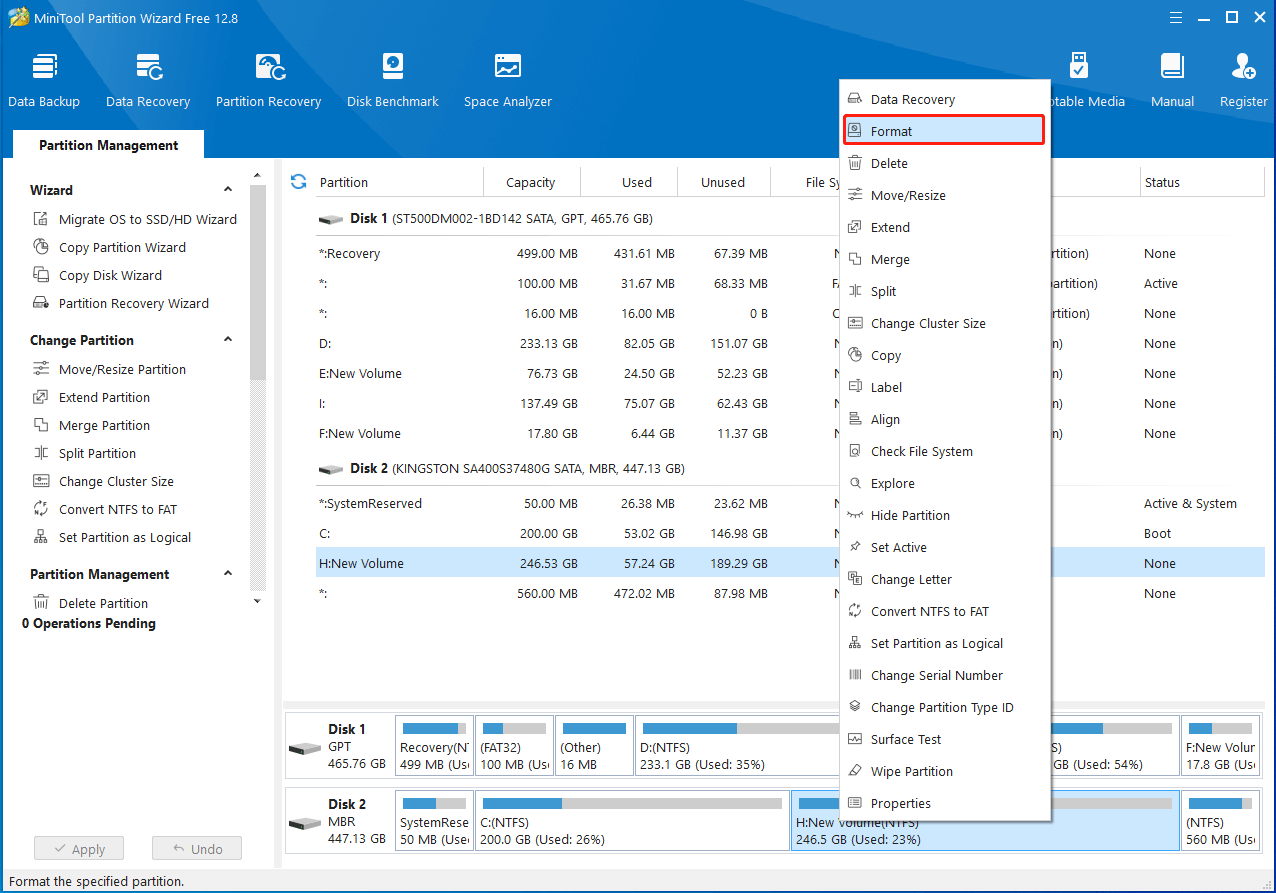
Step 3: In the prompted window, select a desired file system and click OK.
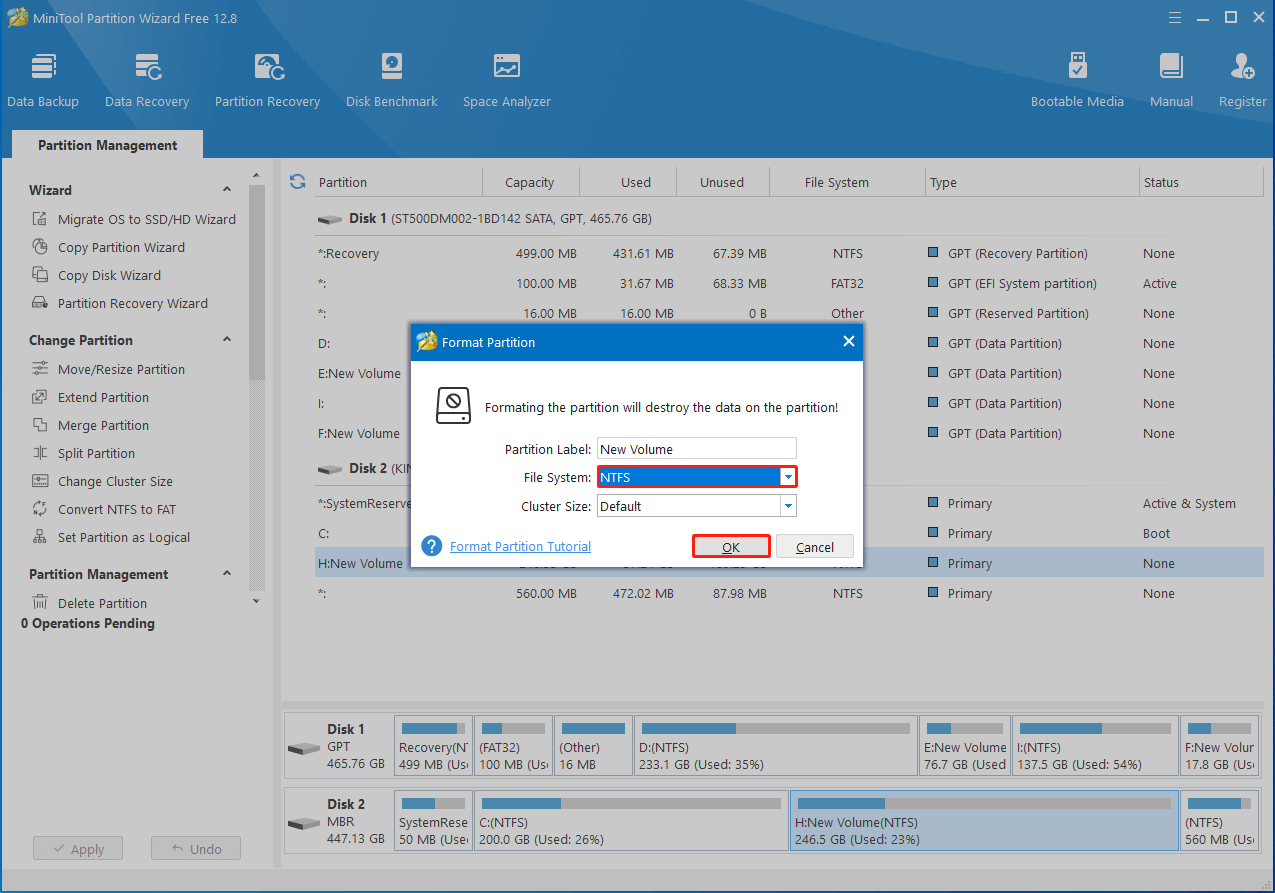
Step 4: Finally, click Apply to save the pending change.
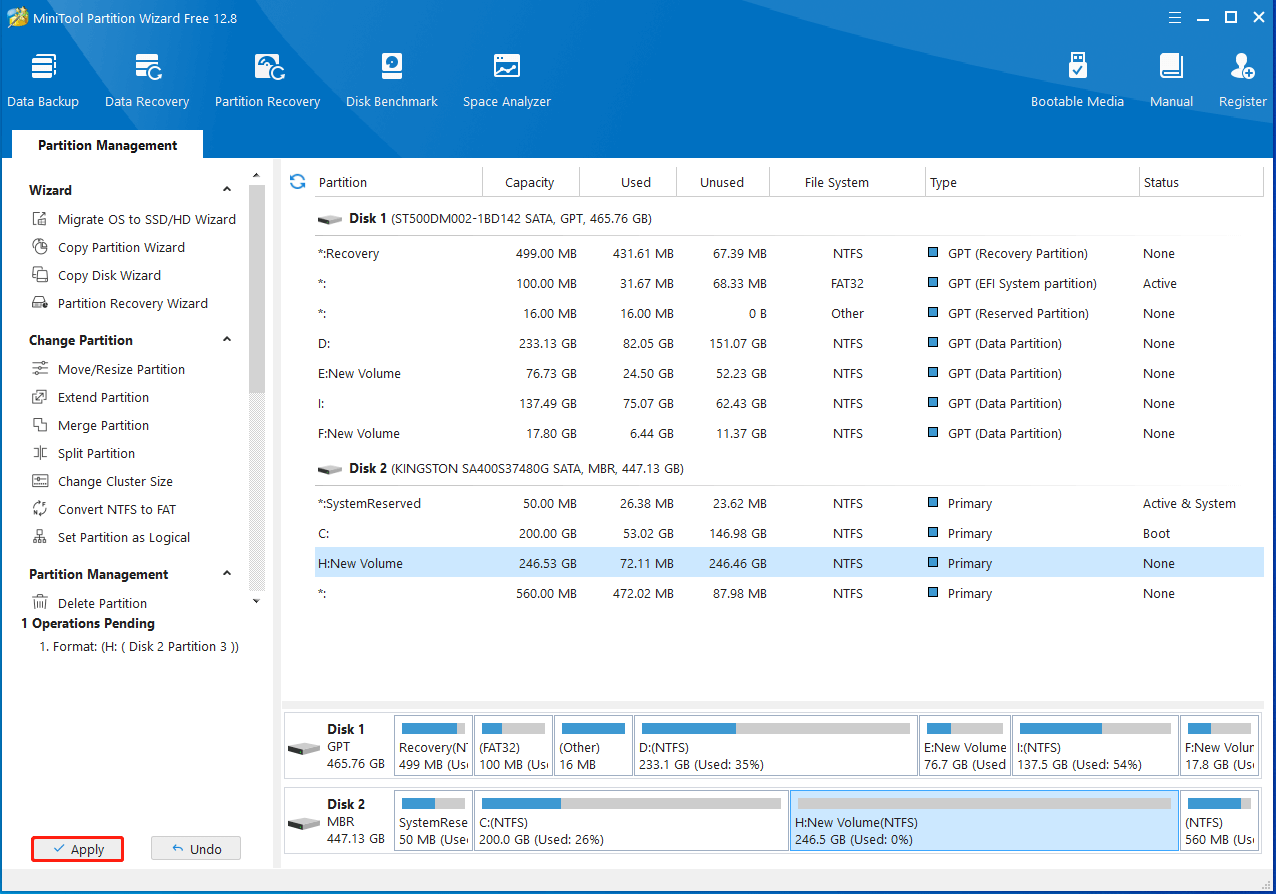
Bottom Line
This post guides you on how to recognize and repair corrupted SSD. If your SSD gets corrupted, you can fix it by following this guide. If you have any problems with corrupted SSD repair and recovery, you can leave a message in the comment area below.
For any issues related to MiniTool Partition Wizard, please contact us via [email protected]. We’ll reply to you as soon as possible.

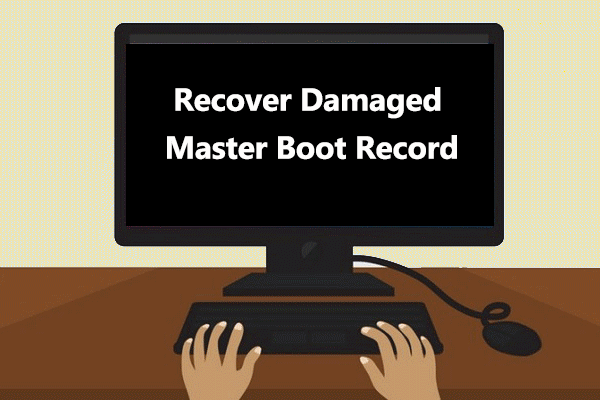
User Comments :