Is your ReFS volume showing as RAW all of a sudden? If so, you are at the right place. Here, this post from MiniTool Partition Wizard introduces how to get rid of the issue and offers detailed instructions to recover data from the RAW partition. You can take a look.
About the ReFS File System
The ReFS, standing for Resilient File System, is Microsoft’s newest file system that was first introduced with Windows Server 2012 in 2012. This file system was developed with some source codes of the latest versions of NTFS and given the support for Win32 APIs.
As the next-generation file system after NTFS, ReFS is capable of overcoming certain limitations of NTFS. For instance, it supports a maximum file size of 35PB. Also, ReFS provides built-in resiliency that can check and fix data corruption online without running CHKDSK, which highly increases the data integrity and availability.
Additionally, ReFS also has some new features that aren’t introduced in NTFS and other file systems, including block clone, sparse VDL (Valid Data Length), mirror-accelerated parity, and file-level snapshots.
Although ReFS contains multiple new and useful features, it lacks some popular NTFS features, such as file system compression, file system encryption, and so on. Moreover, it now is just applied to Windows Server 2012/2016/2019/2022, Windows Server 2012 R2, and Windows 10/11 Enterprise. So, it cannot replace NTFS yet at the moment.
Why Is ReFS Volume Showing As RAW
You may randomly find the ReFS volume showing as RAW and cannot be recognized by your PC after a system crash, unexpected reboot, or even a simple Windows update. It’s an annoying issue that prevents you from accessing the data stored on the ReFS volume.
Various reasons may result in this issue. We collect multiple possible causes of the issue as follows.
- Certain viruses or malware attack your system.
- The OS version of your Windows is out of date.
- The ReFS version is incompatible with your system.
- Your hard drive gets corrupted.
- The hard drive fails to work due to physical damage.
To assist in solving the “ReFS showing up as RAW” issue, this post explores several feasible solutions. If you are one victim of the issue, you can refer to the following content to work your problem out.
Before the Fix: Recover Data from the ReFS RAW Partition
To protect the data on the ReFS RAW partition, you’d better perform a data recovery before taking measures to fix the specific partition. As for this, you may need to make use of a data recovery tool. MiniTool Partition Wizard is a great choice.
It’s a powerful and reliable data recovery program that enables you to recover deleted/lost files from internal or external hard drives, USB drives, and SD cards. Besides, it allows you to get back lost or deleted partitions as well.
In addition to data/partition recovery, MiniTool Partition Wizard also enables you to create/resize/wipe/clone hard drive, format USB to FAT32/NTFS/exFAT, convert MBR to GPT without losing data, migrate Windows 10 to SSD, and more.
Here MiniTool Partition Wizard offers a step-by-step guide on how to recover data from the RAW partition.
Step 1: Download and install MiniTool Partition Wizard on your computer. It’s worth noting that the Data Recovery feature is applicable in the Pro Platinum or higher editions of MiniTool Partition Wizard for Windows 7/8/10/11. While for all Windows Server editions, it’s only available in the Server and later editions.
MiniTool Partition Wizard DemoClick to Download100%Clean & Safe
Step 2: Launch this program to enter the main interface. Then click Data Recovery at the top-left corner to continue.
Step 3: Move your cursor to the problematic partition and click Scan.
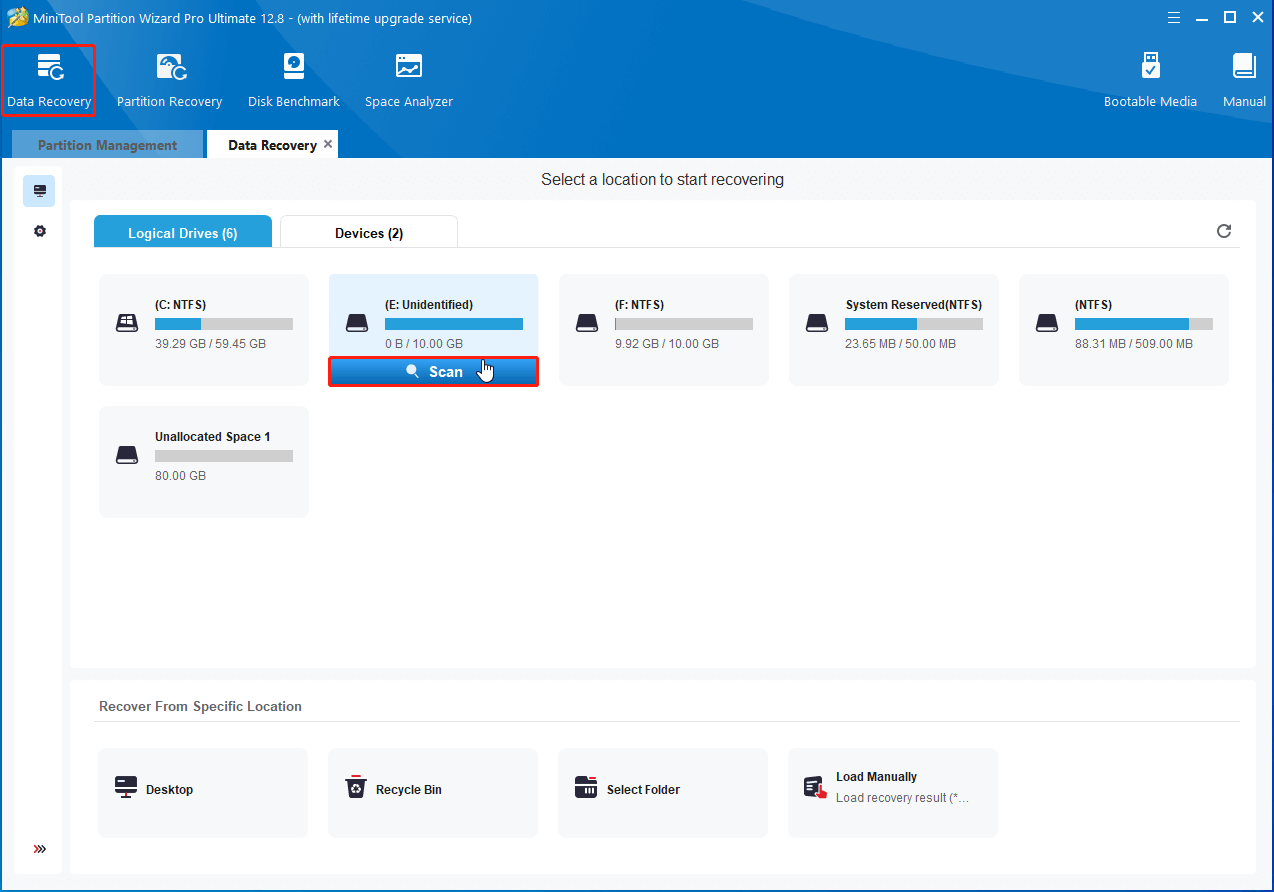
Step 4: Wait patiently until the scan finishes and you will then get the best recovery result. You should check all the needed files from the list and then click the Save button.
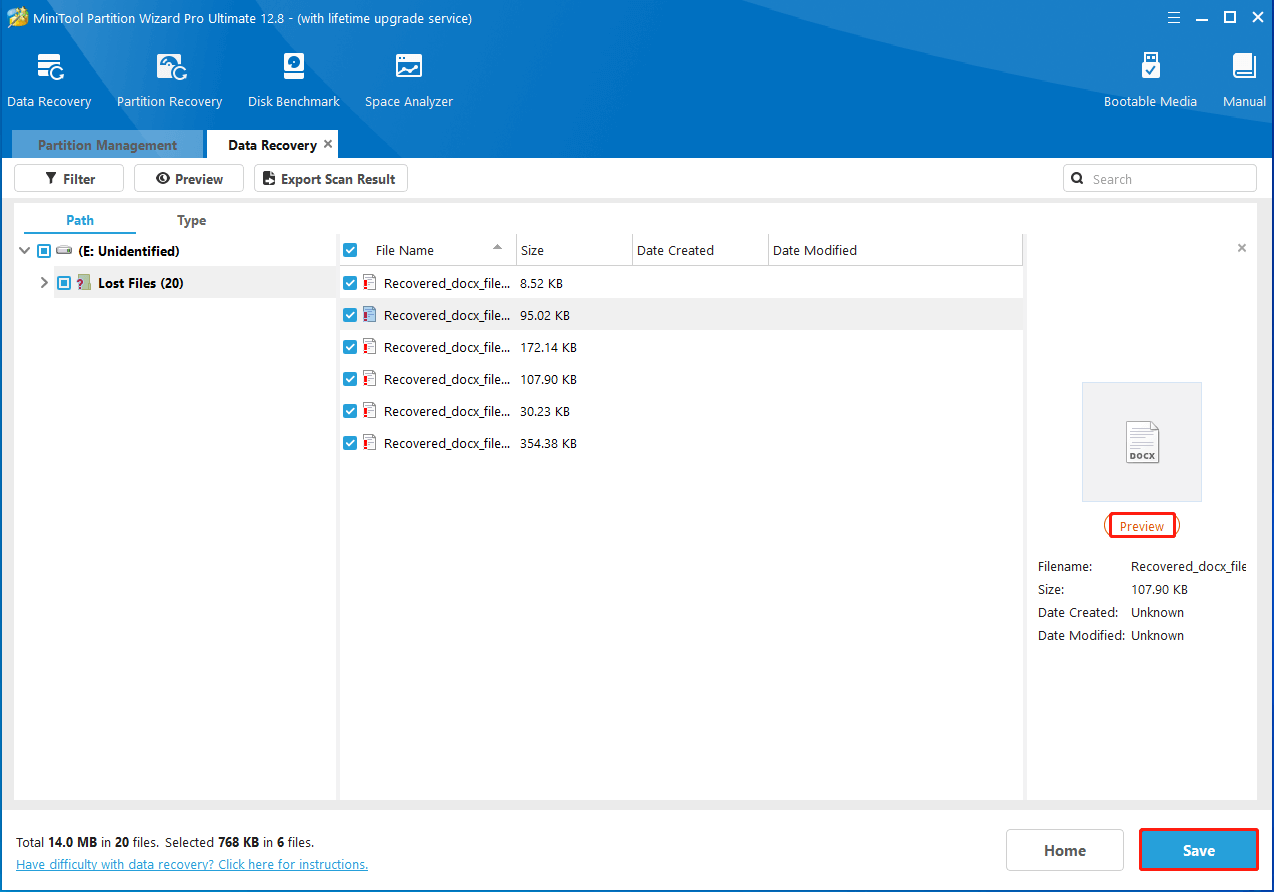
Step 5: In the prompted window, select another drive to store the recovered data.
Fixes for ReFS Volume Showing As RAW
How to solve it when your partition shows as RAW ReFS? Well, there are some effective solutions available. You can try them to handle the issue with your ReFS partition.
Fix 1: Scan Your System for Viruses or Malware
The “ReFS showing up as RAW” issue may occur due to virus or malware infection. To fix it, you can try running an antivirus scan on your PC. You can do this with the Windows built-in antivirus tool or third-party software. Here we mainly discuss how to scan your system for viruses via Windows Settings.
Step 1: Press Windows + I to open Windows Settings. Then select Update & Security.
Step 2: Go to Windows Security and then click Virus & threat protection from the right side.
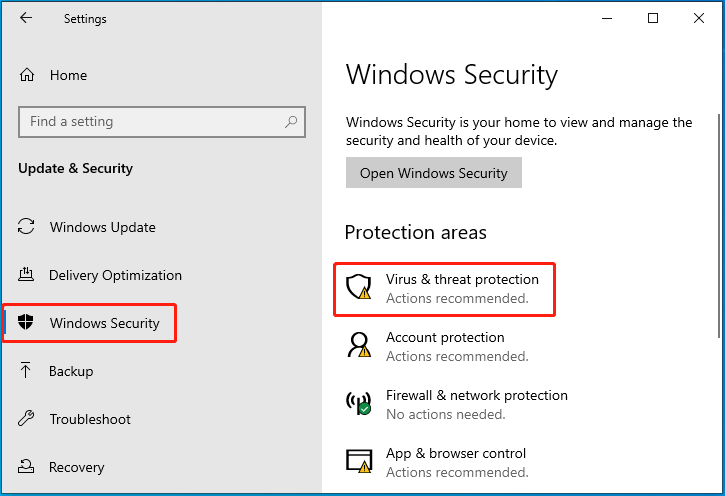
Step 3: In the pop-up window, click Scan options.
Step 4: Select Full scan. Then click Scan now to begin the process.
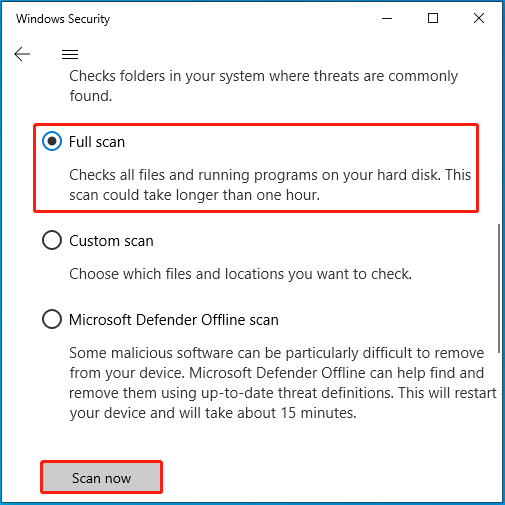
Fix 2: Update Your Windows
Microsoft will release an out-of-band update when some issues are identified in the previous Windows update. Therefore, after experiencing the “ReFS volume showing as RAW” issue, you can check if there is such a special patch update for the ReFS issue. If there is, simply download and install it.
You can choose a proper way to update your Windows from this post: Windows 10 Update Methods: 5 Ways to Update Windows 10.
Fix 3: Uninstall the Recently Installed Windows Updates
Windows updates can add new features, fix known issues, and improve PC’s performance. However, sometimes installing a Windows update may cause issues like “ReFS not recognized”. If your partition shows as RAW ReFS after updating Windows, you can try uninstalling the related updates to see if the issue disappears.
The following are details on how to uninstall the recently installed Windows updates in Windows 10 Enterprise.
Step 1: Right-click the Start icon and select Run.
Step 2: Type control.exe in the Run dialog box and then press Enter to open Control Panel.
Step 3: After that, click the Uninstall a program option under Programs.
Step 4: In the next window, click the View installed updates link from the left panel.
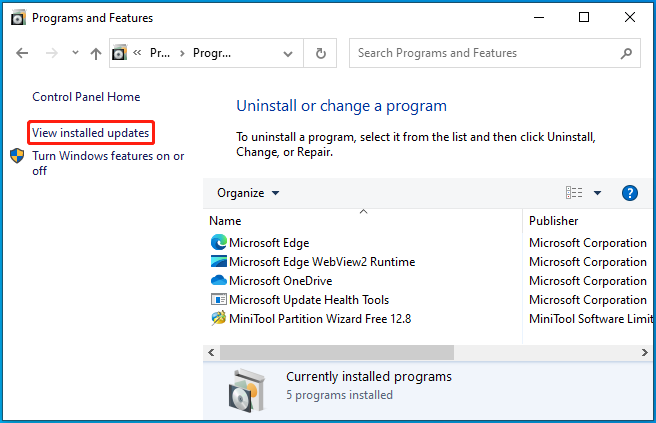
Step 5: Right-click the recently installed Windows updates and select Uninstall to remove them from your computer.
Fix 4: Perform an In-place Upgrade
If your ReFS volume is formatted in a device running a different operating system, its version might be outdated and incompatible with your Windows. As a result, the volume will not be detected, showing as RAW.
In this case, we highly recommend you fix the “ReFS not recognized” issue by performing a Windows in-place upgrade. The ReFS version will always get upgraded automatically with OS in-place upgrades.
Make sure the ReFS RAW volume is connected to your computer properly. Then follow the corresponding guide provided below to complete the Windows in-place upgrade.
Suggestion: Avoid ReFS Issues by Formatting ReFS to NTFS
As you can know from the above, the ReFS file system can maximize data availability and provide data integrity with resiliency to corruption. However, it’s not as stable as NTFS and may make you get hit with bothering issues from time to time. Hence, you’d better format ReFS partitions to NTFS if it’s not necessary for you to use ReFS.
In this part, we list some ways to format a partition from ReFS to NTFS. You can pick one to execute the ReFS to NTFS conversion.
#1. Use Disk Management
Step 1: Right-click the Start icon and select Disk Management.
Step 2: Right-click the ReFS partition and select Format.
Step 3: After that, choose NTFS from the drop-down menu and then tick the checkbox next to the Perform a quick format option.
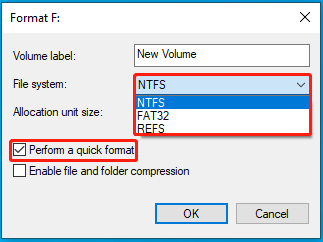
Step 4: Once done, click OK to start formatting the partition. Then click OK to confirm the operation.
#2. Use Diskpart
Step 1: Open the Run dialog and type cmd in the text box. Then press Ctrl + Shift + Enter to run Command Prompt as an administrator.
Step 2: In the elevated Command Prompt, type the following commands and press Enter after each to format ReFS to NTFS.
- diskpart
- list disk
- select disk 1 (1 represents the number of the disk containing the ReFS partition to format)
- list partition
- select partition 2 (Replace 2 with the number of your ReFS partition)
- format fs=ntfs quick
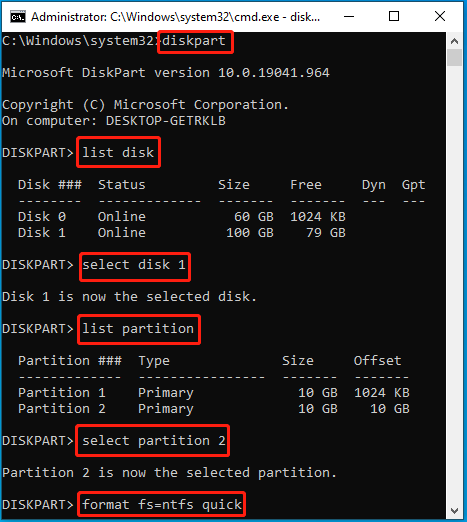
#3. Use MiniTool Partition Wizard
Step 1: Download, install, and launch MiniTool Partition Wizard in your Windows.
MiniTool Partition Wizard FreeClick to Download100%Clean & Safe
Step 2: In the main interface of the program, right-click the target ReFS partition and select Format from the context menu. Alternatively, you can highlight the target partition and then select Format Partition from the left action panel.
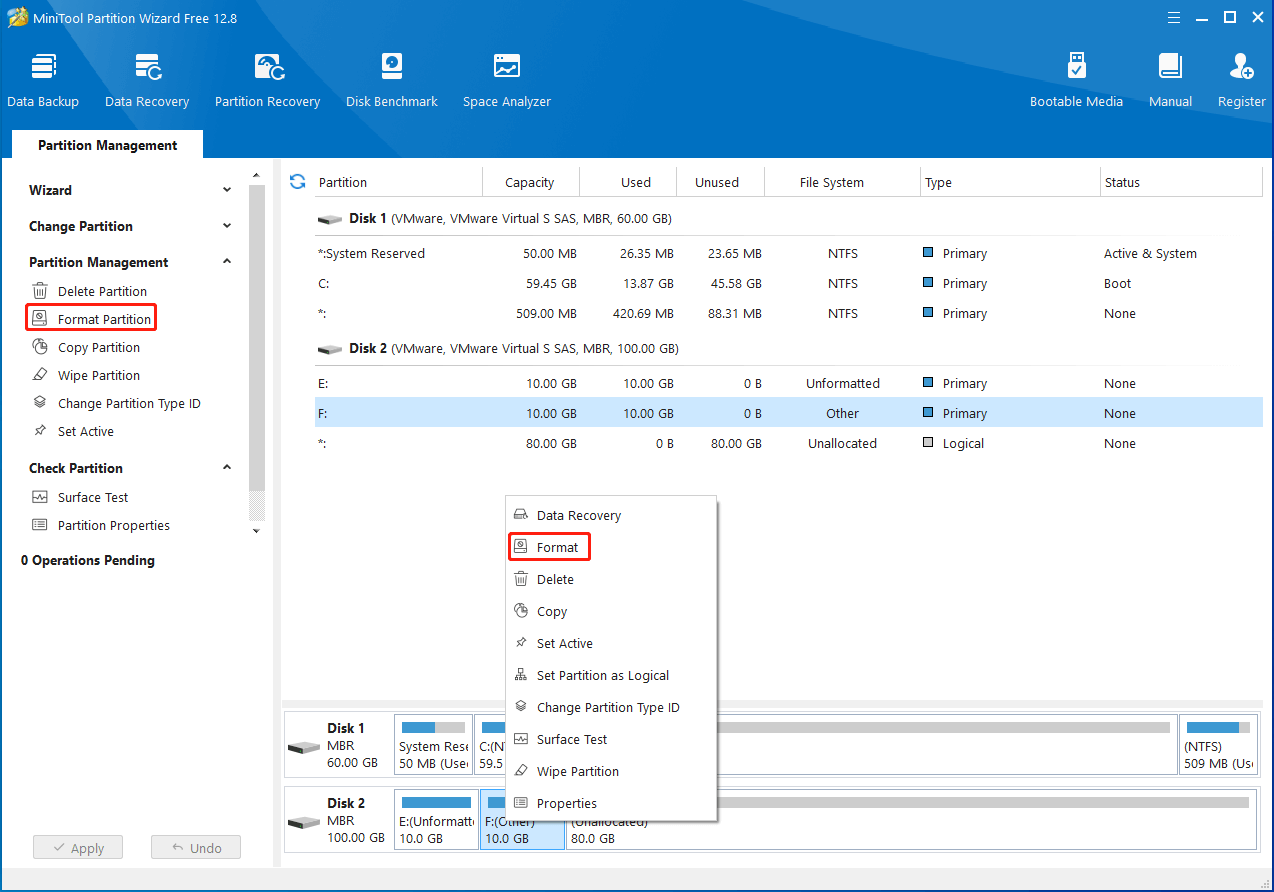
Step 3: In the Format Partition window, set NTFS as the File System. Then click OK to go on.
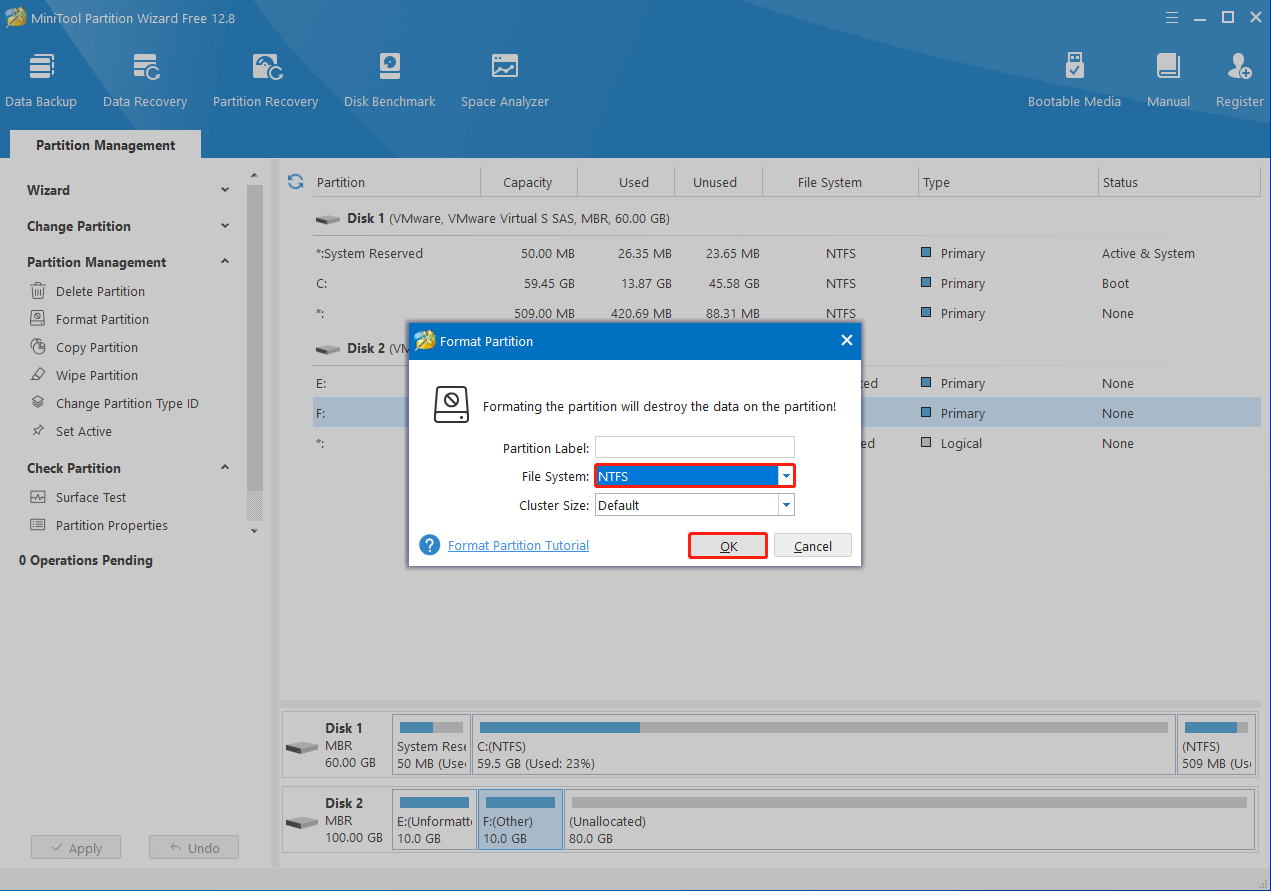
Step 4: Finally, don’t forget to click Apply > Yes to save the change.
Bottom Line
This post tells how to deal with the “ReFS volume showing as RAW” issue in detail. When your partition shows as RAW ReFS, you can try to fix it with the above methods. If you have any other great solutions to the issue, please share them with us in our comment area below.
For any issues related to MiniTool Partition Wizard, you can contact us via [email protected]. We’ll reply to you as soon as possible.


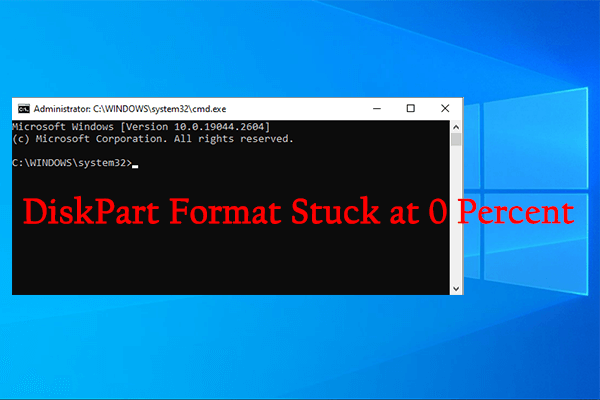
User Comments :