How to recover unsaved or deleted Illustrator files? If you are curious about this question, this post is worth reading. Here, MiniTool Partition Wizard provides several effective methods to help you do the illustrator file recovery.
Overview of Adobe Illustrator
Adobe Illustrator is a vector graphics editor and a design program that is developed and marketed by Adobe Inc. It can save its file in multiple formats, including AI Illustrator (.ai), Illustrator EPS (.eps), Illustrator PDF (.pdf), and Illustrator SVG (.svg).
The AI illustrator (.ai) is the Native file format of Adobe Illustrator, called “Illustrator file”. However, some users experience Illustrator file loss due to accidental deletion or unsaved work. Here is an example from Reddit:
Just spent 3 hours working on a logo and I accidentally closed the tab I was working on and closed it without saving. Please tell me if I can recover it!https://www.reddit.com/r/AdobeIllustrator/comments/xdxj4u/please_help_i_closed_the_wrong_tab_without_saving/
Common Reasons for Illustrator Files Loss Issue
After investigating extensive user reports and posts, I find that the Illustrator file loss can be caused by these reasons:
- The software or computer system crashed suddenly.
- Outdated software.
- Incompatible version.
- Software bugs.
- Virus attack.
- The original Illustrator file was overwritten by a newly saved file.
Have you also encountered the same error? Do you know how to recover unsaved or deleted files? If you are curious about these questions, please continue reading to get a full guide.
How to Recover unsaved or deleted Illustrator Files?
Here I summarize some practical methods to help you recover unsaved or deleted Illustrator files. You can choose the methods according to your situation.
How to Recover Unsaved Illustrator Files?
How to recover unsaved Illustrator files? If you lose your Illustrator files after Adobe Illustrator or computer system crashes, you don’t need to worry. This section provides some practical ways to help you recover the file.
# 1. Recover Illustrator Files from Autosave
By default, autosave (auto-recovery) is enabled for all Illustrator files. So, you can try recovering unsaved Illustrator files from Autosave. To see whether your files can be recovered this way, follow the steps below:
Step 1. Restart Adobe Illustrator and click OK in the pop-up window.
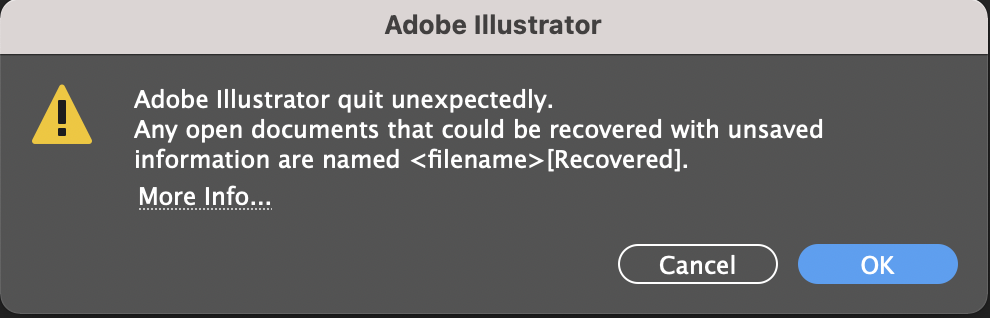
Step 2. Then you can see an autosaved version of the file you lost as “(File Name) [Recovered]” in the window.
Step 3. Next, navigate to File > Save as, and then save the recovered file.
# 2. Restore the Illustrator File from Backup
Apart from the Autosave feature, Adobe Illustrator also built-in a Backup feature. If you had enabled this feature before you lost the unsaved Illustrator file, you can try restoring unsaved Illustrator file from Backup. Here’s the guide:
- Go to the location of Illustrator backup files.
- Find and open the files with the name recovery or recovered.
- Once the file is open, go to File > Save as to save the recovered file.
Further Reading:
How to enable the Adobe Illustrator backup feature?
- Launch the Adobe Illustrator on your computer.
- Navigate to Edit > Preferences > File Handling & Clipboard.
- Check the box of Automatically Save Recovery Data Every.
- If you want to change the location where backups are stored, click on Choose… to specify a location.
- If you haven’t changed the location, the default backup location of Windows is on “C:\Users\<username>\AppData\Roaming\Adobe\Adobe Illustrator <version number> Settings\en_US*\x64\Adobe Illustrator Prefs/\DataRecovery”
# 3. Recover Illustrator file Temporary Folder
You can also check the temporary folder to recover Illustrator file. To do that, you can do as follows:
Step 1. Press the Win + E to open the File Explorer window.
Step 2. Navigate to this location: C:\Users\*Your User Name*\AppData\Local\Temp.
Step 3. Find the unsaved illustrator file.
Step 4. Open it with Adobe Illustrator, and then go to File > Save as to save the recovered file.
How to Recover Deleted Illustrator Files?
If you don’t know how to recover deleted Illustrator files, you can continue reading to get a detailed guide.
Method 1. Recover Illustrator Files from Recycle Bin
The Windows operating system will move the deleted files into the Recycle Bin. So, you can try recovering Illustrator files from Recycle Bin. Here’s how to do that:
- Double-click the Recycle Bin icon on the Desktop.
- Find the Illustrator file that you want to recover.
- Right-click it and select Restore.
- After that, the file will recover to the original location.
Method 2. Restore Illustrator File from Backup
If you deleted the Illustrator file accidentally, you can also try recovering it from the Backup. To do that, you can refer to the steps in # 2.
Method 3. Restore Missing Illustrator File from File History
If you are in the habit of backing up important files regularly via File History, you can try recovering lost Illustrator files from File History. Here’s the way:
Step 1. Press the Win + S keys to open the Search window, type “control panel” and press Enter.
Step 2. Set View by as Category, go to System and Security > File History.
Step 3. Click Restore personal files from the left panel to open the file history recovery window.
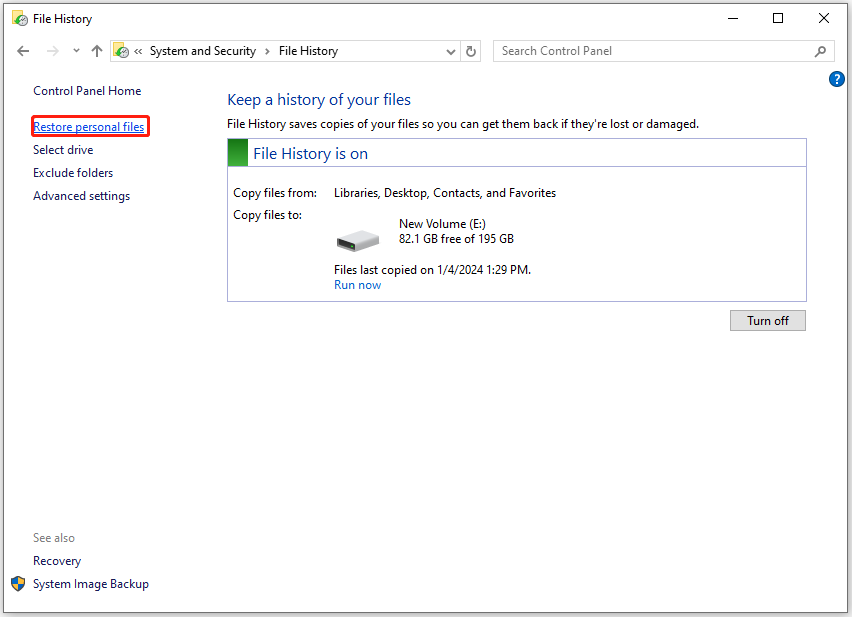
Step 4. Select the deleted illustrator file here and click the Restore icon at the bottom.
Method 4. Use the Restore Previous Versions Feature
If you have enabled the File History feature, you can also use the Restore previous versions feature to restore Adobe Illustrator file to its previous version which includes the lost Illustrator files. Here’s the tutorial:
- Open the File Explorer window.
- Find the folder that is used to save the deleted Illustrator file.
- Right-click it and select Properties > Previous Versions.
- Select a folder version according to your need, and then click Restore.
Method 5. Use MiniTool Partition Wizard
If none of the above methods can help you recover deleted Illustrator files, you can try using MiniTool Partition Wizard. It is professional recovery software that can help you recover deleted Illustrator files with ease. It provides the Data Recovery feature to help you do SSD data recovery, hard drive data recovery, etc.
In addition, this multifunctional tool can also help you convert MBR to GPT, format SD card FAT32, format USB to FAT32, migrate OS to SSD without reinstalling OS, rebuild MBR, set partitions as logical/primary, and more. Here is how to use MiniTool Partition Wizard to do data recovery:
Step 1. Download and install the MiniTool Partition Wizard on your PC.
MiniTool Partition Wizard DemoClick to Download100%Clean & Safe
Step 2. Launch it into its main interface and click the Data Recovery option from the top toolbar. Next, choose Select Folder and click Browse.
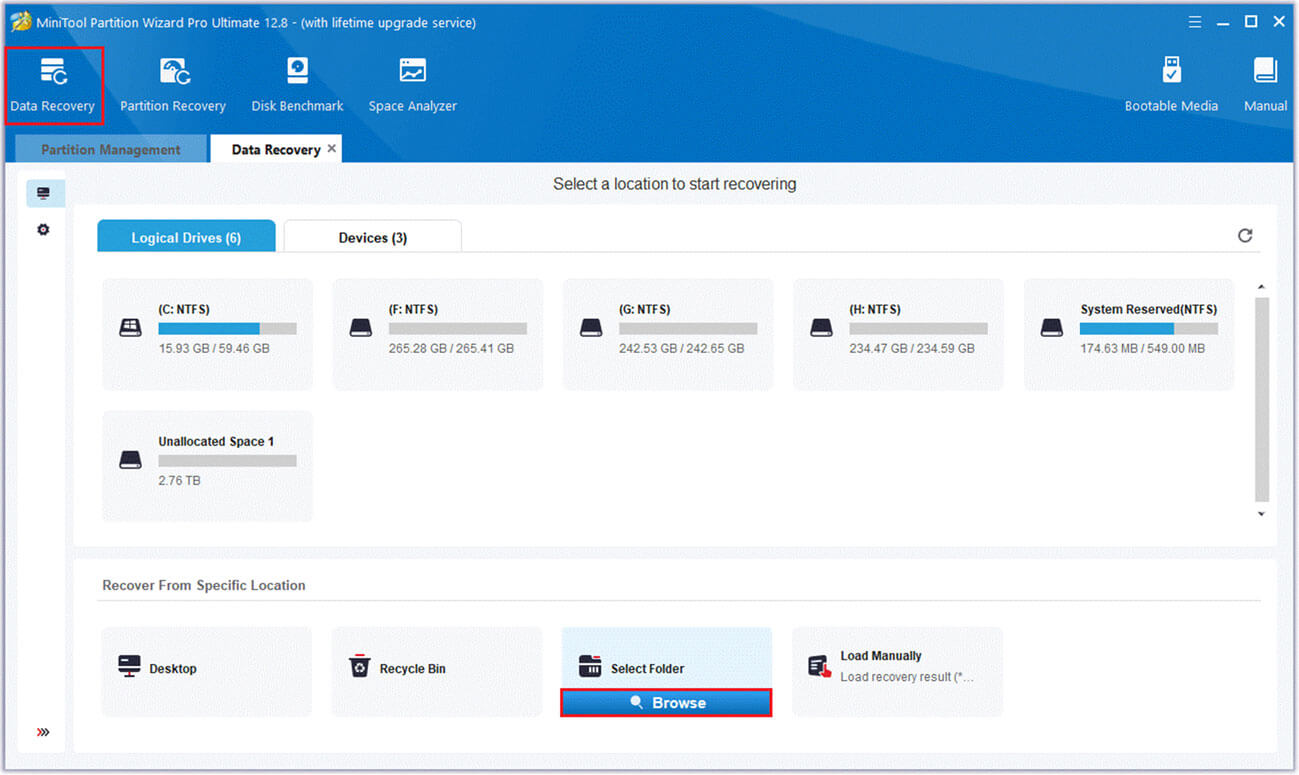
Step 3. In the pop-up window, select the folder where you saved the lost Illustrator files previously, and then click Select Folder.
Step 4. While the program scans your disk, you can preview the files and click pause or stop when you find what you need.
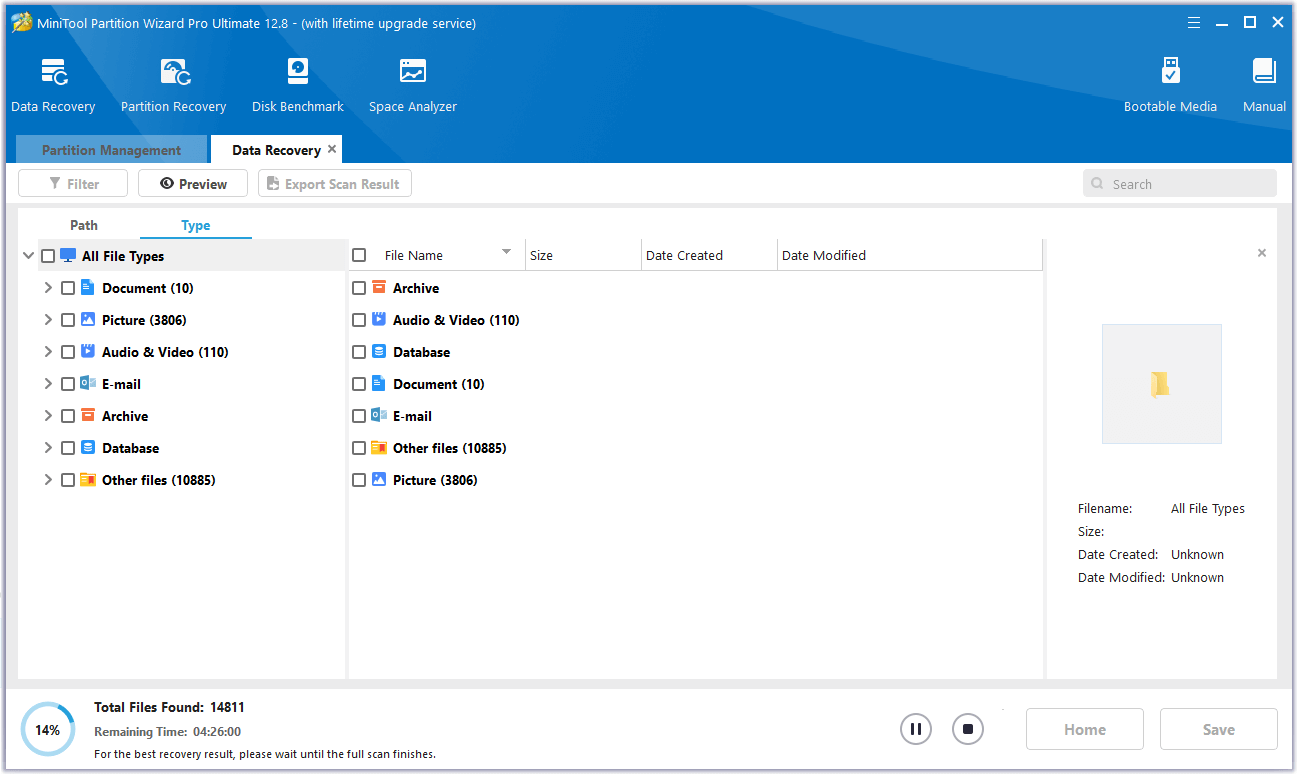
Step 5. Once done, tick the files you want to recover and click Save. Choose a safe location to save the recovered files and click OK.
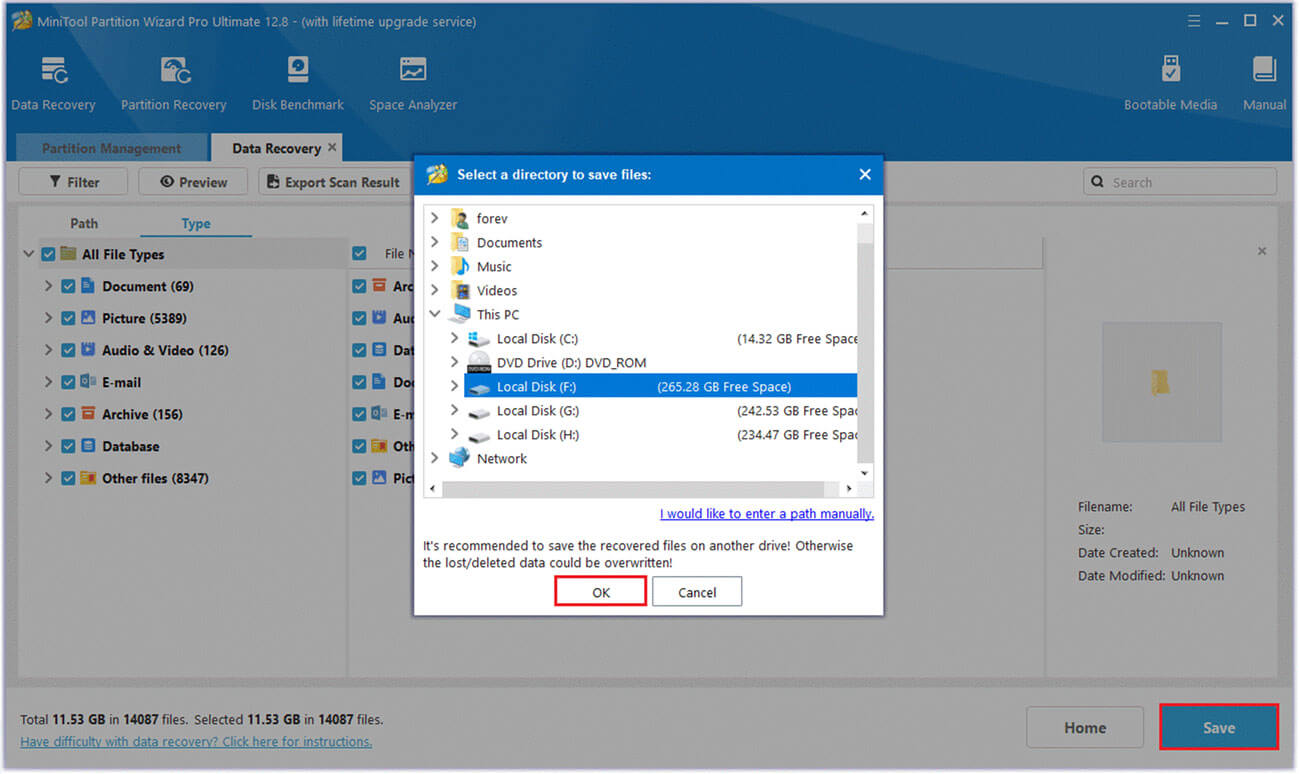
Bottom Line
Can you recover unsaved or deleted Illustrator files? How to recover the unsaved or deleted Illustrator files in Windows 11/10? This post has discussed these questions in detail. If you have any other solutions to these problems, please share them with us in the following comment area. Besides, you can send us an e-mail via [email protected] if you have difficulty using MiniTool Partition Wizard.




![[Fixed] Laptop Making High-Pitched Noise from Speakers](https://images.minitool.com/partitionwizard.com/images/uploads/2024/04/laptop-making-high-pitched-noise-from-speakers-thumbnail.png)
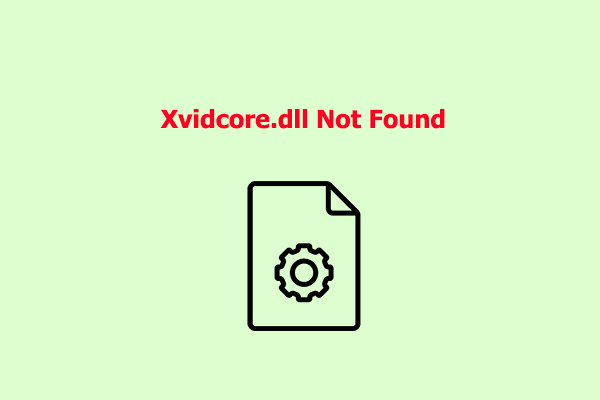
User Comments :