What is the VWX file? How to recover deleted VWX files? If you are interested in these questions, you come to the right place. Here, Partition Magic offers a comprehensive guide on VWX file recovery.
What Is the VWX File?
The VWX file is a Vectorworks Drawing file format used to store and retrieve both 2D and 3D architectural or mechanical designs. This format is proprietary to Vectorworks, a software product of Nemetschek VectorWorks, Inc.
How to Open the VWX File?
As above says, the VWX files are created by Vectors software, you need to use Vectors software or Vectors Viewer to open the VWX file. Here’s how to use Vectorworks software and Vectorworks Viewer to open the VWX file:
Vectorworks software:
- Launch the app on your PC.
- Select File > Open or File > Open Recent.
- Select the file you want to open.
Vectorworks Viewer:
- Download from official website.
- Press the Win + E keys simultaneously to open the File Explorer window.
- Right-click the VWX file you want to view, select Open with > Vectorworks
- After that, you can open the VWX file with Vectorworks easily.
Possible Causes of VWX File Loss
After searching for the VWX file loss issue on the Internet, I found that people may encounter the VWX file loss because of these reasons:
- Accidentally deletion
- Corrupted file system
- Virus or malware infections
- Hardware failure
- Software conflicts
- Format disk accidentally
- Power surge
- Network connection issue
- Outdated or unsupported software version
- Software errors
Is It Possible to Recover VWX Files?
Is it possible to recover VWX files? Yes, of course, you can recover VWX files. You can try to recover deleted VWX files from Recycle Bin, File History, and Cloud Storage. Also, you can send or bring it to data recovery experts, or use a third-party data recovery tool, such as MiniTool Partition Wizard. If you want to know more, you can continue reading.
How to Recover VWX Files from Windows?
How to recover VWX files? In this section, I summarize 4 effective methods to help you do VWX file recovery. You can try these methods one by one until you recover VWX files successfully.
Method 1. Recover VWX Files from MiniTool Partition Wizard
MiniTool Partition Wizard is a professional and easy-to-use data recovery tool. It provides the Data Recovery feature to help you do hard drive data recovery, SSD data recovery, and external hard drive data recovery with ease.
Moreover, this feature-rich tool can also help you partition hard drive, check disks for errors, format SD card FAT32, rebuild MBR, convert MBR to GPT, change cluster size, do disk benchmarks, move/resize partitions, and more.
Here’s how to use it to recover deleted VWX files:
Step 1. Click the button below to get the MiniTool Partition Wizard installation package, double-click the download file, and follow the on-screen instructions to install this app to your computer.
MiniTool Partition Wizard DemoClick to Download100%Clean & Safe
Step 2. Launch MiniTool Partition Wizard to enter its main interface and click the Data Recovery feature from the top toolbar.
Step 3. On the next screen, select the partition that you used to store the VWX files, and click Scan.
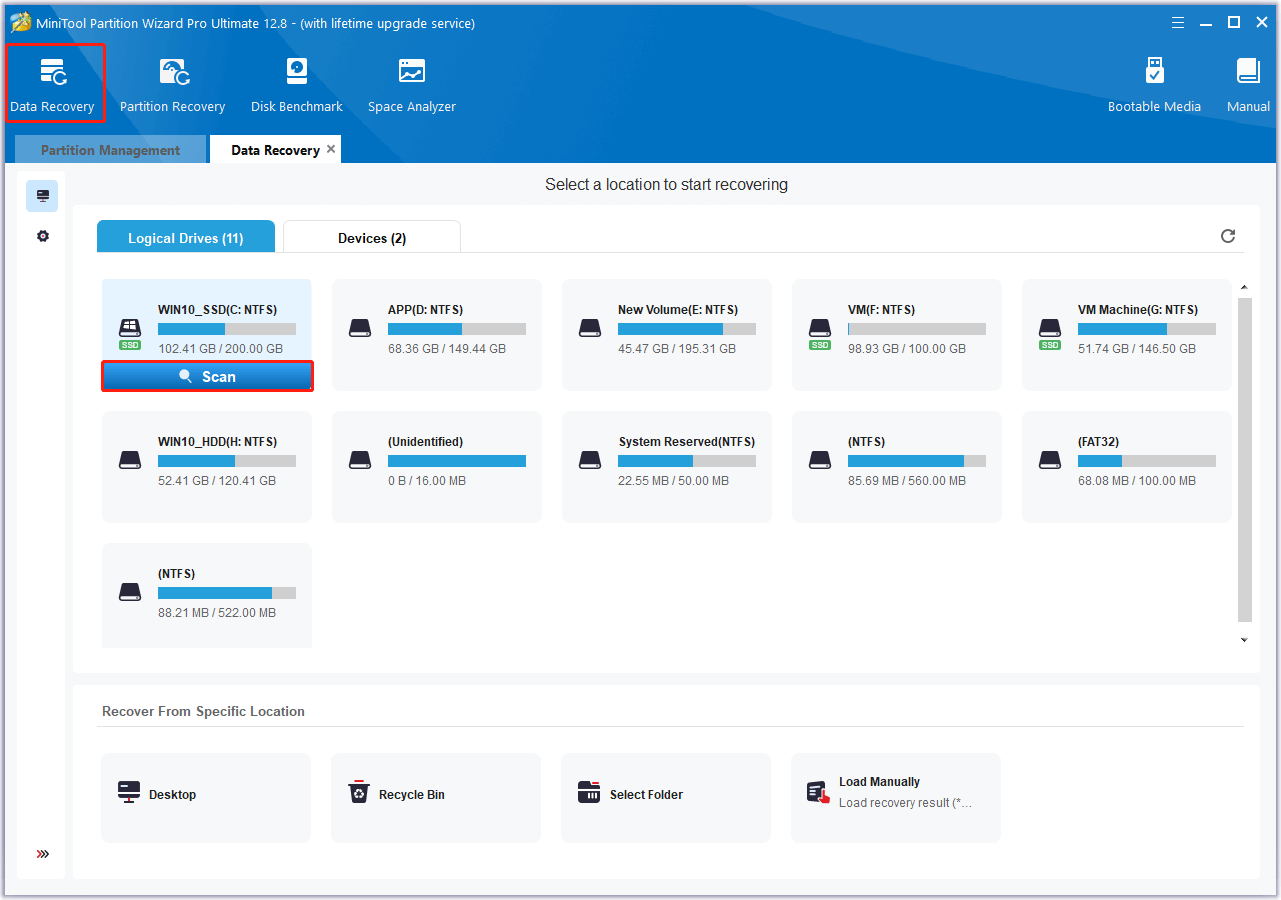
Step 4. Wait for the scanning process to complete. During this process, you can click the Pause or Stop button to stop scanning if you find the VWX files you need.
Step 5. Once done, all the files will be listed under the Path tab in these categories: Deleted Files, Lost Files, and Existing Files. Besides, here are the features that can help you find the VWX files you need:
- Filter: You can filter the files by File Type, Date Modified, File Size, and File Category.
- Preview: You can preview up to 70 kinds of files, but you need to install a package first.
- Search: You can find files by their names.
- Path: All lost files in this tab are listed in the order of directory structure.
- Type: All lost files in this tab are classified by types.
Step 6. Check the VWX files you want to recover, and click the Save button.
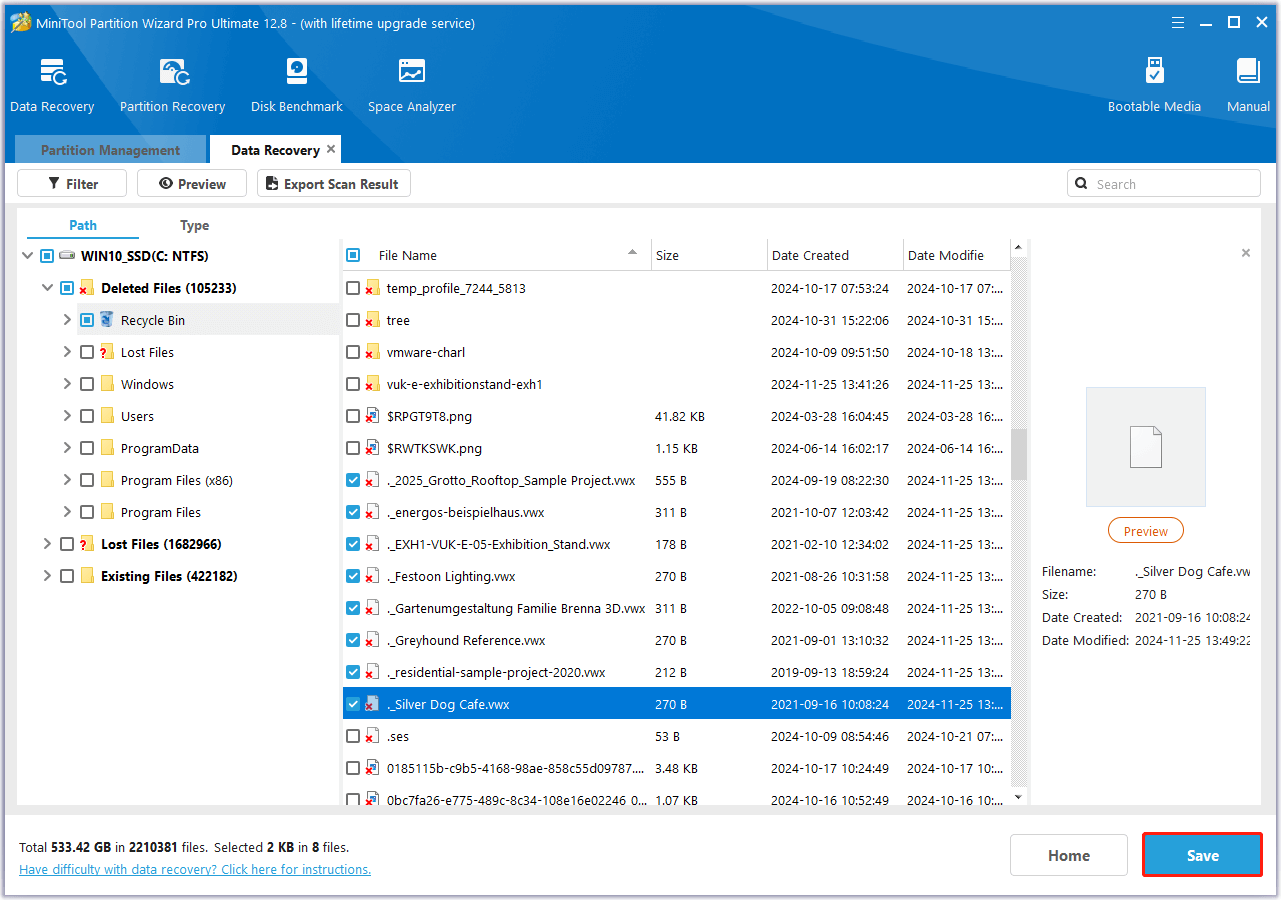
Step 7. In the pop-up window, choose a safe location to save the recovered VWX files and click OK to confirm.
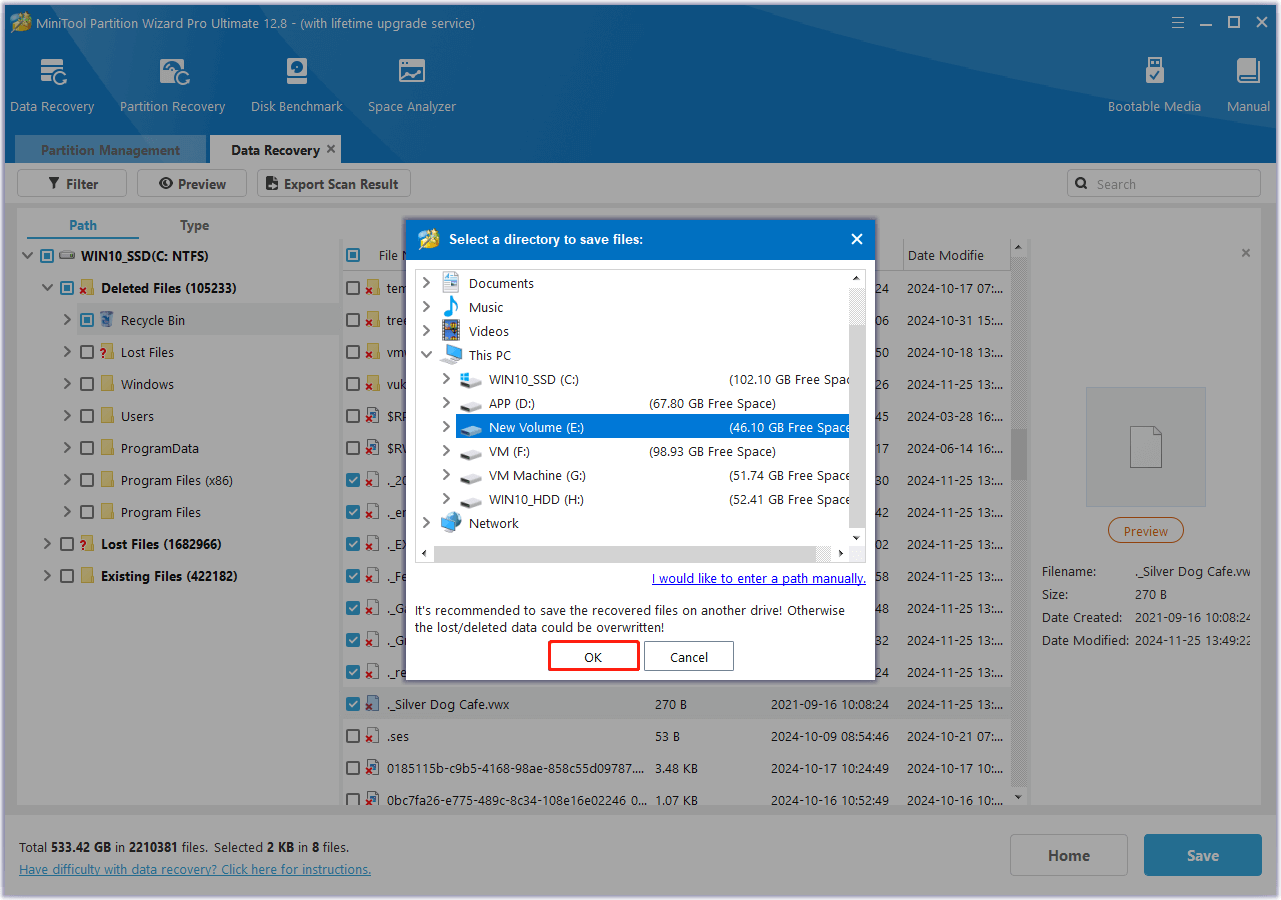
Method 2. Recover VWX Files from the Recycle Bin
Normally, all the deleted files in Windows may be stored in the Recycle Bin temporarily. If you haven’t emptied the Recycle Bin recently, you can try to recover VWX files from the Recycle Bin. Here’s how to do that:
Step 1. Double-click the Recycle Bin shortcut from your computer’s desktop.
Step 2. In the Recycle Bin window, scroll down to find the VWX files you need, select them, and click the Restore the selected items option.
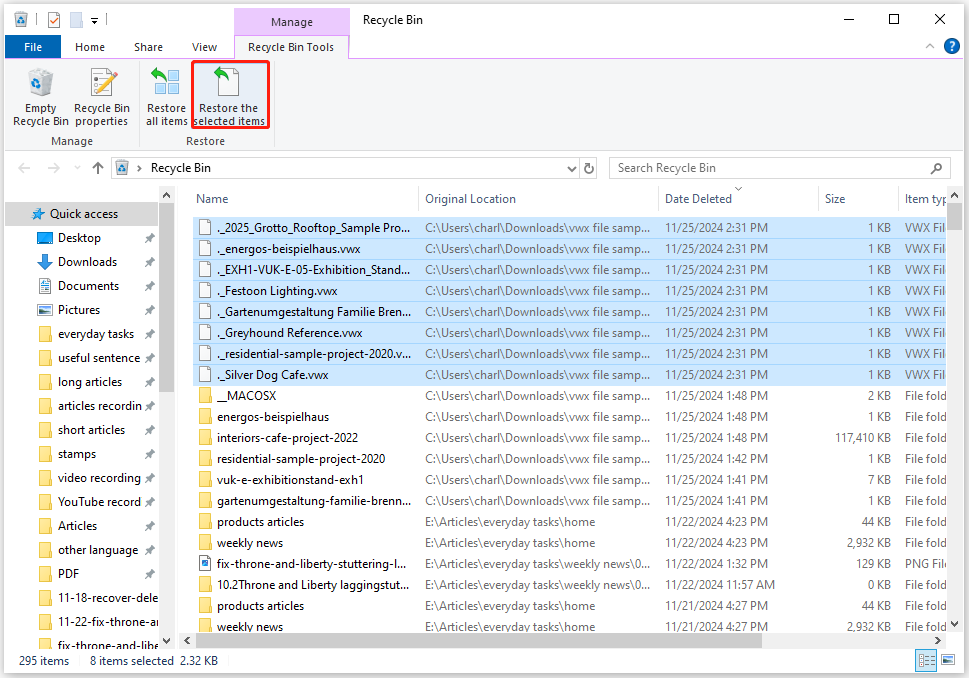
Step 3. After that, all the selected VWX files will be restored to their original location.
Method 3. Recover VWX Files from the File History
File History is a Windows tool that automatically backs up files and folders on your computer. If you have enabled File History before and the VWX file folder is in the backup scope, you can try to recover VWX files from the File History. Here’s the guide:
Step 1. Press the Win + S keys simultaneously to open the Search window, type “file history” in the search box, and select Restore your files from File History from the search result.
Step 2. In the pop-up File History window, navigate to the backup folder where you store your VWX files.
Step 3. Then, you can click the left arrow icon on the bottom of the window to go to the previous version which includes the VWX files you recently deleted.
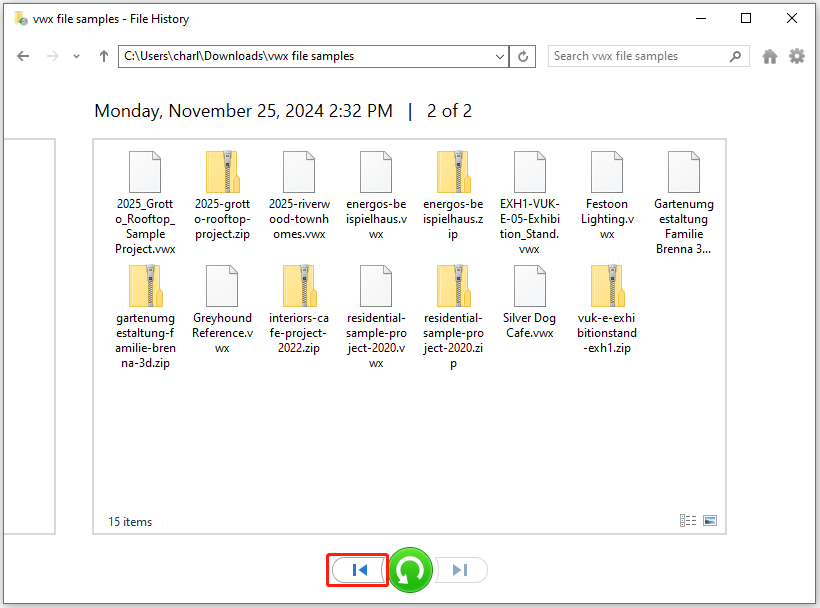
Step 4. Next, press the Ctrl keys and use the cursor to select all the VWX files you want to recover, and then click the Restore icon at the bottom of the window to restore them to the original folder.
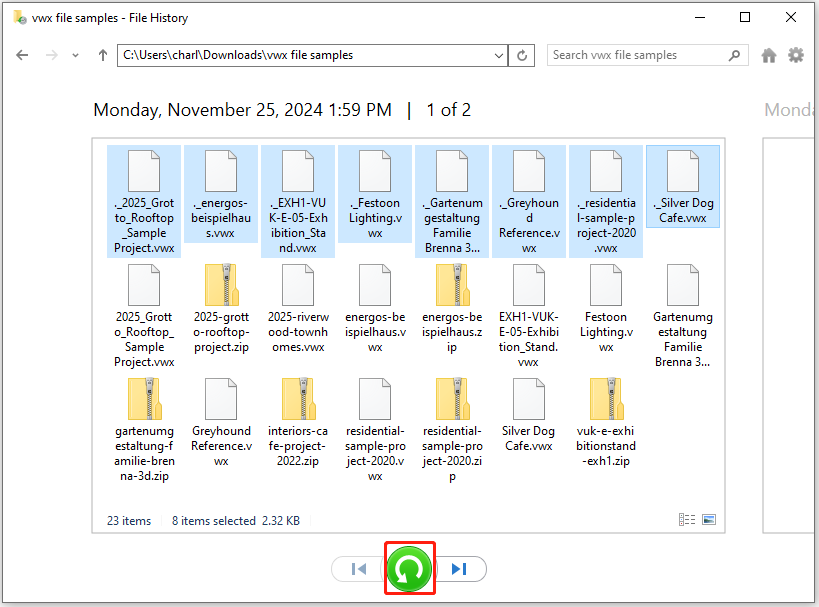
Method 4. Recover VWX Files from the Cloud Storage
If you have backed up the VWX files regularly to the cloud storage before, you can recover VWX files from the cloud storage as well. Here, I take Google Drive as an example:
Step 1. Open the browser on your computer, and navigate to Google Drive official website. Then, log in to your account with the credentials.
Step 2. On the Google Drive page, select My Drive from the left panel, and find the VWX file folder from the file list.
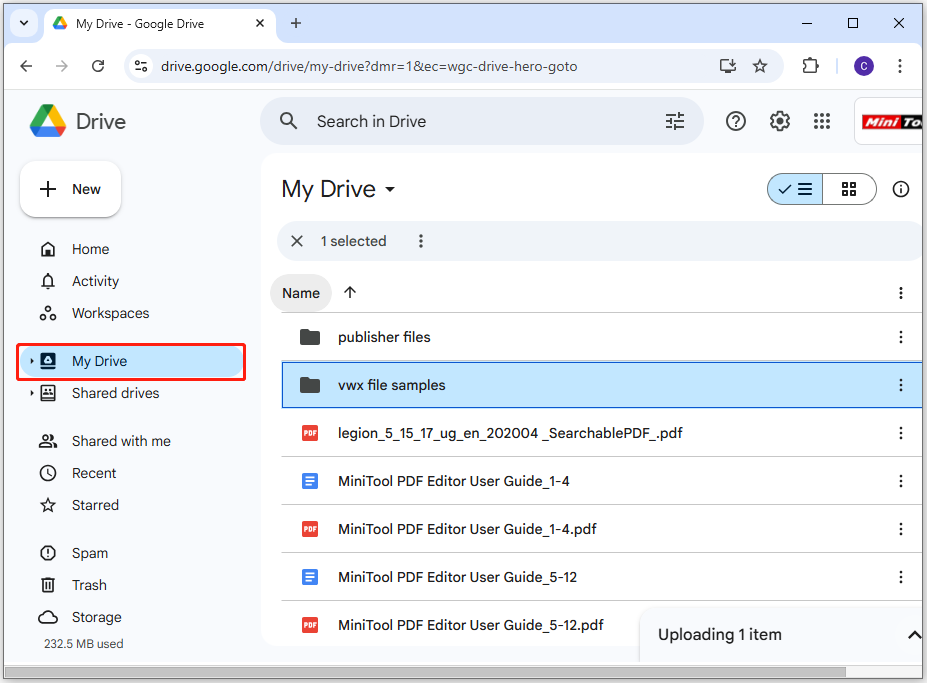
Step 3. Double-click the VWX file folder, press the Ctrl key, and use the cursor to select all the VWX files you want. Then, right-click any area of the selected VWX files, and select Download from the menu.
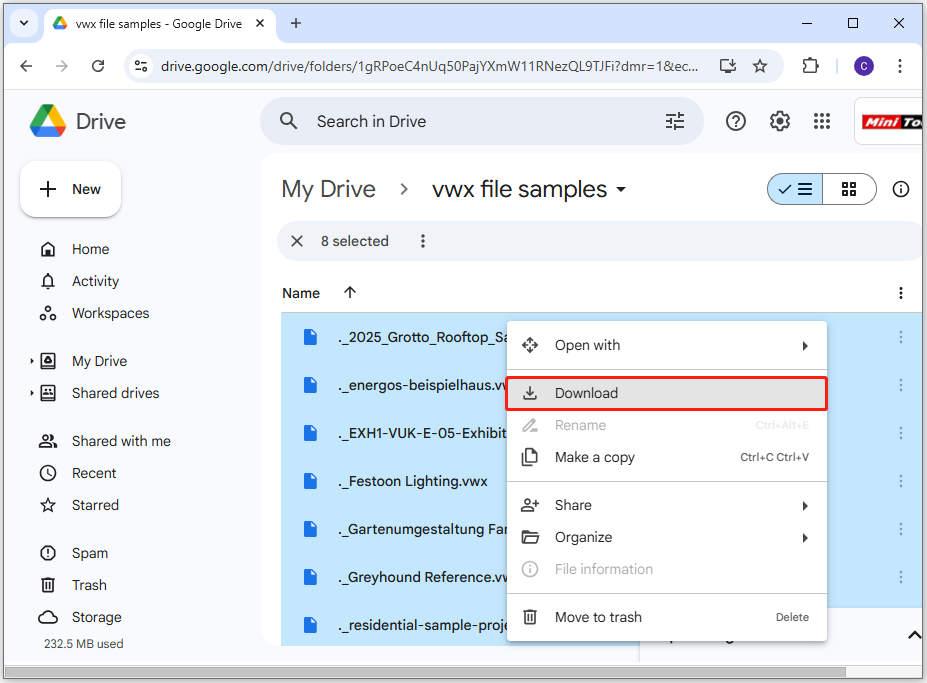
Step 4. Once done, you can download all the selected VWX files successfully.
How to Recover VWX Files from Mac?
If you accidentally delete VWX files on Mac, you also don’t need to worry. Here are some effective ways you can use to recover VWX files:
# 1. Recover VWX Files from Trash
Trash is a temporary storage location for the deleted files and folders on Mac. So, you can try to recover deleted VWX files from Trash. Here’s the way:
- Click the Trash icon on your Mac.
- Select the deleted VWX files.
- Right-click them and select Put Back.
- After that, all the deleted VWX files will be restored to their original location.
# 2. Recover VWX Files from Time Machine
If you have backed up your VWX files in Time Machine before, you can also recover deleted VWX files from Time Machine. Here’s how to do that:
- Click the Time Machine icon in the Menu bar.
- Select Enter Time Machine.
- Go through the timeline to find the desired backup date.
- Select the VWX files you wish to restore.
- Click the Restore in the bottom right corner.
- Once done, you can recover the selected VWX files back to their original location successfully.
# 3. Recover VWX Files via a Data Recovery App
If none of the above ways can help you recover deleted VWX files, you can try downloading and installing a third-party data recovery app to do VWX file recovery, such as iBoysoft Data Recovery, Data Rescue 6, etc.
Preventions for Avoiding VWX File Loss
Although you can recover deleted VWX files in different ways, it may waste much of your time. Therefore, you’d better take some precautions to avoid VWX file loss. Here are some precautions you can follow:
- Regularly back up your data using cloud services or external drives.
- Implement autosave features in Vectorworks.
- Keep your operating system updated.
- Scan for viruses regularly.
To back up data, I highly recommend MiniTool ShadowMaker. It is a professional and powerful backup tool that can deal with all backup tasks including file backup, system backup, disk/partition backup, etc. To use it to back up data, you can do the following steps:
MiniTool ShadowMaker TrialClick to Download100%Clean & Safe
- Download and install MiniTool ShadowMaker on your computer.
- Launch this app to enter its main interface.
- Go to the Backup tab.
- Go to SOURCE and select the VWX file folder.
- Then, click OK.
- Next, choose a destination for the VWX file folder and click OK.
- After that, click Back Up Now and OK sequentially.
Bottom Line
How to recover deleted VWX files? In this post, I summarize some useful methods to do VWX file recovery from Windows and Mac. If you have the same need, you can follow the guide in this post.
Besides, if you encounter any issues while using MiniTool Partition Wizard, you can contact us by sending an email to [email protected]. We will send replies as soon as possible.

User Comments :