Do you know what “hard faults per second” is? Why you encounter the excessive hard faults per second issue? Are there any effective troubleshooting methods to fix the memory hard faults issue? Now, read this post of MiniTool and you will get all these answers.
About Hard Faults Per Second
To fix the hard faults per second issue smoothly, it is necessary to figures out what is hard faults. Hard faults often occur when a memory block has to swap to the virtual memory (hard drive or SSD) instead of physical memory.
It’s a normal part of the computer is processing the memory information, instead of an issue of the quality or brand of memory. However, when you are getting a massive amount of hard faults/sec, it indicates that your computer is in question because of too little memory.
When Hard Faults Per Second Occurs
When the excessive memory hard faults per second issue occur, it will cause the slowdowns on your system and increase hard disk activity. If this excessive memory hard faults happen too constantly, it is very likely to cause the hard disk trashing.
That means your hard disk is in a trashing and continues to run at a full speed of an extended period when a program stops responding. In addition, a large number of hard faults/sec often occurs when running too many programs at the same time. You can try the following 3 accessible methods to fix it.
How to Fix the Hard Faults Per Second Issue
How to fix a large number of memory hard faults per second issue? Here are 3 accessible troubleshooting methods.
Fix 1. Disable and Re-enable the Pagefile.sys
Generally speaking, the more RAM you set up, the fewer memory hard faults per second you will have. You can reduce the number of hard faults/sec by disabling and re-enabling the pagefile.sys file. Here’s how to do that:
Step 1. Press Win + E keys to open your Windows File Explorer, and then right-click This PC on the left pane and select Properties.
Step 2. Click on Advanced system settings option and navigate to the Advanced tab in the pop-up window.
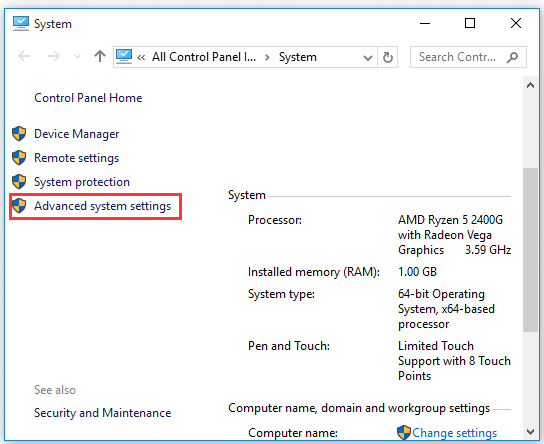
Step 3. Click on the Settings menu under the Performance section and navigate to the Advanced tab.
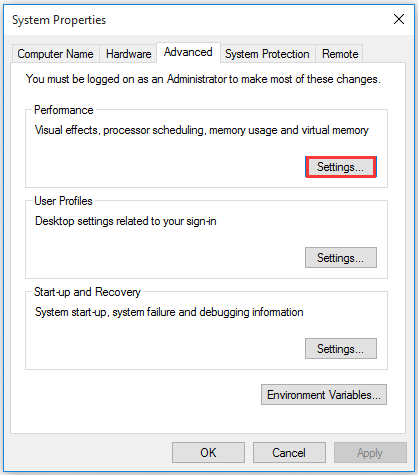
Step 4. Click on the Changes menu under the Virtual Memory section. Then unselect the checkbox for Automatically manage paging file size for all drives.
Step 5. Select the drive that you want to disable the pagefile.sys file and click on No paging file.
Step 6. Click on Set and OK buttons to save these changes.
Alternatively, you can try allocating more virtual memory depending on your actual RAM and see if it works. To know more about how to allocate virtual memory, you can refer to this guide.
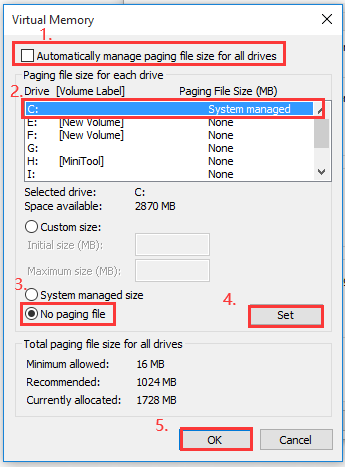
Step 7. Restart your computer to take its effect.
After that, you can enable the pagefile.sys file by the above steps. You just need to specify the custom size in Step 6 and click on OK.
Fix 2. Add More RAM
As pointed out in the above, lacking enough memory is the major cause of excessive hard faults per second. If you want to get rid of this issue basically, probably you can consider adding more RAM on your computer.
How to add more RAM? You can refer to this post where a complete guide is provided for you.
Fix 3. Use Resource Monitor to Check the Hard Faults
In addition to the insufficient memory, you should check if a certain process is increasing the hard faults/sec. Resource Monitor can help you identify resource hogger. Then you can fix the issue by ending this process.
Step 1. Press the Win + R keys to open the Run dialog, and then type resmon in it and hit Enter.
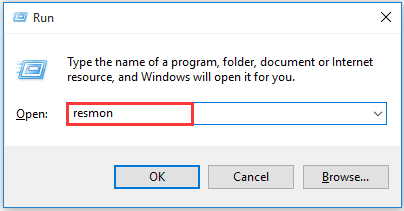
Step 2. Navigate to the Memory tab and click on the Hard Faults column. Then you should see which one process is slowing down your computer.
Step 3. Right-click the process that’s showing excessive hard faults per second (over 100) and select End Process Tree option, which will close the process and all the related processes. If this program is not important for you, you can uninstall it.
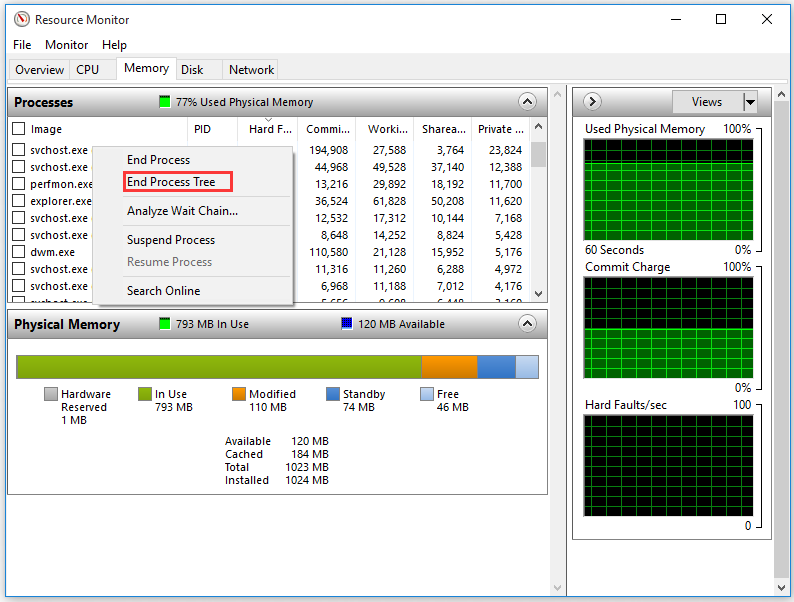



User Comments :