What is hard disk error 3F1? What will happen when you encounter 3F1? Let’s start with a post from the forum:
Hi guys, I have this odd error that appears at bootup. “Hard Disk Error 3F1. Press F2 for system diagnostics.” Now when I do diagnostics, I get no errors, everything passes. Plus if I just f2 and then escape, the system goes on to boot with no problem.http://forum.notebookreview.com/
As you can see, hard disk error 3F1 usually happens on startup with a blue or black screen. It mainly appears on HP laptops and desktops. This error always comes with the following message:
Hard Disk Error
Please run the Hard Disk Test in System Diagnostics
Hard Disk 1 (3F1)
F2 System Diagnostics
In some cases, the error just disappears after a simple restart. In other cases, the odd error appears again and again, which prevents the computer from booting.
Some users also encounter this problem suddenly while the computer is on. They first receive a blue screen of death with the error code “CRITICAL PROCESS DIED”. Then they restart the computer and the hard disk error 3F1 appears.
Why does the hard disk 1 (3F1) error happen? There are various reasons, such as improper BIOS settings, hard drive failure, etc. Don’t worry. If you are bothered by this issue, you can try the following fixes one by one to solve it.
Fix 1: Power Reset Your HP Laptop
If you get HP hard disk error 3F1 on a laptop, you can try performing a power reset to solve the problem. In this way, you can clear information from the laptop’s memory without deleting personal data. Here are the detailed steps.
Step 1: Turn off your laptop.
Step 2: Disconnect the power cord and any other peripheral devices.
Step 3: Remove the battery. Then press and hold the power button for at least 15 seconds to drain the capacitors.
Step 4: Insert the battery and connect the power cord. Please don’t connect other peripheral devices now.
Step 5: Turn on the laptop and check if it works properly.
If your laptop still runs into hard disk error 3F1, you need to move on to the next solution.
Fix 2: Reset BIOS Settings
BIOS refers to Basic Input/Output System, the firmware preinstalled on a computer’s board. It is used to initialize hardware during the booting process. It also provides runtime services for operating systems and programs. BIOS is the first software to run when the computer is turned on. Therefore, if the BIOS settings are improper, the computer might run into a problem like hard disk error 3F1.
To solve the problem in this case, you can try resetting BIOS settings. You won’t lose any personal data by resetting BIOS settings. It just restores the BIOS settings to default.
Here is how to reset BIOS settings on HP computers.
Generally, there are three ways to reset BIOS settings:
- Reset BIOS settings from the BIOS or UEFI
- Reset BIOS settings by reinstalling or replacing the CMOS
- Reset BIOS settings by clearing the jumper on the motherboard.
The last two methods might be too complicated to operate for most common users. Therefore, I’d like to introduce how to reset BIOS settings from the BIOS or UEFI menu. It is easier and you can follow the steps below for operation.
Step 1: Turn off your HP computer and wait for about 10 seconds.
Step 2: Turn on your computer. When you see the HP logo, press F10 quickly to enter BIOS settings.
Step 3: Under the Main tab, select the Restore Defaults option with the up and down arrow keys.
Step 4: Select Yes to confirm the operation. Then select Save Changes and Exit.
After that, you just need to wait patiently until the process is finished. Your computer will restart during the process. If HP disk error 3F1 appears again, keep trying the next method.
Fix 3: Check for Hard Drive Issues
In addition to improper BIOS settings, hard drive issues could also lead to HP hard disk error 3F1. How to fix hard disk error 3F1 in this case? You can boot your computer into Safe Mode with Networking and run hard drive error-checking tools.
Boot into Safe Mode with Networking
If you can’t access the desktop due to hard disk 1 (3F1), you can try booting the computer into Safe Mode with Networking by following the steps below.
Step 1: Shut down your computer. Then turn it on. Once you see the HP logo, turn off your computer. Repeat the process three times.
Step 2: When you turn on your computer for the fourth time, you will enter Windows Recovery Environment. Go to Troubleshoot > Advanced options > Startup Settings > Restart.
Step 3: Press the F5 key to select the Enable Safe Mode with Networking option.
Run Disk Error Checking Tool in Windows
In Safe Mode, you can check for hard drive issues with built-in Windows tools. You just need to:
Step 1: Press Win + E to open File Explorer. Then click This PC.
Step 2: Right-click a logical drive on your computer and select Properties.
Step 3: In the pop-up window, switch to the Tools tab. Then click the Check button under the Error checking section. Follow the on-screen instructions to finish the process.
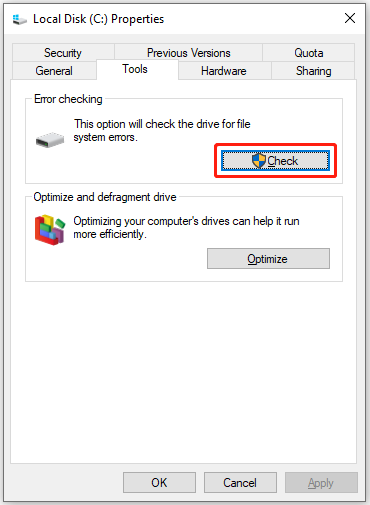
Step 4: Repeat the operation to check and repair other logical drives.
Run CHKDSK in Command Prompt
If the error checking tool can’t find any problems, you should run the CHKDSK command in Command Prompt to check and repair your hard drive.
CHKDSK is a built-in utility in Windows operating systems that can check the file system and file system metadata of a volume for logical and physical errors. To check and fix hard drive errors, it needs to be used with certain parameters. Let’s see how to use this tool.
Step 1: Press Win + R to invoke the Run window. Then input cmd in the box and click OK to open Command Prompt.
Step 2: In Command Prompt, type the command chkdsk d: /f /r and press Enter.
- d: refers to the drive letter of a logical drive.
- /f: fixes errors on the disk.
- /r: locates bad sectors and tries to recover readable information.
Step 3: When the error checking process is finished, use the same command and replace the drive letter to check other logical drives.
After checking and repairing hard drive errors, you can exit Command Prompt and restart your computer. Then check whether the hard disk error 3F1 has been solved.
Fix 4: Run HP PC Hardware Diagnostic UEFI
HP PC hardware Diagnostics for Windows is a tool preinstalled in HP computers. It can be used to determine if there is something wrong with the hardware of an HP computer. It has an HP PC Hardware Diagnostics UEFI feature that you can use to check for hard drive issues when you encounter hard disk error 3F1. Follow the steps below to access this tool.
Step 1: Turn off your computer if it is on. Then turn it on and press the ESC key immediately about 5 times until a menu shows up.
Step 2: Press the F2 key to enter HP PC Hardware Diagnostic UEFI. Then select your language. In the Main Menu of HP PC Hardware Diagnostic UEFI, select Component Tests.
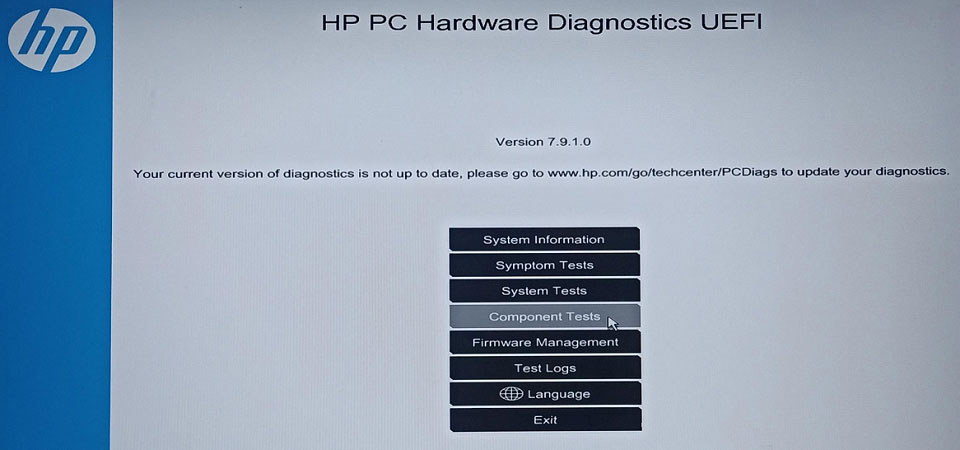
Step 3: Select the Storage category to test your hard drive. Then choose Quick Test.
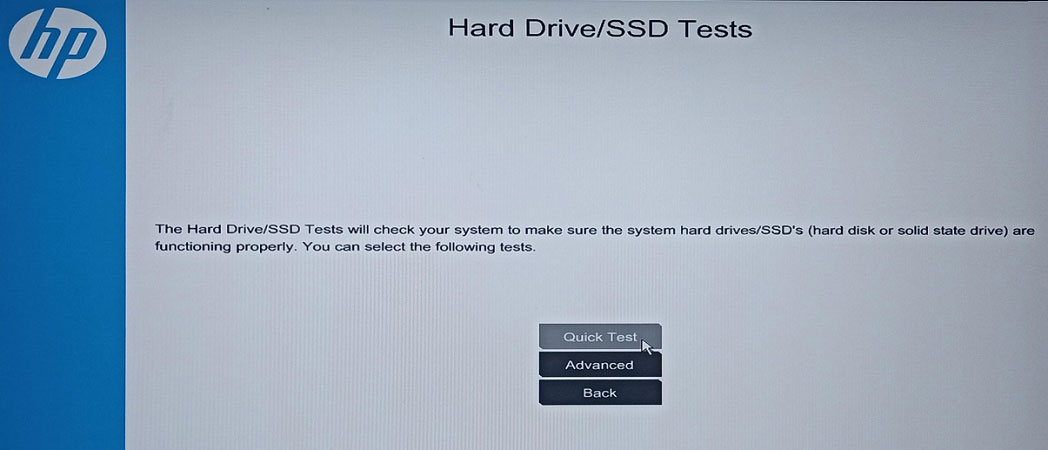
Step 4: On the next page, select the Run once button. Then wait patiently and follow the on-screen instructions to complete. Please note that if any issues are found, you need to click the Troubleshoot button to solve them.
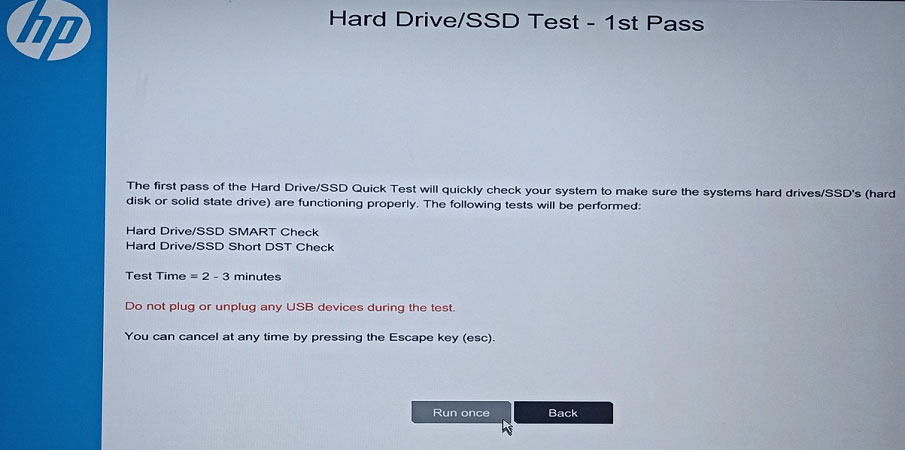
You can visit the official website of HP to know more detailed information about HP PC Hardware Diagnostics for Windows.
After hard-drive testing, you can also run a System Test with this tool if you need it. Then you can restart your computer and check if it helps to fix hard disk error 3F1.
Fix 5: Reconnect Your Hard Drive or Test It on Another PC
You might also encounter hard disk 1 (3F1) when the connection between your laptop and the hard drive. It could happen if your laptop was hit or fall on the ground accidentally. To fix the problem, you need to make sure the hard drive is installed properly.
Just shut down your computer, and disconnect the power cables as well as other peripheral devices such as the keyboard, mouse, etc. Then uninstall the battery, remove the case, and then disconnect the hard drive.
After that, reinstall the hard drive and put everything back, and turn on your laptop. You can also install the hard drive on another computer to test the hard drive.
For more details, you can refer to our previous post: 7 Steps: How to Remove Hard Drive from Laptop.
If the problem still appears, go to the final solution.
Fix 6: Recover Data and Reinstall the Operating System
If the hard disk error 3F1 appears anyway, you might need to format the hard drive on your HP computer and reinstall the operating system. You can also replace the old hard drive with a new one, which is a recommended and better way since the old one is corrupted.
However, you need to recover your data and save it to an external hard drive before that.
As for the data recovery tool, I recommend MiniTool Partition Wizard, a professional and reliable disk manager and data recovery utility.
It can help you recover lost data due to various reasons, such as hard drive corruption, operating system crash, virus attack, deleted or formatted partition, etc.
Here is how to use this tool.
Step 1: Download, install, and launch MiniTool Partition Wizard on another computer.
Step 2: Create a bootable USB drive with Bootable Media Builder via a USB drive. Then connect an external hard drive that is large enough to hold the recovered data to your HP laptop and boot the laptop with this USB drive.
Step 3: On the main interface of MiniTool Partition Wizard, click the Data Recovery feature. Then double-click a logical drive to scan.
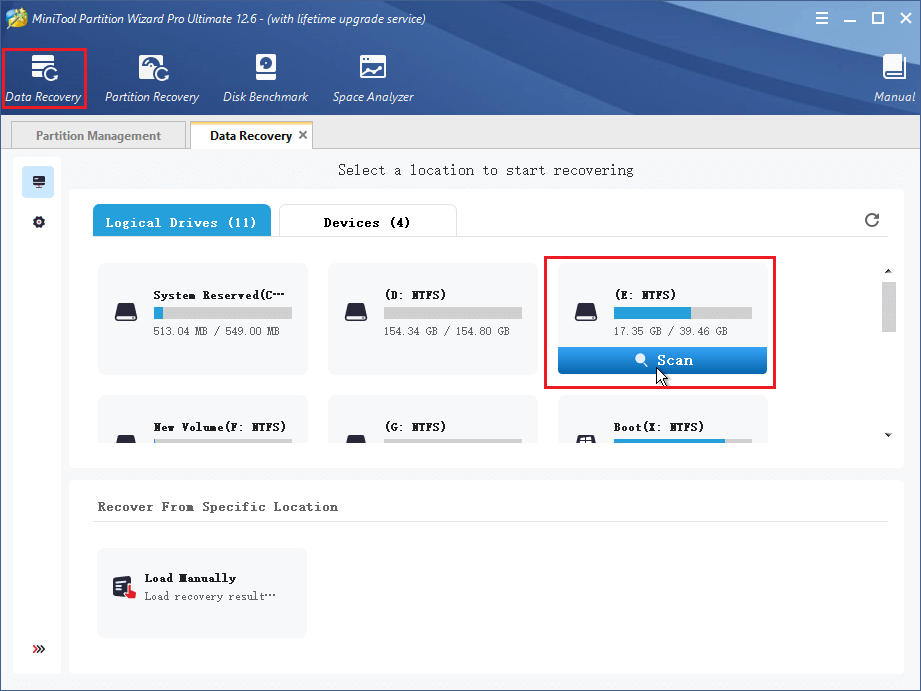
Step 4: Once the scanning process is finished, check the files you want to recover and click the Save button.
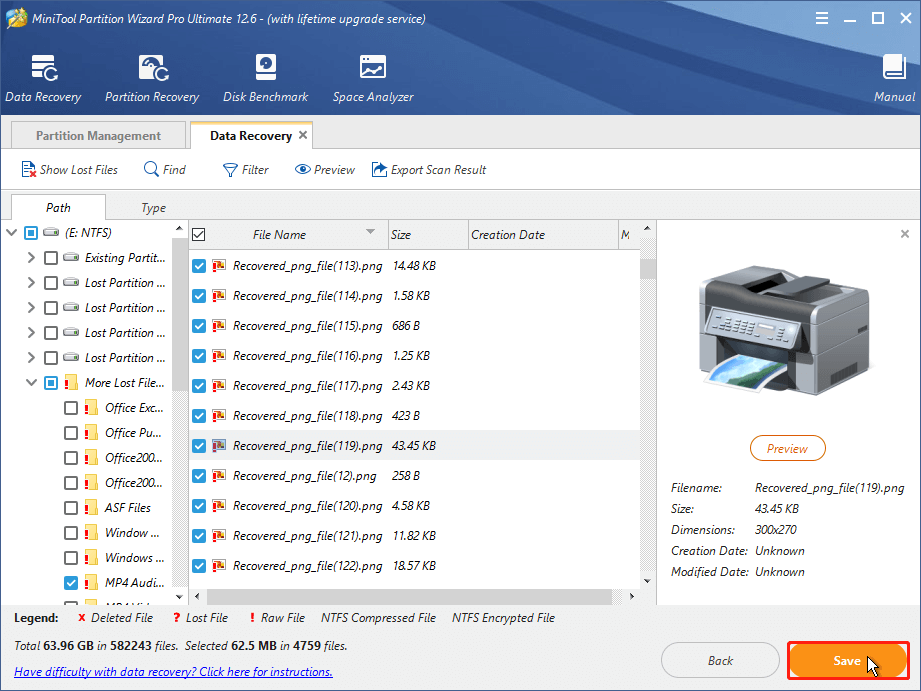
Step 5: In the pop-up window, select a location on your external hard drive to store your files.
After recovering your data, you can reinstall the operating system or replace the old hard drive without any worries. And the following posts might help:
- Detailed Steps and Instructions to Reinstall Windows 10
- How to Upgrade Laptop from HDD to SSD Without Reinstalling OS
How to repair hard disk error 3F1? This post can help.Click to Tweet
Bottom Line
How to fix hard disk error 3F1? You can try the above fixes one by one. You can share your ideas with us in the following comment zone. And for any problems with MiniTool Partition Wizard, you can contact our support team via [email protected].

User Comments :