GoPro cameras have become the go-to device for capturing life’s most amazing moments. Whether you’re a professional content creator or someone who loves documenting their travels, you can use GoPro to capture high-quality footage in a variety of environments.
However, one of the most common issues GoPro users often encounter is GoPro SD card errors. These errors can range from a simple “SD Err” or “No SD Card” message to more complex issues, such as the camera being unable to read or write data to the memory card.
In this article, we’ll dive into the different types of GoPro SD card errors, the reasons behind them, and step-by-step solutions to resolve them.
Common GoPro SD Card Errors
In this section, we will list several common GoPro SD card errors.
#1. SD Err or SD Error
This error message is very common and usually indicates that there is a problem with the communication between the GoPro camera and the memory card. It could be a misaligned or damaged connection, a damaged memory card, or an incompatibility issue.
For example, if the memory card is not formatted correctly or the file system is corrupted, the camera may not be able to access it properly, resulting in this error.
Another possibility is that the memory card is not fully inserted into the camera’s card slot. Even a slight misalignment can prevent the camera from recognizing the card.
#2. No SD
When you see the “No SD Card” message on your GoPro, it means the camera can’t detect the SD card. This could be caused by a physical problem, such as the card being inserted incorrectly, a malfunctioning card slot, or a damaged card.
Sometimes, a card can come loose during use, especially if the camera is subject to vibration or impact. Also, if there is a hardware failure with the card, the camera won’t recognize it.
#3. Card Full
As the name suggests, this error indicates that the card has reached its maximum storage capacity and can no longer record new footage.
It’s important to check the available space on your card regularly, especially if you plan to record long videos or a lot of high-resolution photos. Once the card is full, you’ll need to transfer existing files to an external storage device or format the card to free up space.
#4. SD Card Is Locked
This error occurs when the write-protect switch on the memory card is in the “locked” position. When the memory card is locked, the camera cannot write new files to it.
However, if you encounter this error while trying to record new footage, you will need to slide the write-protect switch to the unlocked position.
What Causes GoPro SD Card Errors?
You may have a question about why my GoPro is showing an SD card error. This is what most users who encounter this problem want to know. Here, we summarize some possible reasons for this issue.
#1. Insufficient Read and Write Speeds
GoPro cameras, especially newer models, are capable of recording high-resolution videos at high frame rates. To handle large amounts of data, they require memory cards with sufficient read and write speeds.
If you are using a memory card with a slow read and write speed, it may not be able to keep up with the camera’s data writing needs.
#2. Improper Formatting
The memory card needs to be properly formatted in order for your GoPro to read and write data. If the memory card uses a file system that is not compatible with GoPro (such as NTFS), the camera may not recognize it.
#3. Outdated Firmware
GoPro periodically releases firmware updates to improve camera performance, add new features, and fix bugs. If your camera firmware is outdated, it may have compatibility issues with certain memory cards.
#4. Dust and Debris
Over time, dust, dirt, or other debris can accumulate on the memory card or in the memory card slot of your GoPro. This can interfere with the connection between the camera and the memory card, causing intermittent or permanent errors.
#5. GoPro Setup Errors
Incorrect settings on your GoPro can also cause memory card errors. For example, problems can arise if the camera is set to a recording format or resolution that the memory card can’t handle.
#6. Poor-quality SD Cards
If the SD card is of poor quality, then it can cause errors. Some memory cards may have manufacturing defects that cause them to malfunction when used in a GoPro.
Next, if you encounter the same error messages on a GoPro camera, you can refer to the following guide to solve it.
Recover Data from the GoPro SD Card
To protect the photos and videos on the damaged card, you should first recover them from the card using professional data recovery software. MiniTool Partition Wizard is an excellent choice.
Data Recovery is one of its featured functions. It allows you to recover files from storage devices such as HDDs, SSDs, USB drives, SD cards, etc. Here is the guide:
MiniTool Partition Wizard DemoClick to Download100%Clean & Safe
Step 1. Download and install MiniTool Partition Wizard on your computer. Then connect the SD card to the computer.
Step 2. Launch this software to enter its main interface and click Data Recovery in the top toolbar.
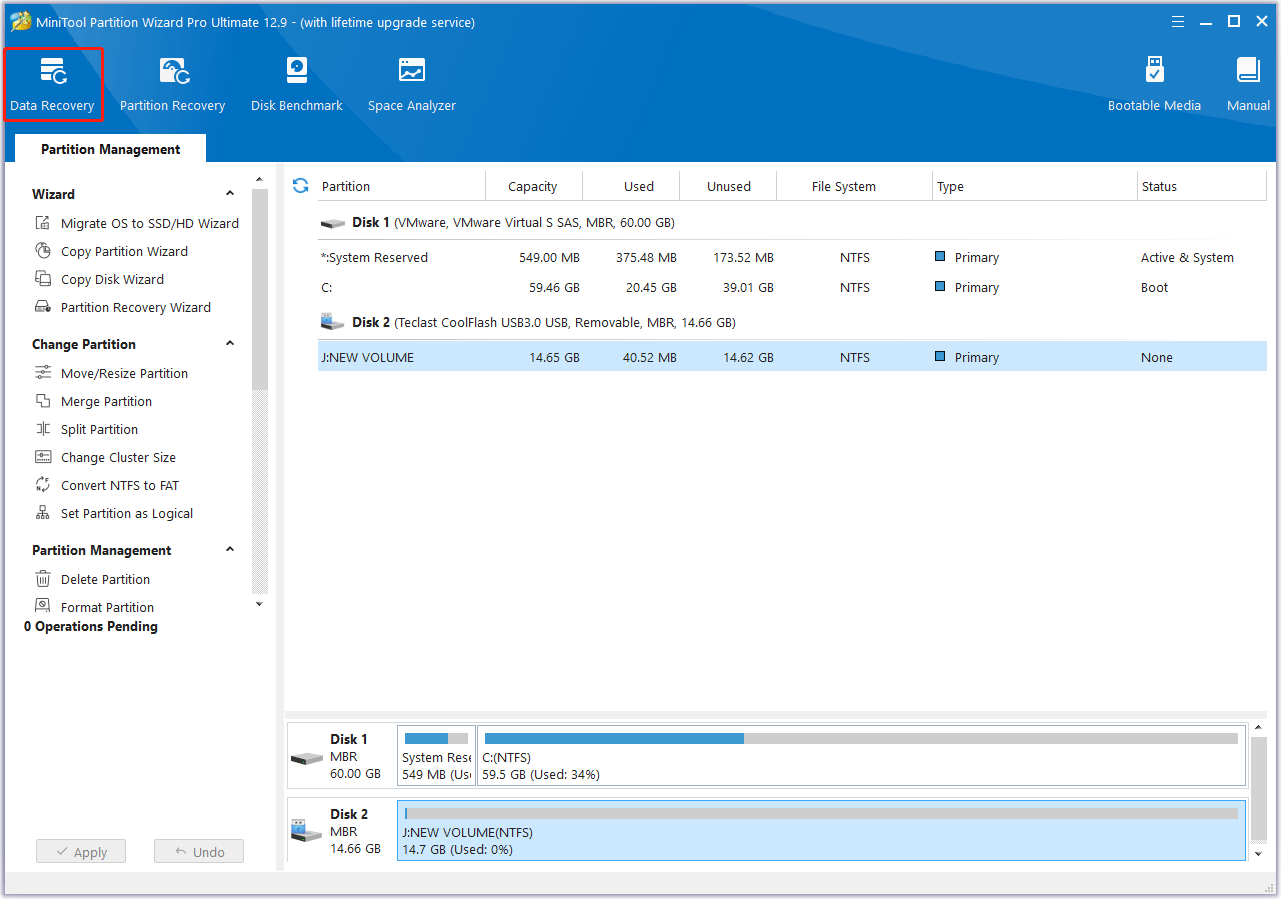
Step 3. In the pop-up window, under the Logical Devices tab, select the partition on the SD card and click Scan. Here, you can click the gear-shaped icon to select the desired file system or file type.
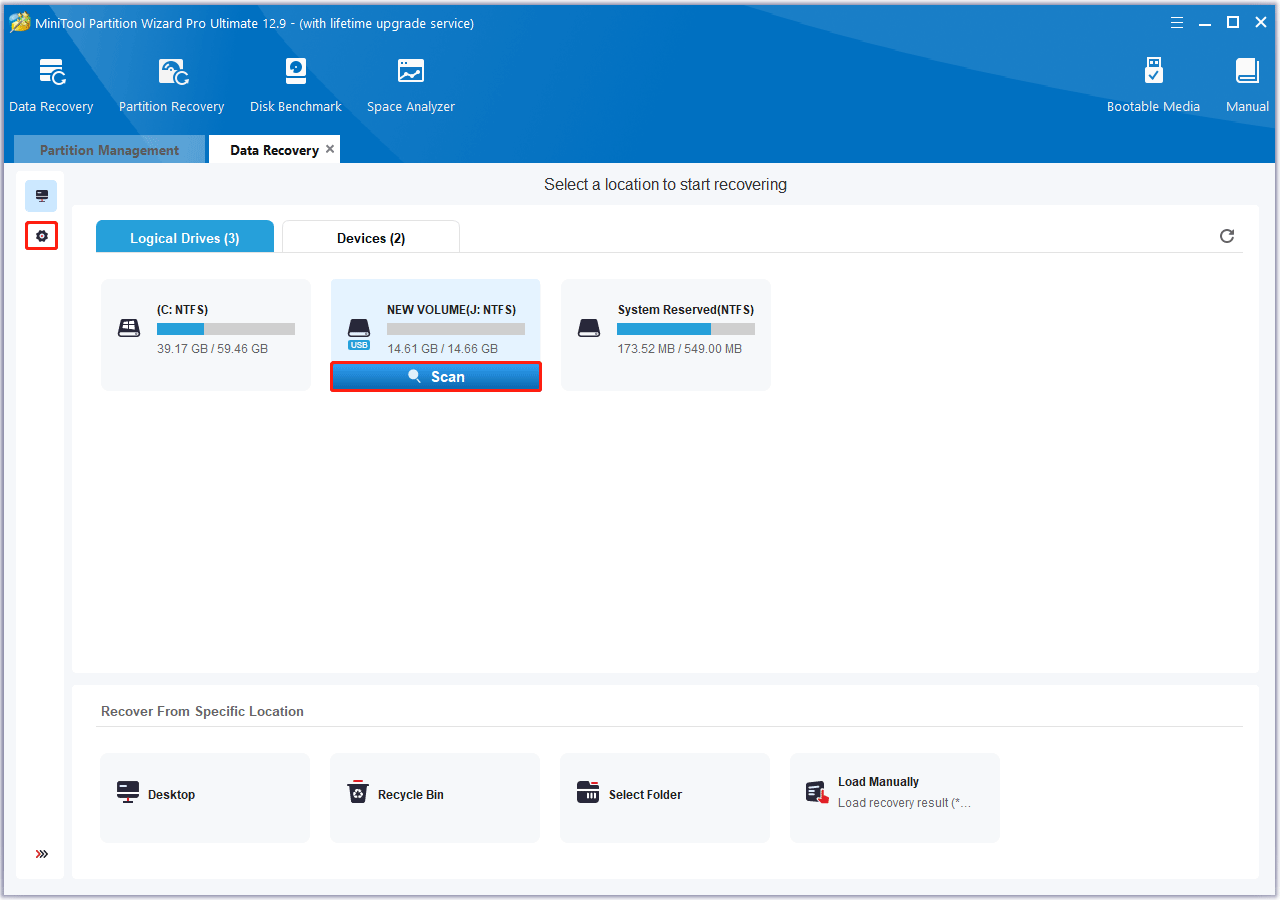
Step 4. Then, wait for the scan to complete. If the desired data is found, you can click the Pause or Stop icon to get instant data recovery.
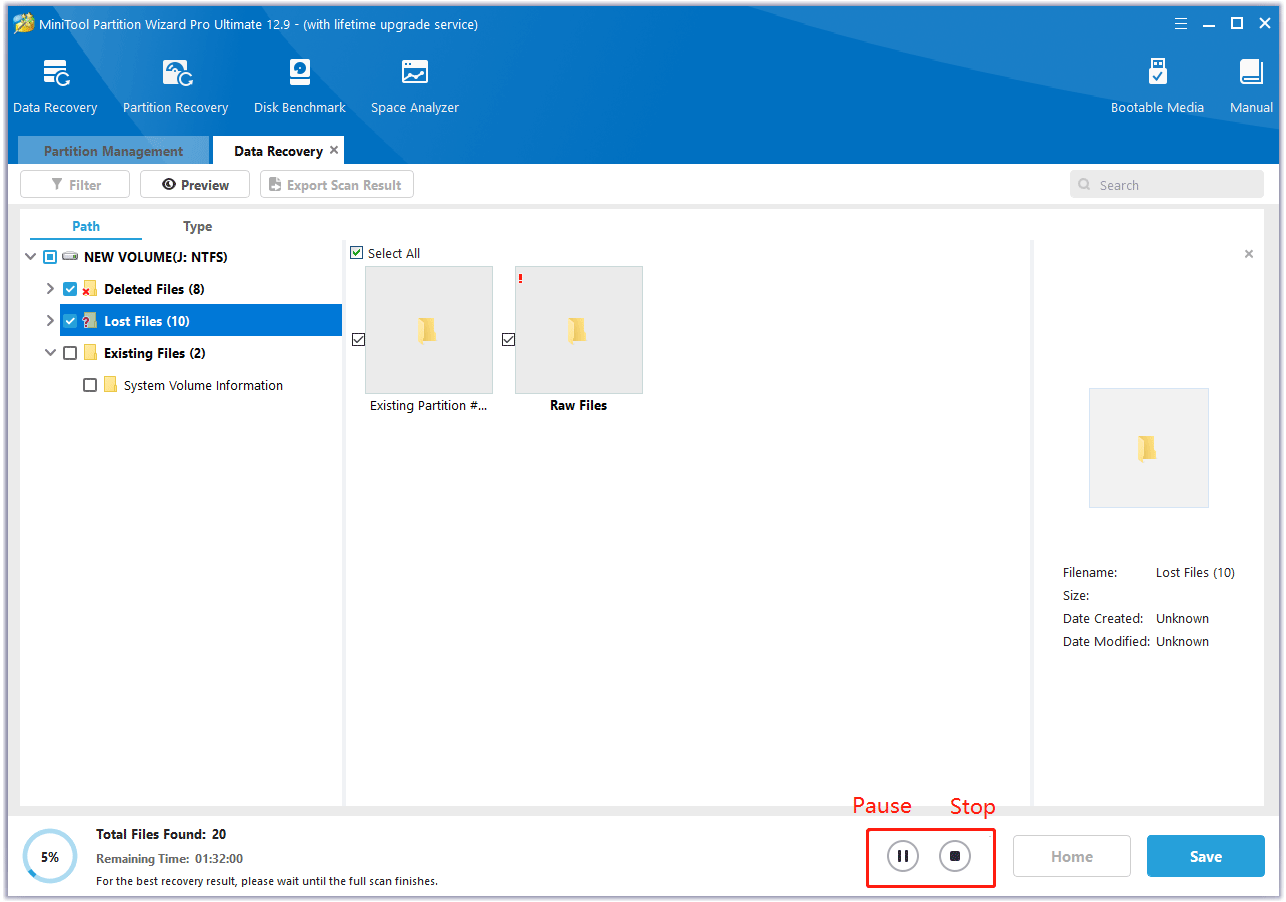
Step 5. After completing the scan, make sure to tick the checkboxes of the folders/files you want to recover and click Save.
Step 6. In the pop-up window, select the location to save the selected files/folders and click OK to confirm this action. It is highly recommended that you save the recovered files on another drive. Otherwise, the lost/deleted data may be overwritten.
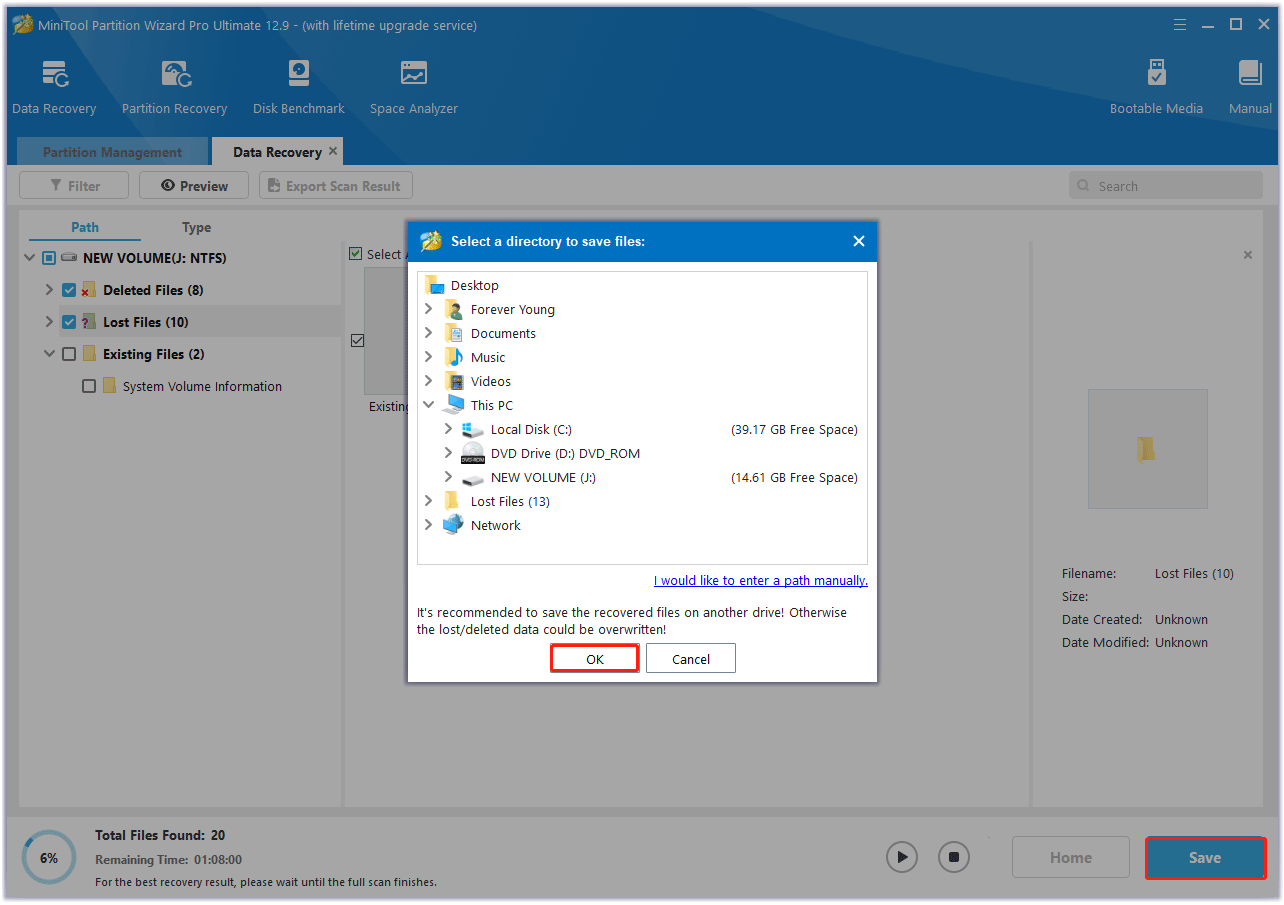
After recovering lost data, you can continue using MiniTool Partition Wizard for other functions. This versatile tool also lets you create/format/resize/extend partitions, wipe disks, partition a hard drive, check drive health, convert disks between MBR and GPT, clone a hard drive, etc.
How to Fix GoPro SD Card Error?
In this section, we will show you 6 feasible ways to solve your GoPro SD card errors. By checking the SD card, verifying the SD card compatibility, formatting the SD card, updating the GoPro firmware, and resetting the GoPro camera, you can solve it.
Way 1. Check and Reinsert the SD Card
The first and easiest step is to make sure the memory card is properly inserted into the camera. Carefully remove the memory card and inspect it for signs of damage, such as bent pins or scratches. Then, firmly insert the memory card, making sure it clicks into place.
Sometimes, a loose connection can be the cause of the error, and simply reinserting the memory card can fix the problem.
Also, some SD cards come with a small switch on the side that is used to enable or disable write protection. Check if the switch is stuck or damaged.
Way 2. Clean the SD Card and Slot
If the problem persists, clean the SD card and the SD card slot of your GoPro. Gently wipe the contacts on the SD card with a soft, lint-free cloth. For the card slot, you can use a can of compressed air to blow out any dust or debris.
Be careful not to insert any sharp objects into the card slot to avoid damaging the internal components.
Way 3. Verify the SD Card Compatibility
Make sure you use a GoPro-compatible SD card. This is because GoPro cameras have specific requirements for SD cards, and using a mismatched card can easily trigger an error message.
For example, for HERO13/12/11/10, GoPro recommends using a V30 or UHS-3 rated microSD card. For HERO (2024), a microSD card with a V30 and Class A2 rating is recommended.
To find the best microSD card for your GoPro model and see a more comprehensive list, visit the official GoPro SD card requirements page.
Way 4. Format the SD Card
Formatting the SD card can often resolve issues related to a corrupted file system or improper formatting. You can do that on your GoPro camera or Windows PC. Here is the guide:
Format the SD card on GoPro camera
- Swipe down from the top of the camera’s screen to access the Quick menu.
- Tap the Preferences icon.
- Scroll down through the list until you find Reset.
- Tap Reset, then select Format SD card.
Format the SD card on Windows PC
If formatting in GoPro doesn’t work, you can also format the SD card on your computer using MiniTool Partition Wizard. As the GoPro camera SD card formatter, it can format the card with a few clicks.
MiniTool Partition Wizard FreeClick to Download100%Clean & Safe
To format GoPro camera SD card with MiniTool Partition Wizard, here is the guide:
Step 1. In the main interface of MiniTool Partition Wizard, right-click the SD card partition from the disk map, and then choose Format from the context menu.
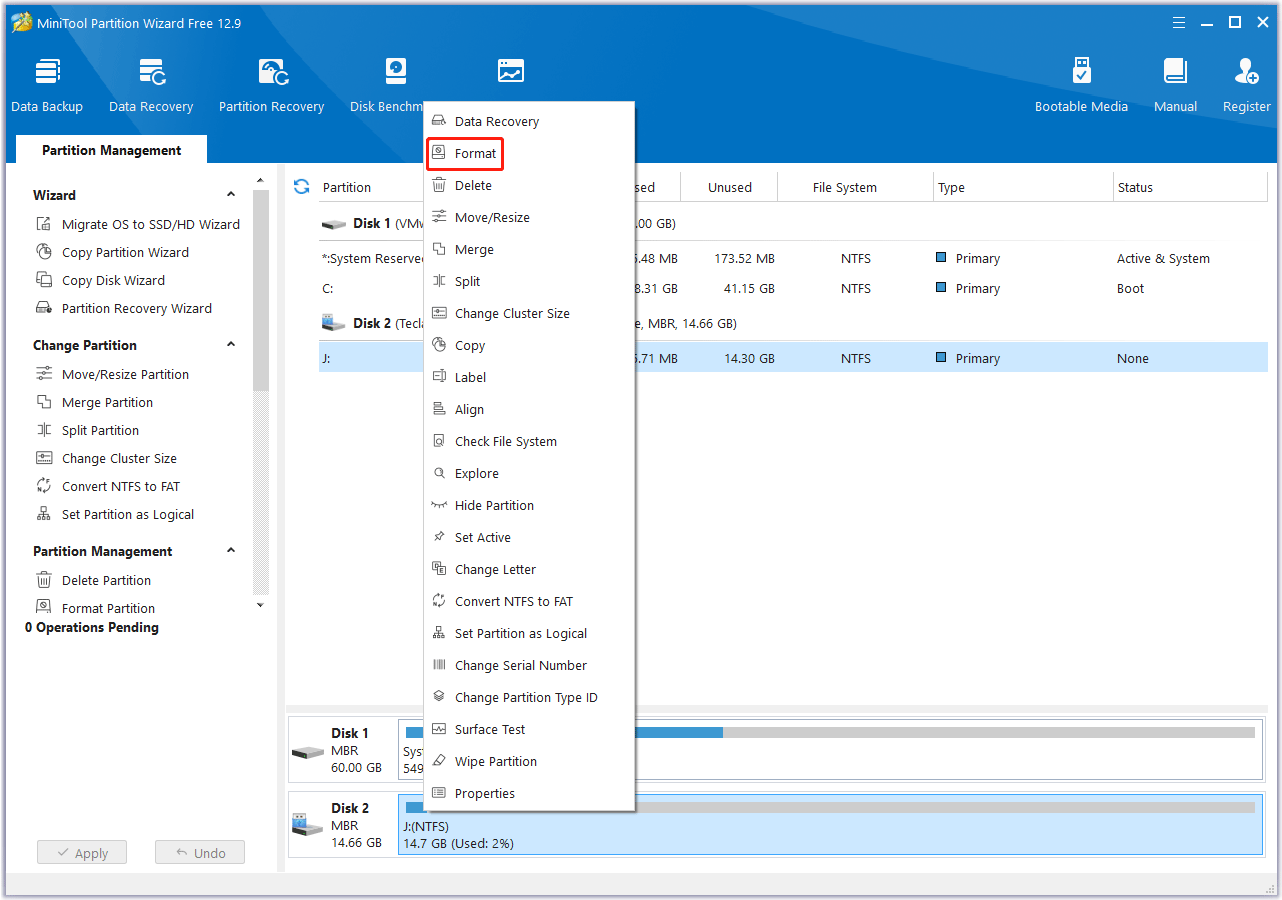
Step 2: On the pop-up window, choose the correct file system and click the OK button. GoPro cameras support FAT32 and exFAT file system. If your SD card is less than 32GB, you should choose FAT32. Otherwise, you should choose exFAT.
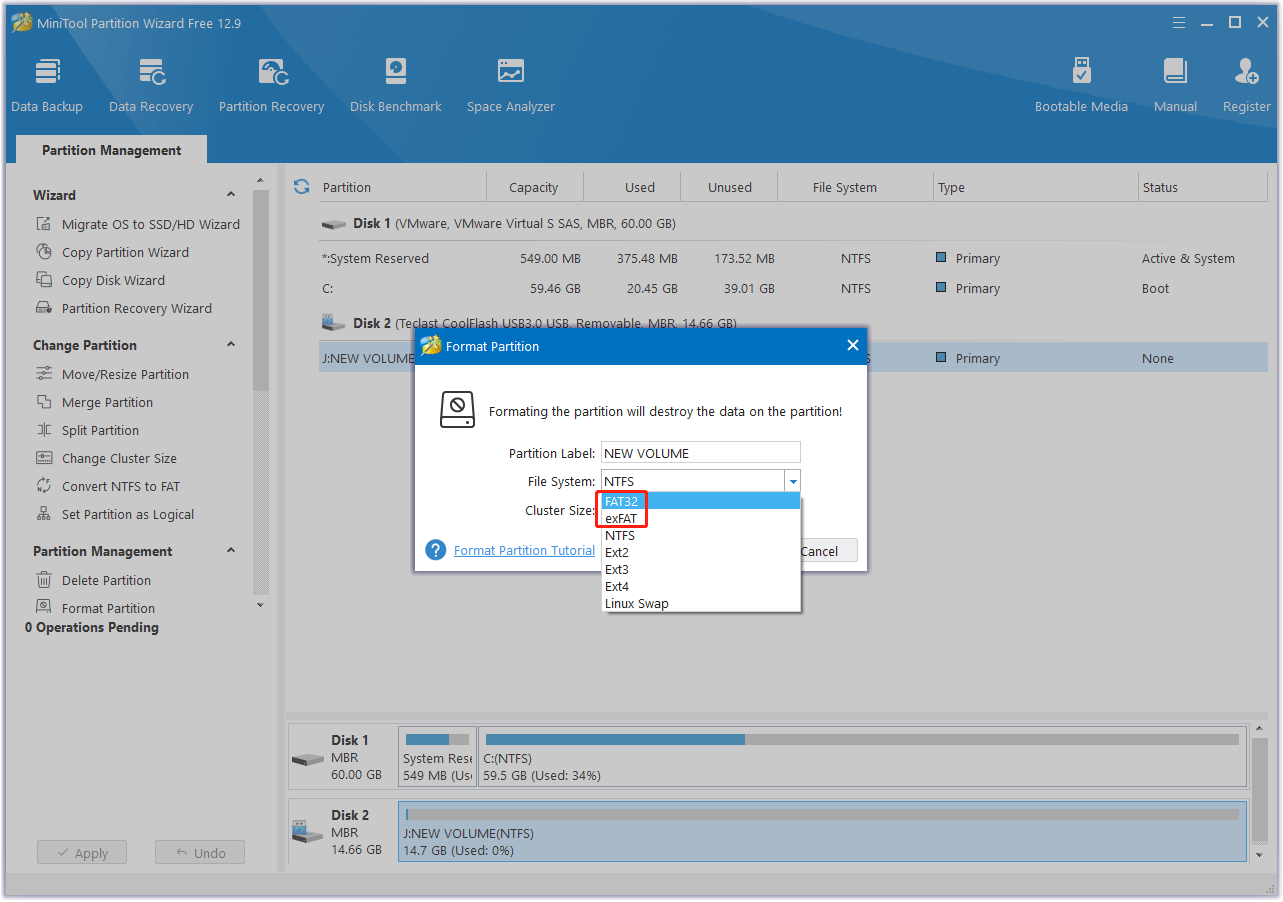
Step 3: Now, you can preview that the SD card partition will be a FAT32 file system. Then, click on the Apply button to execute the formatting operation.
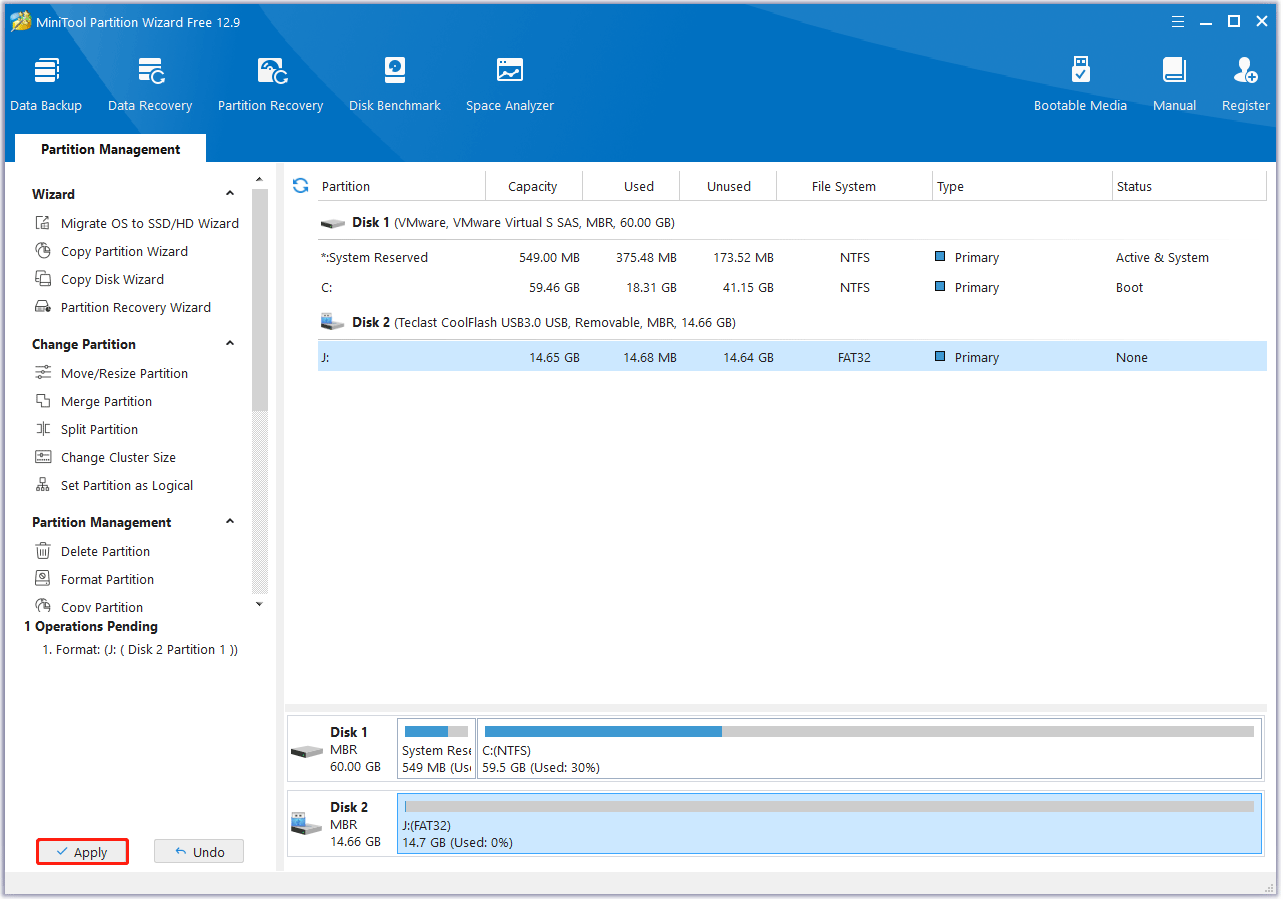
Way 5. Update GoPro Firmware
Updating firmware can fix bugs, improve performance, and enhance compatibility with different memory cards.
To update GoPro firmware, connect the SD card to your computer with a card reader. Then, visit the official GoPro website and download the latest firmware for your specific model. Follow the on-screen instructions to install the firmware update.
Way 6. Reset GoPro Camera
Sometimes, restoring your GoPro to factory settings can resolve memory card errors, especially if the problem is caused by incorrect settings.
To reset the camera, navigate to the Reset > Factory Reset > Reset. This will restore the camera’s default settings, after which you can reconfigure the settings to your liking.
Bottom Line
SD card error on GoPro can be a major inconvenience, but with the right troubleshooting steps, it can usually be resolved.
By understanding the different types of errors, their causes, and available workarounds, you can ensure your GoPro continues to capture high-quality footage without interruption.
If you have any questions or suggestions on how to use MiniTool Partition Wizard, please do not hesitate to contact us via [email protected].
GoPro SD Card Error FAQ
2. Backup data regularly.
3. Eject the SD card properly.
4. Update the GoPro firmware regularly.

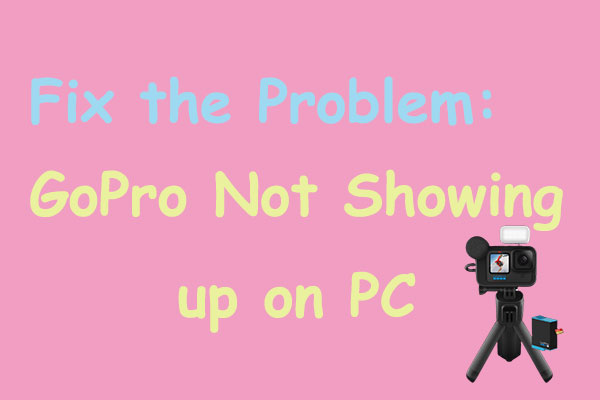
![How to Use Your GoPro as a Webcam? [Complete Guide]](https://images.minitool.com/partitionwizard.com/images/uploads/2022/05/gopro-as-webcam-thumbnail.png)
User Comments :