About CONFIG_LIST_FAILED Error
If you encounter a blue screen of death (BSOD) error with the message CONFIG_LIST_FAILED or STOP 0x00000073, it means that your Windows system can’t load the registry files properly.
The Windows Registry is a database that stores configuration settings and options for the operating system and applications. If the registry files are corrupted, missing, or inaccessible, the system may not be able to work correctly, resulting in the CONFIG_LIST_FAILED error.
The 0x00000073 error may also be caused by RAM issues, hard drive issues, not enough disk space, outdated Windows, outdated device drivers, antivirus software, etc. How to troubleshoot this error?
The first thing you can try is to restart your computer. A simple reboot sometimes can fix the issue by clearing the RAM and reloading the registry files. If the reboot doesn’t work, you can try the following methods.
Recover Data Before Fixing CONFIG_LIST_FAILED BSOD
How to recover lost data due to the CONFIG_LIST_FAILED BSOD error? You can use MiniTool Partition Wizard to recover data. As a professional data recovery tool, MiniTool Partition Wizard can help you recover data and partitions easily.
In addition, it also allows you to manage your disks and partitions with multiple functions, such as converting disk between MBR and GPT disks, migrating OS to SSD/HD, cloning disk, extending the partition, etc.
Here’s how to recover data using MiniTool Partition Wizard:
1. Create a Bootable USB Drive
First, download and install MiniTool Partition Wizard on a working computer. Then prepare a USB drive and connect it to that PC. After launching MiniTool Partition Wizard, follow these steps:
MiniTool Partition Wizard DemoClick to Download100%Clean & Safe
- Click Bootable Media on the toolbar and then select WinPE-based media with MiniTool plug-in.
- In the next window, choose USB Flash Disk and click Yes.
- Then wait for the process to complete. Once done, eject your USB drive successfully.
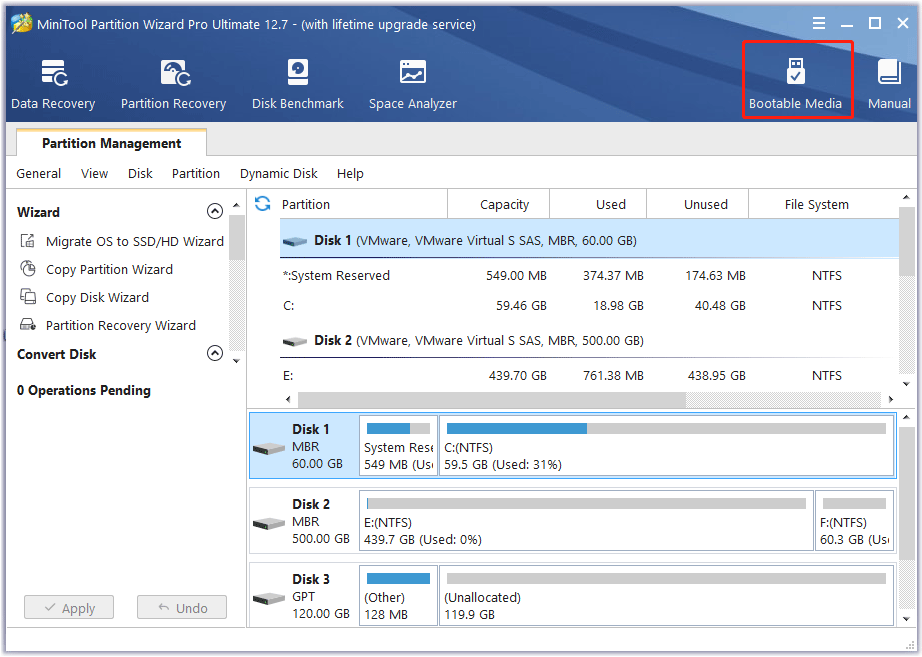
2. Recover Data
After creating the bootable USB media, you can plug it into the faulty computer and then boot your problematic computer from it. Then follow the on-screen wizard to launch MiniTool Partition Wizard and recover data with the following steps.
Step 1. Click Data Recovery on the top toolbar. Then choose a partition with data loss and click Scan.
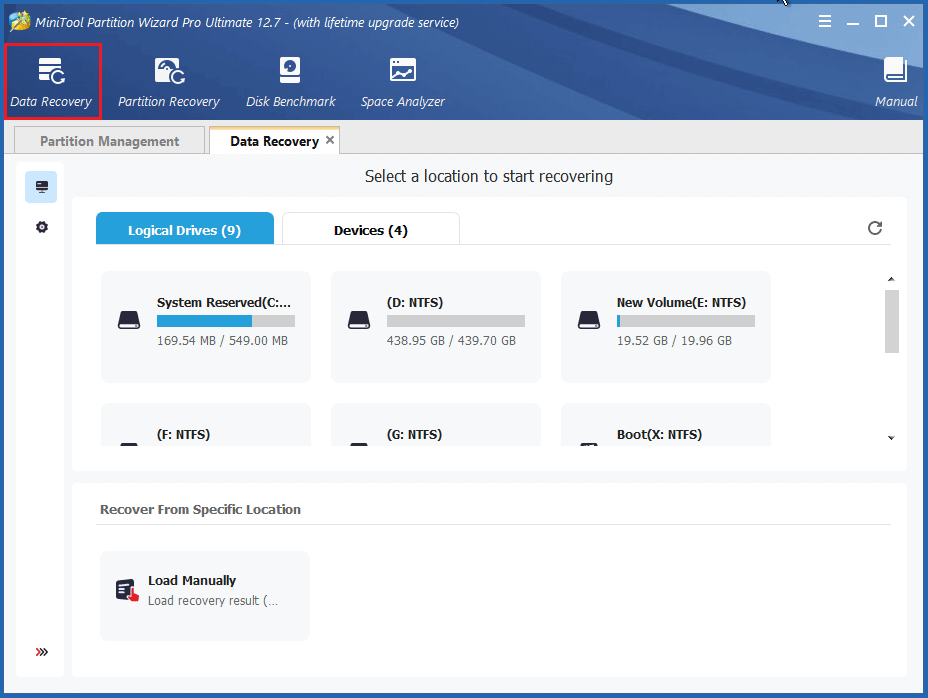
Step 2. Wait patiently for the process to complete. Once done, select all the files that you want to recover and click Save.
Step 3. In the pop-up dialog box, select another partition to save the recovered data, and click OK.
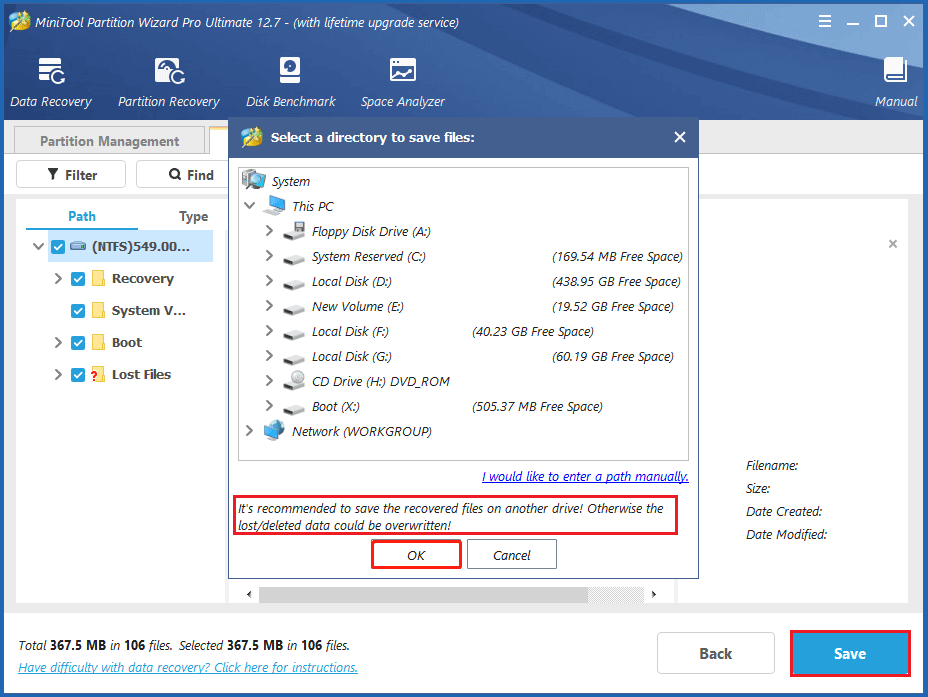
Once the data is recovered, you can try the methods below to fix the CONFIG_LIST_FAILED BSOD error.
Method 1. Boot Your Computer into Safe Mode
To fix the 0x00000073 error, you can boot your computer into Safe Mode with these steps.
Step 1. Turn off and turn on your PC 3 times to enter the Windows Recovery Environment (WinRE).
Step 2. Then navigate to Troubleshoot > Advanced options > Startup Settings > Restart.
Step 3. After rebooting, press 5 or F5 to select Enable Safe Mode with Networking.
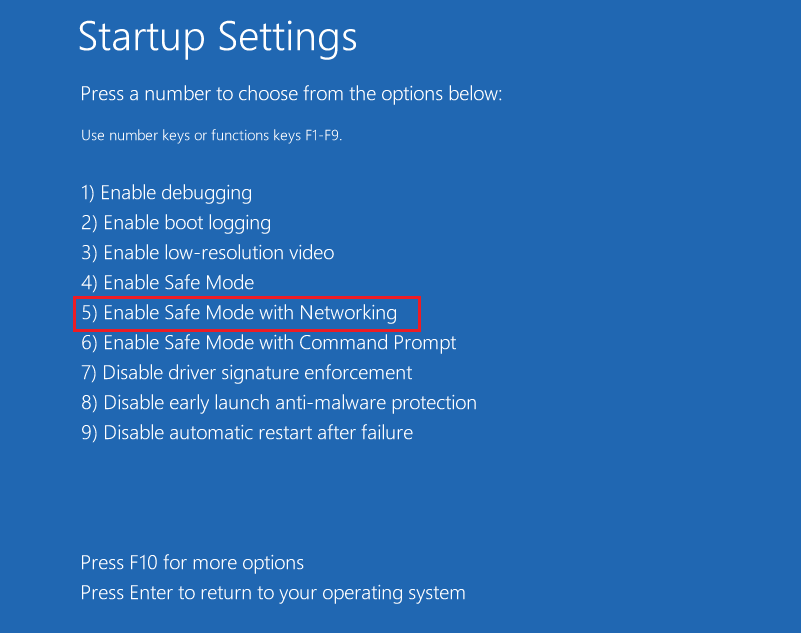
Method 2. Update Your Drivers
If your drivers are not compatible or functioning properly, they can cause various errors including the CONFIG_LIST_FAILED error. You can try updating your drivers by using Device Manager or a third-party driver updater tool to solve this issue.
Device Manager is a Windows built-in tool that lets you manage and update your hardware devices. To use Device Manager to update drivers, follow these steps:
- Right-click the Windows icon and select Device Manager.
- In the prompted window, expand the categories and look for any devices with a yellow exclamation mark or a red cross next to them.
- Right-click the problematic device and select Update driver.
- Then click Search automatically for drivers and follow the on-screen wizard to complete the process.
- Repeat this process for any other devices that need updating. Once done, restart your computer.
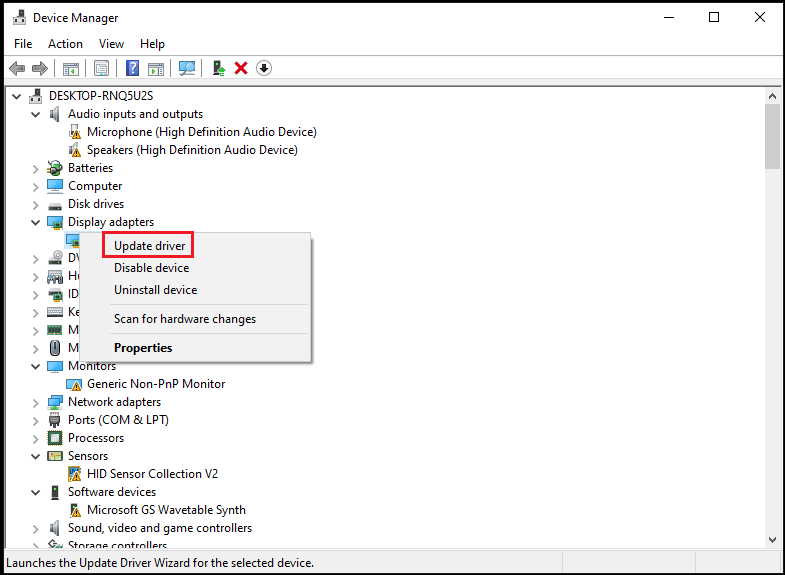
If you don’t want to manually update your drivers, you can use a third-party driver updater tool that can scan your PC for outdated or missing drivers and install them automatically.
Method 3. Check Your RAM Modules
You can use a memory diagnostic tool such as Windows Memory Diagnostic to run a RAM test. Here is how to do it:
Step 1. Press Win + R to open the Run command box. Then type mdsched.exe and press Enter.
Step 2. In the pop-up dialog box, click Restart now and check for problems.
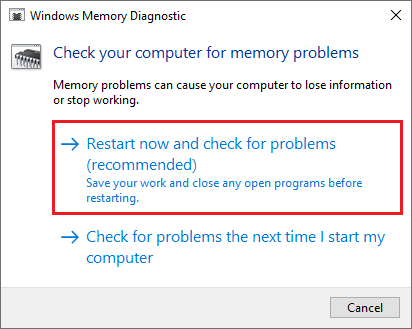
Step 3. Then wait patiently until Windows completes running the scan. You can follow the on-screen wizard to complete the process.
If your RAM modules are damaged or incompatible, you may need to replace them with new ones that match your system requirements, or you can contact your manufacturer for support.
Method 4. Update Windows
To get rid of the CONFIG_LIST_FAILED BSOD, you should make sure that your Windows system is up to date. To check for Windows updates, you can go to Settings > Update & Security > Windows Update.
Then click Check for updates and wait for Windows to scan for available updates. If any updates are found, click Download and install and follow the on-screen instructions to install updates. Once done, reboot your PC.
Method 5. Run SFC and DISM
SFC (System File Checker) and DISM (Deployment Image Servicing and Management) are two built-in tools that can help you fix the CONFIG_LIST_FAILED BSOD by repairing any corrupted system files. Follow the detailed steps below to run them.
Step 1. In the Run dialog box, type cmd and press Ctrl + Shift + Enter to run Command Prompt as administrator.
Step 2. In the elevated Command Prompt window, type sfc /scannow and press Enter to start scanning your system files.
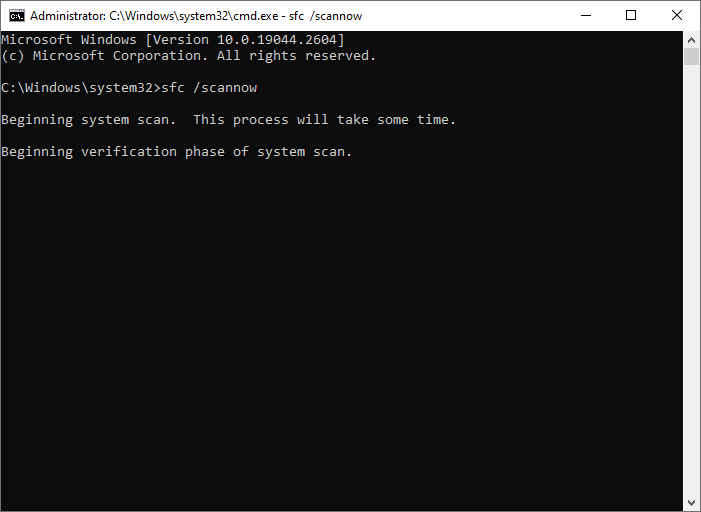
Step 3. Once done, restart your system. If the error still exists, enter Safe Mode and run Command Prompt as administrator again.
Step 4. Then run the following commands one by one and press Enter after each line.
- DISM /Online /Cleanup-Image /CheckHealth
- DISM /Online /Cleanup-Image /ScanHealth
- DISM /Online /Cleanup-Image /RestoreHealth
Step 5. Once the process completes, reboot your computer and check if the issue is resolved.
Method 6. Run a Check Disk Scan
If your hard drive has any bad sectors or physical damage, it may cause issues like CONFIG_LIST_FAILED BSOD. You can use the CHKDSK utility or MiniTool Partition Wizard to scan and repair your hard drive errors.
1. Use CHKDSK
To run CHKDSK, follow these steps:
Step 1. Run Command Prompt as administrator. Then type chkdsk C: /f /r and press Enter.
Step 2. Once done, restart your PC and check if the issue disappears.
2. Use MiniTool Partition Wizard
Sometimes, you may encounter issues while running CHKDSK, such as CHKDSK won’t run, CHKDSK getting stuck, etc. In this case, try using its alternative – MiniTool Partition Wizard to check hard drive errors. To run MiniTool Partition Wizard, follow these steps:
MiniTool Partition Wizard DemoClick to Download100%Clean & Safe
Step 1. Boot your problematic computer from the bootable USB media and enter MiniTool Recovery Environment.
Step 2. In the main interface of MiniTool Partition Wizard, right-click the target partition and select Surface Test.
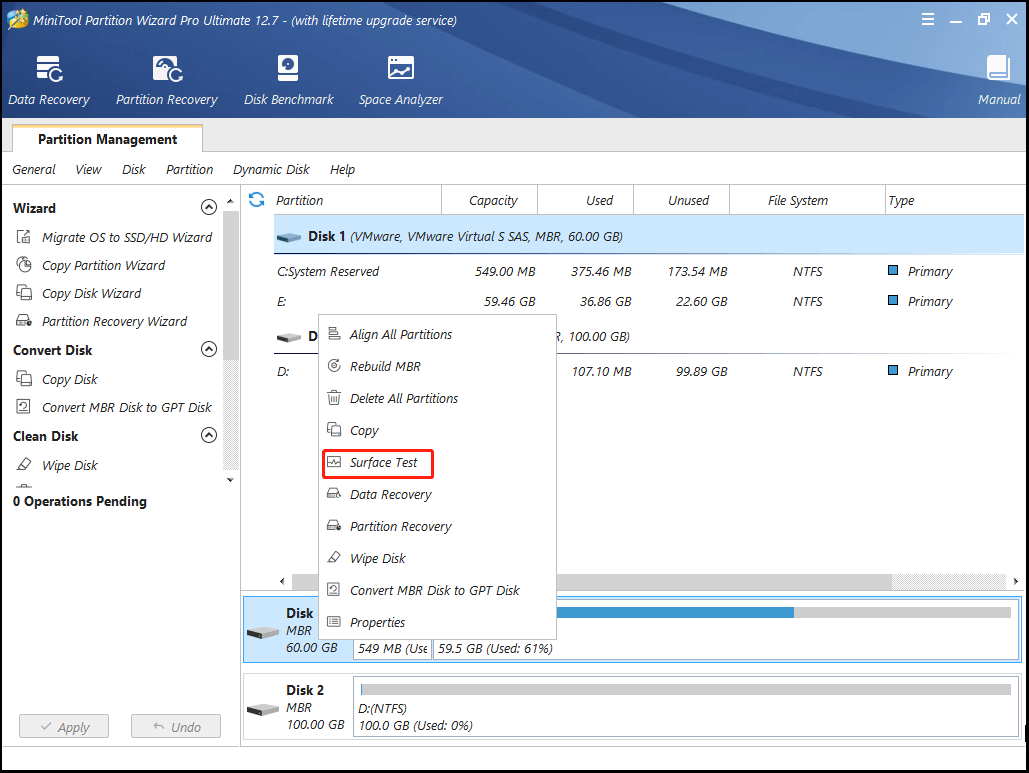
Step 3. In the pop-up window, click Start Now to begin the process.
Once done, the test result will be displayed. The bad sectors on the hard drive will be marked with red. According to the situation, you can shield bad sectors or replace the hard drive.
Method 7. Scan Your System for Viruses
You can use third-party antivirus software or the Windows built-in antivirus program – Microsoft Defender to run an antivirus scan. To run Microsoft Defender, follow these steps:
Step 1. Type virus in the Windows Search tool and select Virus & threat protection.
Step 2. In the pop-up window, click on Scan options. Then select Full scan and click Scan now to start the full virus scan.
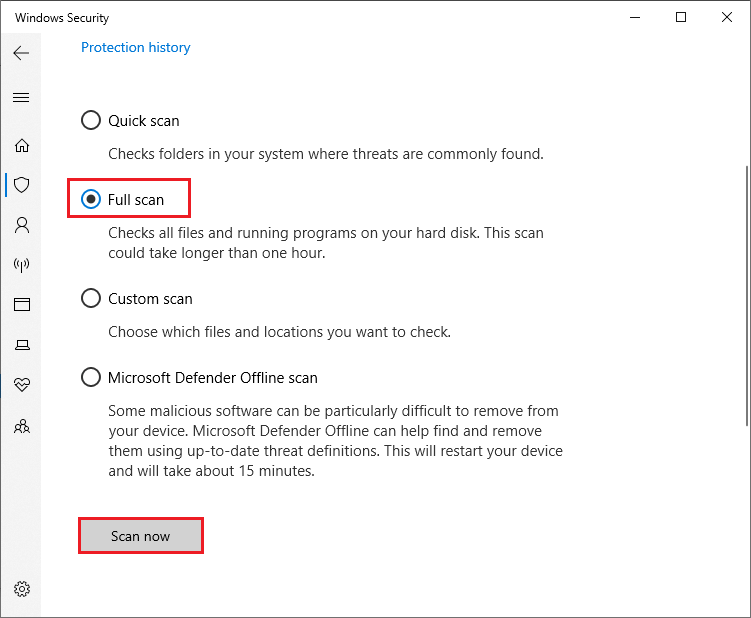
Step 3. Once the process is completed, restart your PC and check if the issue disappears.
Method 8. Perform a System Restore
To fix the 0x00000073 error, you may need to restore your system to a previous state when everything was working properly. You can perform a system restore with the following steps.
Step 1. Type Create a restore point in the Windows Search tool and choose the best match.
Step 2. In the prompted System Properties window, click the System Restore button.
Step 3. In the next window, click Next and select a restore point from the list.
Step 4. Then click Next > Finish to confirm your choice.
In addition to the above methods, you can try uninstalling problematic software, freeing up disk space, or resetting Windows to fix the 0x00000073 error.
How to Prevent the CONFIG_LIST_FAILED Error from Happening Again
To prevent the CONFIG_LIST_FAILED error from happening again, you should:
- Keep your system updated with the latest drivers, patches, and security updates.
- Protect your system from viruses and malware that may corrupt your registry files.
- Avoid installing software or hardware that is not compatible with your system or that may interfere with your registry files.
- Perform regular maintenance tasks such as cleaning up temporary files, deleting unused programs, emptying the recycle bin, etc.
- Back up your important data and registry files regularly.
Conclusion
In this post, we have learned some methods to fix the CONFIG_LIST_FAILED BSOD and a way to recover data. Do you have any suggestions or other nice methods to fix the 0x00000073 error? You can feel free to leave a comment below.
In addition, if you encounter any issues while using MiniTool Partition Wizard, you can contact us via [email protected]. We will get back to you as soon as possible.

![[Tutorial] How to Download & Install Windows 10 Updates Manually](https://images.minitool.com/partitionwizard.com/images/uploads/2022/01/download-windows-10-updates-manually-thumbnail.jpg)
User Comments :