If you often use SD cards, you may encounter the card not initialized error. What causes this issue? How to fix it? In this post, MiniTool Partition Wizard tells you some useful solutions.
What Is an SD Card
An SD card is a type of memory card that can store data in various electronic devices, such as cameras, phones, and computers. It can be used for expanding the storage capacity of your device, transferring data between devices, etc. There are four SD card capacity standards:
- SD (Secure Digital): It has a maximum capacity of 2 GB and uses the FAT16 file system.
- SDHC (Secure Digital High Capacity): It supports capacities up to 32 GB and uses the FAT32 file system.
- SDXC (Secure Digital eXtended Capacity): It can store files up to 2 TB and uses the exFAT file system.
- SDUC (Secure Digital Ultra Capacity): It has a maximum capacity of 128 TB and uses the exFAT file system.
About Card Not Initialized Error
This error has several error variations like card not initialized Fujifilm, SanDisk SD card not initialized, card not initialized Finepix s7000, digital camera card not initialized, etc.
What Is Card Not Initialized Error
The card not initialized error is a common issue that occurs when you try to use an SD card on your device, such as a camera, a computer, or a phone. It means that your SD card is not recognized by your device and you cannot access the data on it. It can prevent you from using your card normally and cause data loss.
Some other common SD card errors are:
- SD card read/write errors
- The camera is unable to recognize the SD card
- SD card can’t format
- SD card deleting files by itself
- SD cards are corrupted
- SD card is not showing up on Windows
What Causes the SD Card Not Initialized Error?
The card not initialized error can be caused by various factors, such as:
- Improper insertion or removal of the card: Sometimes, you may not insert the card correctly into the slot. This can cause the card to be unrecognized by the device or computer.
- Corrupted or damaged card: The physical damage to the SD card, such as cracks, bends, or broken contacts, can also lead to the card not initialized error.
- Corrupted file system: The file system of the SD card may be corrupted due to virus infection, power outage, improper removal, or other reasons. This can make the card unreadable or inaccessible.
- Incompatible format: The SD card may have a file system format that is incompatible with the device or computer that you are using.
- Outdated or missing drivers: The outdated or corrupted drivers of the device or computer may prevent the device or computer from detecting or communicating with the SD card properly.
- Faulty card reader or slot: The card reader or slot may be dirty, damaged, or outdated.
How to Recover Data from Your Card
Before fixing the card not initialized error, it is recommended to recover data from your SD card. How to scan and recover data from your SD card? You can use MiniTool Partition Wizard, which is a powerful and professional data recovery tool that can recover various files from a wide range of storage media, like SD cards, USB drives, hard drives, etc.
In addition, MiniTool Partition Wizard also allows you to format/wipe/extend/copy the partition, change the file system, migrate OS to another disk, clone disks, etc. To recover data from an SD card using MiniTool Partition Wizard, follow these steps:
Step 1. Connect your SD card to your computer with a card reader.
Step 2. Download and install MiniTool Partition Wizard on your PC. Then launch it to enter its main interface and click Data Recovery on the top toolbar.
MiniTool Partition Wizard DemoClick to Download100%Clean & Safe
Step 3. In the next interface, select your SD card from the list of detected devices and click Scan. There are 2 options you can choose from:
- Logical Drives: In this section, you can choose the partition on your SD card to scan.
- Devices: This section lists all the devices connected to your computer. If you want to scan the whole SD card for lost files, you can click Devices and choose your SD card to scan.
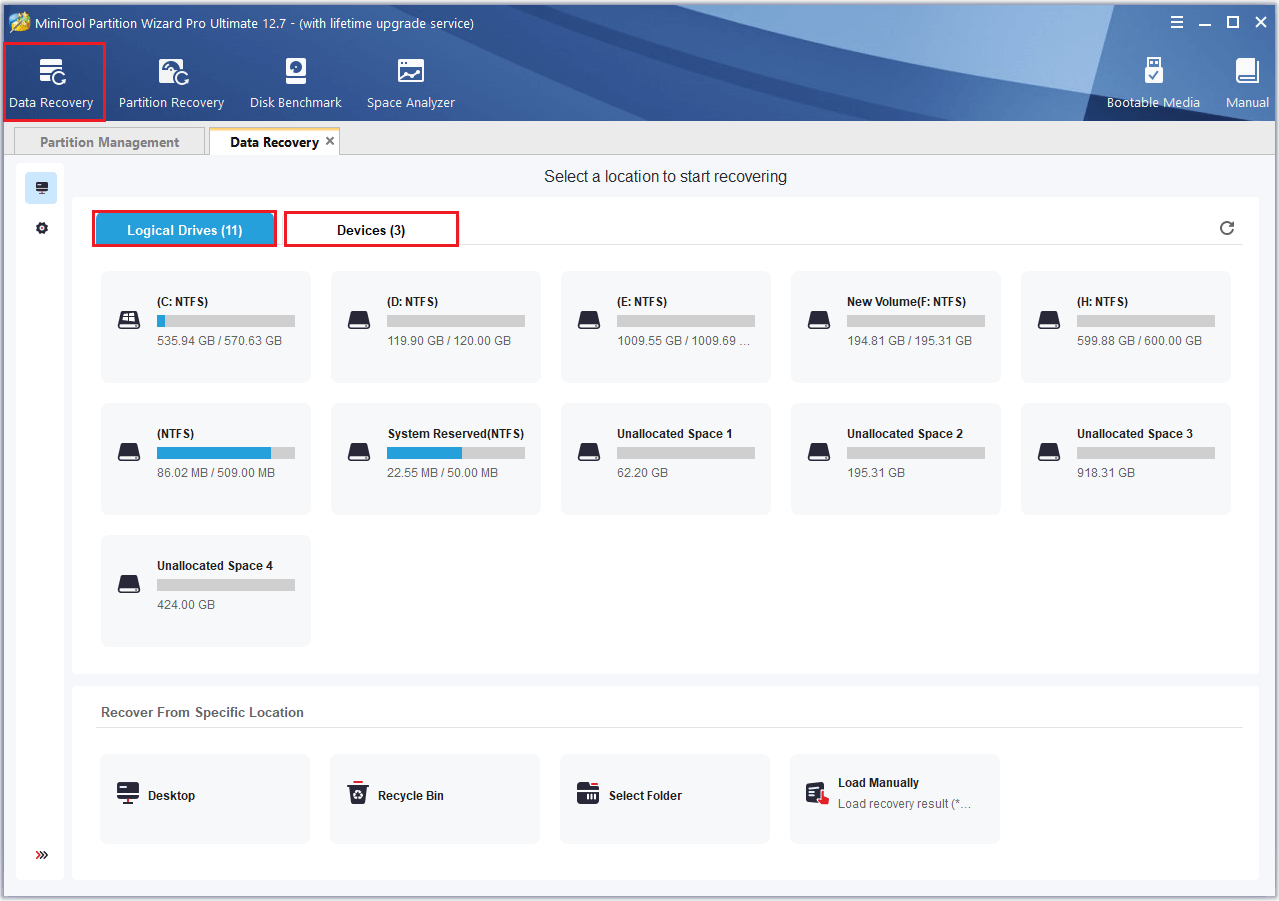
Step 4. Wait for the scanning process to complete. You can also pause or stop the scan at any time if you find the files you need.
Step 5. After the scan completes, the scanning result will display. You can use the Filter, Preview, and Find functions to find the files you want.
Step 6. Then select all the files that you want to recover and click the Save button.
Step 7. In the prompted dialog box, choose a location on your computer or another external device to save the recovered files. Then click OK to confirm the operation.
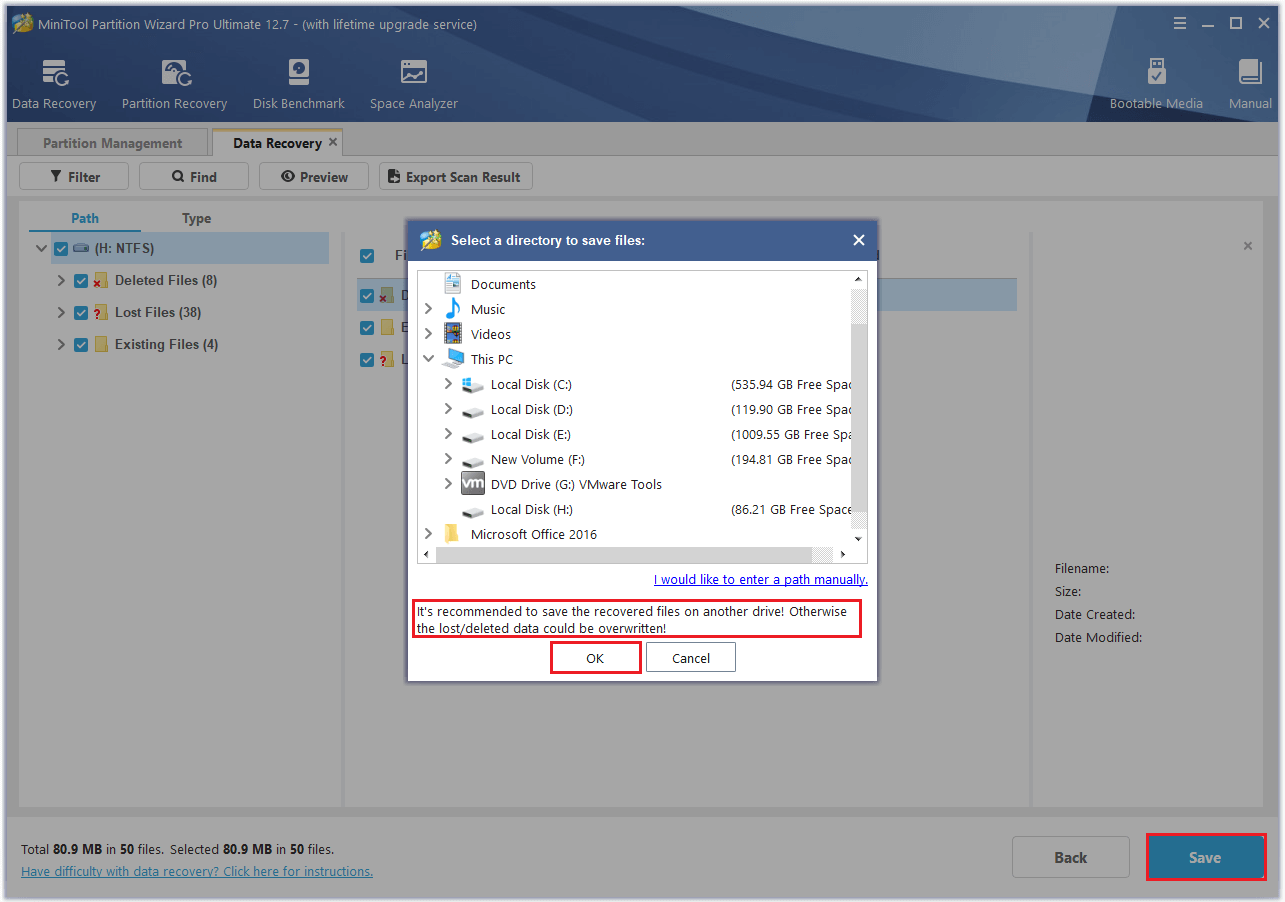
Step 8. Once done, you can click View Recovered to check your recovered files.
How to Fix a Card Not Initialized Error
Now, you can try the following methods to fix the SD card not initialized error.
Way 1. Check the Connection
Since the card not initialized Fujifilm error can be caused by a loose or improper connection between the card and the device, make sure that the card is inserted properly into the slot and there is no dust or dirt on the contacts.
You can try to reinsert the card and ensure that it is properly inserted into the slot. To do this, follow these steps:
- Turn off your device or computer and remove the card.
- Check the card for any physical damage or dirt on the contacts.
- Clean the contacts with a soft cloth if necessary.
- Insert the card into the slot firmly and securely.
- Turn on your device or computer and check if the error is resolved.
Way 2. Update Drivers
The outdated drivers may cause the card not initialized error. You can try fixing this error by updating your drivers with these steps:
- Connect the card to your computer with a card reader.
- Right-click the Windows icon and select Device Manager.
- Then expand the category of Disk drives and find your card.
- Right-click on your card and select Update driver.
- In the next window, select Search automatically for drivers and follow the on-screen instructions to install drivers.
- Once done, eject the card, insert it into your device or computer again, and check if the issue disappears.
Way 3. Scan the SD Card for Viruses
A virus or malware infection on your SD card may also prevent it from being initialized. To scan your card for viruses, follow these steps:
- Connect the SD card to your computer. Then go to Settings > Update & Security > Windows Security > Virus & threat protection.
- In the pop-up window, click Scan options and then select Custom scan > Scan now.
- Choose your SD card as the target and click Select Folder.
- Then wait for the scan to complete.
- Once done, eject the card and check if the error is fixed.
Way 4. Format the SD Card
To fix the card not initialized error, you may need to format the card to make it compatible with your device. Connect the card to your computer and then follow these steps:
#1. Use Disk Management
You can format your SD card using a Windows built-in partition manager – Disk Management.
- Right-click the Windows icon and select Disk Management.
- Then right-click the partition on your SD card and select Format.
- In the pop-up window, specify the volume label, file system, and allocation unit size.
- Then click OK to confirm the operation.
#2. Use File Explorer
You can also use File Explorer to format the SD card.
- Go to File Explorer > This PC. Then right-click your SD card and select Format.
- In the prompted window, choose a file system that is compatible with your device, such as FAT32, exFAT, or NTFS.
- Then click Start and wait for the formatting to complete.
#3. Use MiniTool Partition Wizard
MiniTool Partition Wizard is another tool that can help you format the SD card.
MiniTool Partition Wizard FreeClick to Download100%Clean & Safe
- After launching MiniTool Partition Wizard, right-click the SD card that you want to format and select Format.
- Then set the Partition Label, File System, and Cluster Size for the selected partition. Click OK to continue.
- Once done, click Apply to apply the changes.
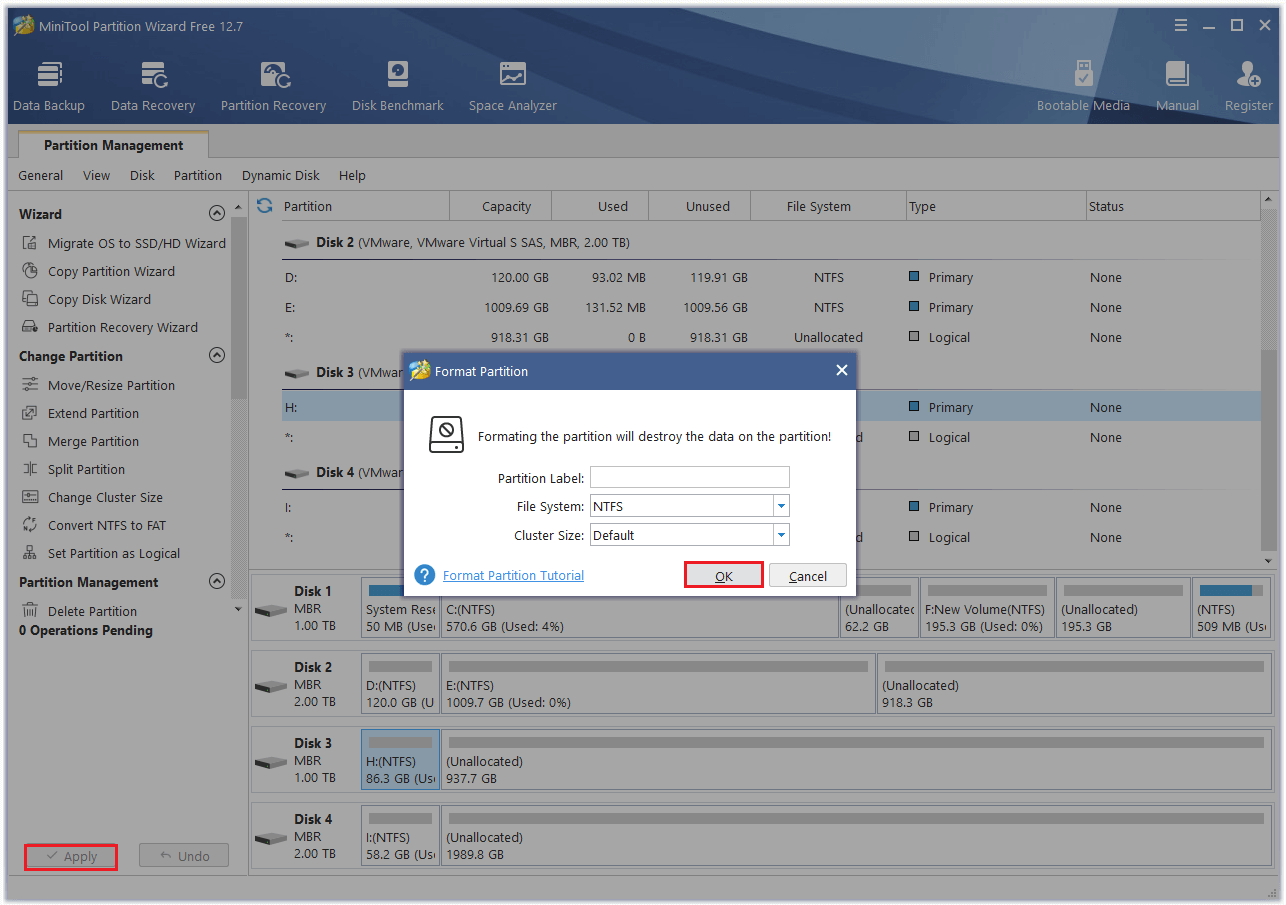
Way 5. Replace the SD Card
If your SD card is physically damaged, the card not initialized Fujifilm error may also appear. In this case, you may need to replace your card with a new one. Before buying a new SD card, make sure that it is compatible with your device and has a large capacity and a fast speed.
Bottom Line
In this post, we have learned how to fix a card not initialized error step by step and how to recover data from the SD card. Do you have any suggestions or other nice solutions to the card not initialized error? You can feel free to leave a comment below.
Do you encounter any issues while using MiniTool Partition Wizard? If you do, you can contact us via [email protected]. We will get back to you as soon as possible.

User Comments :