The 0xDEADDEAD error occurs when a user deliberately initiated a crash dump from either the kernel debugger or the keyboard. However, sometimes this issue can also happen accidentally or due to issues such as corrupted system files, registry errors, hardware problems, etc.
How to repair the BSOD MANUALLY_INITIATED_CRASH1? There are some available solutions that you can try.
Fix 1. Boot Your PC into Safe Mode
Safe Mode is a diagnostic mode that starts Windows with only the essential drivers and services. It can help you troubleshoot the problem and avoid any potential conflicts or interferences. You can boot your PC into Safe Mode to fix stop 0xDEADDEAD. To do this, follow these steps:
Step 1. First, turn off and turn on the PC 3 times to enter the Windows Recovery Environment (WinRE).
Step 2. Then navigate to Troubleshoot > Advanced options > Startup Settings > Restart.
Step 3. Then you can press 4/F4 to select Enable Safe Mode.
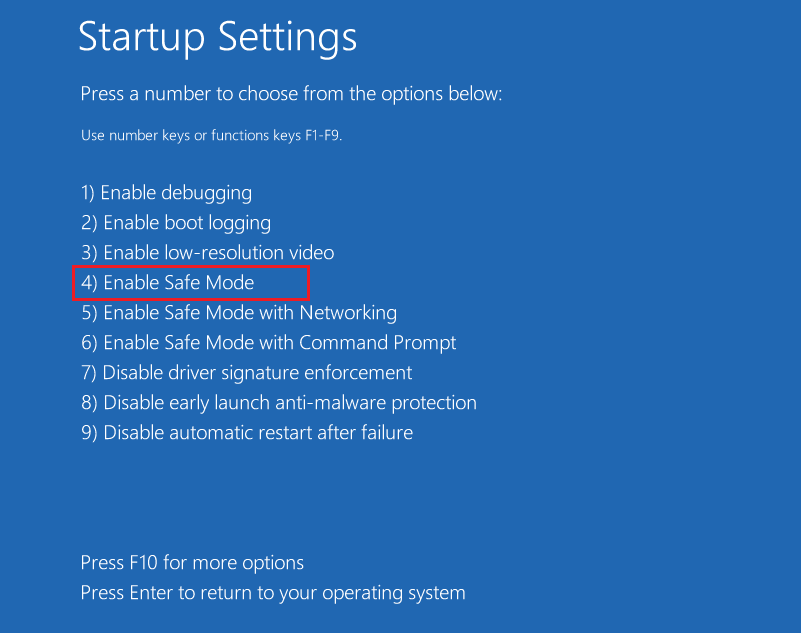
Fix 2. Run SFC
System File Checker (SFC) is a tool that scans and repairs corrupted or missing system files. It can help you fix the stop 0xDEADDEAD if it is caused by corrupted system files.
Step 1. In Safe Mode, press Win + R to open the Run command box. Then type cmd and press Ctrl + Shift + Enter to run Command Prompt as administrator.
Step 2. Then type sfc /scannow and press Enter.
Step 3. Once the process is completed, reboot your computer.
Fix 3. Run DISM
You can also run Deployment Image Servicing and Management (DISM) to fix the stop 0xDEADDEAD. Follow the detailed steps below.
Step 1. In Safe Mode, run Command Prompt as administrator again. Then type the following commands and press Enter after each.
- DISM /Online /Cleanup-Image /CheckHealth
- DISM /Online /Cleanup-Image /ScanHealth
- DISM /Online /Cleanup-Image /RestoreHealth
Step 2. Once done, reboot your system and check if the issue is solved.
Fix 4. Check the Hard Drive
The MANUALLY_INITIATED_CRASH1 error may be caused by a corrupted hard disk. A damaged hard drive can cause data loss and other issues. To check the hard drive, you can follow the guide below:
1. Run CHKDSK
Step 1. Boot your computer in Safe Mode with Command Prompt. Then type chkdsk *: /f /r and press Enter.
Replace “*” with the drive letter of the target partition.
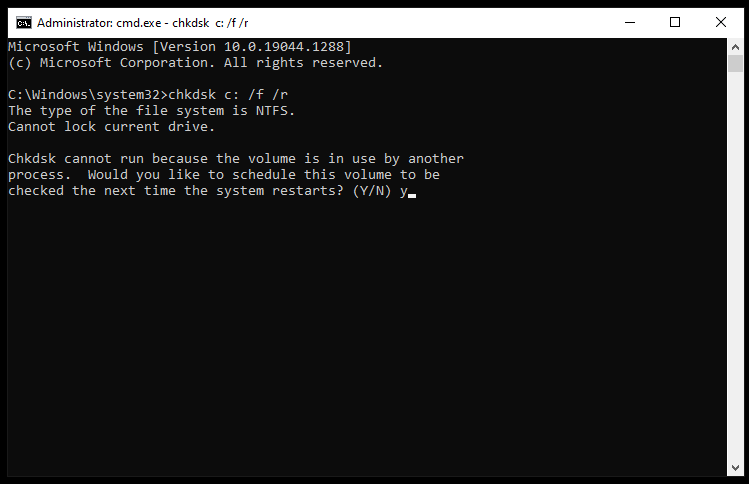
Step 2. Then reboot your system and check if the error is resolved.
2. Use MiniTool Partition Wizard
If you encounter issues like CHKDSK command not working, you can use MiniTool Partition Wizard to repair the hard drive. It is a professional partition manager that can help you migrate OS, recover data and partitions, clone disk, convert MBR to GPT without data loss, etc. To use this tool, follow these steps:
If your computer cannot boot, you should create a bootable USB drive using MiniTool Bootable Media Builder and then boot your PC using the USB bootable media.
MiniTool Partition Wizard DemoClick to Download100%Clean & Safe
To check the hard drive for bad sectors:
Step 1. In the main interface of MiniTool Partition Wizard, right-click the target partition or hard disk and select Surface Test.
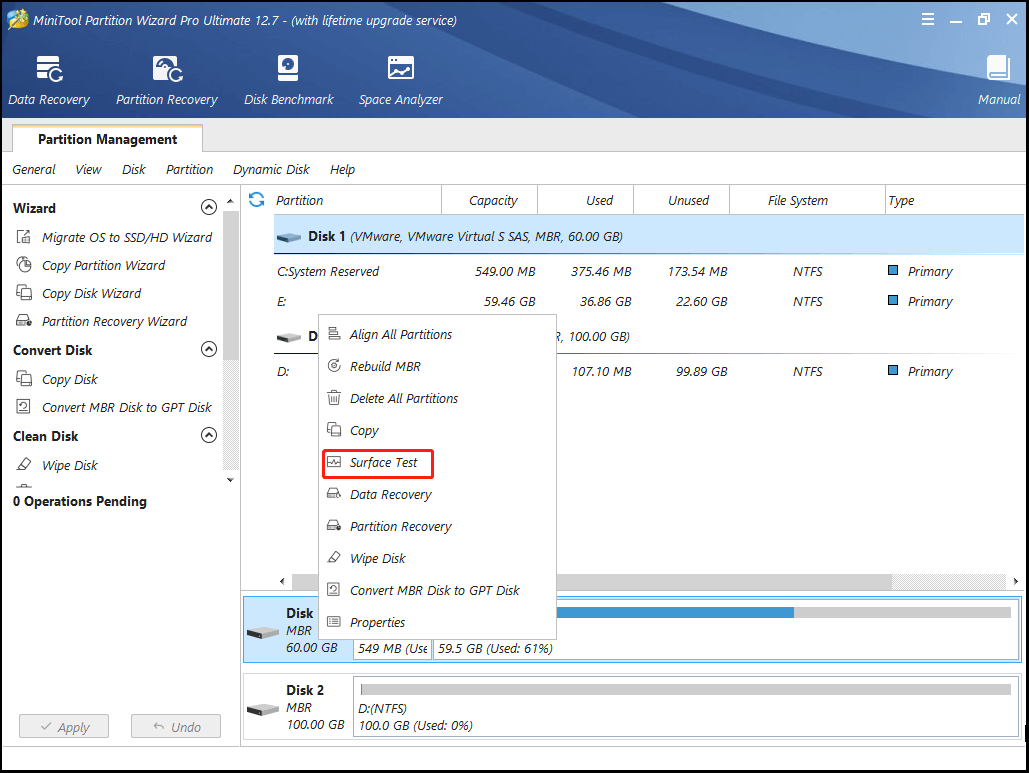
Step 2. In the prompted window, click Start Now to begin the process.
Step 3. Once done, the scan result will be displayed. If there are any blocks marked with red, it indicates that there are bad sectors on your hard drive. In this case, you need to transfer your data to another disk and shield bad tracks with specific software.
To check and fix file system errors:
Step 1. After launching MiniTool Partition Wizard, right-click the target partition and select Check File System.
Step 2. Then select Check & fix detected errors and click Start. Wait for the process to complete.
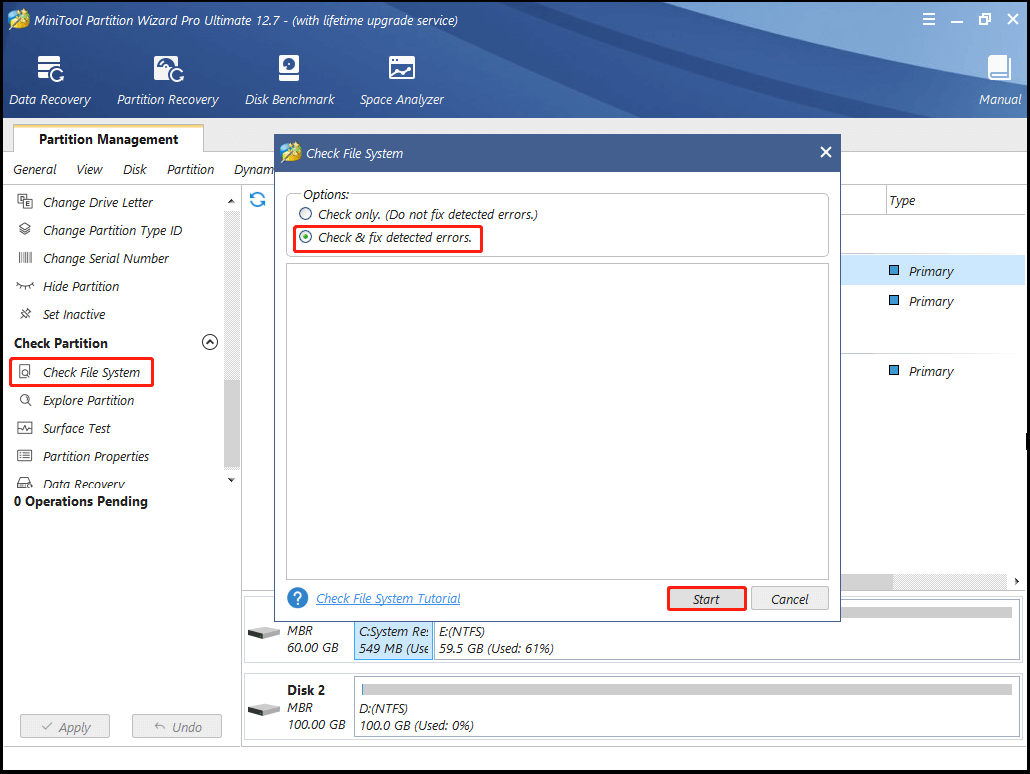
Fix 5. Update Drivers
The stop 0xDEADDEAD error can be caused by outdated or incompatible drivers. You can update your drivers with the following steps.
Step 1. In Safe Mode, right-click the Windows icon and select Device Manager.
Step 2. In the prompted window, expand the associated device that you want to update.
Step 3. Then right-click the driver that you’re using and select Update driver.
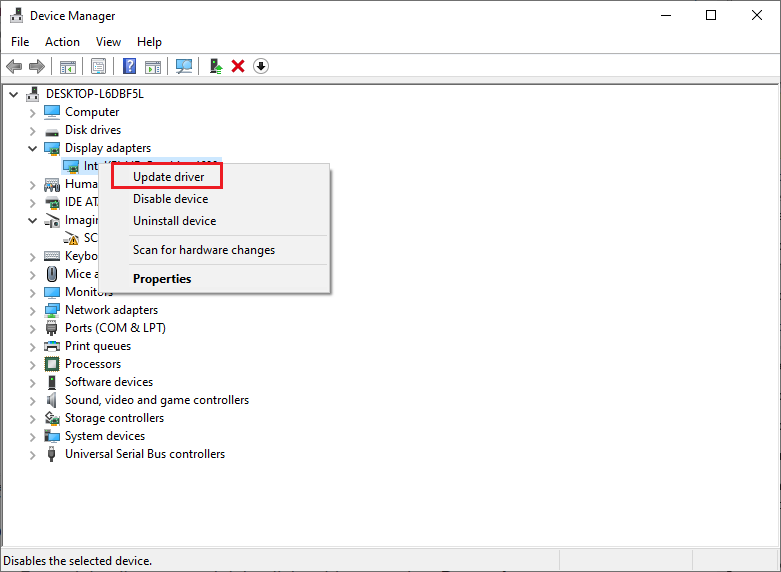
Step 4. In the pop-up interface, select Search automatically for drivers and follow the on-screen wizard to complete the process.
Fix 6. Perform System Restore
To get rid of the MANUALLY_INITIATED_CRASH1 error, you can restore your system to its previous state with the following steps.
Step 1. Open the System Properties window by searching Create a restore point in the Windows Search tool.
Step 2. In the System Properties window, click System Restore.
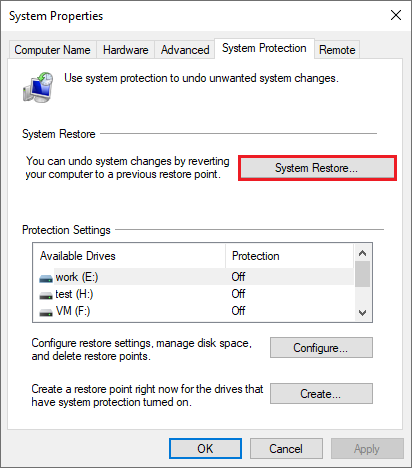
Step 3. In the next window, click on Next and choose a restore point that was created before the error occurred. Click Next and confirm your choice.
Step 4. Then click Finish and follow the on-screen wizard to complete the process.
In addition to the above methods, you can try updating Windows, scanning your PC for virus, or reinstalling Windows to fix the MANUALLY_INITIATED_CRASH1.
How to Recover Your Lost Data
After fixing the 0xDEADDEAD error, you can use MiniTool Partition Wizard to recover the lost data on your computer. Launch MiniTool Partition Wizard to enter into the main interface and click Data Recovery. Then choose a partition to scan. Once done, select the needed files, click Save, and choose another drive to save the recovered data.
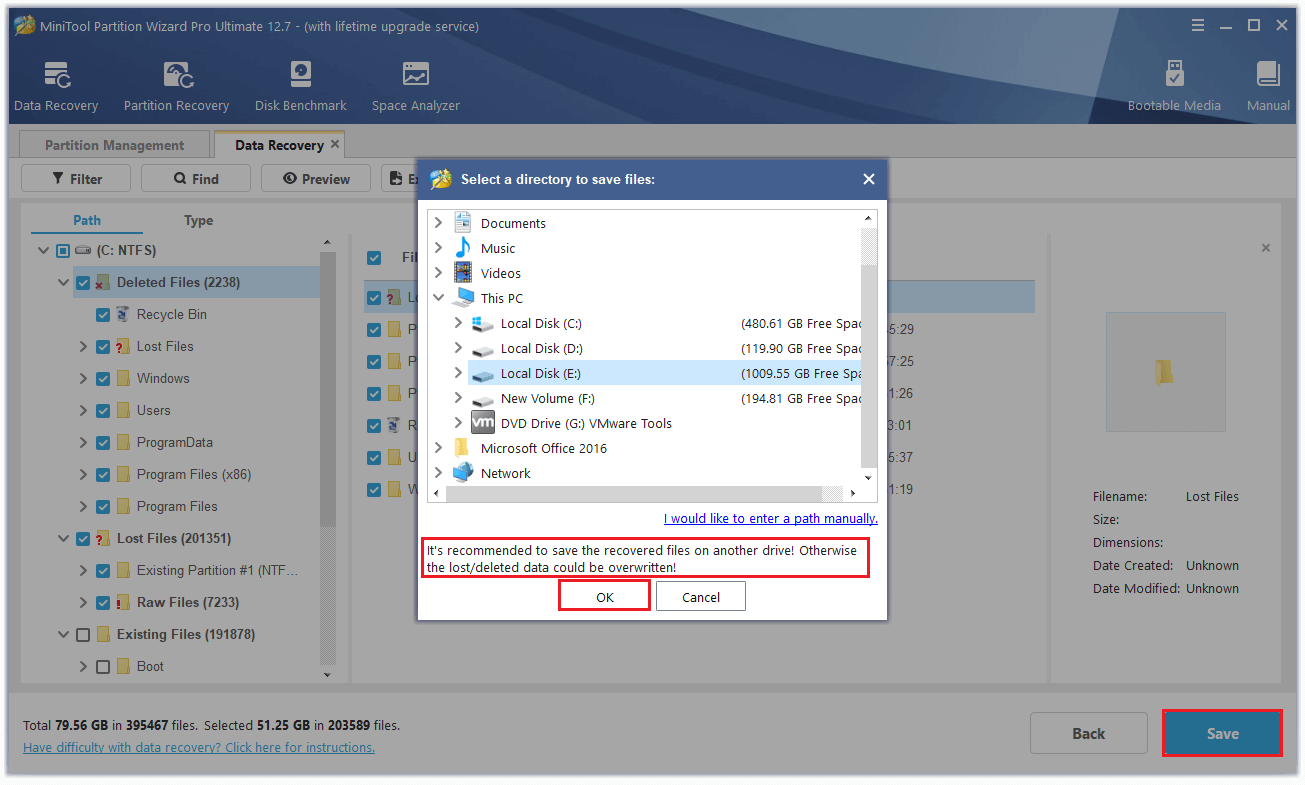
Conclusion
In this post, we have learned 6 methods to fix the stop 0xDEADDEAD and a way to recover data. We hope that you can solve the issue successfully with the help of this guide. Do you have other nice fixes for this error? You can feel free to share them in the comment part below.
In addition, if you encounter any problems while using MiniTool Partition Wizard, you can contact us via [email protected]. We will get back to you as soon as possible.

User Comments :