Have you ever encountered the DATA_BUS_ERROR on your computer? It is a common Windows error that may cause the blue screen of death (BSOD) issue. Why does the 0x0000002E error occur? How to troubleshoot this problem? You can read this post of MiniTool Partition Wizard to find the answers.
The DATA_BUS_ERROR is accompanied by a stop code 0x0000002E. It typically indicates that a parity error in system memory or RAM has been detected. Why does the stop code 0x0000002E occur?
The DATA_BUS_ERROR BSOD 0x0000002E error mostly occurs due to bad memory issues and hardware failure. Besides, there are some other possible causes of this error listed as follows.
- Insufficient free space on your disk
- Incompatible BIOS
- Damaged firmware or RAM
- Outdated or corrupt Windows 10 64-bit drivers
- Virus infection
- Hard disk issues
How to Fix the Stop Code 0x0000002E
To fix the DATA_BUS_ERROR 0x0000002E error, you can try the methods given below.
Fix 1. Boot Your System into Safe Mode
You can try booting your PC into Safe Mode with the following guide.
Step 1. First, enter into the Windows Recovery Environment (WinRE).
Step 2. Once you are in WinRE, go to Troubleshoot > Advanced options > Startup Settings > Restart.
Step 3. After restarting, press F4 to select Enable Safe Mode.
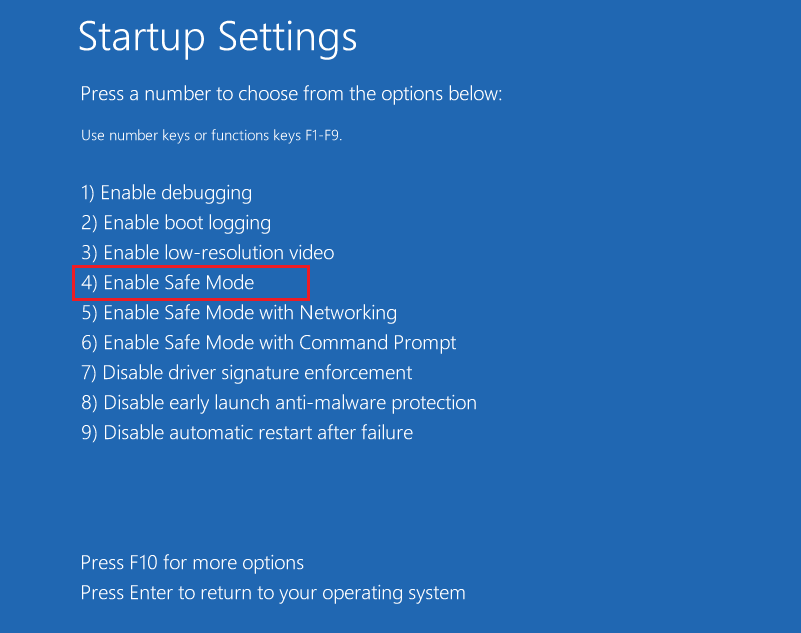
For more details, you can see this guide: How to Start Windows 10 in Safe Mode (While Booting) [6 Ways].
Fix 2. Free Up Disk Space
Freeing up disk space may be useful when you are faced with the DATA_BUS_ERROR 0x0000002E error. Follow the detailed steps below.
Step 1. Go to File Explorer > This PC. Then right-click the drive you want to clean up and select Properties.
Step 2. In the pop-up window, click Disk Cleanup.
Step 3. Then in the next window, check the files you don’t want to delete and hit OK.
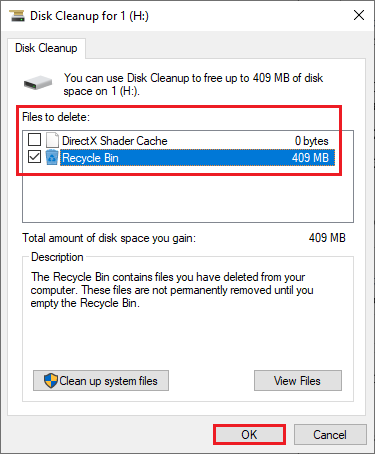
For more ways to free up disk space, you can refer to the following guide.
Fix 3. Run Windows Memory Diagnostic
Windows Memory Diagnostic is a built-in Windows diagnostic tool. You can try fixing the 0x0000002E error by running Windows Memory Diagnostic.
Step 1. Open Windows Memory Diagnostic by searching it in the Windows Search tool.
Step 2. In the pop-up window, click Restart now and check for problems.
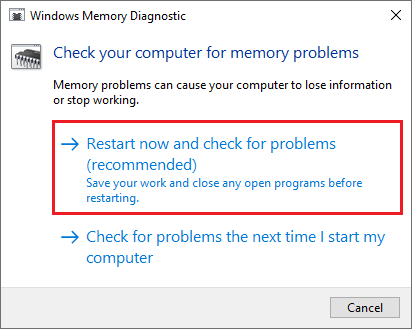
Step 3. Then your PC will restart and diagnose the memory. Wait patiently until the process ends up.
Step 4. Once done, the computer will boot up automatically. You can view the diagnosis report.
Step 5. Then press Win + R to open the Run box. In the box, type eventvwr and press Enter to open Event Viewer.
Step 6. In the prompted window, go to Windows Logs > System. Then click Filter Current Log.
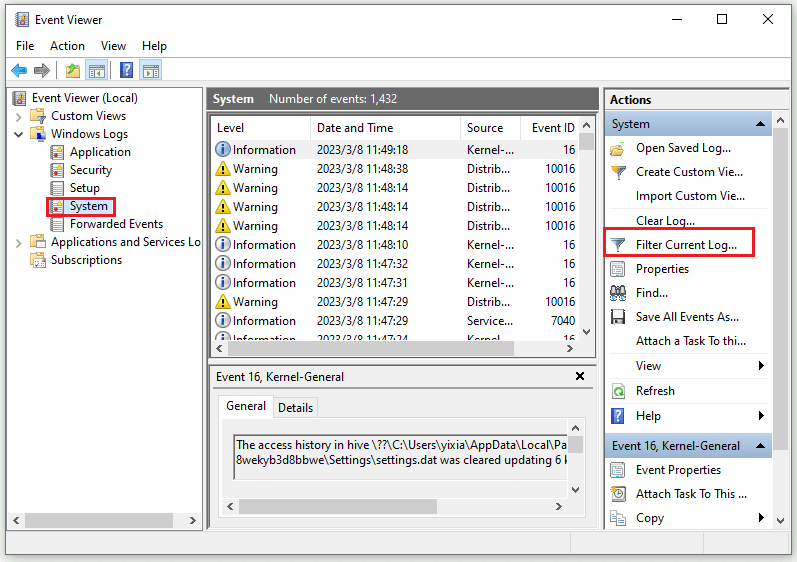
Step 7. Check MemoryDiagnostics-Results in the next window to view all result logs of the memory test.
Step 8. Then you can double-click the result logs to see the detailed information.
Fix 4. Update Drivers
To get rid of the DATA_BUS_ERROR BSOD 0x0000002E, you can follow the guide below to update drivers.
Step 1. Right-click the Windows icon and select Device Manager.
Step 2. In the prompted window, expand Display adapters. Right-click your driver and select Update driver.
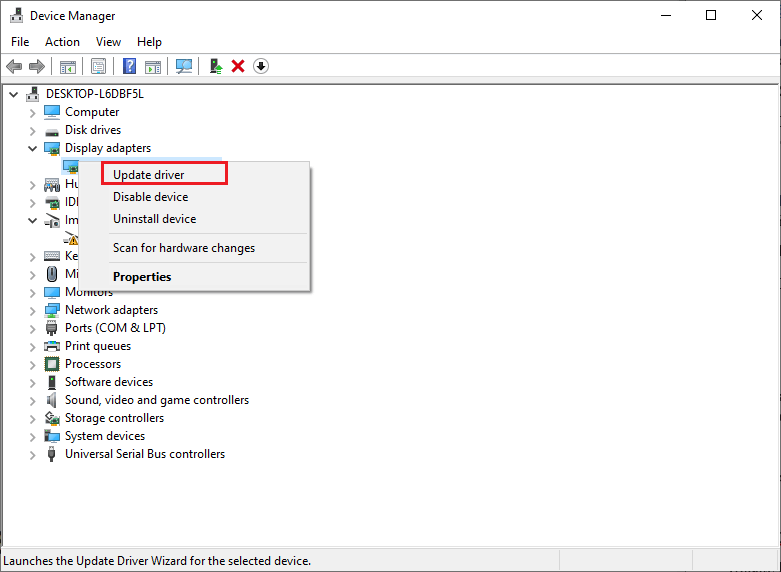
Step 3. Then select Search automatically for drivers in the next window and follow the on-screen wizard to complete the process.
You can refer to the above steps to update more drivers.
Fix 5. Perform Virus Scan
If the DATA_BUS_ERROR 0x0000002E error still exists, you can perform a simple full system scan to remove malware. You can use third-party antivirus software to perform a system scan or use the Windows built-in tool – Windows Defender.
Step 1. Go to Settings > Update & Security > Windows Security > Virus & threat protection.
Step 2. In the prompted window, click Scan options under the Current threats section.
Step 3. In the next interface, select Full scan and click Scan now.
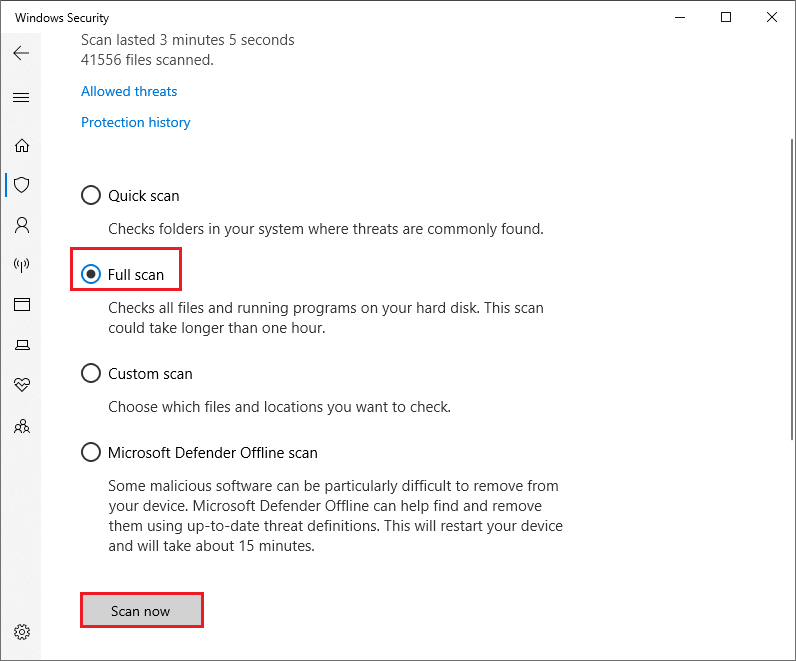
Step 4. Wait patiently until the process ends up. Once done, restart the computer and check if the error is repaired.
Fix 6. Check and Repair Hard Drive Errors
Since the bad sectors in your hard drive can cause the DATA_BUS_ERROR BSOD 0x0000002E, you can try repairing bad sectors to fix this issue. Here, we summarize two ways for you.
Option 1. Run CHKDSK
First, you can use the Windows built-in CHKDSK utility to scan for and fix bad sectors on your hard drive with a single command.
Step 1. Press Win + R to open the Run dialog box. Then in the box, type cmd and press Ctrl + Shift + Enter to run Command Prompt as administrator.
Step 2. In the pop-up window, type chkdsk C: /f /r /x and press Enter to run the CHKDSK utility.
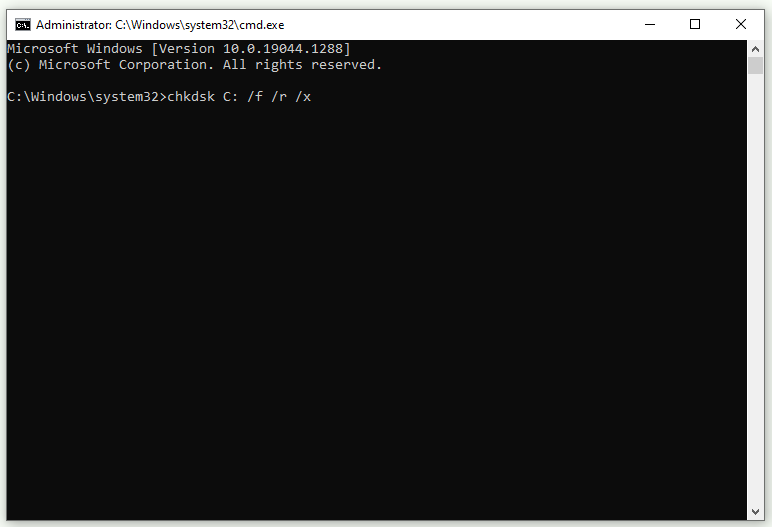
Step 3. Once done, reboot your computer and check if the error disappears.
Option 2. Use MiniTool Partition Wizard
Sometimes, there can be issues with CHKDSK such as CHKDSK not working and CHKDSK getting stuck. Thus, it is highly recommended to use a CHKDSK alternative – MiniTool Partition Wizard, which is a safe and multifunctional program that can help you manage your disks and partitions.
MiniTool Partition Wizard allows you to check and fix file system errors as well as scan bad sectors. You can follow the guide below to use the Check File System and Surface Test features of this MiniTool software.
MiniTool Partition Wizard FreeClick to Download100%Clean & Safe
Step 1. Download MiniTool Partition Wizard, install and launch it to get its main interface.
Step 2. Then right-click the partition to be checked and select Check File System.
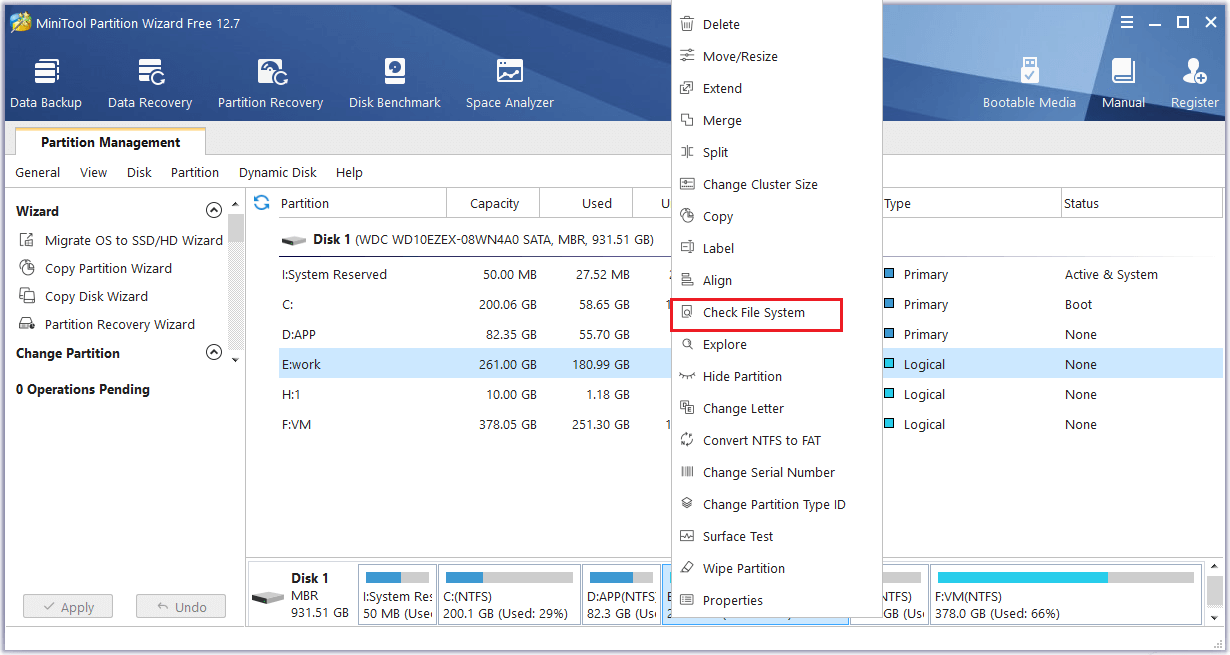
Step 3. In the next window, two options are given: Check only and Check & fix detected errors. Choose Check & fix detected errors and click Start.
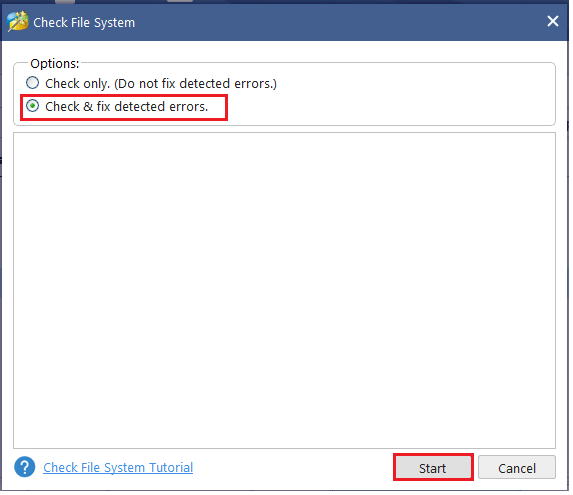
Another way is to use the Surface Test feature to check bad sectors. Follow the detailed steps below.
Step 1. In the main interface of MiniTool Partition Wizard, right-click a partition you want to check and select Surface Test.
If you want to check the whole disk, you can right-click the disk and select Surface Test.
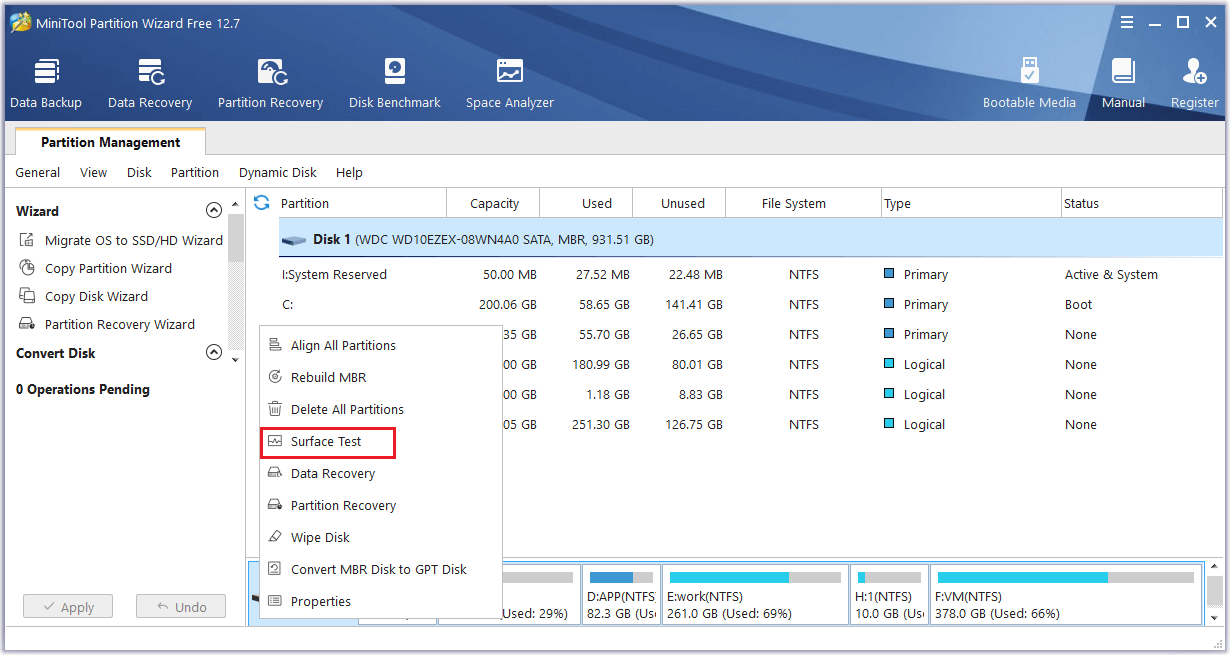
Step 2. Then click Start Now in the Surface Test window. Wait for a while until the process ends up. Once done, you can view the result.
Step 3. If there are some red blocks, it means that there are bad sectors on your hard drive. If not, the partition or the disk you have checked is healthy.
Fix 7. Run SFC and DISM
Besides, if there are corrupted system files causing the 0x0000002E error, you can repair the system files using the System File Checker (SFC) and DISM tools.
Step 1. Run Command Prompt as administrator. In the pop-up window, type the following command and press Enter.
sfc /scannow
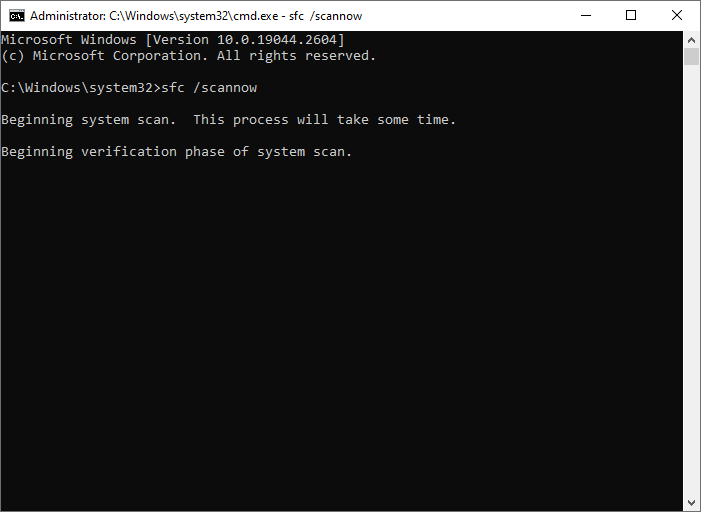
Step 2. Once done, reboot your system and check if the error is fixed.
Step 3. If not, run Command Prompt as administrator again.
Step 4. In the prompted window, type the following commands one by one and press Enter after each.
- exe /Online /Cleanup-image /Scanhealth
- exe /Online /Cleanup-image /Checkhealth
- exe /Online /Cleanup-image /Restorehealth
Step 5. Once done, type exit to close the Command Prompt window. Then reboot your PC and view if the issue is solved.
Fix 8. Update BIOS
Updating your PC’s BIOS may be useful to fix the DATA_BUS_ERROR 0x0000002E error. To update BIOS, you can refer to this guide: How to Update BIOS Windows 10 | How to Check BIOS Version.
Fix 9. Update Windows
Since the outdated OS may cause the DATA_BUS_ERROR BSOD 0x0000002E, it is necessary to update your Windows to the latest version. To check if there are any updates available for your system, you can go to Settings > Update & Security > Windows Update and click Check for updates. After updating the OS, reboot your PC and check if the error is repaired.
Fix 10. Perform System Restore
In addition to the above methods, you can try performing a system restore to repair the 0x0000002E error with these steps.
Step 1. Open Create a restore point by searching it in the Windows Search tool.
Step 2. In the pop-up System Properties window, click System Restore.
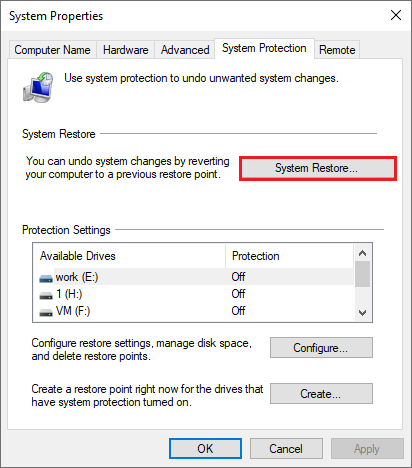
Step 3. Then click Next to continue. In the next window, select the most recent restore point and click Next.
Step 4. Then confirm the restore point and click Finish. Follow the on-screen wizard to finish the process.
Besides, you can try repairing the Master Boot Record (MBR) to fix the DATA_BUS_ERROR. You can use the Rebuild MBR function of MiniTool Partition Wizard. After launching the MiniTool Partition Wizard, right-click the target disk and select Rebuild MBR. Then click Apply.
MiniTool Partition Wizard FreeClick to Download100%Clean & Safe
How to Recover Lost Files After DATA_BUS_ERROR
Sometimes, the BSOD error may cause data loss on your computer. So, if there are some files missing after you fix the error, you should take an effective method to recover the lost data. Here, we recommend you use MiniTool Partition Wizard to recover data. Below is a step-by-step guide.
MiniTool Partition Wizard DemoClick to Download100%Clean & Safe
Step 1. Launch the main interface of MiniTool Partition Wizard, and click Data Recovery from the top toolbar.
Step 2. In the next Data Recovery window, choose the partition with data loss under the Logical Drives section to scan. Click Scan.
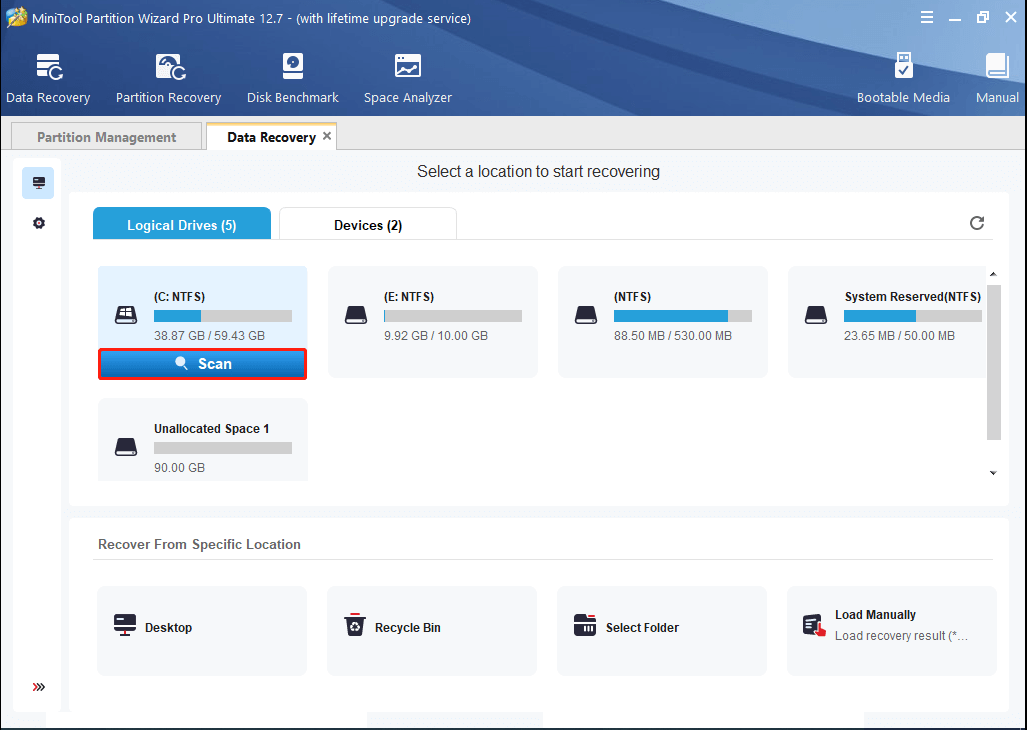
Step 3. Then wait patiently until the scanning process ends up. Once done, the scanning result is shown as follows. Select your needed files to save. Click Save.
It is recommended to save the recovered data to another drive to avoid data overwriting when you choose the save path.
Step 4. In the prompted window, select a directory to save data. After choosing a new hard drive for saving, click OK.
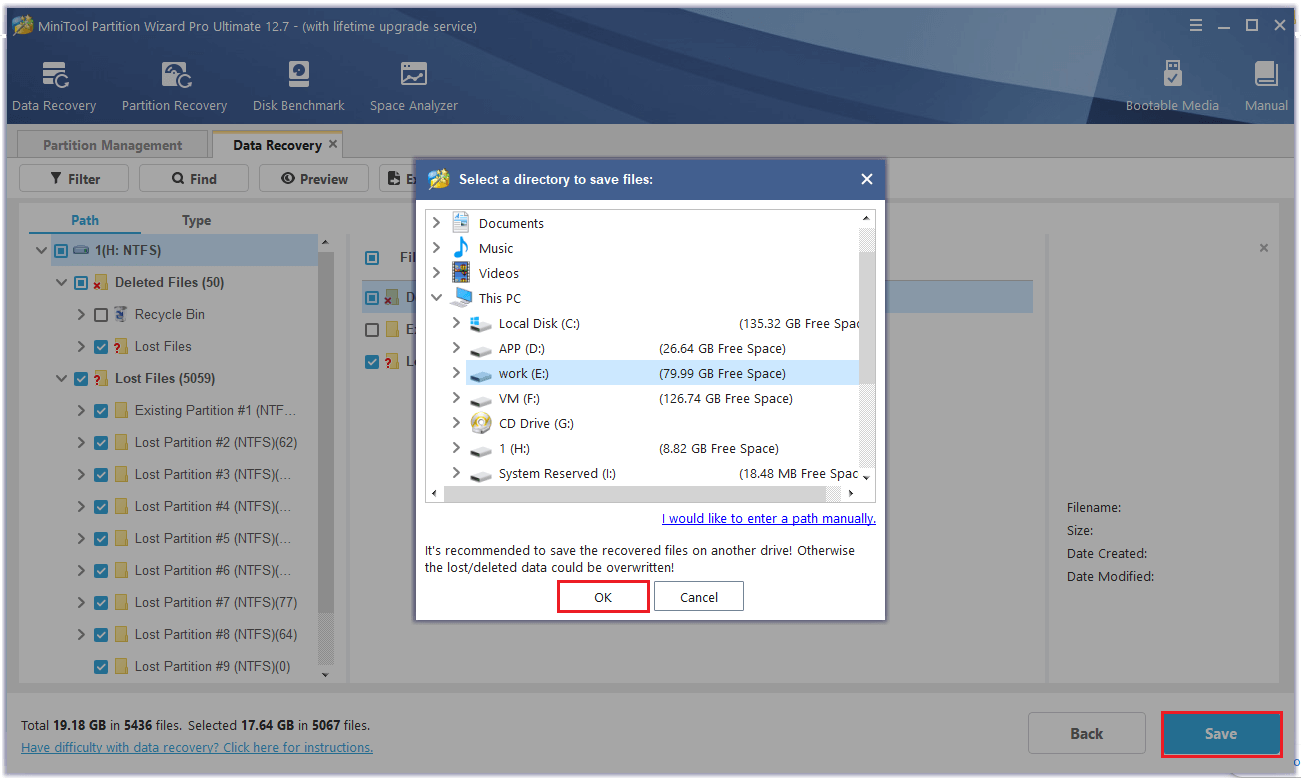
Step 5. Once done, exit the Data Recovery interface.
Wrapping Things Up
Now, this post comes to an end. It tells why the stop code 0x0000002E occurs and how to fix DATA_BUS_ERROR. Besides, a way to recover the lost data is also introduced. You can try the methods in this post to solve your issue. If you have any suggestions or better ideas, you can leave a message in the following comment part.
Having any issues while using MiniTool Partition Wizard? You can contact [email protected] for help and we will reply to you as soon as possible.

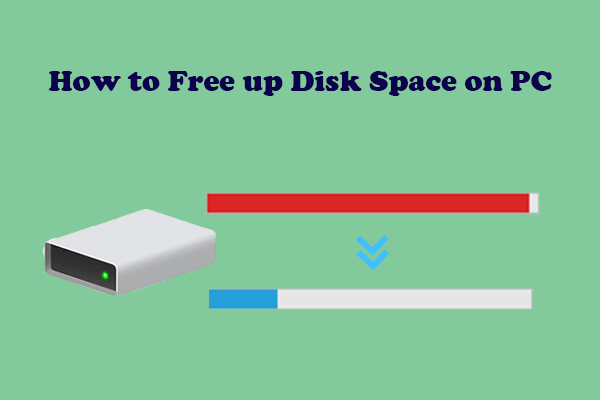



User Comments :