Error 1053 the Service Did Not Respond to the Start or Control Request in a Timely Fashion?
According to user reports, the “error 1053 the service did not respond to the start or control request in a timely fashion” message often occurs when trying to start a service but it did not respond in the timeout. It also occurs after some changes in the service code. Here’s a true example from the stackoverflow.com forum:
I have created and installed a service a couple of times. Initially it was working fine, but after some changes in the service Code it start giving the error when I restart the service in Services.msc: Error 1053: the service did not respond to the start or control request in a timely fashion.
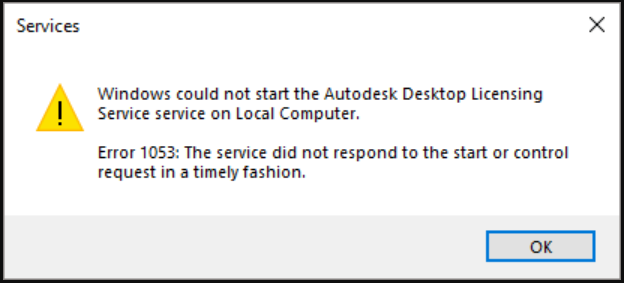
What causes the Windows could not start the service on local computer error 1053? After investigating posts and user reports, we find the error 1053 is often related to the timeout settings. In addition, this error can be triggered by many other factors such as corrupt system files, missing DLL files, outdated Windows build, missing frameworks, insufficient permission, corrupt installation, etc.
How to Fix the Windows Could Not Start the Service on Local Computer Error 1053
Don’t worry. Here we summarize several proven methods to fix the “The service did not respond to the start or control request in a timely fashion Windows 10” error. You can try them in order until the error gets solved.
# 1. Change Timeout Settings in Registry Editor
As mentioned above, the Windows could not start the service on local computer error 1053 can occur if the service can’t start within the timeout. In this case, you can try changing the timeout settings in Registry Editor.
The Registry Editor is a powerful Windows built-in tool, and improper operation could lead to your system being unstable or even inoperable. So, we highly recommend you back up the Registry in case anything goes wrong.
Step 1. Press Win + R keys to open the Run dialog box, and then type regedit in it and hit Enter.
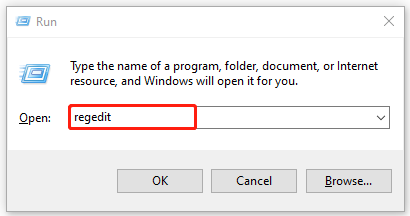
Step 2. In the Registry Editor window, locate the following path from the left navigation bar:
HKEY_LOCAL_MACHINESYSTEMCurrentControlSetControl
Step 3. Search for the ServicesPipeTimeout >key. If you can’t find it here, with the Control folder selected at the left panel, and then right click empty space at the right side of the screen and select New > DWORD.
Step 4. Name the new key as ServicesPipeTimeout, double click to open it and change its Value data to 180000, and click on OKto save the change.
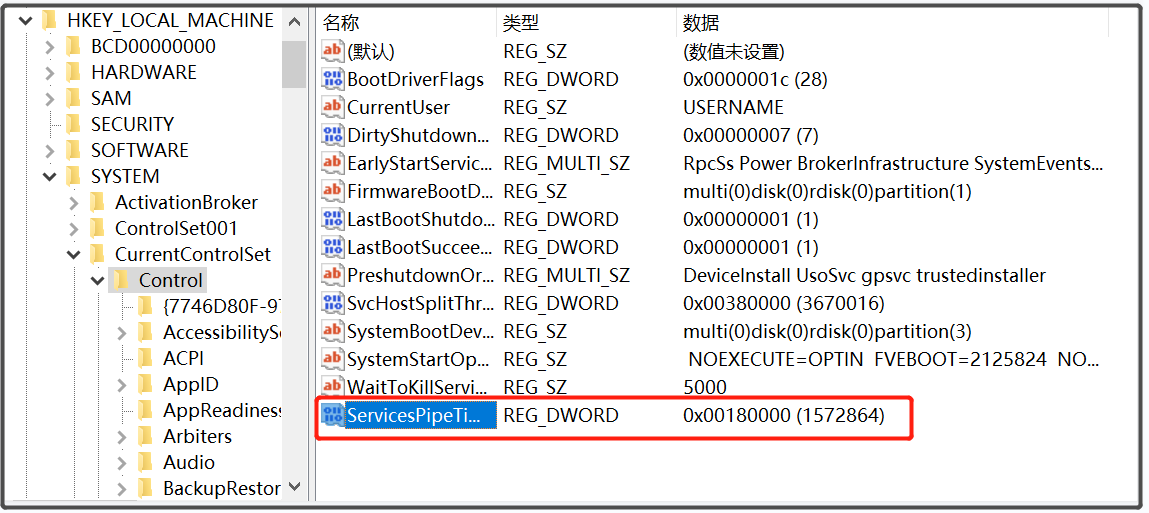
Step 5. Once saved, exit Registry Editor and restart your computer to see if the error 1053 service disappears.
# 2. Check System File Corruptions
System files are very important to keep your services and apps running properly. If some system files are missing or corrupted, you may encounter various errors like “error 1053 the service did not respond to the start or control request in a timely fashion”. So, we recommend you run an SFC or DISM scan to repair them.
Step 1. Type cmd in the search box, and then right-click Command Prompt and select Run as administrator. Then click on Yes to access CMD with admin rights.
Step 2. Type the sfc /scannow command in the elevated command prompt and hit Enter. After that, the tool will scan and try to repair the corrupted system files automatically.

Step 3. If the SFC command was unable to repair corrupt system files, you can try running the following DISM commands:
- DISM /Online /Cleanup-Image /CheckHealth
- DISM /Online /Cleanup-Image /ScanHealth
- DISM /Online /Cleanup-Image /RestoreHealth
Now, you can reboot your PC and restart the service to check if the service did not respond in a timely fashion error gets fixed.
# 3. Check for Windows Updates
As it’s well known, some Windows updates are crucial to make sure the apps and services running normally. If you haven’t these updates installed, you may encounter the “The service did not respond to the start or control request in a timely fashion Windows 10” error. In this case, you can try updating Windows to the latest build.
Step 1. Press the Win + I keys to open the Settings app and navigate to the Update & Security section.
Step 2. Click on Check for updates to scan for the latest updates. If any updates are available, download and install them.
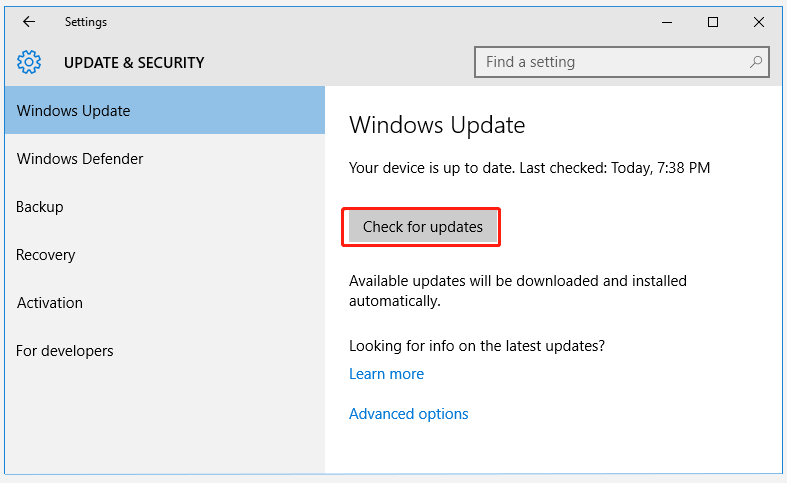
# 4. Take the Ownership of This Application
Some users reported that the Windows could not start the service on local computer error 1053 can be solved by taking the ownership of the app. It’s worth having a try. If you don’t know how to do that, this post provide detailed steps.
# 5. Reset the Winsock Data
Winsock plays an important role in supporting your Windows network software to access network service. If the network cache get corrupted or piled up, you may encounter the startservice failed 1053 error when starting a network service. In the case, you can try resetting the Winsock data and flush DNS cache.
Step 1. Type cmd in the search box on the taskbar. And then right-click the Command Prompt app and select Run as administrator.
Step 2. In the elevated command prompt, type the following commands in order and hit Enter after each one.
- netsh winsock reset
- ipconfig /renew
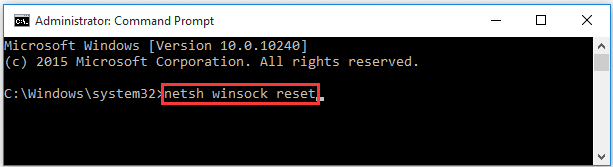
# 6. Check the .NET Frameworks
As discussed above, missing or incompatible .Net Frameworks are also responsible for the error 1053 the service did not respond to the start or control request in a timely fashion. So we recommend you check the Framework version on your computer. If any Frameworks are missing or incompatible, you can refer to the following guides to deal with the problem:
- NET Framework 2.0 Download & Install for Windows [x64 & x86]
- NET Framework 3.0 Download & Install for Windows | Get It Now
- Microsoft .NET Framework 3.5 Download & Install for Windows 10/11
- Microsoft .NET Framework 4.5 Download & Install for Windows 8/7
- NET Framework Repair Tool to Repair .NET Framework | Download Now
Further reading: If you encounter some issues like the C drive full and corrupted file systems, MiniTool Partition Wizard can help you fix them easily. Moreover, you can use it to extend/resize/format partition, convert a disk to MBR/GPT, migrate OS, etc.

User Comments :