What Is a USB Duplicator?
Much the same as the name suggests, a USB duplicator is a USB cloning tool. More specifically, a USB duplicator is a machine with multiple USB ports, allowing you to copy USB flash drives simultaneously. When multiple USB flash drives need to be duplicated, countless hours and effort can be saved by using a USB duplicator.
Three Types of USB Duplicators
Generally, there are three types of USB duplicators, computer-connected USB duplicators, stand-alone USB duplicators, and external hard drive-compatible standalone USB duplicators. What are the differences among the three types of USB duplicators? Keep reading.
Computer connected USB duplicators:
The type of USB duplicator works together with a computer and aims to rapidly duplicate multiple flash drives in a single process.
The computer-connected USB duplicator is associate with PC’s USB information and usually incorporates a product interface that gives you more command over the duplication producer.
Connecting it to a computer’s USB port allows you to directly duplicate chosen files and folders on your computer’s hard drive.
Stand-alone USB duplicators:
Differing from the above type of USB duplicator, stand-alone USB duplicators work without the need for computers and typically have more features.
Generally, a stand-alone USB controller can support seven to a hundred USB flash drives, and the duplication process is managed through a set of built-in controls and displays.
Stand-alone USB duplicators are popular with IT professionals because they are easy to operate and can deal with large scale jobs. Some stand-alone USB duplicators come with advanced functions including format FAT and FAT32 file system, create and copy images from bootable flash drives, erase USB flash drives, etc.
External hard drive-compatible USB duplicators:
Here comes the third type of USB duplicator on the market, external hard drive-compatible USB duplicator.
This type of USB duplicator can duplicate flash drive as well as copy USB-connected external 2.5-inch HDDs or SSDs as well. Moreover, advanced models of this USB duplicator (like Aleratec’s USB Copy Tower Duplicators) can disinfect t 2.5-inch external USB HDDs.
Two Duplication Methods
There are two duplication methods of USB duplicators: synchronous duplication and asynchronous duplication.
Synchronous duplication allows you to start copying all flash drives together. Asynchronous duplication allows you to remove USB flash drives and replace them with new target drives when data transfer finishes, and the USB duplicator will automatically copy data to the new drives.
The two duplication modes are used in different cases.
When you use a USB controller to copy USB flash drives, the USB duplicator will check the content size of the source before executing the cloning task.
If the source content size is no more than the system’s buffer memory, it will automatically start the asynchronous duplication. If the source content size is larger than the system’s buffer memory, it will start the synchronous duplication.
Some models of USB drive duplicators can do more than duplicating USB flash drives. More functions are as follows:
- Compare: compare data on source USB drives with target drives to confirm successful copies.
- Verify: verify target flash drives can be read correctly after copying.
- Test: check whether flash drives work correctly and the drive letter associated with each drive.
- Format & Erase: format target disks to FAT32, NTFS, ext4, etc.; erase data on the target drives.
- Create image files: users can create image files for duplication from existing files on a source drive.
Pick a Suitable USB Duplicator
To help you pick a proper USB duplicator, I list some purchase considerations and recommend some good USB duplicators. Scroll down to see what they are.
Purchase Considerations for USB Duplicators
What should you notice when you shop for a USB duplicator? There are four purchase considerations. Please check them one by one.
# 1: Buy a portable or stationary USB duplicator:
USB duplicators can be portable and stationary. Compared to stationary USB duplicators, portable USB duplicators are more suitable for business travelers but come with fewer USB ports. However, manufacturers design more USB ports for the latest models of portable USB duplicators and make their capacities comparable to that of stationary USB duplicators.
In addition, if you tend to purchase a portable USB duplicator, please make sure that it is mental-constructed so that it can withstand rigors of the road.
# 2: Buy a USB duplicator with enough USB ports:
The number of USB ports on a USB drive duplicator determines how many USB flash drives you can duplicate at a time. How many USB flash drives will you duplicate each time? If great numbers of USB flash drives need to be duplicated at once, please choose a USB duplicator with plenty of USB ports.
# 3: Buy USB 2.0 or USB 3.0 USB duplicator:
USB 2.0 and USB 3.0 are two USB speed standards. The former delivers a poorer transfer performance than the latter does—USB 2.0 can deliver a max transmission speed of 480 megabits per second (60MB/s) while USB 3.0 boasts 5 gigabits per second (625MB/S). Click here to know more about USB 2.0 vs USB 3.0.
Apart from the transfer speed, compatibility also needs to be noticed. USB 3.0 is backward compatible with USB 2.0. If the USB speed standards of the USB duplicator is different from that of your USB flash drives, the USB duplicator will support these USB flash drives at USB 2.0 speeds. So, check the USB speed standard of your flash drives and then decide to buy a USB 2.0 USB duplicator or a USB 3.0 one.
# 4: Make sure the computer-connected USB duplicator can work with your computer:
Computer-connected USB duplicators include a software interface to manage the duplication process. However, some computer-connected USB duplicators only have software for Windows computers. In other words, if your computer is running other operating systems like MacOS, please make sure the computer-connected USB duplicator has software for macOS based computers.
Keep these considerations in your mind when you shop for a USB duplicator.
Recommended USB Duplicators
Here is a list of some best USB duplicators. Check it and see if there is one suitable for you.
Top 1: StarTech.com 1:2 Standalone USB Duplicator
This stand-alone USB duplicator allows you to clone two USB flash drives simultaneously with speeds of up to 1.5GB per minute. It also supports asynchronous duplication.
Through the LCD display on this USB duplicator, you can monitor duplication to ensure completion.
The USB flash drive duplication is also a USB eraser. It supports three erase modes including quick erase, full erase, and secure erase and allows you to wipe two USB drives at a time.
More details of this USB duplicator:
- Compatible: Supports USB 2.0/ USB 1.1 Flash Drives;
- Hardware: USB 3.0;
- Supported OS: Windows Vista, 7/8/8.1 and macOS 10.4+;
- Item weight: 6.7 ounces;
- Item dimensions: 8.43 x 6.57 x 2.99 inches;
- Price: $97.99 on Amazon (at the time of this writing).
The 1: 5 style of the same brand is also a good choice. It can help you quickly clone up to five backups of a single USB flash drive with up to 1.5GB/m.
Top 2: Systor 1 to 31 USB Duplicator
This standalone USB duplicator can create up to 30 backups of a single flash drive simultaneously with the data transfer rate up to 2GB per minute (33MB per second). It also supports both synchronous and asynchronous duplication.
In addition, this USB duplicator is cleverly designed as it can allow you to copy 2.5” external hard drives.
More details of this USB duplicator:
- Compatibility: USB flash drives and 2.5” external hard drives;
- Hardware: USB 3.0;
- Supported OS: Windows, Linux, and other OS;
- Item weight: 23.3 pounds;
- Item size: 18.2 x 7 x 12.8 inches;
- Price: $2,125 on Amazon (at the time of this writing).
Top 3: Aleratec 1:10 USB Duplicator
This recommended USB duplicator is computer-connected. With it, you can duplicate up to 10 USB 3.0/2.0 drives simultaneously. Moreover, it comes with an easy-to-use Aleratec Software Suit, which lets you have the choice of collecting data from your source in a variety of ways.
More details of this USB drive duplicator:
- Compatibility: USB3.0 or 2.0 drives;
- Hardware: USB 3.0;
- Supported OS: Apple macOS X 10.10, Microsoft Windows Vista / 7 / 8;
- Item weight: 1.68 pounds;
- Price: $370.88 on Amazon (at the time of this writing).
A Reliable USB Drive Manager—MiniTool Partition Wizard
Are you seeking a reliable USB drive manager? If yes, you can try MiniTool Partition Wizard.
MiniTool Partition Wizard is a Windows-based program. With it, you can not only back up your USB drives but also format/wipe USB drive, test USB drive speed, check USB drive health, restore data from USB drives, etc.
MiniTool Partition Wizard FreeClick to Download100%Clean & Safe
How to use MiniTool Partition Wizard to manage your USB drives? Take backing up USB flash drives for example.
- Insert your USB flash drives into your computer’s USB ports.
- Download MiniTool Partition Wizard by clicking the above button, install it on your Windows computer, and launch it to get its main interface.
- Activate the Copy Disk Wizard feature from the left panel. Then, click the Next button to continue.
- Select the source flash drive and click the Next button.
- Select the target flash drive and click the Next button.
- Choose a copy method and click the Next button. MiniTool Partition Wizard allows you to adjust the layout on the target drive.
- Click the Apply button to execute the pending task.
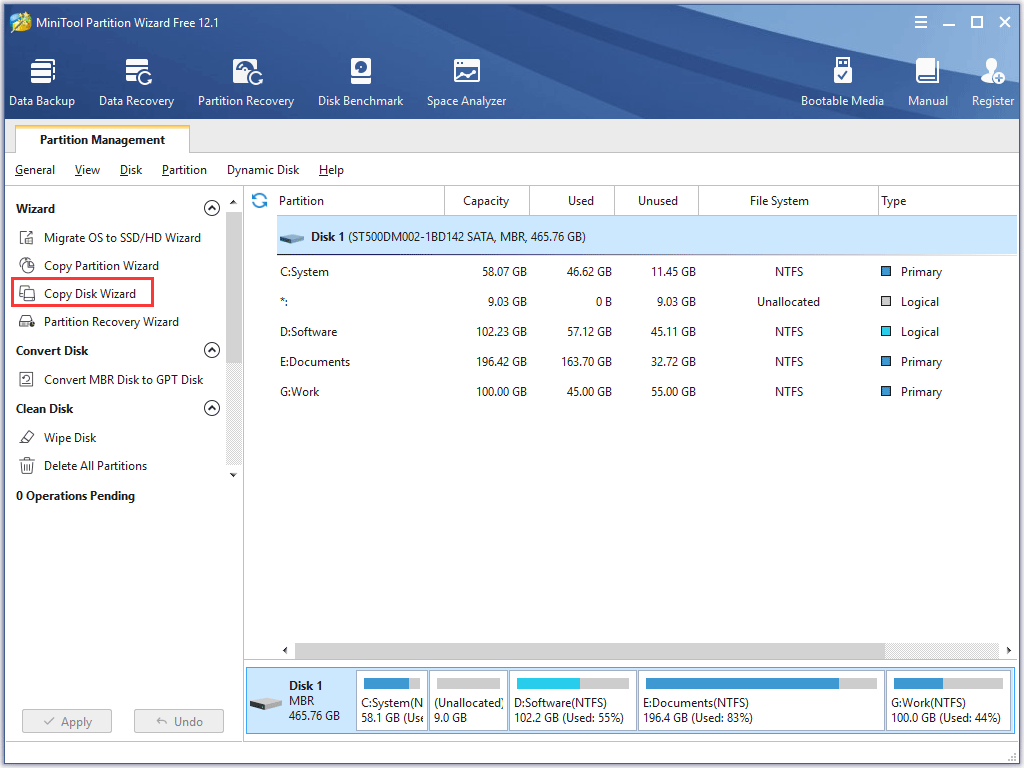
This is the whole process of using MiniTool Partition Wizard to duplicate a flash drive. When the cloning process comes to an end, all files should be copied from the source flash drive to the target flash drive.
MiniTool Partition Wizard can also help you erase USB drives with ease:
- Highlight the USB drive you want to wipe.
- Activate the Wipe Disk feature from the left panel.
- Select one wiping method and click the OK button.
- Click the Apply button to execute the pending task.
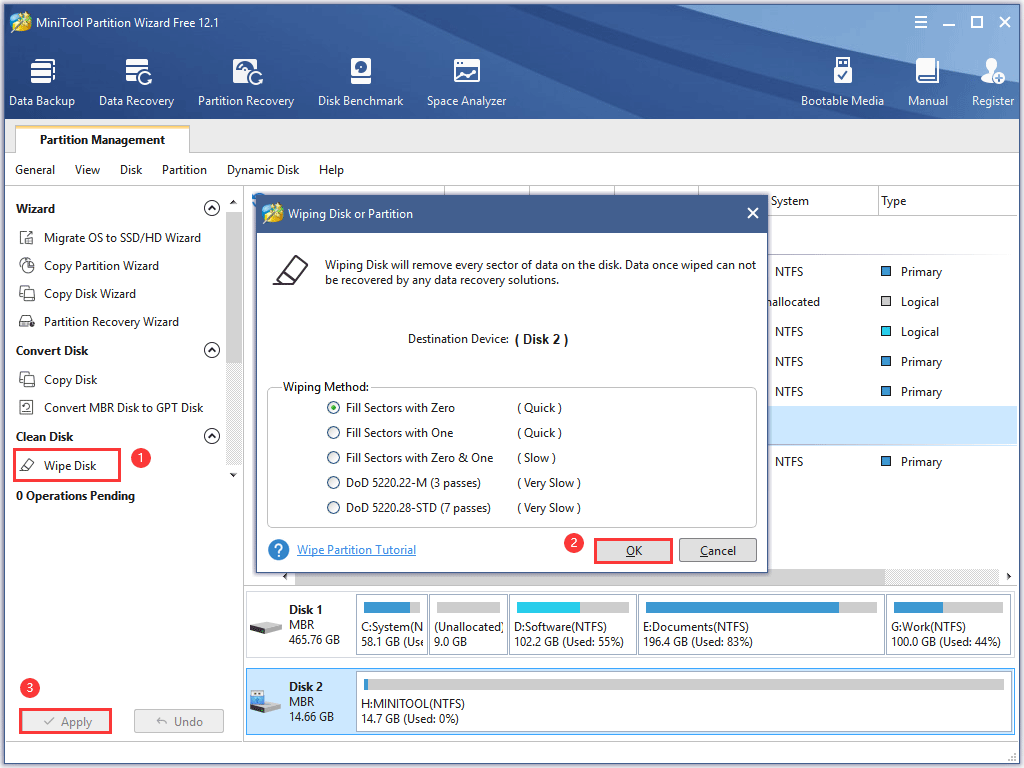
When the task process, all files on the USB drive are removed.
Bottom Line
Using a USB duplicator is very time-saving when you need to duplicate multiple USB flash drives. If something related to USB duplicators is not clear in this post, please point it out in the following zone.
If you have some doubts about using MiniTool Partition Wizard, please contact us via [email protected].

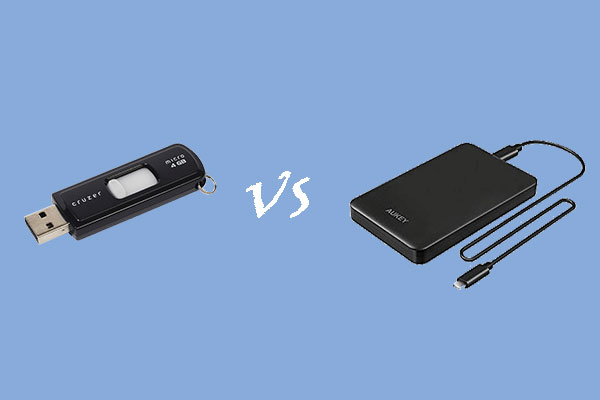

User Comments :