Whether you’re backing up data, sharing files, or upgrading to a larger flash drive, transferring data from one USB drive to another is a useful skill to know.
This article will introduce 2 data transfer methods, with a focus on using MiniTool Partition Wizard for full data transfer.
Before getting started, you first need to understand the difference between “copy” and “clone”.
Cloning vs. Copying: The Difference in USB Flash Drives
What’s the difference between copying and cloning on a USB? When should you copy files, and when should you clone an entire drive?
Here’s a detailed answer:
Cloning a USB drive means creating an exact replica of the entire drive, including its partitions, file system, and hidden files.
It’s suitable for:
- Full-drive recovery or migration: If a USB drive fails or you want to transfer a complete setup to another drive, cloning ensures an exact copy.
- Mass deployment: Quickly copying a configured USB drive to multiple USB drives.
In contrast, copying moves selected files or folders from one USB drive to another. It does not preserve the original drive’s partition structure or any hidden data.
It’s suitable for:
- Transferring data: Manually copying user files, such as documents, pictures, and videos, from one USB drive to another.
- Simple backup: Saving important files without the entire drive structure or system information.
Understanding the difference helps you choose the right method. Next, let’s go over how to copy files from one USB drive to another.
How to Transfer Data from Flash Drive to Flash Drive?
If you want to transfer data between two flash drives, you can choose to copy and paste or use the clone feature of MiniTool Partition Wizard to migrate all data.
#1. Copy Files from One Flash Drive to Another
Way 1: Use A Computer with Two USB Ports
This method is suitable if your computer is equipped with multiple USB ports.
Step 1: Connect both flash drives to your PC.
Step 2: Press Windows key + E to open File Explorer. Navigate to This PC to see a list of your connected drives.
Step 3: Open the window for your source flash drive and select the files you want to copy. Right-click the selected items and choose Copy.
Step 4: Then open the window for your destination flash drive. Right-click an empty space in the window and choose Paste.
Way 2: Use A USB Hub
If there aren’t enough USB ports on your computer, a USB hub can help expand the available connections.
To transfer data through a computer, simply connect the USB hub and insert both USB drives; your computer will automatically recognize them.
You can copy and paste files from one USB drive to another using the file manager.
Generally, most USB flash drives are formatted with the FAT32 file system.
This file system has a maximum file size of 4GB, meaning you won’t be able to transfer files larger than 4GB to a FAT32 USB flash drive.
To resolve this issue, back up the data on the target flash drive and then format it to exFAT or NTFS on your computer.
#2. Clone Flash Drive to Another Flash Drive
If you want to completely clone a USB drive to another USB drive, you can use MiniTool Partition Wizard to do it.
It is good data migration software, which has 2 types of migration methods.
- Copy Disk: It helps you copy all USB partitions and data from one USB to another. All partition data on the target USB can be used normally.
- Copy Partition: It can easily copy all data from one USB partition to another without losing any data. Compared with directly copying files, it can help you save a lot of time.
Here are the steps on how to use the Copy Disk feature to migrate data:
Step 1: Attach the USB to your computer. Launch MiniTool Partition Wizard to reach the main interface.
Step 2: Right-click on the source USB and select Copy.
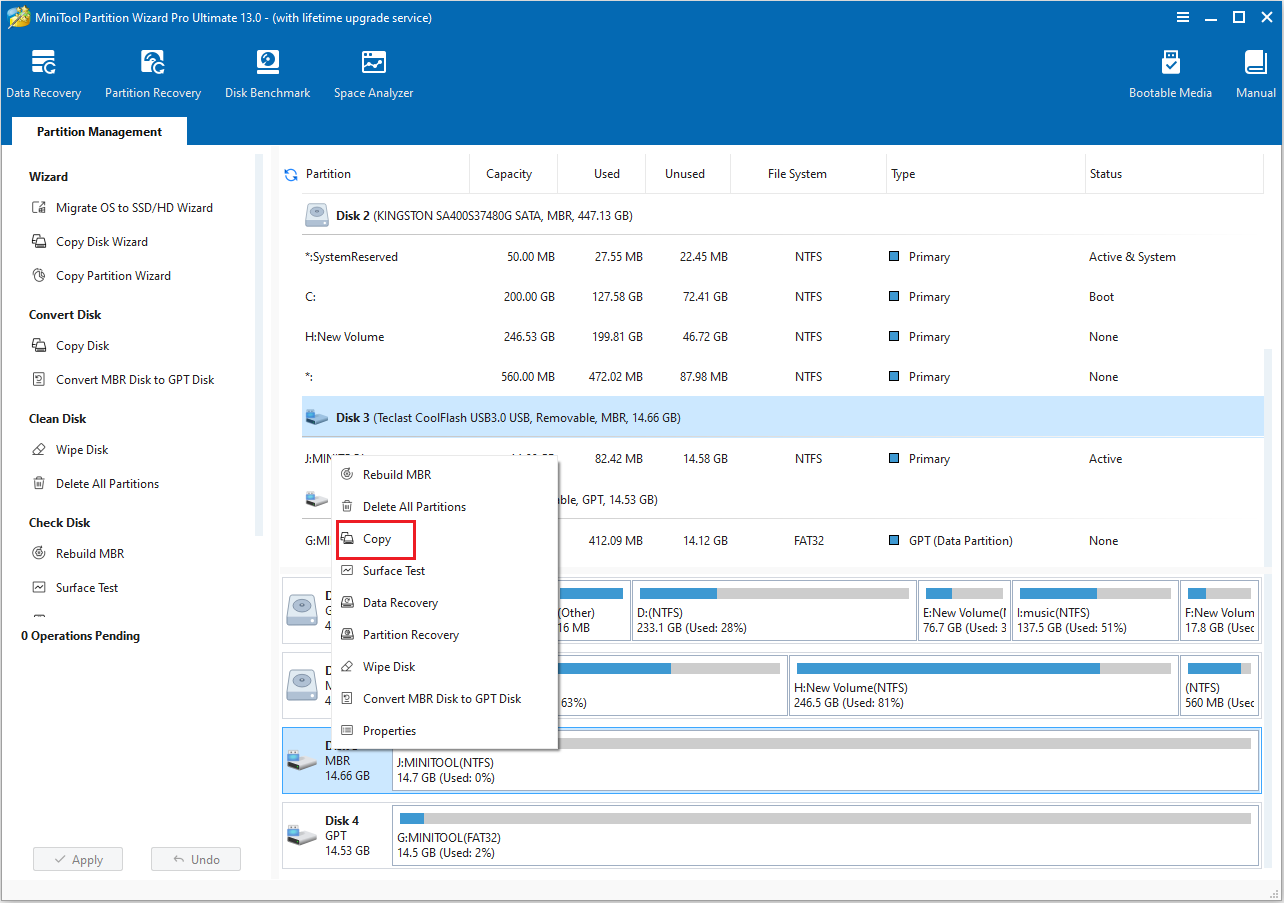
Step 3: Choose the disk you want to use as the target. Then, click Next > Yes to proceed.
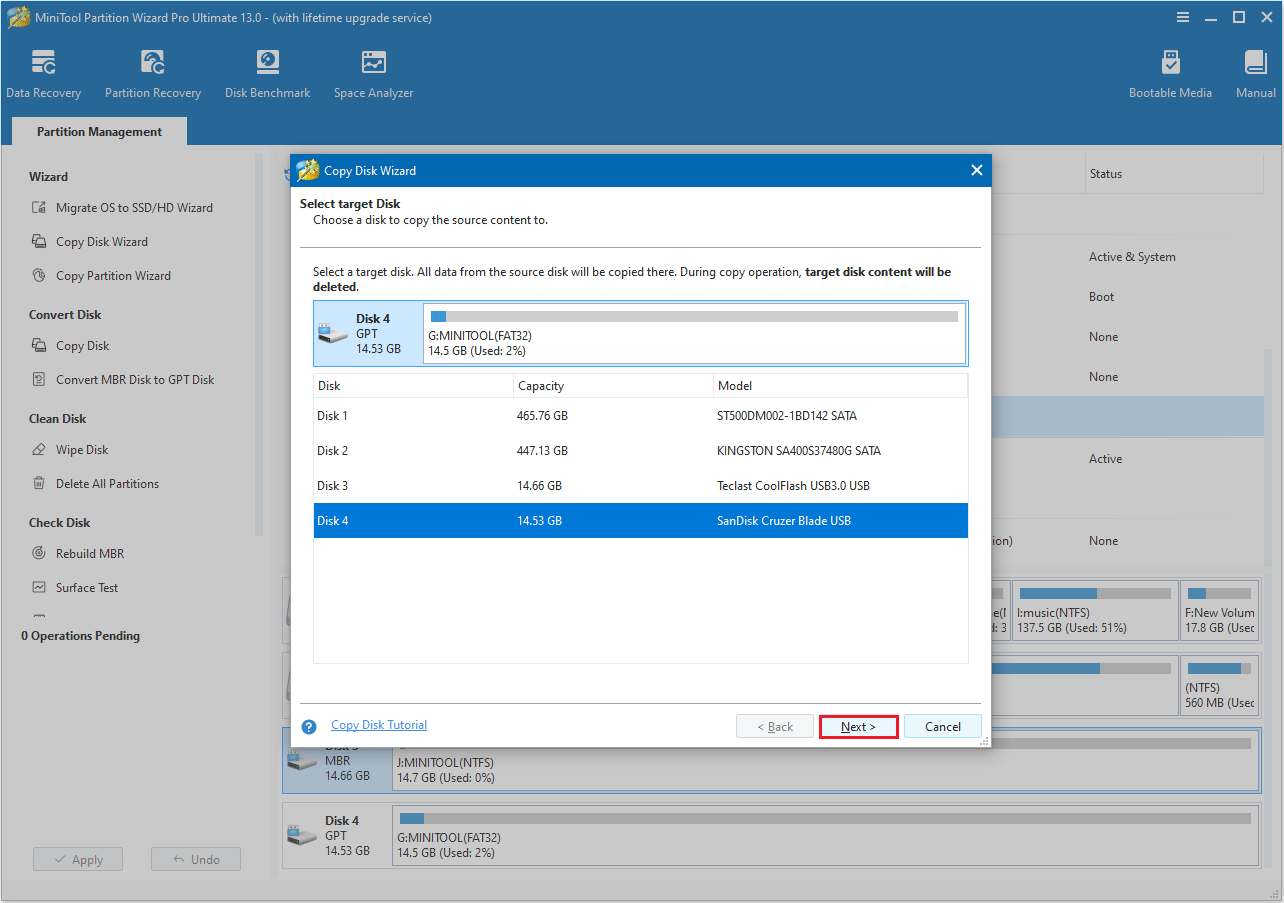
Step 4: Select a copying method and then click Next.
- The options “Fit partitions to entire disk” and “Align partitions to 1 MB” are selected by default. The former adjusts partition sizes proportionally to utilize the full capacity of the new SSD, and the latter option will apply 4K alignment to the SSD.
- If the original hard drive is an MBR disk, but you want the cloned SSD to be a GPT disk, you can choose the Use GUID partition table for the target disk option.
- Under the Change Selected Partition section, you can resize or move the partition according to your needs.
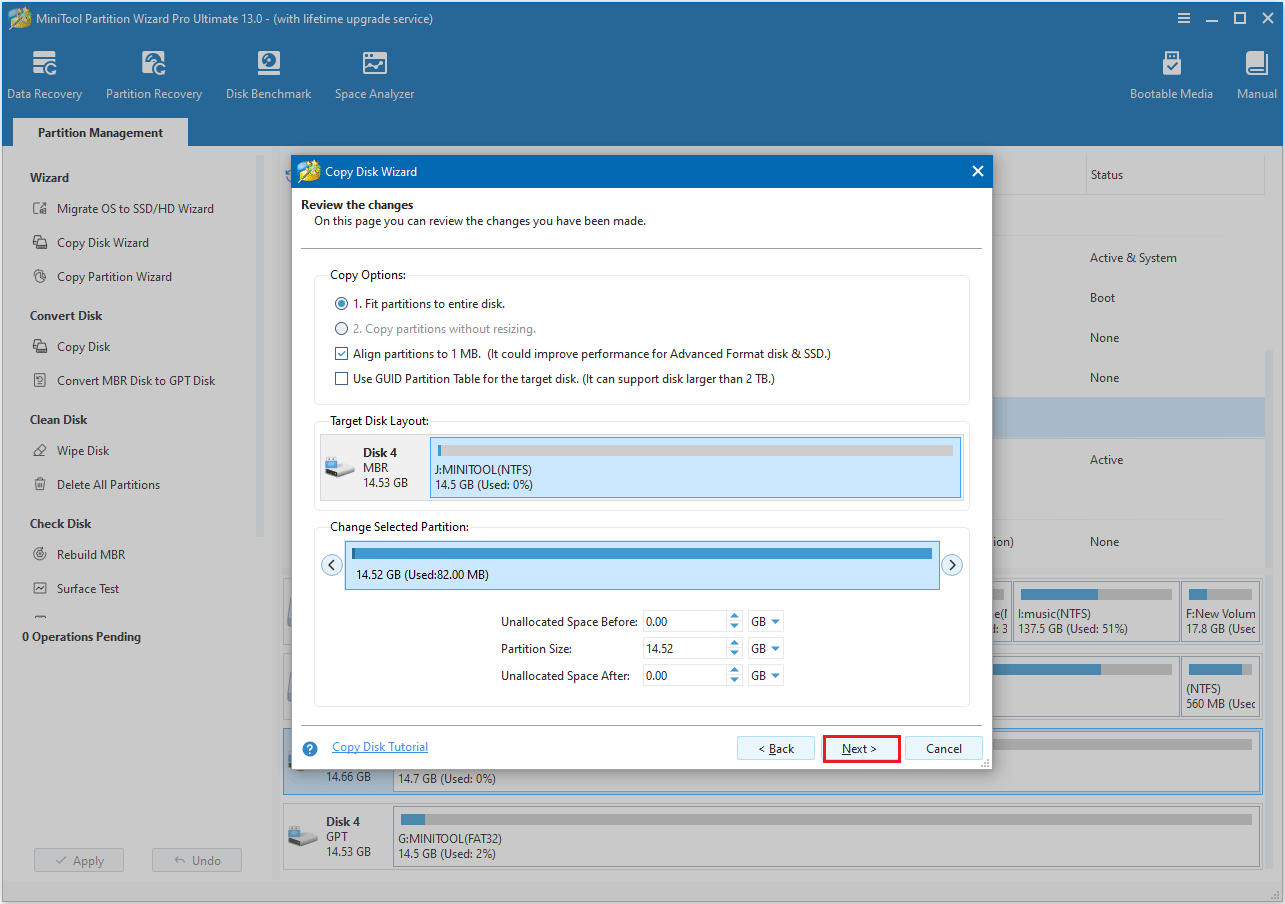
Step 5: A warning message will pop up, and click Finish to continue.
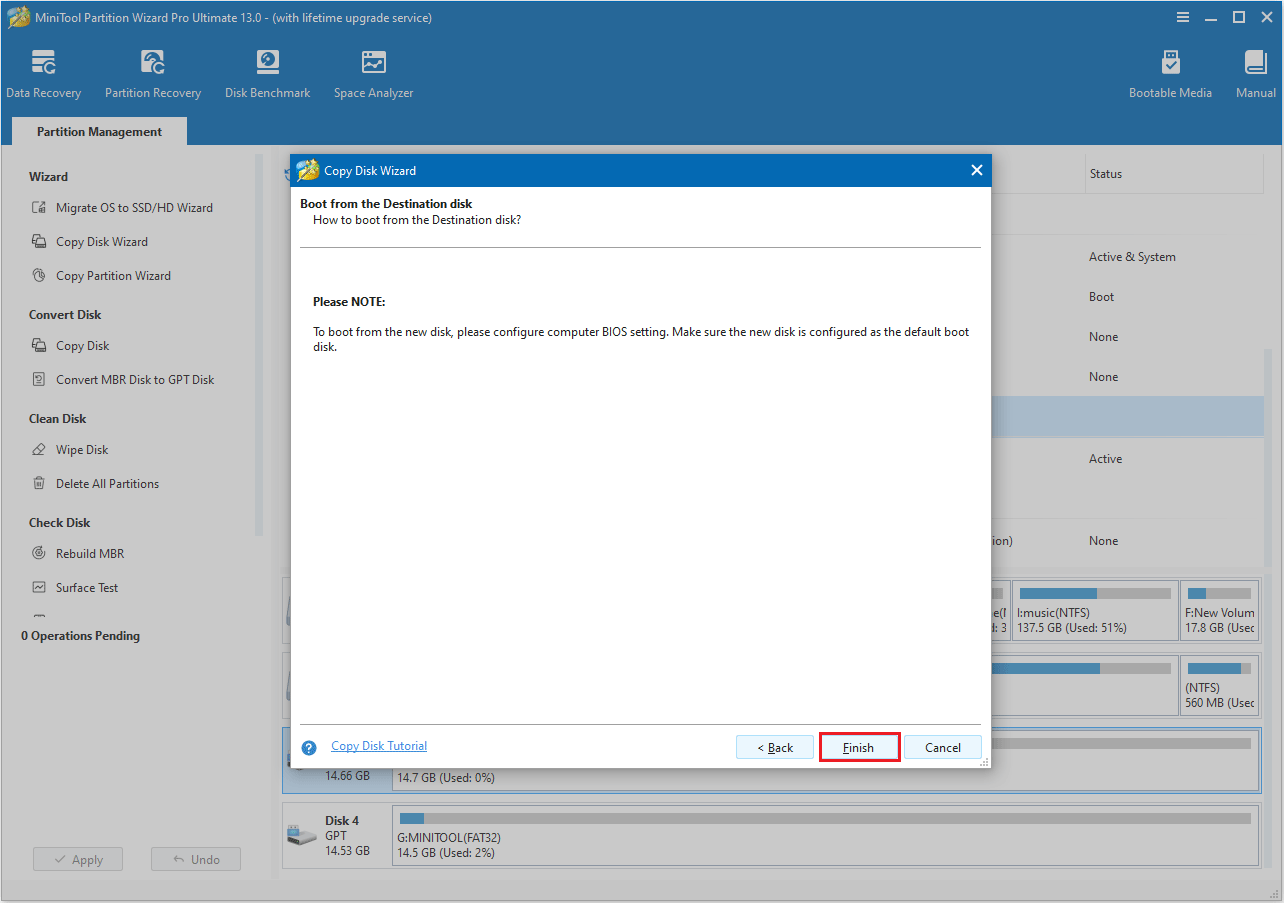
Step 6: Click the Apply button.
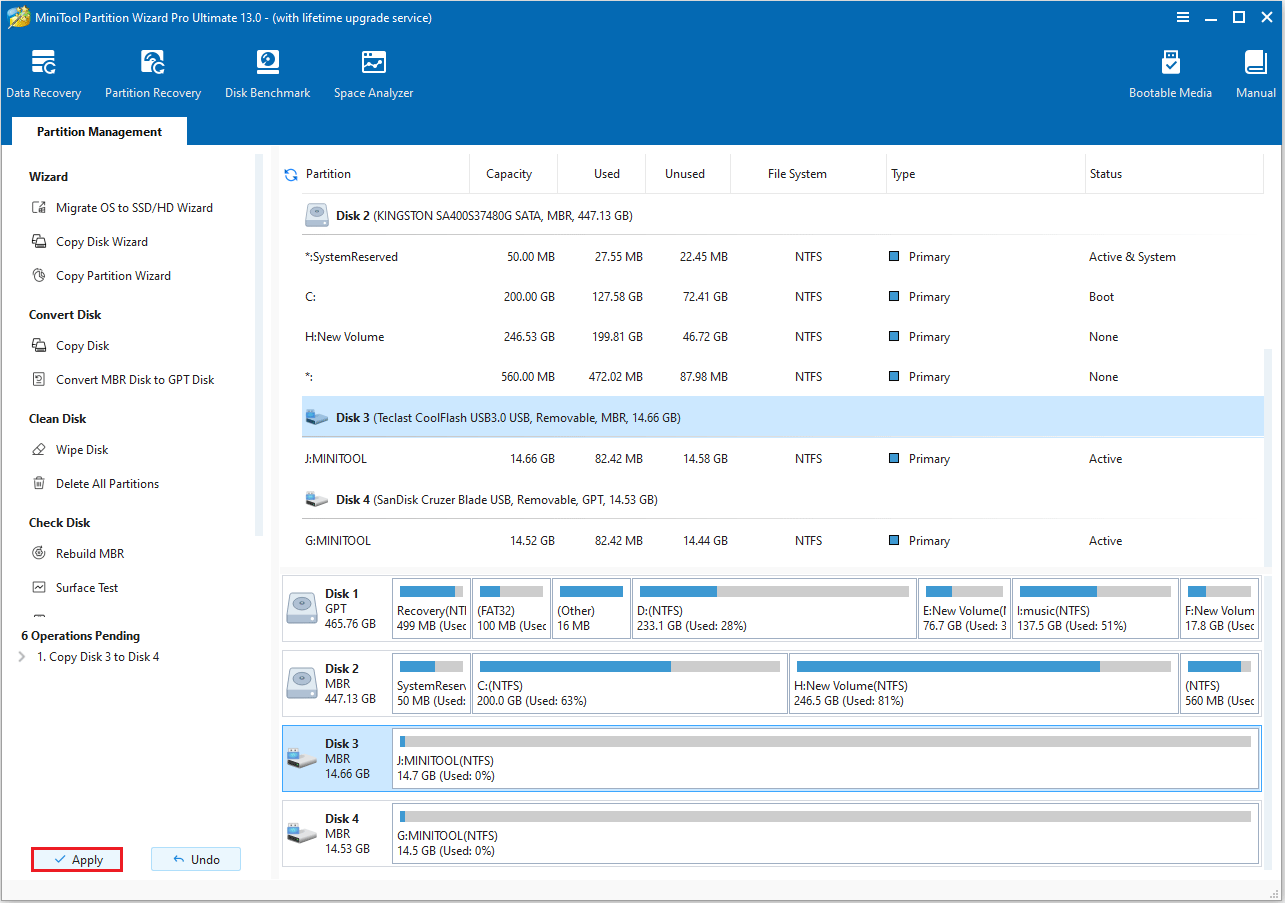
In addition, this tool can help you convert MBR to GPT, create/delete/extend partitions, recover data from hard drive, wipe a disk, and more.
Once you’ve cloned the data, you might be unsure how to deal with the old USB data.
While selling it for some extra cash is an option, it’s strongly recommended to erase all data on the USB first to protect your personal information from potential leaks.
Bottom Line
There are two main methods to transfer data between USB flash drives: copying specific files or cloning the entire drive. If you need to transfer a few files, using File Explorer is sufficient. However, for creating a full duplicate of your USB drive, MiniTool Partition Wizard offers a safer and more efficient solution.
With the Copy Disk feature, you can fully duplicate your entire drive within minutes, including partitions, file systems, and hidden data. It also allows you to manage disks, recover lost data, and convert between different disk types.
If you have any questions while using MiniTool Partition Wizard, please contact us at [email protected].

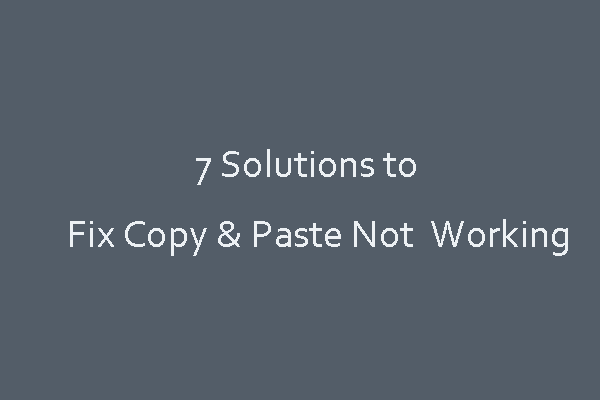

User Comments :