Only want to make incremental backups for the newly added or changed files instead of a full backup each time? MiniTool ShadowMaker, the best incremental backup software, can easily realize this work to keep your disk data safe. Now, let’s go to see this freeware and how to create Windows incremental backups with this tool.
Why Choose Incremental Backup Windows 10/7/8
Data loss and system corruption always happen due to ransomware like WannaCry, wrong operations, accident shutdown, disk failure, etc. To avoid being the next victim, backup is the best way.
In a nutshell, a regular backup is done commonly, which enables you to have copies of important data on a regular basis and ensure the most recent backup file versions are available.
Generally, regular backup has three common types: full backup, incremental backup and differential backup. A full backup contains copies of all files and folders every time, which is time-consuming. Incremental backup and differential backup include files that have been changed.
Here comes a problem: why choose incremental backup?
It is created on the basis of the most recent backup and only copies a small amount of data each time. Namely, unlike full backup and differential backup, this type won’t create any duplicate copies of files.
This takes up the least backup storage space and minimizes the time that the backup process needs. Hence, incremental backup becomes the most efficient backup type.
Well then, is there any way to create such a backup in Windows 10/8/7? Usually, a piece of incremental backup software is helpful here. Let’s see the following part.
Windows Incremental Backup Software
To create incremental backups well, choosing a proper backup tool is required. Which one should you use? Here, the best backup software for windows 10/8/7 – MiniTool ShadowMaker Trial Edition can be recommendable.
As complete & free backup software, it enables you to back up files, Windows operating system, partition, and disk. Meanwhile, all selected data is compressed into an image, saving much storage space.
Besides, as to an ideal backup solution, the tool you use should allow creating three backup types in Windows 10/8/7. Thankfully, this free and dedicated backup software supports not only incremental backup but also full backup and differential backup, protecting your system and data well.
Most importantly, this incremental backup freeware can help to perform deletion of the certain backup image file versions with its Scheme feature. Moreover, it can be automatic backup software since a scheduled backup is also supported.
Are you looking for such a backup tool for computer protection? Why not download and install MiniTool ShadowMaker on your computer right now to easily create incremental backups?
MiniTool ShadowMaker TrialClick to Download100%Clean & Safe
The following is the step-by-step guide on how to back up your computer in Windows 10/8/7 with this free Windows incremental backup software.
Guide to Computer Backup
You know an incremental backup is made based on the last backup. Thus, please make sure you have created a full backup or an automatic backup in advance.
If it is the first time you use MiniTool ShadowMaker, how can you create incremental backups? Here, two ways are put forward here by this professional incremental copy software.
①Configure Incremental Backup in Manage Menu
This way demands to create a full backup or an automatic backup and then begin an incremental backup creation. More details are here.
Step 1: After double-clicking MiniTool ShadowMaker icon on your computer running Windows 10/8/7, the following small window will appear. Here, you need to click Connect button in the Local or Remote section to the next operation.
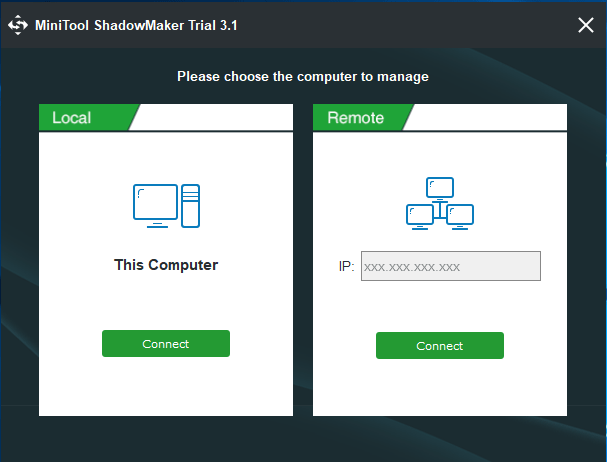
Step 2: Then, this Windows incremental backup software will enter the Home page. If no backup exists, this free image backup software will prompt you to start a backup for data protection.
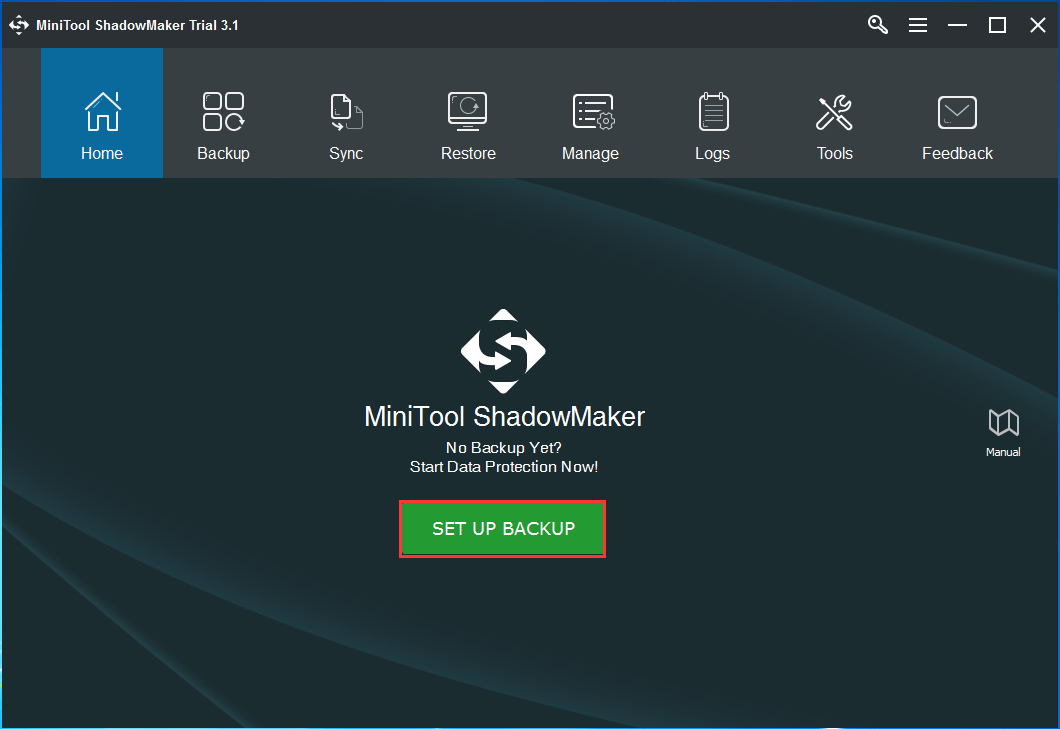
Step 3: Then, you will go to the Backup page. See! You are asked to choose the backup source and storage path.
1. In this interface, you can find system drives for Windows 10/8/7 to run have already been selected. Actually, MiniTool ShadowMaker backs up the Windows operating system by default.
2. To back up the entire disk or other partitions, enter the Source section, select a disk from the combo box and check the needed partitions, as shown below.
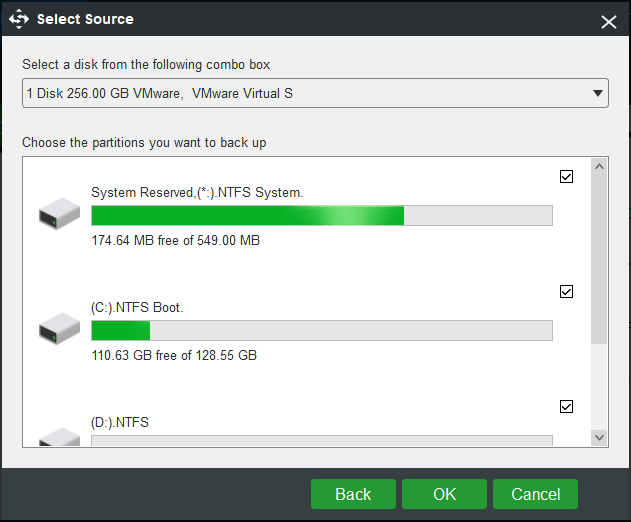
3. Enter the Destination section, and you see four types of storage paths are offered. In most cases, to back up PC to an external hard drive is chosen.
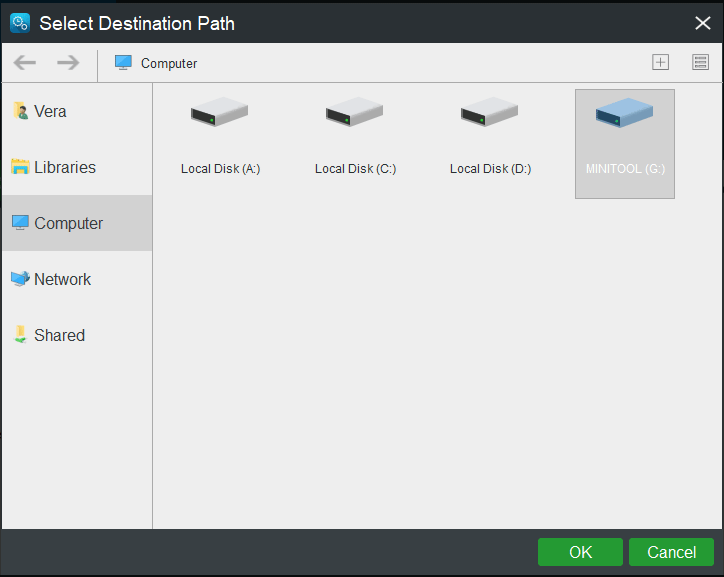
Step 3: Click Schedule feature on the Backup page. Then, switch this feature from OFF to ON and set a regular backup.
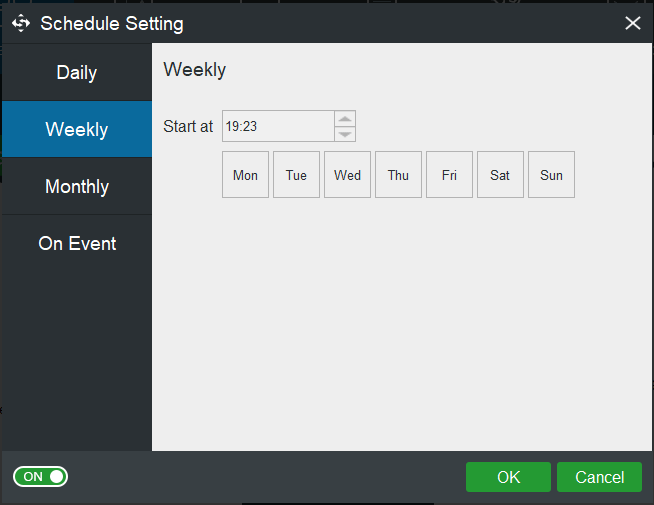
1. Daily, Weekly, Monthly and On Event are included in this incremental backup software. Just choose one to set.
2. If you don’t need an automatic backup, just skip this step and go to the next one.
Step 4: After finishing all the sections, this free Windows incremental backup software will go back to the Backup interface. Click Back up Now button to enter the Manage page.
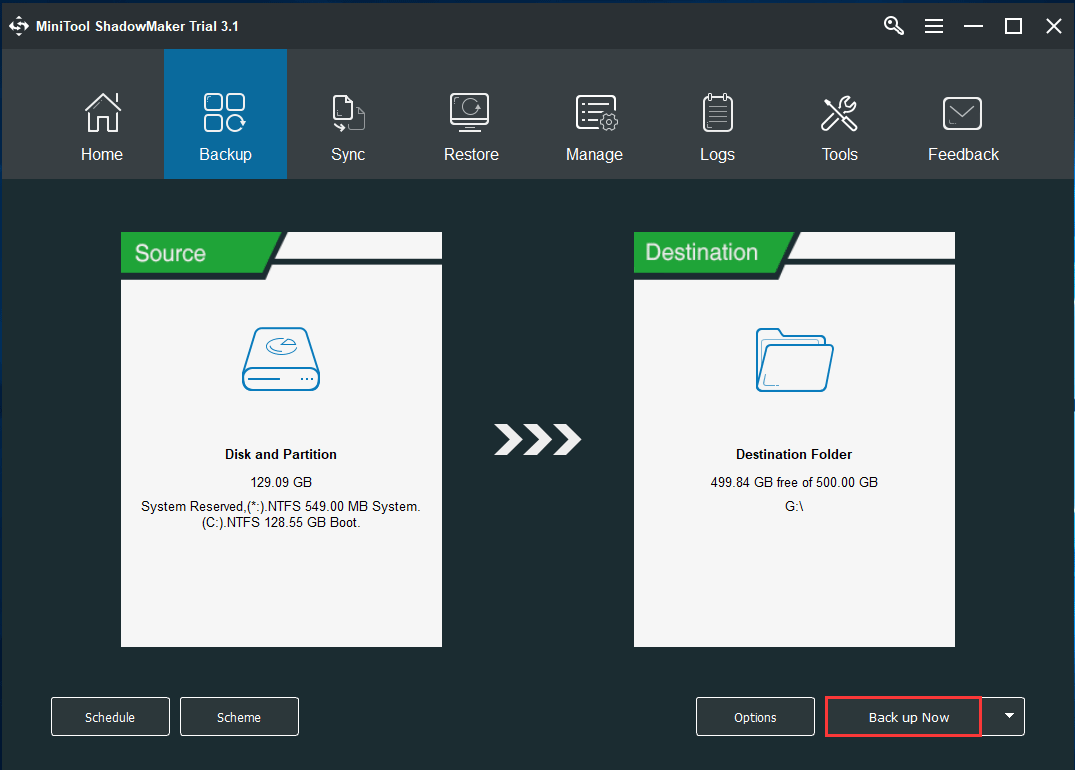
Step 5: Then, the backup process will be performed. After the backup is completed, just choose Incremental feature from the list menu.
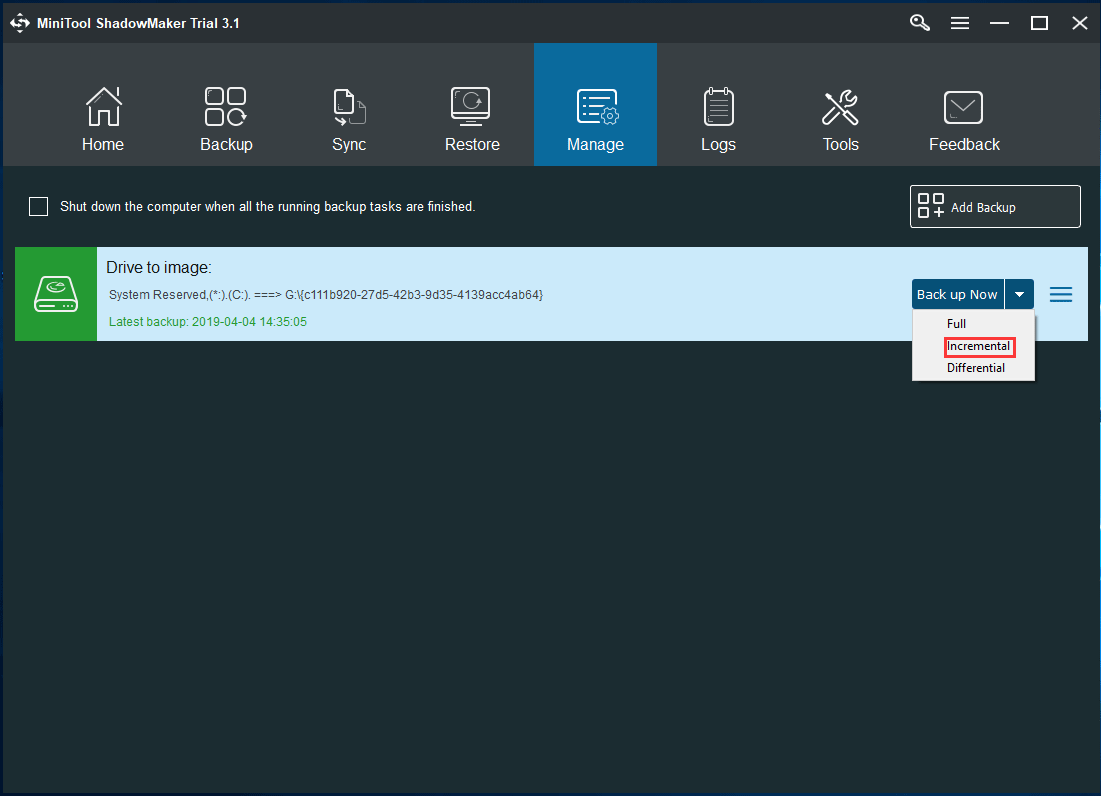
1. If you have configured a certain time point for your backup with the Schedule feature, incremental backups will be created at the specific time point.
2. If no automatic backup setting is chosen, after clicking the Incremental option, only one incremental backup is created.
3. To protect your computer, we suggest setting a regular backup and then configuring an incremental backup.
②Set Incremental Backup in Backup Page
In the Backup tab, you can see an option called Scheme. Click this feature and then you will find it is disabled.
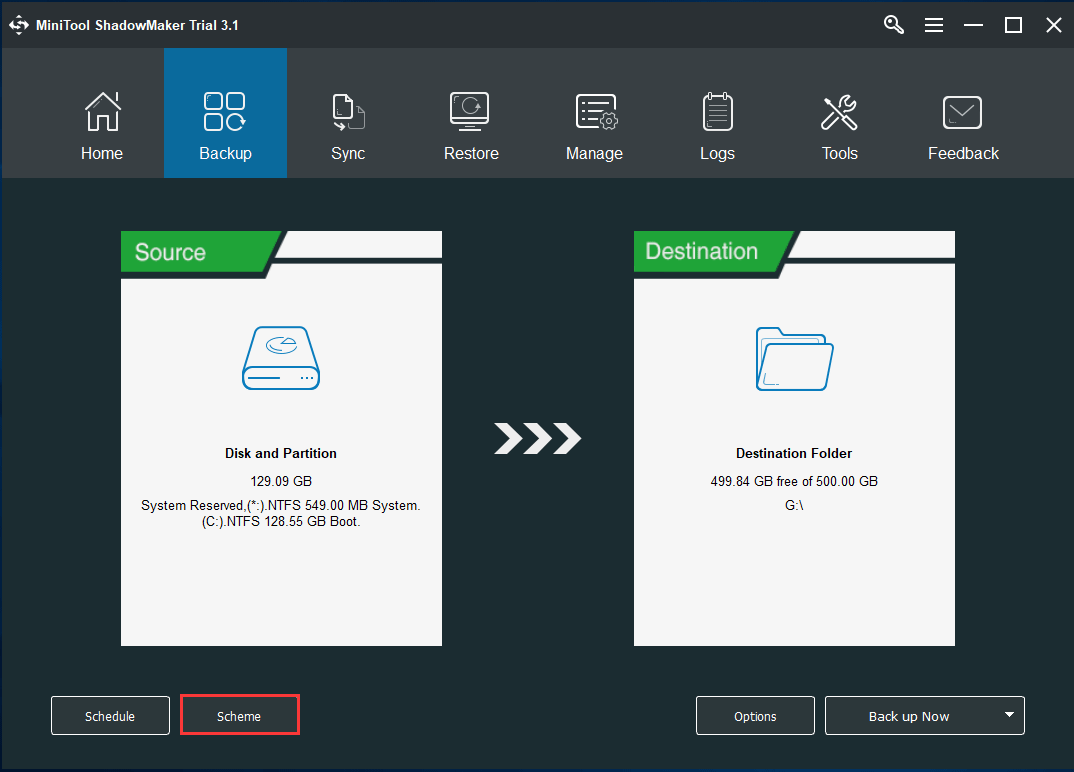
Then, turn it on. By default, the Incremental backup scheme is selected. Next, click OK button to return Backup page.
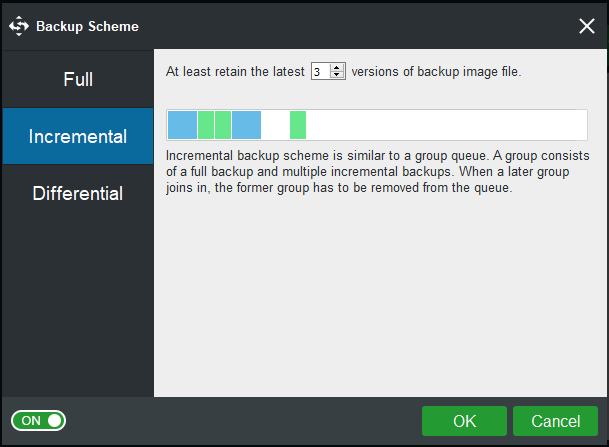
This feature can help you to create incremental backups; meanwhile, disk space management will be performed by setting the value of the reserved backup image files.
For instance, you want to keep the latest 3 versions of the backup image file, the backup scheme will be performed, as shown below:
FULL1→INC1→INC2→FULL2→INC3→INC4(delete FULL1, INC1, INC2)→FULL3→INC5→INC6 (delete FULL2, INC3, INC4)…
Similarly, you had better make a scheduled backup so that incremental backups can be automatically made for changed files since a certain time point. After completing all the sections, please click Back up Now to continue.
To sum up, you know how to create incremental backups with the free incremental backup software Windows 10/8/7 – MiniTool ShadowMaker Trial Edition.
If you are looking for such a piece of Windows incremental backup freeware, don’t hesitate to download it now and try it out. Or, you can choose to share this tool on your twitter to let more people know it.
MiniTool ShadowMaker TrialClick to Download100%Clean & Safe
Related article: How Do You Restore System Image from External Hard Drive?
Windows Backup and Restore for Incremental Backup
In Windows 10/8/7, there is an embedded tool offered by Microsoft and it is Backup and Restore. With it, you can back up the operating system and files on your current system disk. Sometimes, some of you will choose this built-in backup tool for incremental backup creation.
Well then, how can you use it to back up for computer protection? The following is the user guide.
Here take Windows 10 as an example.
Step 1: In Windows 10, you need to enter Control Panel to find Backup and Restore (Windows 7) under System and Security.
Step 2: Then go to the following interface. Here, you can click the Set up backup option on the right side which supports incremental backup creation.
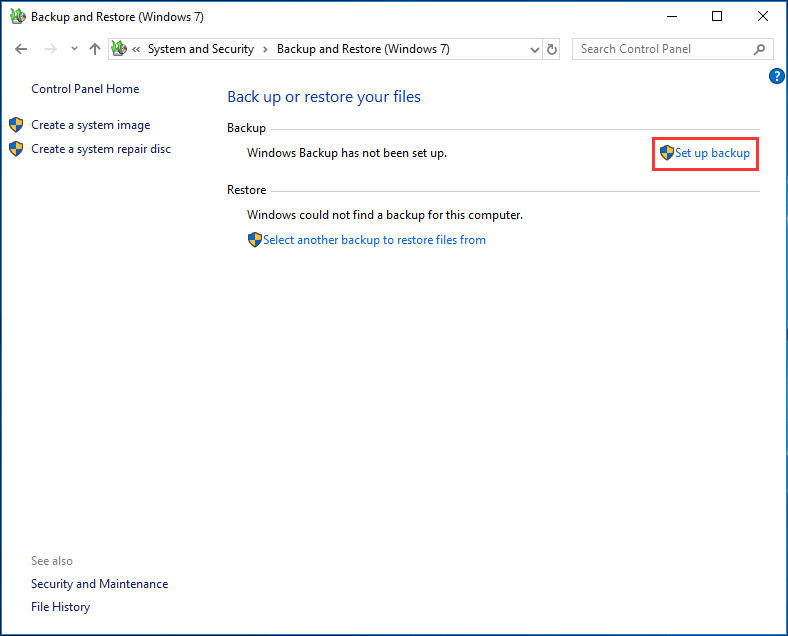
Step 3: Please select the storage path you want to save your backup. Usually, Microsoft recommends you to back up to an external hard drive.
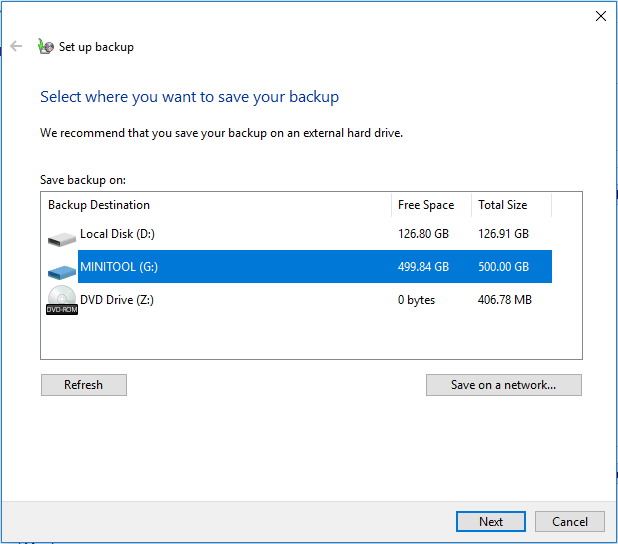
Step 4: What do you want to back up? There are two methods for you to choose, as shown below. Here, we check Let Windows choose and then click Next.
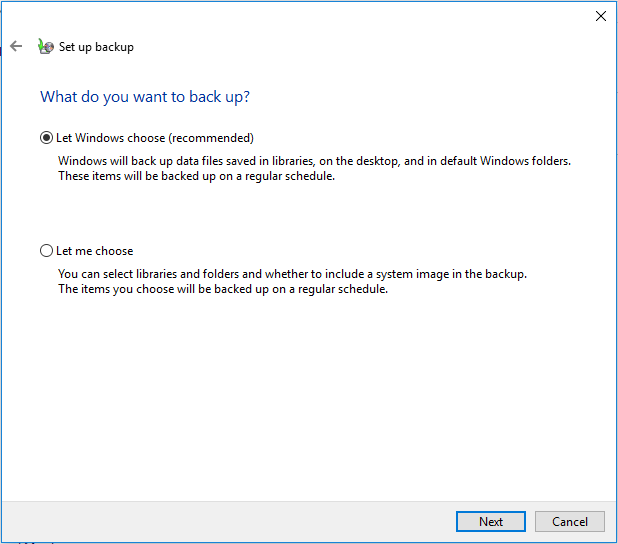
Step 5: Review all the backup settings you have configured. Here, a schedule setting has been made by default. You can also click Change schedule and decide how often you want to back up according to your needs. Finally, click Save settings and run backup button to start the backup.
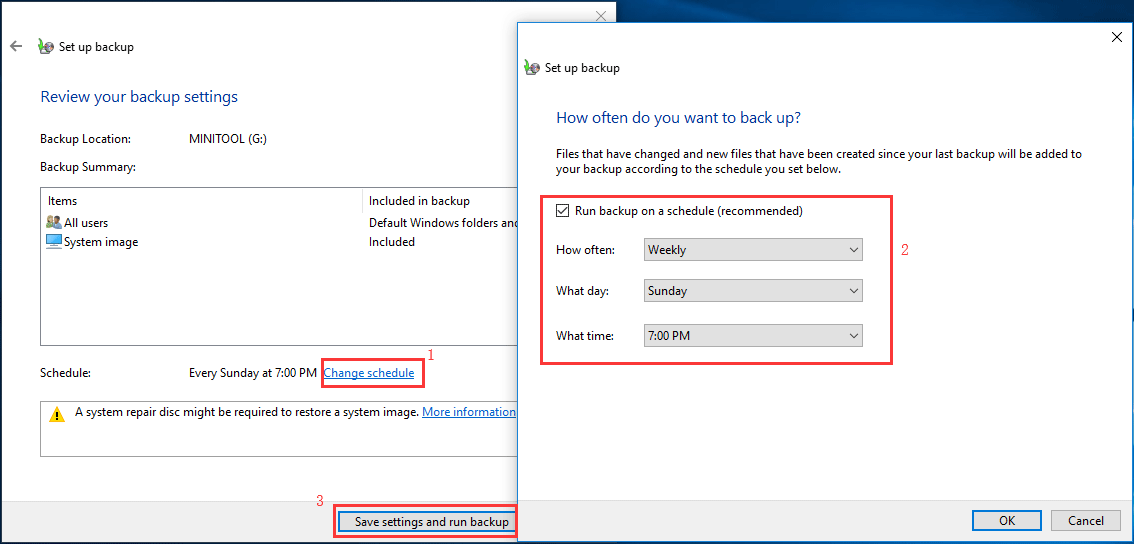
MiniTool ShadowMaker VS Windows Backup Tool
When reading here, some of you may have a doubt: the professional free incremental backup software or Windows backup tool, which one is suitable?
MiniTool ShadowMaker Trial Edition is not only the best free backup software for incremental backup but also differential backup program. Namely, it enables you to create a full backup, incremental backup and differential backup with ease, which can satisfy your demands.
But, the embedded backup tool in Windows 10/8/7 adopts incremental backup mode by default without any option for you to modify.
Besides, depending on user experience, the Windows backup tool often goes wrong with some errors like no enough disk space to create the volume shadow copy, 0x8078004F and more.
Thus, we recommend using the third-party software developed by the MiniTool team. Download MiniTool ShadowMaker for a free trial now.
MiniTool ShadowMaker TrialClick to Download100%Clean & Safe
Further Reading: Incremental Backup VS Differential Backup
In this article, we only simply mention backup types including full backup, incremental backup, and differential backup.
Generally, you know what full backup is but don’t know what the difference between incremental backup and differential backup is. Thus, we will walk you through something.
- As you know, these two backup types are chosen to only back up the newly added or modified files. However, you should know incremental backup is created since the last backup but differential backup is on the basis of the last full backup.
- An incremental backup takes up less disk space and needs less time to perform the backup operation than a differential
- As to a restoration, an incremental backup takes more time than a differential
- A full backup and all incremental backups are necessary for the restoration if you choose the incremental backup mode. Once one incremental backup is lost, the restoration will fail. If the differential backup mode is adopted, only a full backup and the last differential backup are used.
What You Have Learnt
Now, we come to the end of this post. From this page, you know the free incremental backup software – MiniTool ShadowMaker Trial Edition, as well as how to use this tool to make incremental backups. Besides, you also know some differences between incremental backup and differential backup.
Should you have any doubts when using MiniTool ShadowMaker to back up your computer, you can tell us. At the same time, any suggestions are welcome. Two methods are offered to you: leave a comment in the following area or write your ideas in an email and send it to [email protected]. Thanks in advance.
Windows 10 Incremental Backup FAQ
- Incremental backups are created on the basis of the previous backup while differential backups are created since the last full backup.
- Incremental backups occupy less disk space and take less time but it takes more time to restore incremental backups.
- During the restoration, the required backups are different.
- Full backup
- Incremental backup
- Differential backup

User Comments :