What is SLC SSD? What are the differences between SLC SSD and other SSDs like the MLC SSD, TLC SSD? Besides, if you want to upgrade your PC, what kind of SSD should you choose and how to upgrade PC to SSD? Well, this post from MiniTool Partition Wizard will tell you all.
What Is SLC SSD?
In contrast to HDDs where tracks are the building blocks of storage memory, in SSDs the same functionality is provided by cells. A cell is essentially a Gate Circuit, and how much data each cell can store depends on the type of cells an SSD uses. Therefore, there are multiple different types of SSDs such as SLC, MLC, TLC, and QLC.
SLC stands for single-level cell. As the names suggest, a single-level cell SSD can only store one bit per cell. The bit (short for binary digit) is the smallest unit of data in a computer, and one bit of data is only a 0 or 1. In a word, SLC SSD means that each cell can only store a 0 or 1.
Differences Between SLC SSD and Other SSDs
Just as I have mentioned above, SLC SSD means that one bit of data is stored in one cell. So, MLC stores two, TLC stores three, and QLC stores four. It seems that “bigger is better”, but it is not sure. Compared with MLC, TLC, and QLC SSDs, SLC SSD has advantages of higher write speed, lower power consumption, and higher cell endurance.
| SSD Type | SLC | MLC | TLC | QLC |
| Bit Per Cell | 1 | 2 | 3 | 4 |
| Write Speed | ★★★★★ | ★★★★☆ | ★★★☆☆ | ★★☆☆☆ |
| Endurance | ★★★★★ | ★★★★☆ | ★★★☆☆ | ★★☆☆☆ |
| Speed | ★★★★★ | ★★★★☆ | ★★★☆☆ | ★★☆☆☆ |
| Warranty | 5 years | 3 years | 2 years | 3 years |
Due to higher transfer speeds and expected longer life, SLC flash technology is used in high-performance memory cards. In particular, SLC provides the level of reliability required by aerospace, embedded computing, transportation, and other industries with sensitive data needs.
There is no doubt that SLC SSDs are a popular choice based on their performance and reliability, but SLC SSDs are more expensive than other types of NAND flash storage. Moreover, SLC SSDs have smaller capacities than other types. Due to the above factors, manufacturers generally use MLC or TLC in consumer-level SSDs.
SLC to QLC: SSD Becomes HDD’s Archrival and Eventually Replace It
Recommended SLC SSDs
After making a comparison with these SSDs, if you want to choose an SLC SSD for your PC, here are some recommendations for you.
1. Samsung 983 ZET SSD

ZET, short for Z-NAND Enterprise Technology, is an enterprise part that Samsung is bringing to market as ideal for AI and IoT. The Samsung 983 ZET SSD, like the 970 EVO SSD, supports the 8-channel Phoenix controller, but it does not utilize TLC or even MLC flash.
The Samsung 983 ZET SSD uses 48-layer 3D NAND organized in SLC (1 bit/cell) mode, which Samsung says has been optimized for higher performance. And this ZET SSD is available in 480GB and 960GB capacities. So, if you want to upgrade your PC from HDD to SSD, the Samsung 983 ZET SSD is a perfect choice.
2. Intel Optane Memory H20 M.2 NVMe SSD

The Optane SSD does not use the NAND technology, but in terms of bits per cell, it is similar to the SLC SSD. The Intel Optane Memory H20 M.2 NVMe SSD marries the company’s latest QLC flash with Optane Memory to provide fast performance for most client workloads.
The H20 SSD is limited to 512GB and 1TB, and both models come with 32GB of Optane memory. Besides, This SSD offers a maximum read and write speed of 3.3/2.1 GBps. Therefore, the Intel Optane Memory H20 M.2 NVMe SSD is a great option to consider.
In addition, there are other SSD best sellers on the market, so you can choose one that is suitable for your PC. But before you make your decision, you need to check the compatibility with your computer.
How to Upgrade Your PC from HDD to SSD?
When the speed or capacity of the HDD used in your computer is not enough but you want a top-of-the-line system, especially for gaming, an SSD is an absolute must. But how to upgrade PC to SSD? Here I recommend you use the third-party software MiniTool Partition Wizard.
MiniTool Partition Wizard is a useful toolkit to help you manage your hard drives in many aspects. You can use this software to reconfigure hard disk, format partition, convert MBR to GPT without data loss, perform disk surface test, check file system, copy disk, wipe disk, and so on.
Most importantly, it can help you upgrade your PC by migrating your OS to an SSD. How to do that? Firstly, get MiniTool Partition Wizard by clicking the offered button and then follow the on-screen instructions to install it on your computer. Then, follow the below steps to migrate OS:
MiniTool Partition Wizard DemoClick to Download100%Clean & Safe
Step 1: In the main interface, click the Migrate OS to SSD/HD feature in the action panel.
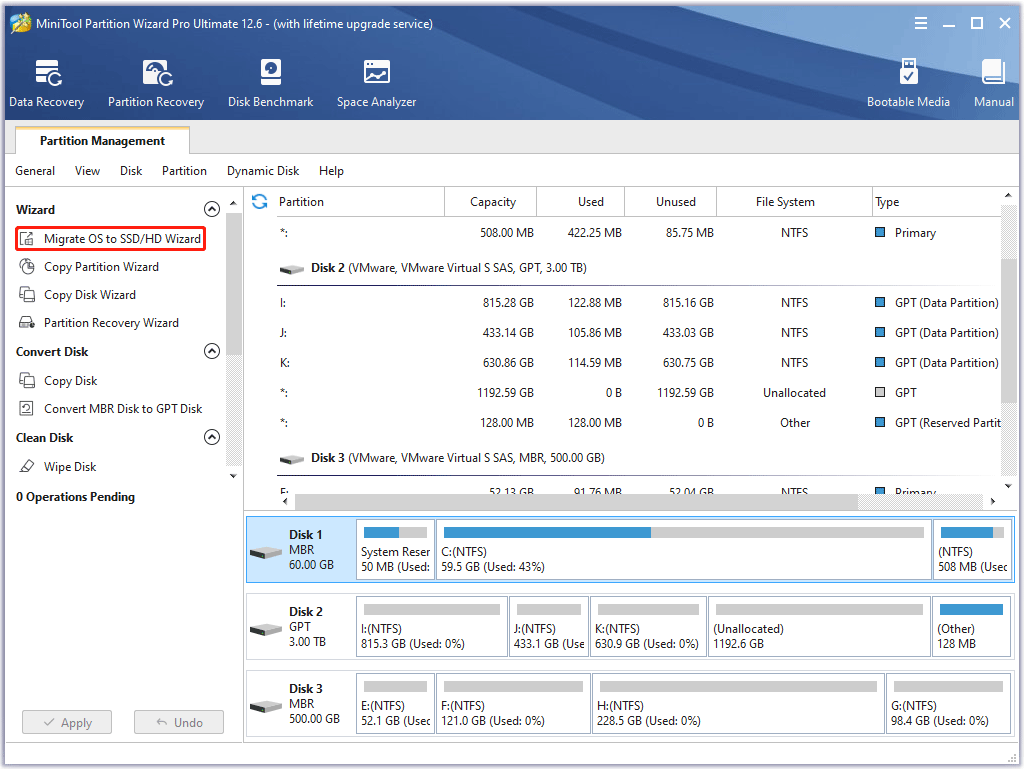
Step 2: Choose a right method to migrate the system disk and click Next. (Here I recommend you choose the A option.)
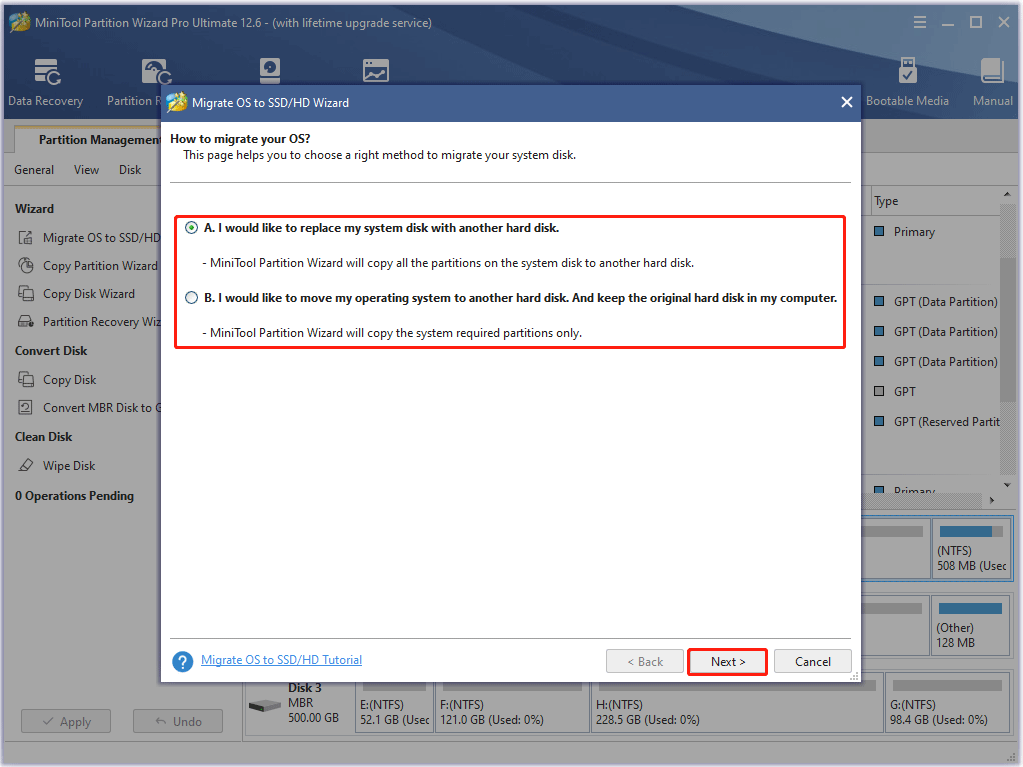
Step 3: Choose the SLC SSD as the target disk and click Next. (Here I choose disk 3.)
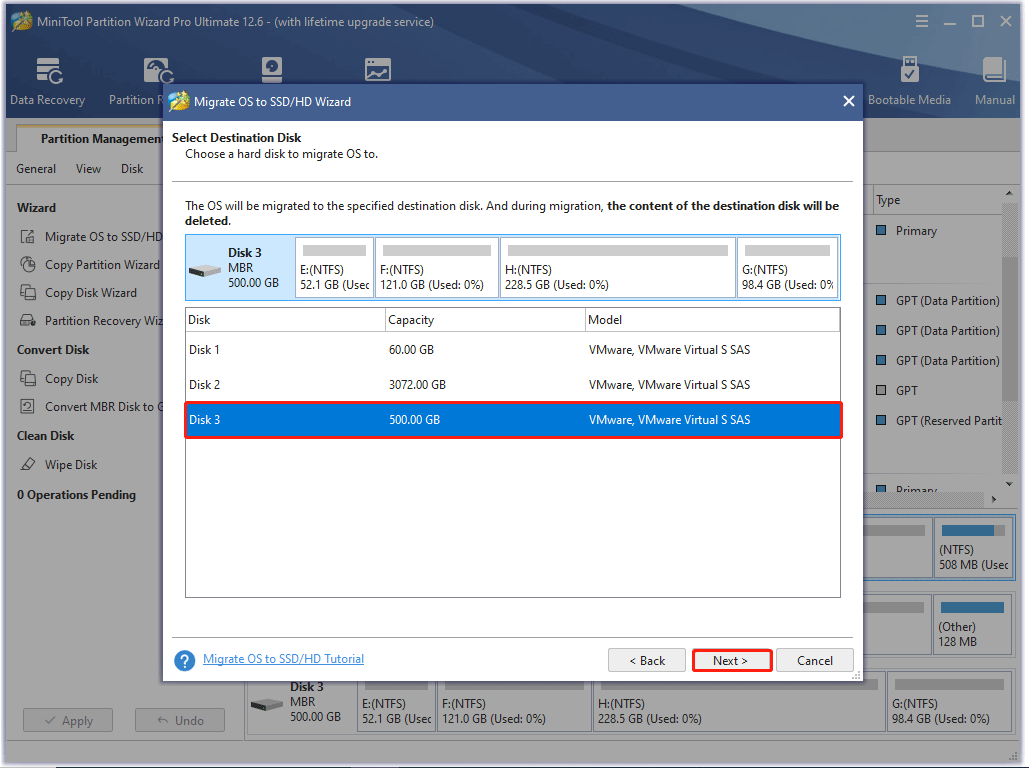
Step 4: A small window will pop up after selecting the target disk, and then please click Next. And you will be prompted that all the data on the target disk will be destroyed. If you have backed up your data or the SSD is new, please click Yes to continue.
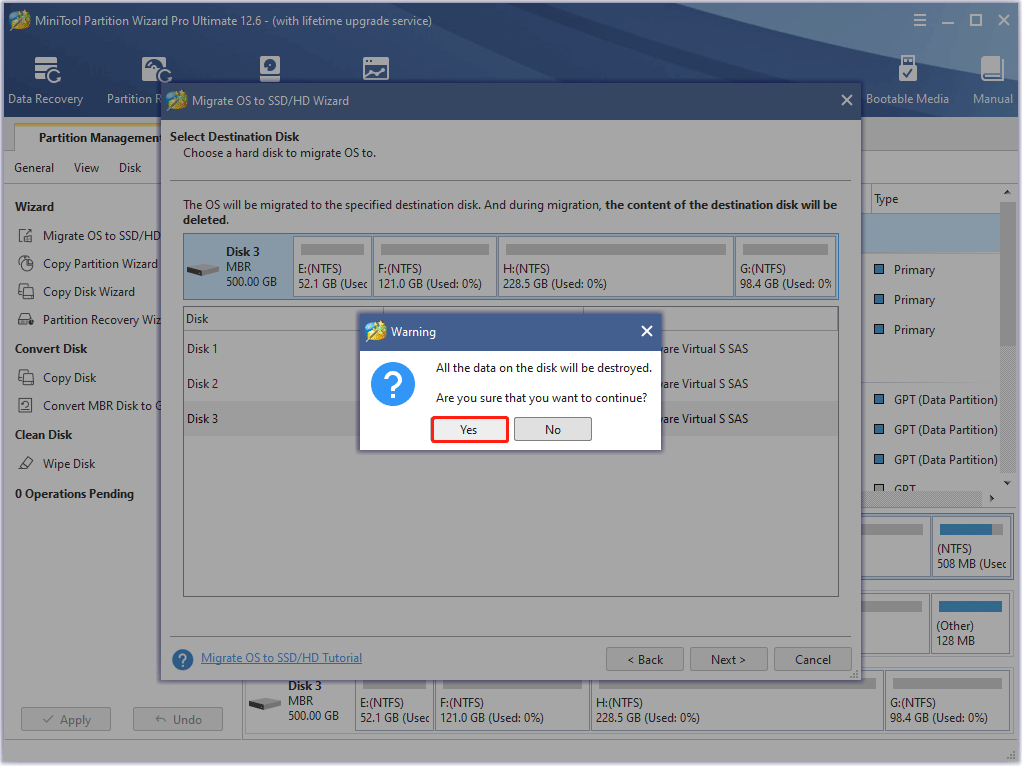
Step 5: In this interface, you need to choose a copy method and then click Next.
- Fit partitions to entire disk: This option means that the system disk will be accordingly expanded or shrunk to fully fit the target disk. (If the used space in the system disk is smaller than the space of the target disk, it can be copied to a smaller target disk.)
- Copy partitions without resizing: This option means that the system disk won’t be expanded or shrunk. (This option won’t be available if the target disk is smaller than the system disk.)
- Align partitions to 1MB: This option help improve disk performance.
- Change Selected Partition: You can shrink or enlarge the selected partition by dragging the triangles.
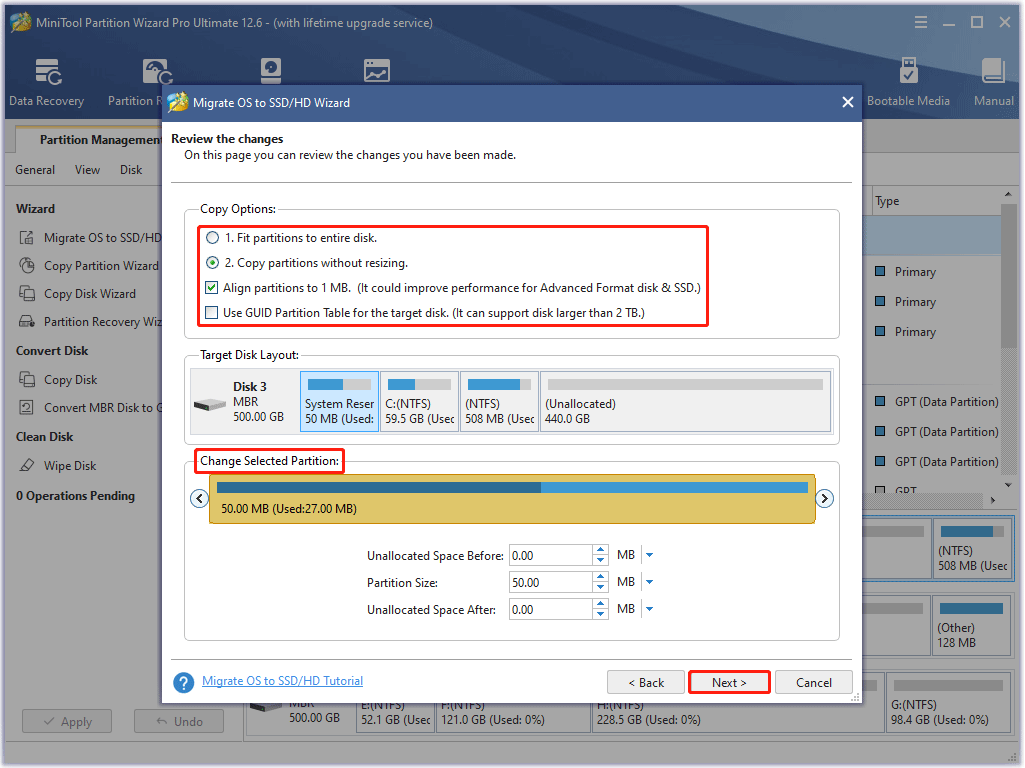
Step 6: Please read the note carefully that shows how to boot from the target disk. Then, click Finish to go back to the main interface.
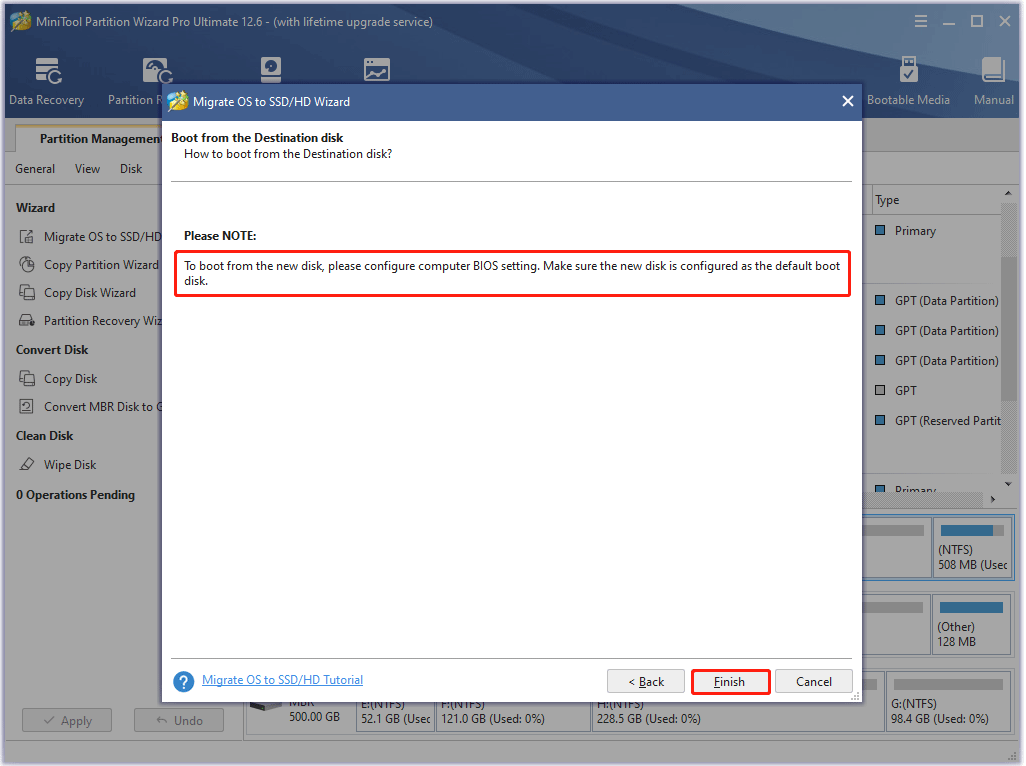
Step 7: You can now preview that your OS has been migrated to the target disk and click Apply to perform all changes.
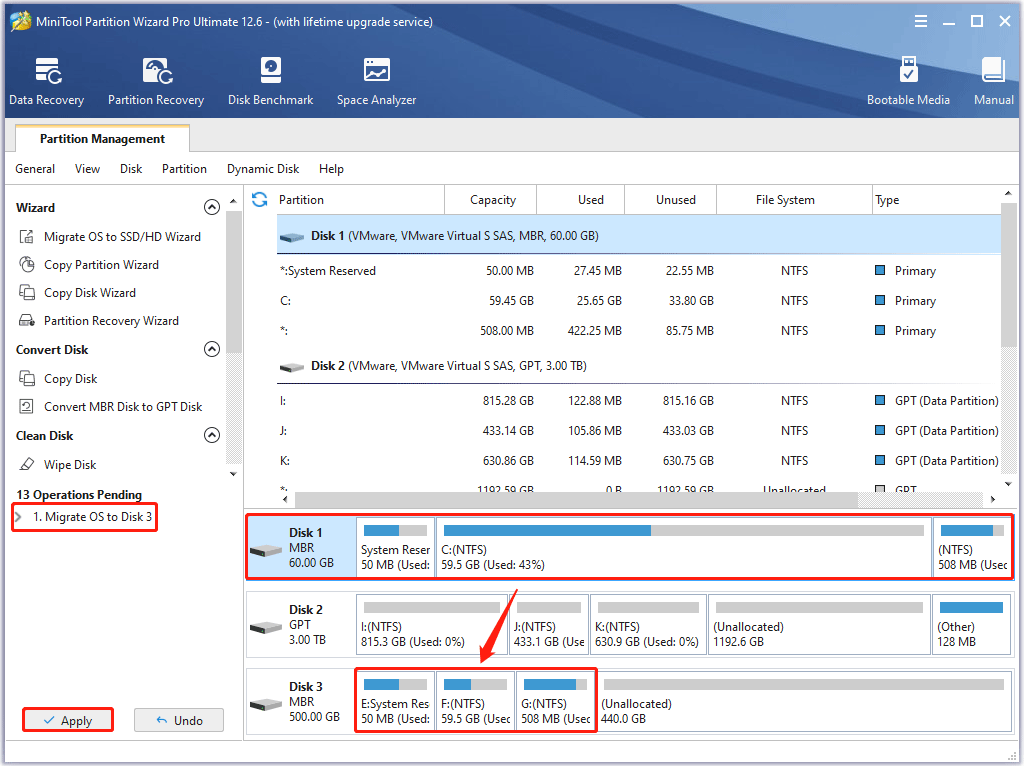
Once you have finished all the steps above to migrate your OS to the SSD, you can reboot your PC and check the performance of your PC. To some extent, you will get a good experience.
MiniTool Partition Wizard is a useful program to help me upgrade PC to SSD.Click to Tweet
Further Reading
Everything you should know about SSD:
Are SSDs Hard Drives?
In short, an SSD is not the same as a hard drive. Hard drives use magnetically sensitive platters driven by motors, while SSDs use flash memory without any moving parts, which means that SSDs are faster.
What Do SSDs Do?
Like HDDs, SSDs are used to store various data such as your operating system, games, images, music, etc. However, compared with HDDs, SSDs use a different technology that allows SSDs to access data faster, thereby increasing the performance of your PC.
The Benefits of SSDs
Why do you choose an SSD? SSDs provide faster load times for games, apps, and movies. Due to the technology that they use, SSDs could better withstand movement and drops. Besides, SSDs use less energy, which allows computers to run cooler. If you want to know more about its benefits, you can check it out in this post.
SSD Form Factors Explained
An SSD is defined by three form factors: the size of the drive, the type of connection interface, and the physical space that the drive will occupy in the computer.
- 2.5-Inch SSD
The standard form factor for SSDs is 2.5 inches, which is suitable for the drive bay of most laptop or desktop computers. Now many users plan to replace their hard drives with SSDs, so 2.5-inch hard drives have become standard on all HDDs and SSDs. This can minimize the need to replace connection interface cables, making the transition to higher performance drives as easy as possible.
- mSATA SSD
The smaller form factor SSD is called mSATA. mSATA SSDs are one-eighth the size of a 2.5-inch drive, which are designed to plug into the mSATA slot on a system’s motherboard. Usually, mSATA drives are used in slim and mini devices, or as secondary drives in desktops.
The smallest form factor for an SSD is called M.2, which is about the size of a stick of gum. The M.2 SSD connects to the motherboard via the M.2 slot and is designed for space-constrained tablets and ultrabooks.
Bottom Line
Now you know what SLC SSD is, and you can choose a suitable SSD for your PC. In addition, if you need to upgrade your PC, you can use MiniTool Partition Wizard to migrate the operating system to the SSD.
If you have any questions about how to migrate your OS to SSD, please leave them in the comment zone and we will try our best to answer them. If you need any help when using MiniTool Partition Wizard software, you can contact us via [email protected].

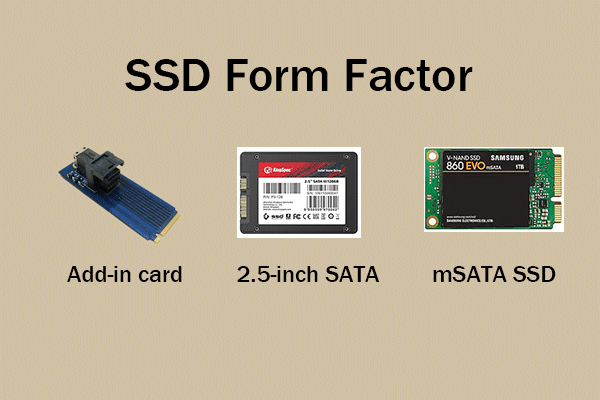

User Comments :