Many system issues happen to your computer, leading to Windows damage or corruption? Decide to reimage computer to restore it to the factory resetting? In this post, we will tell you how to reimage a laptop or desktop, as well as how to back up data before reimaging PC.
What Is Reimaging Computer?
When it comes to PC reimaging, some of you may be curious: what is the meaning of reimaging computer? Does reimaging delete data?
Actually, it refers to the process of removing all programs and reinstalling everything on your computer. Namely, it helps to delete all data on the hard drive of your computer and restore the PC to factory setting. Sometimes the word “reinstall” is used in place of “reimage”.
It is very necessary to reimage computer in many cases. For example, the operating system gets damaged or corrupted; your system is plagued with spyware problems; Windows is unable to load; the PC isn’t running as well as it should be. By reimaging your computer, all these problems caused by software issues can be repaired.
Attention: As mentioned above, everything on your hard drive including all personal data and programs will be gone with nothing saved after reimaging. Thus, the most important thing you must do, if possible, is to back up the disk data before you start to reimage computer.
Back up Your Hard Drive Data before Reimaging Computer
In Windows 10/8/7, there is an embedded backup tool which enables you to create an image for the current OS, choose system disk to back up and make a file backup. But sometimes, Windows backup issues often occur, for example, Windows backup stuck at 99%, no enough space to create a system image, etc.
Thus, here we strongly suggest backing up the disk data with the professional backup program. MiniTool ShadowMaker, a free backup software, will be your good assistant.
It is compatible with Windows operating systems including Windows 10/8/8.1/7, and you are able to back up Windows OS, files & folders, partition, and the entire hard drive. Most importantly, it allows you to clone a hard drive for backup.
If your computer can boot, free download this backup software, install it on your computer right now and start a file backup before you reimage computer.
MiniTool ShadowMaker TrialClick to Download100%Clean & Safe
Here take the first option as an example.
Step 1: Choose Local Backup
- Launch MiniTool ShadowMaker Trial Edition.
- Choose one computer to manage by clicking the Connect button from the This Computer section.
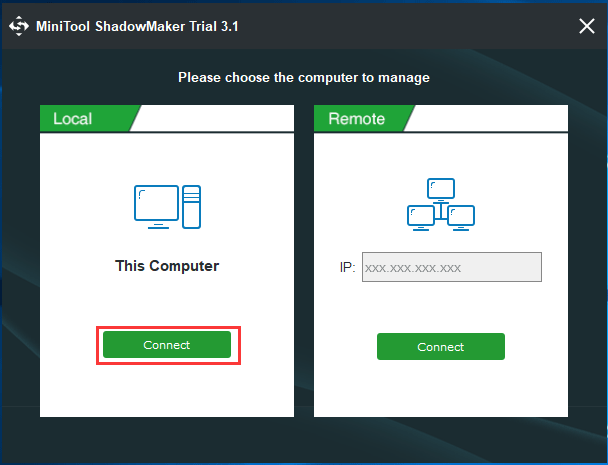
Step 2: Enter the Backup Interface
- MiniTool ShadowMaker will enter the Home page where a prompt message is offered. If you are a new user, please click SET UP BACKUP button to start data protection now.
- Or you can directly click the Backup feature from the toolbar.
Step 3: Choose Backup Source and Storage Path
1. MiniTool ShadowMaker backs up system partitions by default. If you want to reimage computer, we suggest choosing all the important files to back up by entering Folders and Files.
2. Of course, you can go to Disk and Partitions and choose a partition where much crucial data is saved.
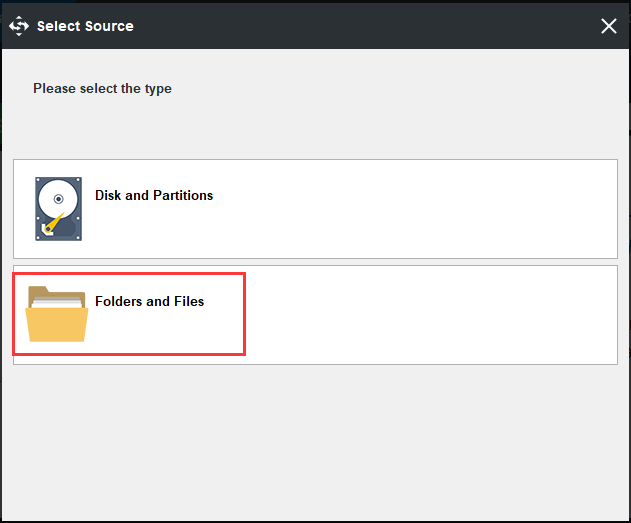
3. Choose a path to save the image file. In order to restore lost data after reimaging your computer, we highly recommend you to save the disk image to an external hard drive or USB flash drive.
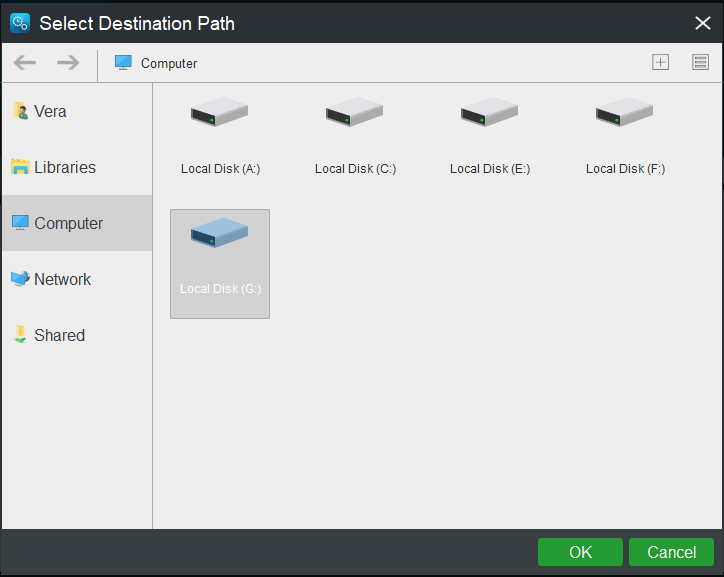
Step 4: Start Backup
Just directly click Back up Now button and then the backup operation can be viewed in the Manage page.
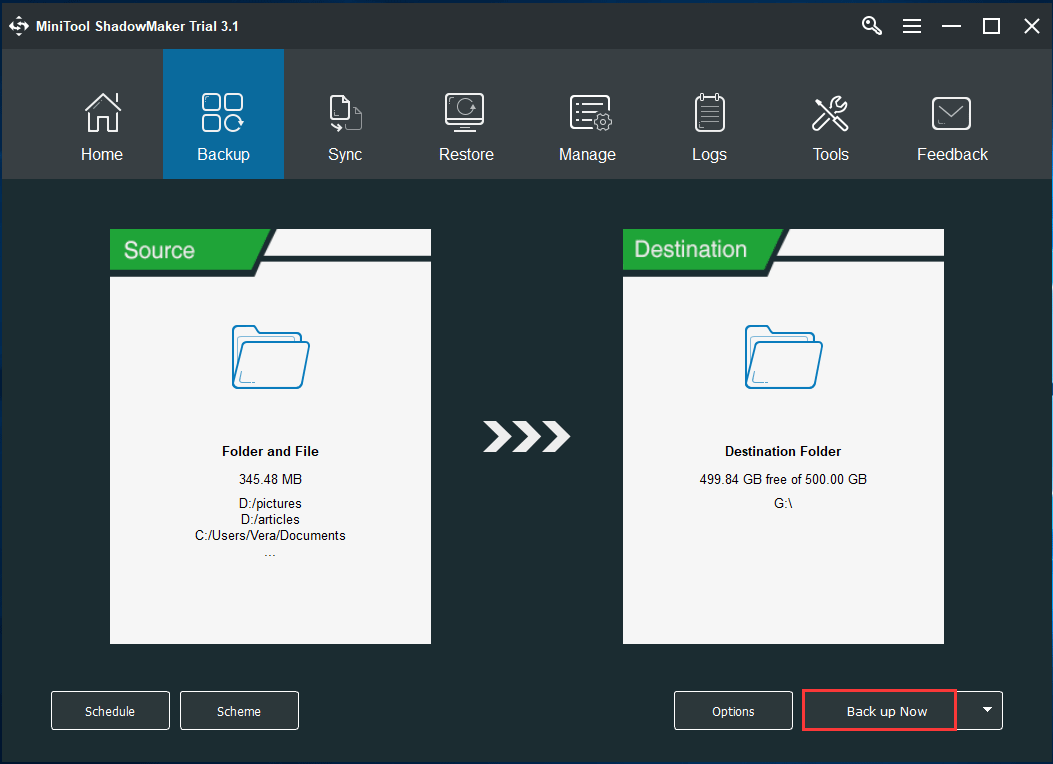
1. In addition, MiniTool ShadowMaker allows you to back up files via sync. The steps are easy and just click Sync, choose the source and destination and run the file sync operation.
2. MiniTool ShadowMaker has a reliable feature which is Clone Disk, allowing you to clone a system disk or data disk to another hard drive for disk backup. For more information, resort to this post – How to Clone a Hard Drive to SSD in Windows 10/8/7?
After backing up your computer before reimaging your computer, now it is time for you to take measures to reimage computer. Well then, how to reimage a computer if you find something wrong with your computer? Read the next part.
How to Reimage Your Computer Windows 7/8/10
While searching for this topic online, you will find there are three aspects. And here, we will show you the detailed ways in different situations.
How to Reimage a Computer without Disc
If you don’t have any bootable disc, how can you reimage your PC? Two possible ways are provided for you.
Use Recovery Partition
Recovery partition, a special drive on your hard drive, is helpful to reimage your computer to its factory settings when system issues occur.
Some computer manufacturers, including Dell, Lenovo, and HP, put a recovery partition on the hard disk of new computers. Besides, if your system disk uses GPT partition style, you will find a snap-in Windows recovery partition in Disk Management.
By pressing a special key combination when the computer starts, you can boot the PC into its recovery environment and use the recovery partition to restore the computer to the state when it was new.
If you are looking for a visual guide, you can search for a video from the internet.
Reimage Computer by the Feature – Reset This PC
What if there is no recovery partition on your computer? In Windows 10/8, Microsoft has offered a feature that allows you to reset your PC so that Windows issues can be solved. How to reimage computer in this way? Take Windows 10 as an example and the guide is here.
①Windows can run normally
Step 1: Click the Start button, and choose Settings.
Step 2: Choose Update & Security from Windows settings.
Step 3: Go to the Recovery interface where you can see the feature Reset this PC which lets you choose to keep your files or remove them, and then reinstalls Windows. Just click Get Started to begin to reimage Windows 10 computer.
Step 4: Click Remove everything to continue.
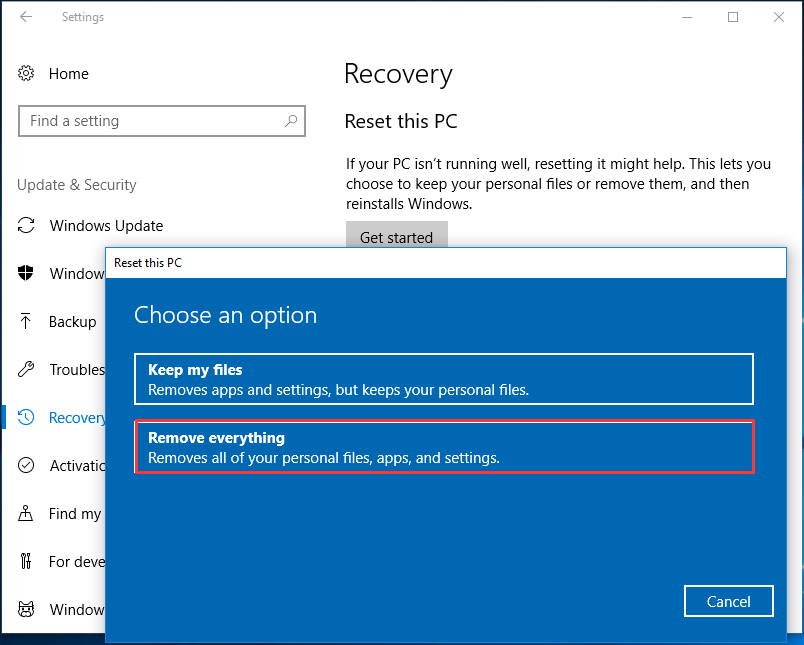
Step 5: Choose Remove files and clean the drive, which will lead to all the data loss on the hard drive and then let you reinstall Windows on it.
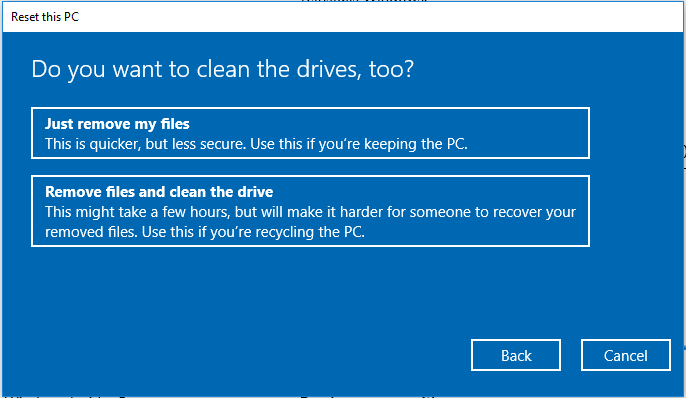
Step 6: Click the Reset button to start resetting this PC. This process will take a few minutes and your PC will restart.
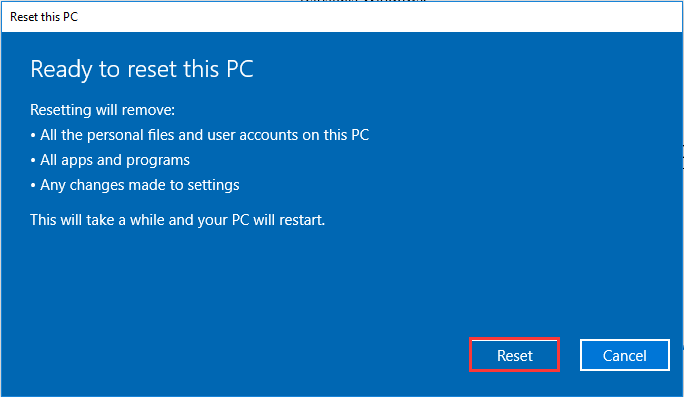
②Windows fails to start up
In most cases, Window fails to boot due to system issues. Sometimes Windows 10/8 will automatically boot into WinRE (Windows Recovery Environment), but sometimes you need to prepare a bootable disc to boot the PC to enter WinRE.
Then, reimage Windows 10 by following the guide:
Step 1: Navigate to Choose an option > Troubleshoot > Rest this PC.
Step 2: Choose Remove everything to continue.
Step 3: Click All drives to continue.
Step 4: Choose Fully clean the drive.
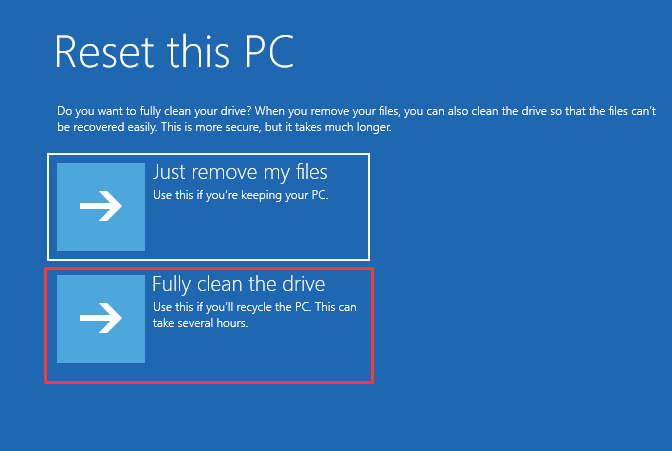
How to Reimage Computer from Network
If you don’t have a recovery partition, how to reimage your computer in Windows 7? Some of you choose to reimage a computer from the network.
1. In Windows 7, press the F8 key during the startup.
2. Click Repair Your Computer.
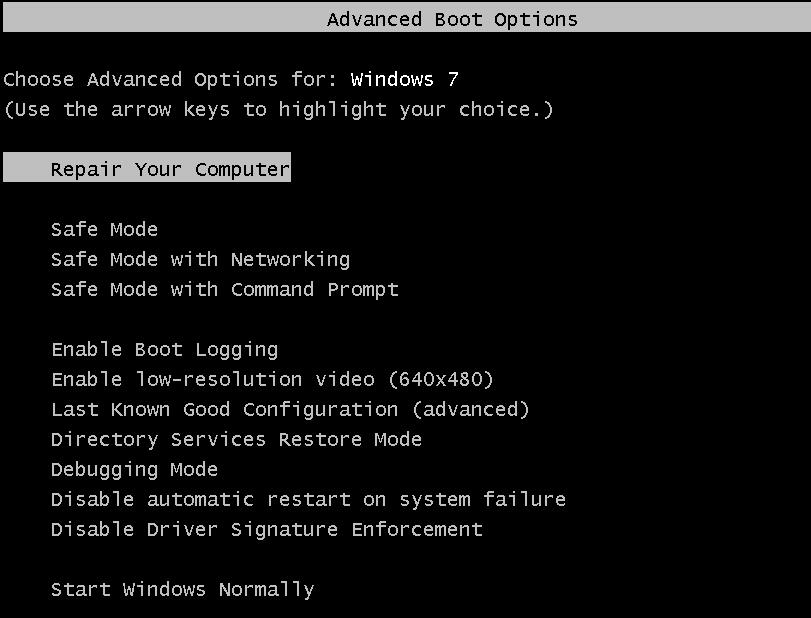
3. In the System Recovery Options window, choose System Image Recovery.
4. Check Select a system image.
5. Click Advanced, and click Serch for a system image on the network. Then follow the wizard to do reimage PC repair.
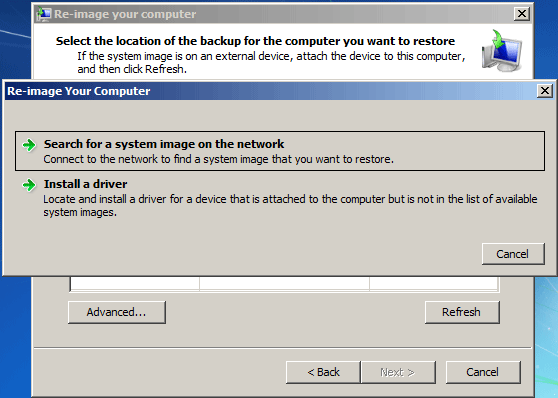
How to Reimage a Computer from USB Drive
In addition, you can directly reinstall Windows by using a USB drive.
1. Download a Windows 7 ISO installation file. (If you use Windows 10/8, download the corresponding ISO file.)
2. Burn the ISO file to a USB flash drive so as to create your own installation media.
3. Change the boot order in BIOS to boot your computer from this USB drive you have created.
4. Windows Setup will begin loading. After that, choose the Windows setup options including language, time & currency format and keyboard type. Then, click Next.
5. Click Install now button.
6. Accept the Windows license agreement.
7. Choose one type of installation you want.
8. Decide which hard drive and partition you want to install Windows 7 on.
9. Then, the reimaging process will be started.
How long does it take to reimage a computer? Perhaps you will ask us. Actually, this operation will cost you 20 minutes to 1 hour. Please wait patiently.
Suggestion: Back up Windows
After reading all the information on how to reimage a computer, you should create a system image for the operating system since reimaging PC is troublesome and time-consuming in the event of a system crash.
If you have a system backup, you can easily restore the PC to an earlier state without reimaging Windows 10/8/7. To do this work, you can still use MiniTool ShadowMaker.
Step 1: Choose the local backup.
Step 2: By default, this software backs up Windows OS. Just choose the target path.
Step 3: Run the system backup.
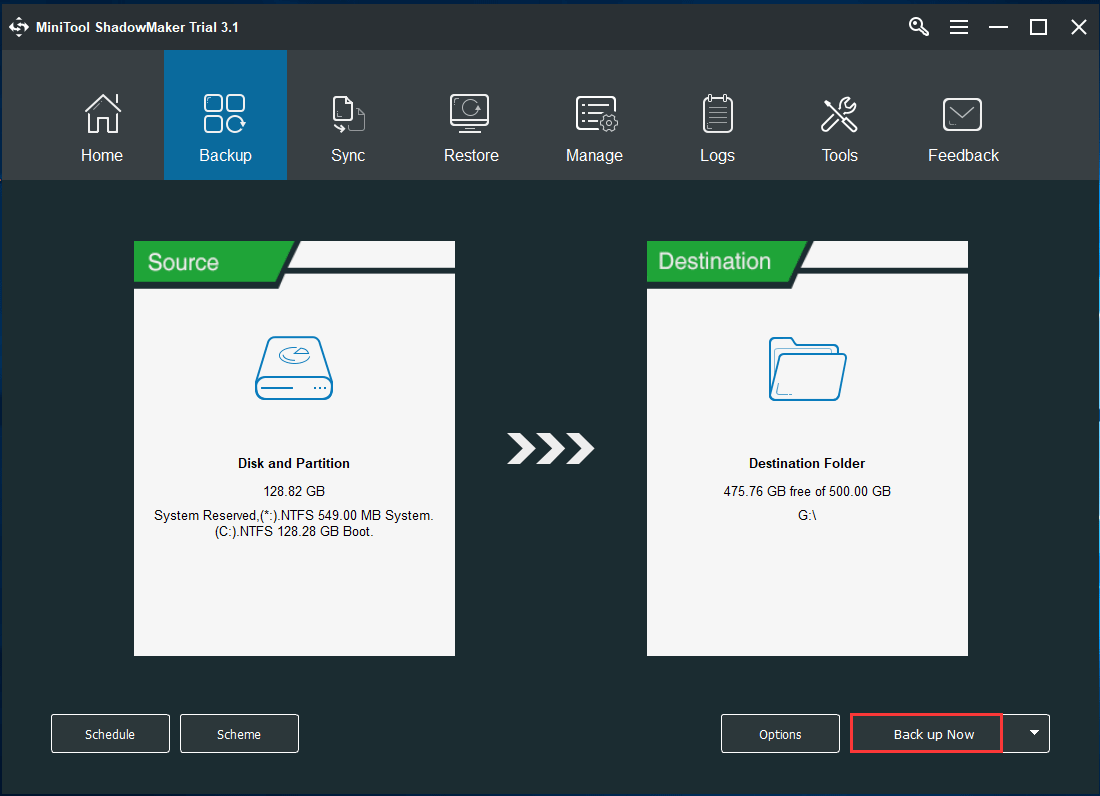
Bottom Line
To sum up, all ways to reimage computer are told to you. Before starting the reimaging, you need to back up your disk data and then use a way to begin the computer reimaging. As a suggestion, you should back up Windows for disaster recovery to avoid reimaging PC.
MiniTool ShadowMaker TrialClick to Download100%Clean & Safe
If you have any questions when using our software or any suggestions of the way to reimage computer in Windows 10/7/8, please write an email to [email protected] or leave your idea in the comment area.
Reimage Windows 10 FAQ
There are four options for you to reimage your computer in Windows 10:
- Reset the PC
- Use a recovery partition
- Perform a system image recovery
- Use a bootable USB flash drive to reimage a computer

User Comments :