Windows backup stuck at 57%, 97% or 12% when creating a system image? What should you do if you are facing a similar problem? Take it easy. The third-party software - MiniTool ShadowMaker will be a good assistant in the event of Windows backup stuck at creating system image. Or try the following ways to fix this issue.
Help, Windows 10 System Image Stuck at 97%
“When I run the system backup (found in Control Panel > Backup & Restore(Windows 7)), it’s always stuck at 97%. I wait for hours but it never finishes. How do I fix this problem? Thanks in advance for your assistance.”windows10forums
This is an example on Windows backup is currently in progress 97. Although you wait for a few hours, Windows 10 backup never finishes. Actually, “Windows backup hangs” is very common and happens to Windows 10/8/7 computer.
Usually, many of you choose Windows embedded Backup and Restore to back up system or files to protect the computer from some accidents. In most cases, you can create a successful system image file.
However, sometimes Windows backup gets stuck during the backup process. In a nutshell, it is stuck at 97%, 57%, 12% or anywhere else and no progress has been made although you wait for a whole day.
What can cause this problem? Simply speaking, there are three main factors: some system files are locked by other programs so that Windows fails to access the files; there is not enough disk space for the backup; bad sectors exist in your system disk or the destination disk. As a result, Windows backup doesn’t go well as expected.
What if Windows backup stuck at 57, 12 or 97 percent? Here, we will walk you through how to back up the computer with a professional backup program and how to fix Windows 7/8 or Windows 10 system image backup takes forever issue.
Use Third-party Backup Software for System Backup
If you are suffering from “Windows backup stuck at creating system image”, you can look for a better way to back up the operating system. Here, a piece of professional free backup software should be used.
Thankfully, MiniTool ShadowMaker, the best Windows Backup and Restore alternative developed by MiniTool Solution Ltd, can help you to create a backup of Windows 10/8/7 operating system, partition or the entire hard drive.
Besides, a scheduled backup can be created by this free backup & restoration software. Although you may forget to back up your computer, this program can protect it by itself.
What’s more, an ideal backup solution should also support incremental backup and differential backup. Fortunately, MiniTool ShadowMaker permits you to create these two backups and support disk space management by deleting some backup image file versions.
Most importantly, this Windows backup tool provides you with another backup method – disk cloning, allowing directly to booting your computer from the target disk.
If Windows backup freezes at 97, 12 or 57 percent, now try the alternative to Backup and Restore – MiniTool ShadowMaker so as to successfully and effectively back up the OS.
MiniTool ShadowMaker TrialClick to Download100%Clean & Safe
Feel curious about how to use this freeware to back up the computer? See the following guide.
Guide to System Image Backup
Step 1: Select a computer to manage.
Run MiniTool ShadowMaker that has been installed on your computer in the event of Windows backup stuck at creating system image. After a while, a small window pops out and requires you to choose one computer to start the backup.
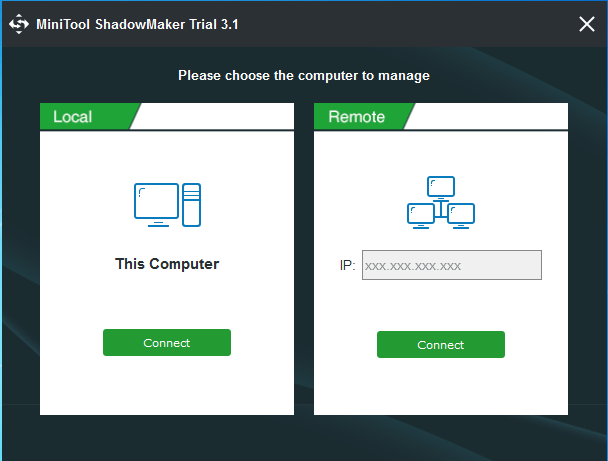
Step 2: Follow an instruction.
Then, this free backup software for Windows 10/8/7 will navigate to the Home window by itself.
- If no backup is created yet, click SET UP BACKUP button to the next operation.
- If you have already backed up your computer, you can directly enter the Backup page to begin another backup or enter Manage page for backup management.
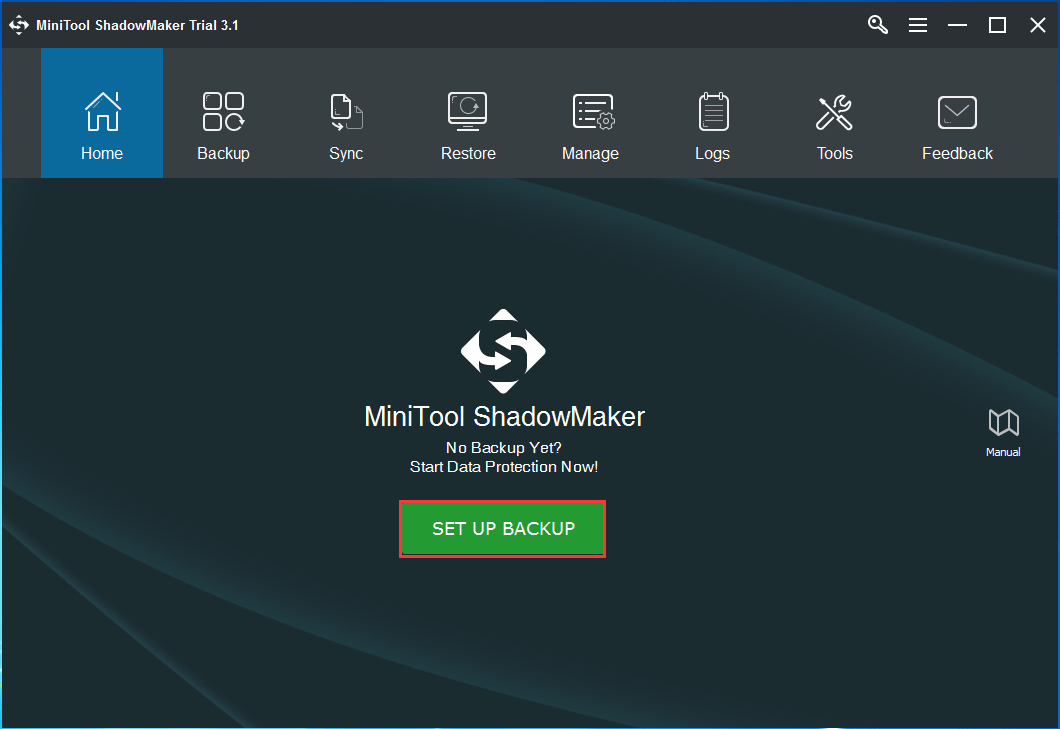
Step 3: Determine the backup source and storage path.
After entering the Backup tab, you can find the system drives for Windows to run have been selected in the Source section.
If you decide to back up the entire system disk for data protection, enter this part, select system disk from the following combo box and check all drives on it.
Hot article: Hard Drive Image Software – The Best Way to Image a Hard Drive
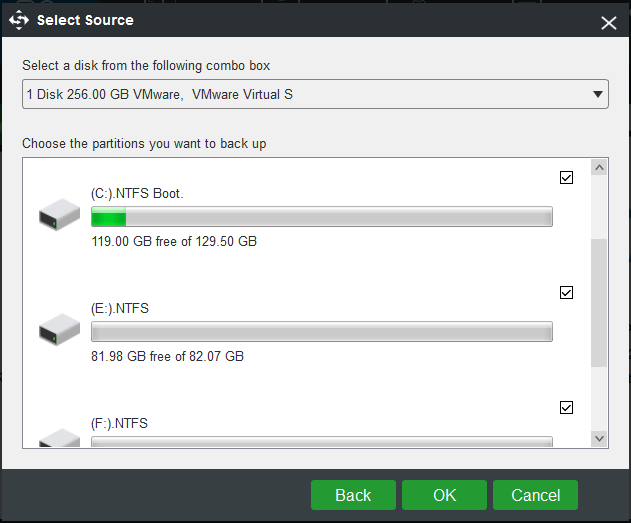
If you attempt to only back up the system partitions in event of Windows 7/8 or Windows 10 backup stuck at 97 percent or anywhere else, directly enter Destination section to choose the path to save your backup.
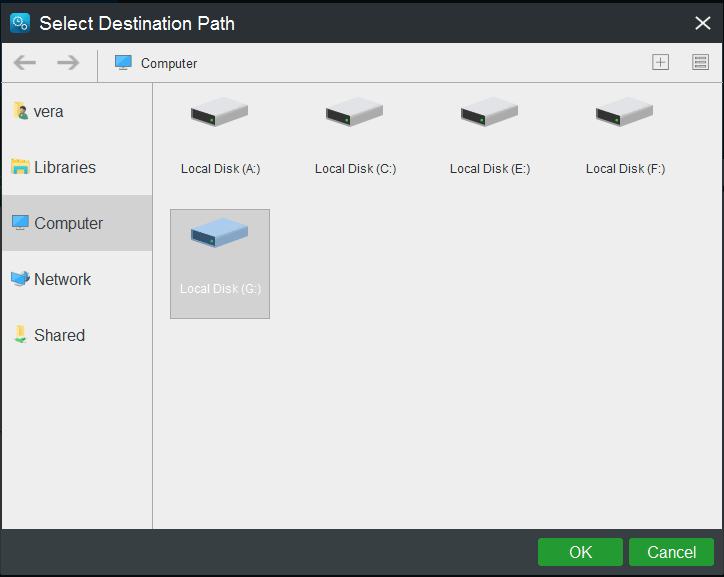
Hot article: The Best Practice: 3-2-1 Backup Strategy for Home Computers
Step 4: Make some advanced settings.
After completing choosing the backup source and the backup storage place, you will also go back to the Backup page. On the bottom of this window, there are three additional features for you to configure a backup.
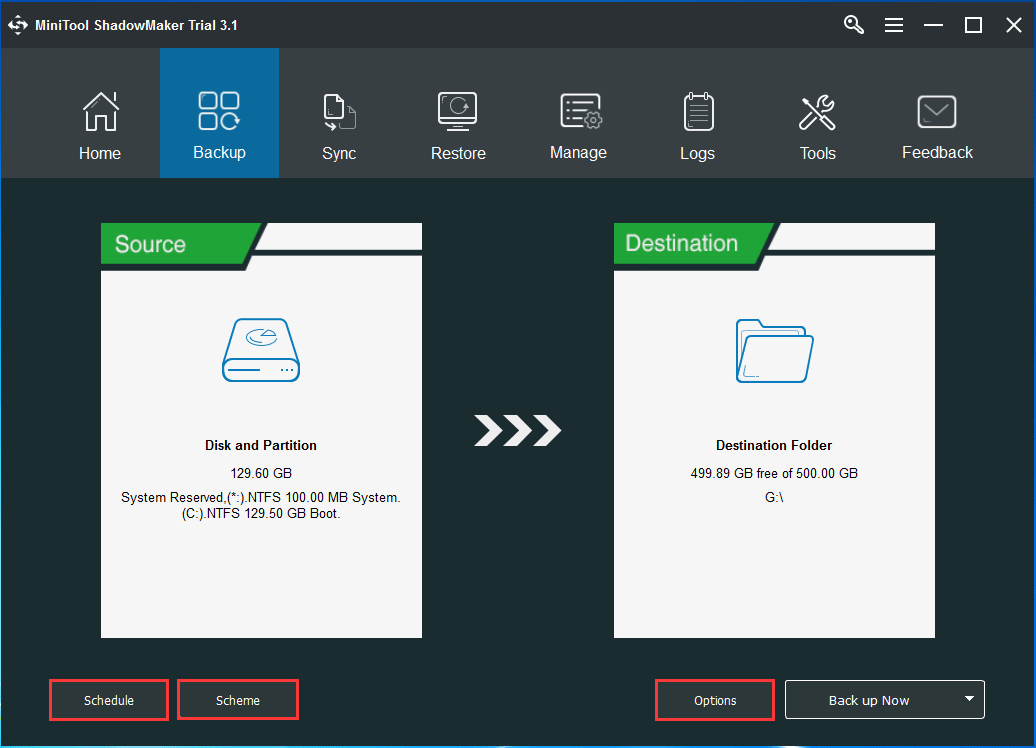
Options: This offers you nine small functions. And you can choose backup image creation mode, specify file size, select compression level, add a comment to a backup, etc.
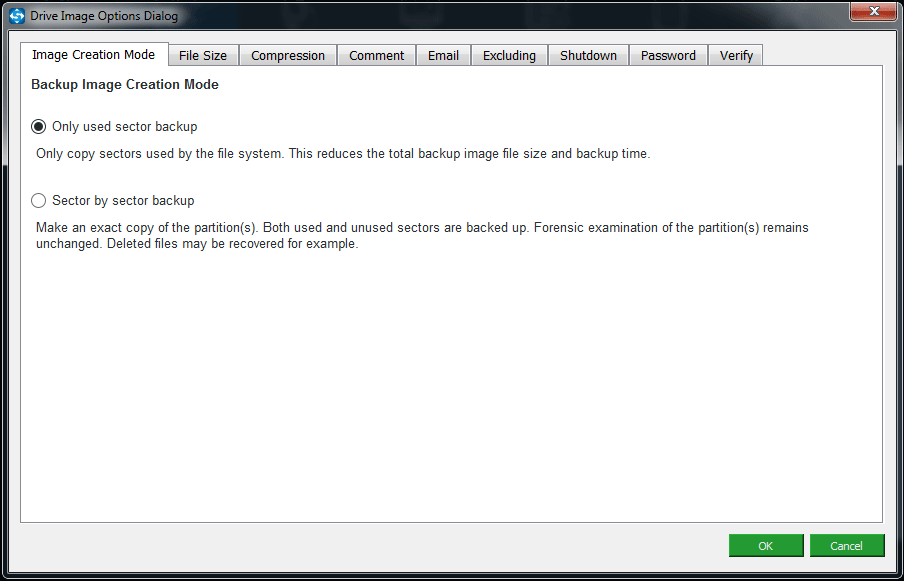
Schedule: It enables you to specify a certain time point so that a regular backup will be created. MiniTool ShadowMaker allows you to choose Daily, Weekly, Monthly and On Event mode.
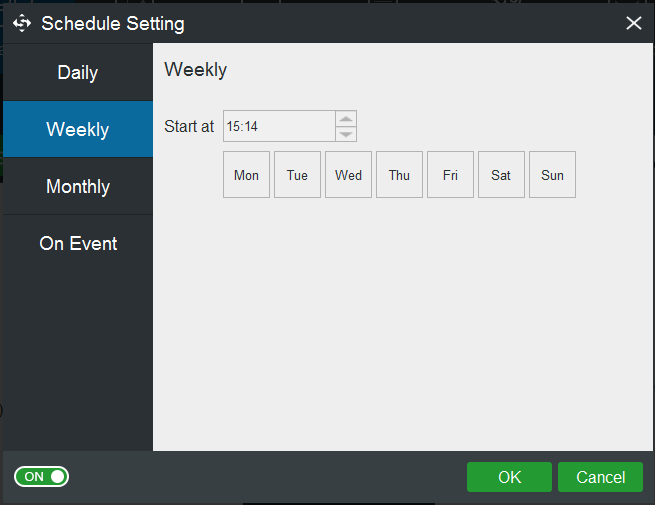
Scheme: This feature is helpful to delete certain backup image file versions so as to optimize disk space. Here, three types of backup scheme are displayed in MiniTool ShadowMaker Trial or Pro Edition.
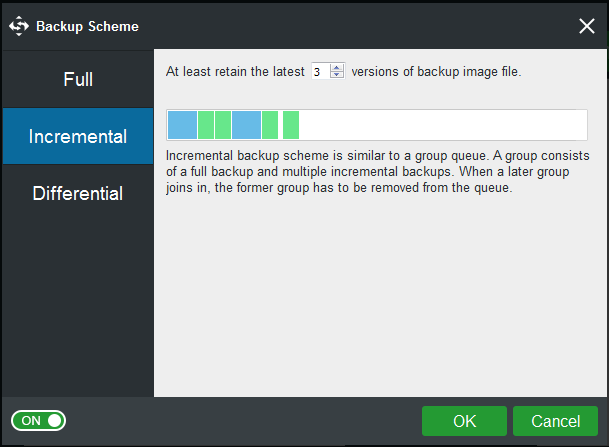
Step 5: Finally, begin the backup operation by clicking Back up Now button. And then, you can view the backup process in the Manage page.
Guide to Disk Cloning
In addition, MiniTool ShadowMaker offers you another method to back up Windows operating system that is disk cloning. By this way, you can transfer all contents on your system disk to another hard disk so that your computer boots up from the target disk in case of system corruption.
Windows backup stuck at 12, 57 or 97 percent now? Why not download this free backup software for a try in Windows 10/8/7?
MiniTool ShadowMaker TrialClick to Download100%Clean & Safe
Step 1: Run MiniTool ShadowMaker and then you can choose Local backup or Remote backup.
Step 2: Then, navigate to Tools page where you can see many functions. Please click the Clone Disk module.
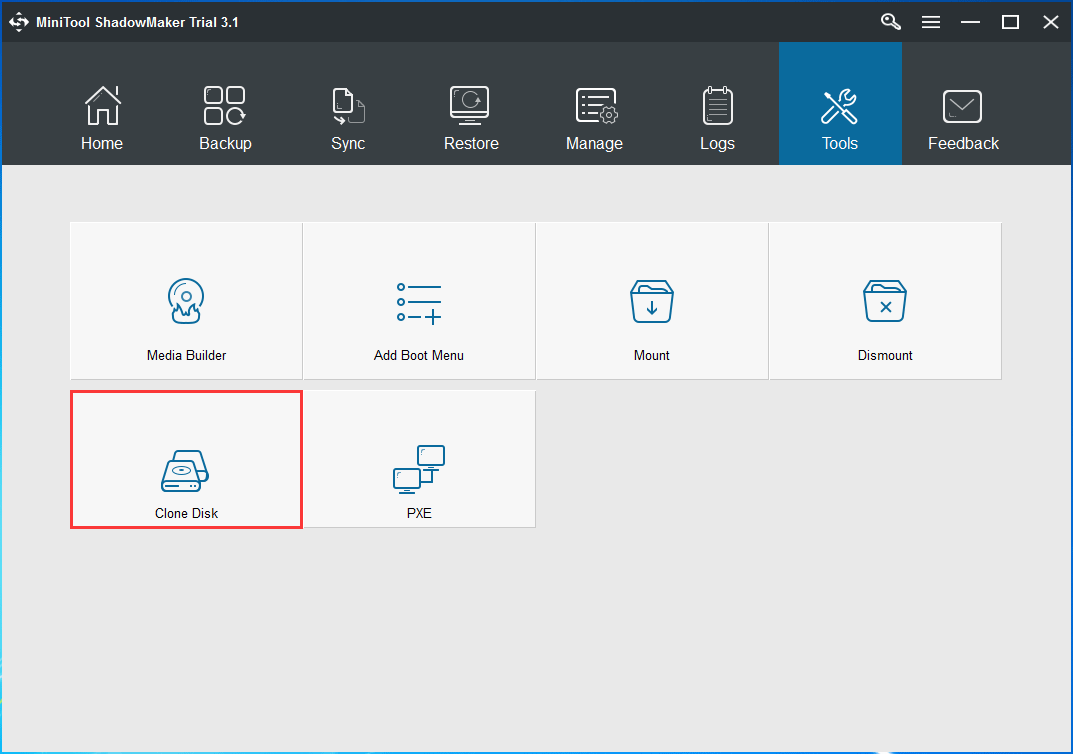
Step 3: In the pop-up small window, MiniTool ShadowMaker requires to select the source disk and target disk. In a nutshell, cloning system disk to an external hard drive is common.
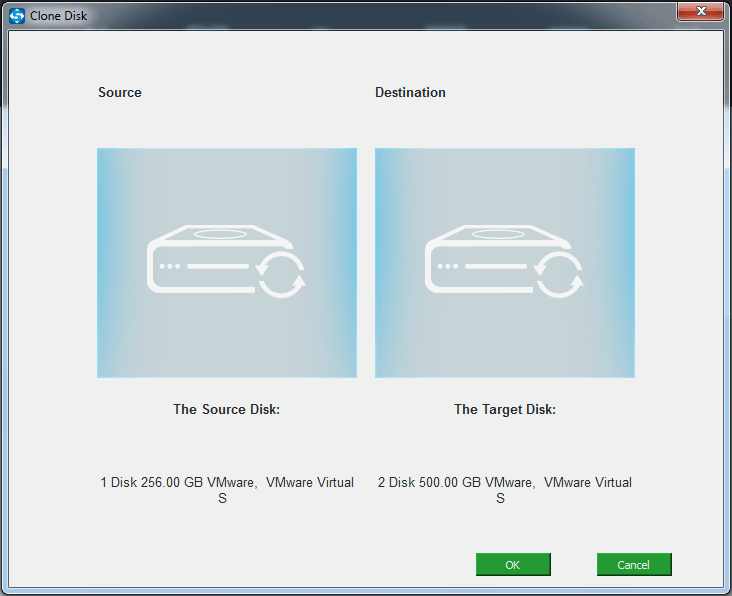
Then, click the OK button. Subsequently, a warning appears to tell you all data on the target disk will be destroyed. Hence, please make sure no important files are saved on the target disk.
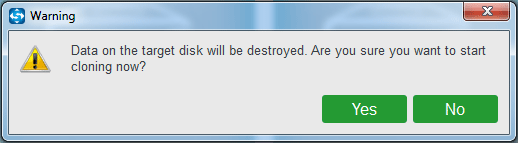
Step 4: Then, process page appears. Here, you can view some cloning information including source disk, destination disk, elapsed time, remaining time and progress bar.
After 100% completing the cloning operation, you will receive a piece of information telling you to disconnect either the original hard drive or the target disk since one disk may be marked as offline by Windows, as shown in the following figure.
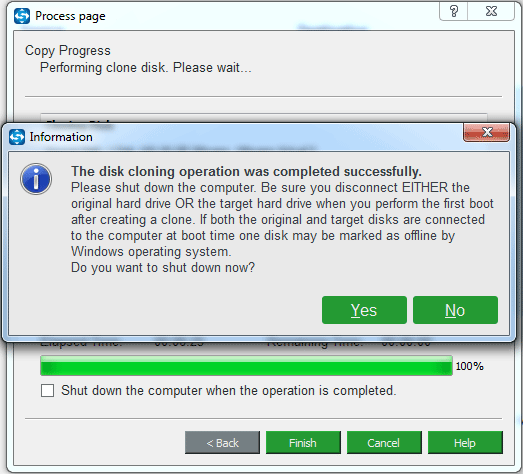
If you want to back up system disk by disk cloning when Windows backup stuck at creating system image occurs, after the disk cloning, please turn off your computer and remove the target disk.
If the system is unbootable in the future, you can directly boot Windows from the destination disk containing a system disk copy.
Is Windows 7/8 or Windows 10 system image stuck at 97% or anywhere else? Try MiniTool ShadowMaker at once to back up the operating system or clone system disk. Also, you can share this professional backup software with others.
Fix Windows Backup Stuck at Creating System Image
When Windows 7/8 or Windows 10 backup hangs at 57, 12 or 97 percent, some of you want to look for useful methods to fix this issue. Here, some possible solutions are for you.
Solution 1: Turn Backup Services to Automatic
- Press Windows logo + R.
- Then, input msc in the Run dialog box and click OK to open Services window.
- Then find Volume Shadow Copy and Window Backup.
- Make sure these two services are started and set to automatic by respectively using the features – Start and Startup type in Properties.
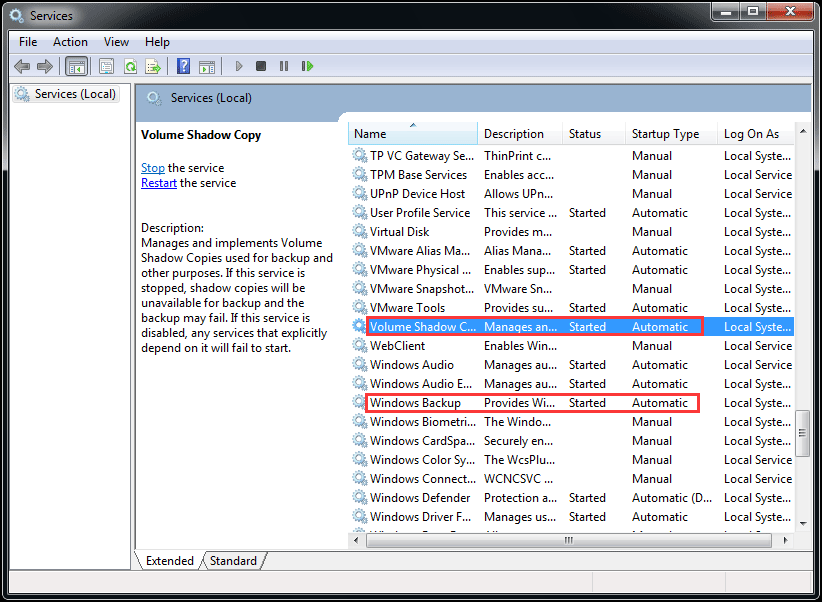
Solution 2: Check Disk
In event of Windows backup stuck at creating system image, you can perform a check disk to spot any error on your hard disk.
To do this, please run Command Prompt as administrator.
And then, type chkdsk and press Enter.
This will display the exact errors occurring on your hard drive. If some errors are found, please try to fix them.
Solution 3: Disable Antivirus or Firewall Temporarily
When creating an image backup, please disable all your antivirus, spyware programs or firewalls temporarily. Or else, perhaps Windows backup freezes at 97, 57 or 12 percent.
Note that after completing the backup successfully, please re-enable them as soon as you can since antivirus software is very important to protect your computer from security threats.
Solution 4: Disable Running Programs
If Windows backup gets stuck, please disable all the programs running at startup in System Configuration. And then, reboot your computer to begin the backup again.
In addition, you can also try to fix Windows backup stuck issue in another two ways: put the computer in clean boot and check the status; uncheck Include a system image of Drivers (C:) option.
After trying these methods, you can complete a backup without facing Windows backup stuck at creating system image issue. If you are not lucky enough, Windows backup hangs still.
In this case, we strongly recommend you to back up your operating system with the third-party dedicated backup software – MiniTool ShadowMaker. With it, you can make a regular backup and set to only back up changed files, saving much disk space and backup time. This is what you need.
MiniTool ShadowMaker TrialClick to Download100%Clean & Safe
What You Have Learnt
In this post, firstly we tell you a common issue – Windows stuck at creating system image.
Then, we recommend using Windows Backup and Restore alternative – MiniTool ShadowMaker to back up Windows OS or clone system disk to another hard drive.
Next, some possible solutions to fix Windows backup stuck at 12, 57 or 97 percent issue are told. Hope you can benefit something from this article.
If you have any questions on the subject of using MiniTool ShadowMaker to create a system image backup/disk backup or transfer all contents to another hard drive in Windows 10/8/7, please don’t hesitate to let us know by typing your questions in the comment section below.
You are also allowed to send an email to our team via [email protected]. All ideas are welcome.

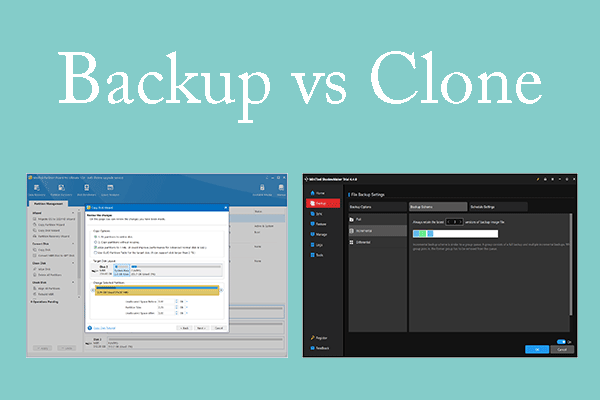

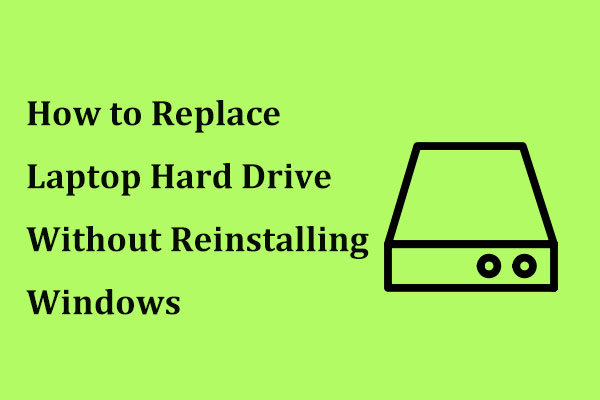
User Comments :