When trying to install a new available firmware update from the PS4 console, many people encounter the PS4 error CE-43461-8. What causes the CE-43461-8 error? How to fix it? Now, let’s explore the answers together with MiniTool Partition Wizard.
What Causes PS4 Error CE-43461-8
According to user reports, the PS4 error CE-43461-8 often occurs at the end of installing PS4 firmware updates from the console. Several possible causes can trigger the error code CE-43461-8. Here we summarize them as follows:
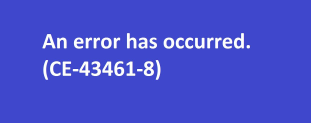
- Update glitch in the notification queue: It is one of the most common reasons for the “PS4 an error has occurred CE-43461-8” issue. To fix the error, you can delete the broken update from the notification queue.
- Corrupted database: If you encounter the CE-43461-8 error after a power surge and having a Blue-ray issue, then it is very like that your PS4 database gets corrupted. Then you can fix it by rebuilding the database in Safe Mode.
- The firmware update can’t be installed conventionally: Some users reported that their console can’t install firmware updates conventionally under certain circumstances especially on PS4 vanilla). In this case, you can consider installing the pending firmware updates manually.
- Inconsistency with your PS4 hard drive: The PlayStation error CE-43461-8 can happen due to inconsistency with your PS4 storage devices. If you recently switched to different storage devices like external HDD/SSD, you may encounter the error. For that, you can resolve it by reinstalling your PS4 hard drive.
- System file corruption: If the error code CE-43461-8 is accompanied by other serious issues like PS4 corrupted data and PS4 froze, it is most likely due to system file corruption. Under this situation, the most effective fix is to initialize your PS4 console after backing up all important data.
Based on the analysis of the possible causes, we summarized corresponding solutions. Let’s keep reading the following content.
How to Fix PS4 Error CE-43461-8
There are 5 troubleshooting methods for the PlayStation error CE-43461-8. We recommend you try them in order until the error is resolved.
Solution 1. Remove the Broken Firmware Update
The first and easiest method is to delete the broken firmware update in the notification queue. If you encountered the “PS4 an error has occurred CE-43461-8” message when your system was preparing to install an update, you can try this method.
Step 1. On the Home page, access the dashboard on your PS4 console by pressing up with your thumbstick. Then navigate to the Notifications icon and press the X button on the console to open it.

Step 2. Press the Triangle button to enter the Delete mode in the Notifications menu. Then select the entry associated with the firmware update that you want to delete and press X.
Step 3. When you selected each notification, you can select the Delete button and press X. Then confirm the operation and ensure that there are no pending firmware updates inside your Notifications bar.
Step 4. Restart your PS4 console and check if the error code CE-43461-8 disappears at the next startup.
If you still encounter the PS4 update error when installing the firmware update, move on to the next solutions.
Solution 2. Rebuild the PS4 Database
If you encounter the PS4 error CE-43461-8 along with Blue-ray issues after a failed update, it can be caused by a corrupted database. In this case, you can try rebuilding the PS4 database. Here you can do that via the Recovery Menu in Safe Mode.
Step 1. Hold the Power button on your console to turn it off completely.
Step 2. Wait for some time to ensure that your console recycles the power.
Step 3. Hold the Power button again until you hear the second beep. When you hear it, release the button and your console should enter into Safe Mode.
Step 4. In the Safe Mode, connect a DS4 controller via a USB cable and press the PS button on the controller.
Step 5. Select the Rebuild Database option from the Safe Mode menu and press X. Once done, you will be prompted to restart conventionally.
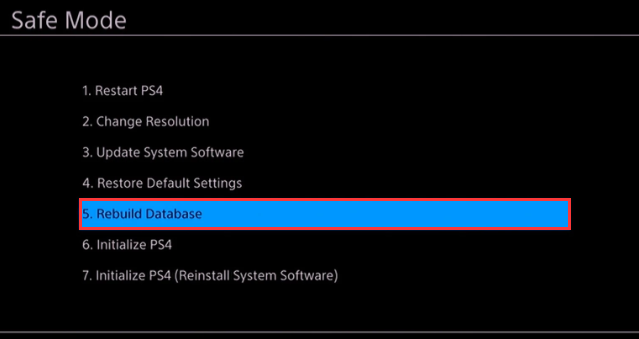
Now, you can check if the “PS4 an error has occurred CE-43461-8” message still pops up.
Solution 3. Install the Pending Firmware Update Manually
Many users reported that they are troubled by the PS4 error CE-43461-8 when installing a firmware update conventionally. Here you can update it manually in Safe Mode. To update successfully, the following requirements need to be fulfilled:
- A FAT32 USB flash drive with at least 500MB of free space
- A computer with a stable internet connection
- Compatible DS4 controller
- Compatible USB cable
Part 1. Format Your USB Drive to FAT32
The first step you must do is to format your USB flash drive to either FAT32. You can use Windows built-in tools such as Disk Management or Diskpart. But both 2 tools have some limitations when formatting a USB drive larger than 32GB to FAT32.
If you are using a large USB drive, we recommend you use MiniTool Partition Wizard. It is a reliable partition manager that can format a drive easily. Besides, you can use it to convert NTFS to FAT32 without data loss, migrating OS to HDD/SSD, resize partition, and so on.
MiniTool Partition Wizard DemoClick to Download100%Clean & Safe
Step 1. Connect the USB flash drive to your computer, and then launch this program to enter its main interface.
Step 2. Select the USB drive from the disk map and click on Format Partition on the left pane.
Step 3. Select the FAT32 from the File System drop-down menu and click OK to go on. You also can specify the Partition Label and Cluster Size from here.
Step 4. Click Apply to execute this action.
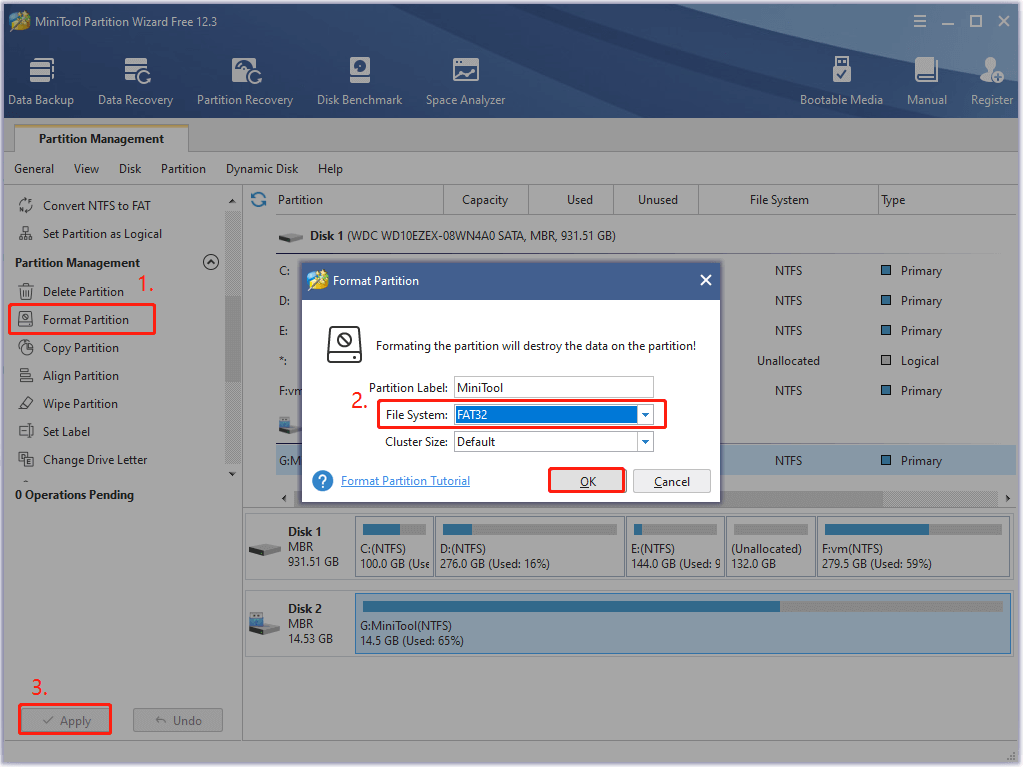
Now, your USB flash drive should be formatted to FAT32. Then you can continue to install the PS4 firmware update in Safe Mode.
Part 2. Install Firmware Updated in Safe Mode Manually
Now, you can follow the steps below to install the pending firmware update:
Step 1. Open the USB drive on your PC, and then create a new folder inside the USB and name it as PS4. In the PS4 folder, recreate a new folder and name it as UPDATE.
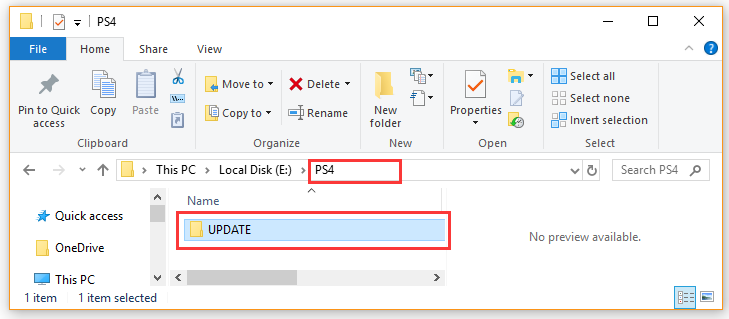
Step 2. Download the latest PS4 firmware update from the official website. Once downloaded, open your USB drive, and then copy the downloaded file into the UPDATE folder you just created.
Step 3. After you copied the file successfully, you can take out the USB safely from your PC, then insert it into your PS4 console.
Step 4. Follow Steps 1 – 4 in Solution 2 to enter into Safe Mode.
Step 5. Inside the Safe Mode screen, select option 3 Update System Software from the listed items.
Step 6. Select the Option 1 Update from USB Storage Device and click on the Enter button to confirm this installation.
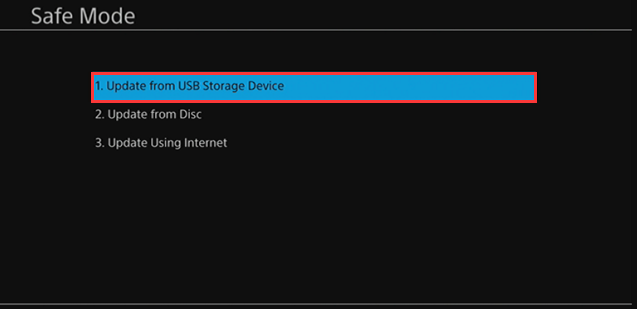
Now, your PS4 will start downloading the update file from the USB. After the installation completes, the PS4 system will restart automatically.
Solution 4. Reinstall the PS4 Internal Hard Drive
If you recently made a switch to a diffident storage device, you may encounter the PlayStation error CE-43461-8 when installing the firmware update. In this case, you can try reinserting your internal hard drive into the console. Here is a tutorial for you.
Step 1. Take out your PS4 internal hard drive.
- Press the Power button to turn off your PS4 completely.
- Unplug the AC power cord and all other cables from your device.
- Slide the PS4 hard drive cover to the left.
- Unscrew the screws for the hard drive bay.
- Unscrew all the crews in the hard drive case and take out the internal hard drive.
Step 2. Check the PS4 hard drive for errors.
If you install the firmware update on a failing hard drive, you may fail to update and encounter the error code CE-43461-8. Here you can use MiniTool Partition Wizard to check bad sectors on it.
MiniTool Partition Wizard FreeClick to Download100%Clean & Safe
1. Connect the PS4 hard drive to your computer,
2. Launch this software to enter its main interface, and then select the PS4 hard drive and click on Surface Test from the left pane.
3. Click on Start Now. Once any bad sectors are detected, this program will mark them with red color.
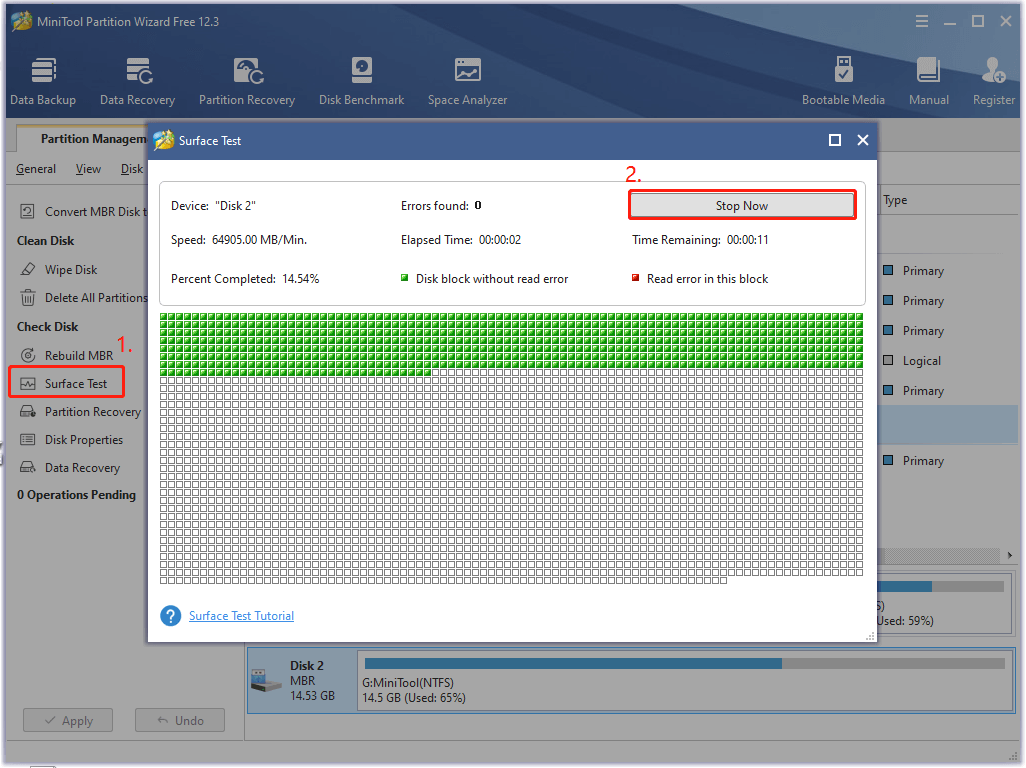
4. If there are too many bad sectors, you may have to replace the hard drive with a new one. For that, you can use the Copy Disk Wizard feature of MiniTool Partition Wizard to transfer all data on the old HDD to the new one. To know more details, you can read this post.
MiniTool Partition Wizard DemoClick to Download100%Clean & Safe
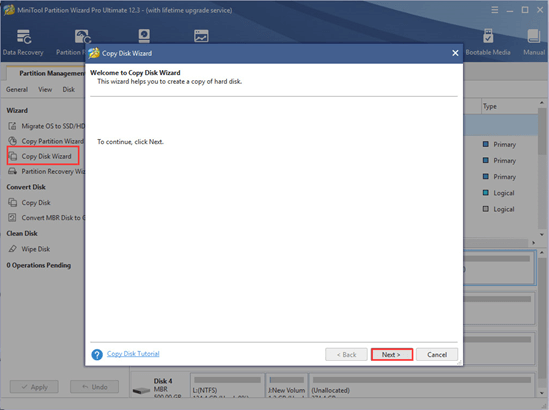
Step 3. Reinstall the PS4 internal hard drive.
Once you move all data from the failing hard drive to the new one, you can reinsert the new hard drive into your PS4 console.
- Put the new hard drive to the PS4 hard drive case and screw all the screws.
- Put the hard drive case back to the hard drive bay and then tighten the screws.
- Push back the hard drive cover.
Now, you can install the firmware update again and check if the error is gone.
Solution 5. Initialize Your PS4 Console
If all the above methods fail to work, you may have to initialize your PS4 console. Don’t worry. We will help you initialize PS4 without data loss. Here are detailed steps:
Step 1. Log in to your PSN account where your store all the relevant data.
Step 2. Select the Settings icon on the dashboard, and then navigate to Application Saved Data Management > Saved Data in System Storage.
Step 3. Select Upload to Online Storage and press X. Then press Options on your controller, and select Choose Multiple Applications, select the games that you want to preserver, and click on Upload/Copy to start copying them to the cloud or an external drive.
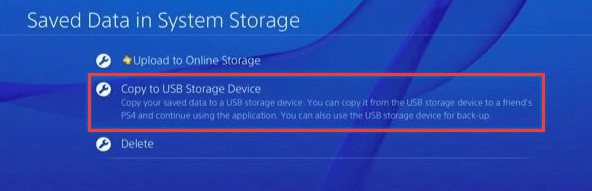
Step 4. Turn off your PS4 console and wait for some time. Then navigate back to the Settings menu, and select the Initialization option.
Step 5. Select the Initialize PS4 option from the Initialization window.
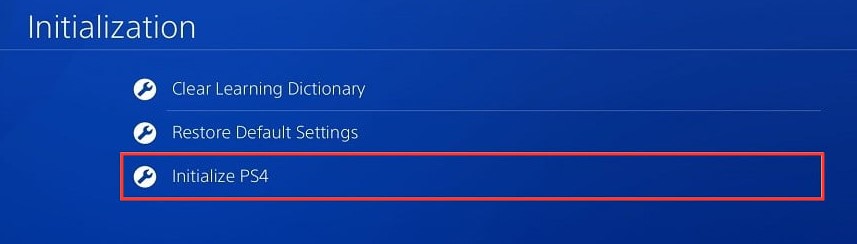
Step 6. Once the initialization completes, navigate to Settings > Application Saved Data Management > Saved Data in Online Storage. Then follow the on-screen prompts to download the data you previously backed up. If you backed up the data on the USB drive, select Saved Data on USB Storage instead.
Now, you can reinstall the pending firmware updates and check if the error is resolved.
Bottom Line
How to fix the PS4 error CE-43461-8? This post elaborated 5 tested solutions. You can try them one by one until the error is fixed successfully. For any ideas about the subject, write them down in the comment area below. You can send us an email via [email protected] for any questions about the MiniTool software.

![[Solved] PS4 Controller Won’t Connect to PS4 with USB](https://images.minitool.com/partitionwizard.com/images/uploads/2021/06/ps4-controller-wont-connect-to-ps4-with-usb-thumbnail.png)
User Comments :