Many users complain that they are bothered by the PS4 update file cannot be used CE-34788-0 error. Are you also struggling to figure it out? Now, come to the post of MiniTool. It will introduce the troubleshooting methods to you.
What Causes the PS4 Error CE-34788-0
You may encounter the error CE-34788-0 while booting your PS4 or after downloading a new update. This error often comes with 2 major forms of the message below:
- This update file cannot be used.
- The update file on your USB device cannot be used. To install an update file from USB, please make sure that you’re using the correct update type.

The major cause behind the PS4 error CE-34788-0 is that you have downloaded a faulty update automatically or manually by using a USB storage device. Here are 2 troubleshooting methods that can help you fix it.
Fix 1. Perform a Hard Reset of Your PS4
Some users reported that they fixed the PS4 update file cannot be used error simply by performing a hard reset. This method can resolve the problem easily without installing the whole system software.
Now, please keep reading carefully to perform a full effect of a hard reset.
Step 1. Hold the Power button on the console for at least 7 seconds until it turns off completely.

Step 2. Unplug your power plug from the back of the PS4 console. Then hold the Power button on the console several times until there is no remaining power, which will clean the cache actually and drain the PS4 from any current.
Step 3. Plugin the power brick back and wait for the light to change its color from white to orange.
Step 4. Turn on your PS4 again and check if the PS4 CE-34788-0 error still persists when starting the console.
Fix 2. Install the PS4 System Software Update Manually
If the above method fails to work, you can try installing the PS4 system software manually. It is a method that has been proven to be useful by a great many users. Please bear in mind this method will lose your personal data on your USB drive.
So, back up all the important data on your USB drive in advance. After that, you can follow the steps below to install the PS4 system software manually.
Step 1. Prepare a USB flash drive that is formatted to either FAT or exFAT. Then insert the USB device into the USB port.
Step 2. In the Home page, press the Up on D-pad to enter the Function menu. Then click the Settings icon and press the X button on the console to open it.

Step 3. Navigate to the System > Backup and Restore one by one, and then select the Back up PS4 option from the new screen.
Step 4. Press the X button to add a checkmark in the Application saving section. After that, your PS4 will restart and transfer all the data that you have stored.
Now, you can install the PS4 system software manually by using the file from the PS4 official website. Here’s how to do that.
Step 1. Right-click the formatted USB drive and create a new folder named PS4 in it. Then open the PS4 folder and create another folder named UPDATE in it.
Step 2. Click here to visit the PS4 System Software Update page and download the latest update file. Then save it to the UPDATE folder in the USB drive. At this time, name the file as PS4UPDATE.PUP.
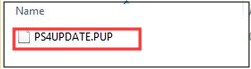
Step 3. Connect the USB drive to your PS4.
Step 4. Turn on the PS4 again, and click the PS button to access the function screen. Then navigate to the Settings > System Software Update.
Step 5. PS4 will recognize the update files automatically if you name the folder and file correctly. You just need to follow the on-screen instructions to complete the process.
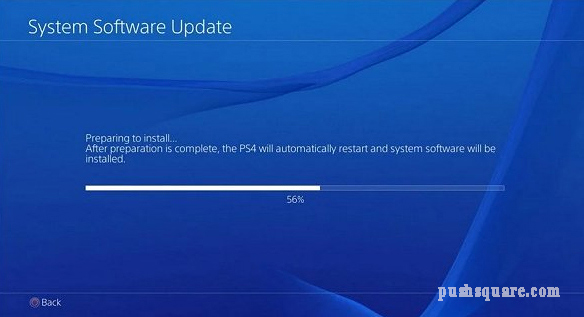
After installing the system software update, you can follow the steps below to restore the backup that you have saved. Here’s how:
Step 1. Connect the USB drive that you have backed up the games and user settings to the system.
Step 2. In the functions screen, navigate to Settings > Application Saved Data Management > Saved Data on USB Storage Device > Download to System Storage.
Step 3. Press the X button to add a checkmark for the saved data that you want to copy and then choose Copy.
Right now, you can try the above 2 methods to fix the CE-34788-0 PS4 error.



User Comments :