If you have an HP Spectre x360 laptop and are thinking of replacing the old hard drive with a new SSD, you can focus on this post. Here, Partition Magic will show you the details about how to perform the HP Spectre x360 SSD upgrade.
Introduction to HP Spectre x360
HP Spectre is a line of high-end portable computers from HP Inc. (formerly Hewlett-Packard). It is HP’s flagship line for consumers. It competes with computers such as Dell XPS, Asus Zenbook, MacBook Air, and Lenovo Yoga.
The HP Spectre x360 is a powerful and versatile laptop that offers a perfect blend of power, performance, and portability. HP Spectre x360 models are 2-in-1 convertibles with a 360-degree hinge.
The series was updated in May 2022 with the Spectre x360 14, which features a 13.5-inch 3:2 display (HP also simply refers to it as the “Spectre x360 2-in-1 laptop”). The next-generation x360 model was introduced in 2024, which is also the first to carry Intel Core Ultra branding.
Over time, users may want to upgrade their hard drives for more storage or faster speeds. If you have the same need, this article may help you, showing a complete guide on HP Spectre x360 SSD upgrade.
Can You Upgrade the HP Spectre x360 SSD?
Yes, of course you can. You can upgrade HP Spectre x360 SSD with ease. Before that, you should first figure out the following things.
1. Does the HP Spectre x360 have an SSD slot?
Yes, the HP Spectre x360 does have an SSD slot, and the compatible SSD types are 256GB/512GB/1TB/2TB PCIe NVMe TLC.
2. What is the maximum memory capacity of the HP Spectre x360?
The maximum memory capacity of the HP Spectre x360 is 2TB.
3. What type of hard drive does the HP Spectre x360 use?
The SSD in the HP Spectre x360 has a capacity ranging from 256GB to 2TB, a size of 2280, with PCIe connectivity and NVMe protocol.
Choose a Suitable SSD for HP Spectre x360
When you choose an SSD for HP Spectre x360 (13/14/15/16), you should consider the following factors.
- The form factor should be M.2 2280.
- The connection and protocol should be PCIe Gen3/Gen4 and NVMe.
Only when the above requirements are met, you can consider factors such as capacity, speed, price, etc.
In this part, I will introduce some SSDs suitable for HP Spectre x360. You can choose one from them.
1. M.2 2280 PCIe Gen3 SSD
If your HP Spectre x360 only supports PCIe Gen3 SSDs, you can try using Crucial P3, Samsung 980 PCIe NVMe SSD, Samsung 970 EVO Plus NVMe M.2 SSD, PNY CS1030, etc.
2. M.2 2280 PCIe Gen4 SSD
If your HP Spectre x360 only supports PCIe Gen4 SSDs, you can try using Crucial T500, Samsung 990 PRO PCIe 4.0 NVMe SSD, Samsung 980 PRO PCIe NVMe SSD, WD Blue SN580, Lexar NM790, Corsair MP600 PRO LPX, etc.
MiniTool Partition Wizard FreeClick to Download100%Clean & Safe
How to Do an HP Spectre x360 SSD Upgrade
After choosing the suitable SSD for HP Spectre x360, you can start making an HP Spectre x360 hard drive upgrade. How to do that? Here I divide the whole process into three parts with detailed steps. If you have the same need, you can follow the guide:
Part 1. Initialize the New SSD
Since the SSD is brand new, it needs to be initialized to MBR or GPT before it can be used. You can do this with the Windows built-in tool – Disk Management.
- Connect the new SSD to your laptop with a USB adapter.
- Press the Win + R key to open the Run dialog box. Then input diskmgmt.msc and click on OK to open Disk Management.
- In the Disk Management window, right-click on the new SSD and select Initialize Disk.
- In the pop-up window, select MBR or GPT according to your needs and click on OK. For an SSD drive, you are recommended to choose GPT if it is supported on your computer. Then follow the on-screen instructions to finish the operation.
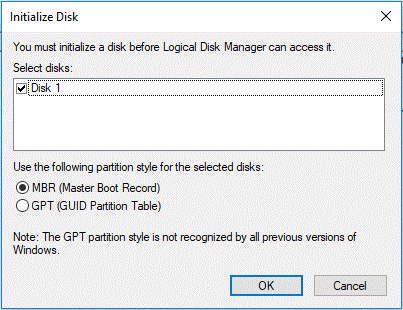
After initializing the disk, you can keep the new SSD connected to your computer and then go to Part 2 to clone the old disk to the new one.
Part 2. Migrate Data to the New SSD
Now, you need to clone the data saved on the old SSD (including the operating system) to the new one using data transfer software. To do this, you can use MiniTool Partition Wizard, which is a powerful and reliable disk clone software and partition manager.
It provides the Migrate OS to SSD/HD feature that helps you migrate OS to SSD without reinstalling the OS, and the Copy Disk feature makes it easy to clone all your data.
In addition, it is a professional partition manager that can also help you format/ resize/move/wipe partitions, partition hard drive, convert MBR to GPT, recover data from hard drive, and more.
Now you can follow the steps below to use MiniTool Partition Wizard to clone all the data from the old SSD to the new one.
Step 1: Download and install MiniTool Partition Wizard on your PC. Then launch this program to enter the main interface.
MiniTool Partition Wizard DemoClick to Download100%Clean & Safe
Step 2: Select Copy Disk Wizard from the left action panel. Then click on Next to continue.
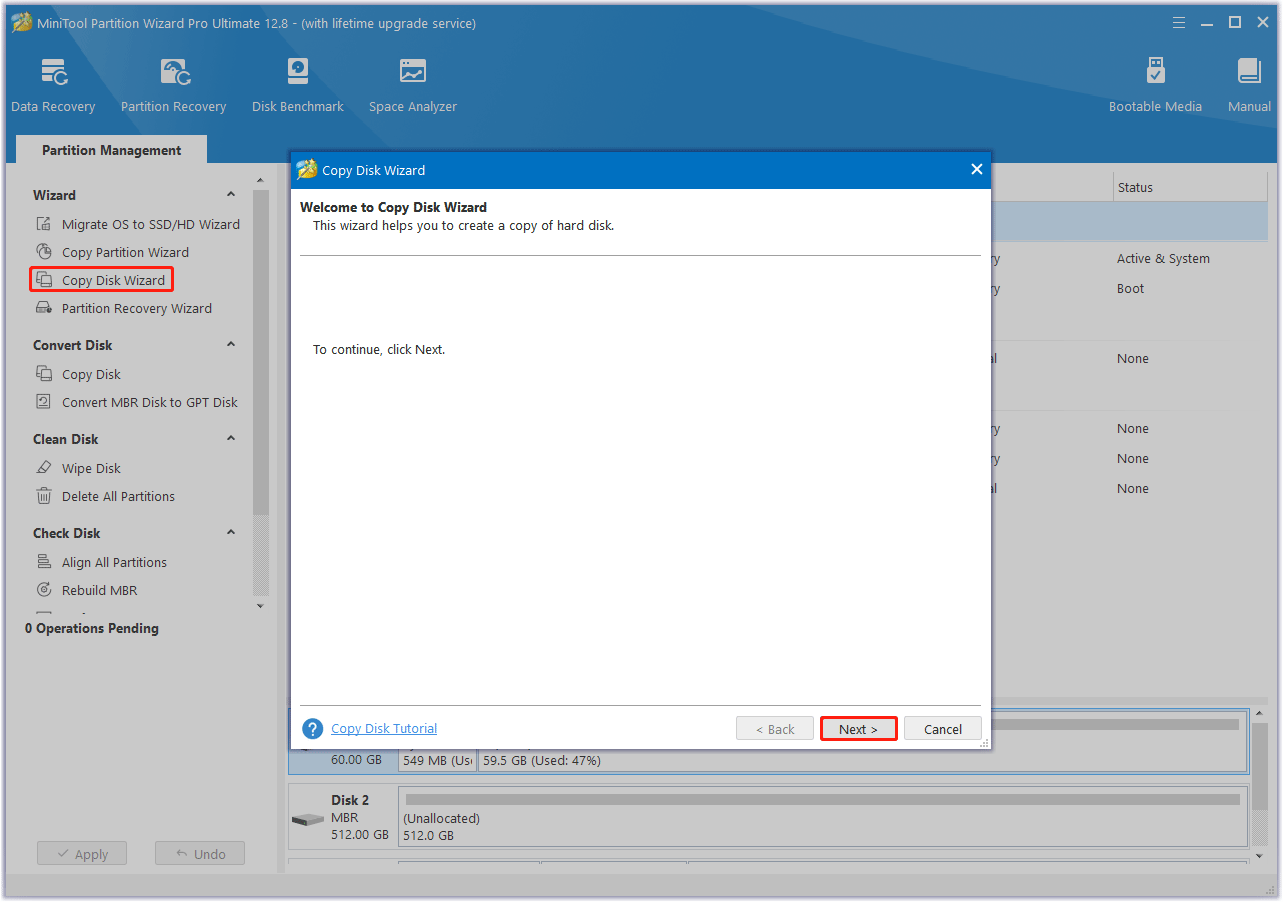
Step 3: In the next window, choose the original disk to copy and click on Next.
Step 4: After that, select the new SSD as the destination disk and click on Next. If you are warned that all the data on the disk will be destroyed, click on Yes to confirm.
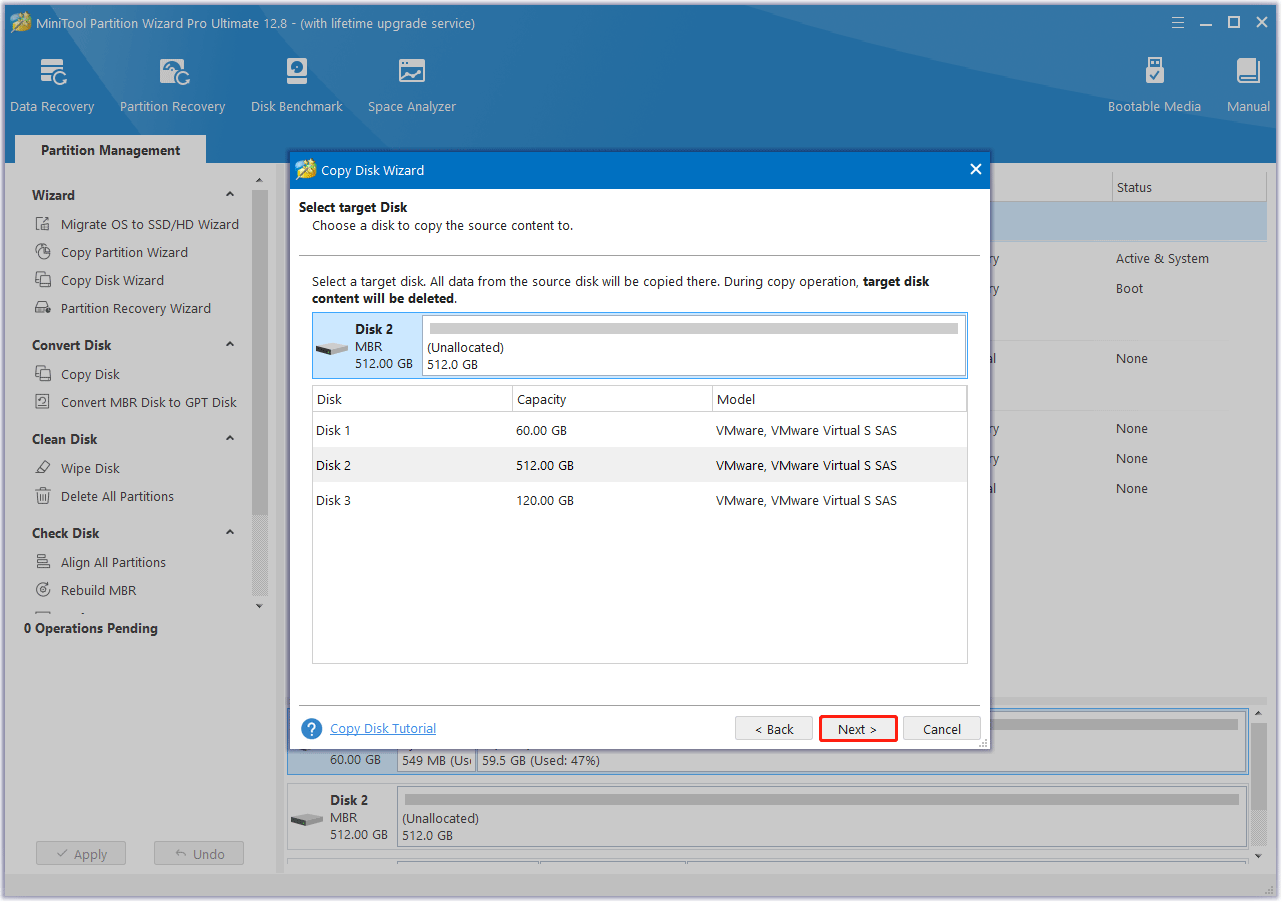
Step 5: In the Review the changes window, choose the preferred copy options. Also, you can configure the target disk layout according to your needs. Once done, click on Next.
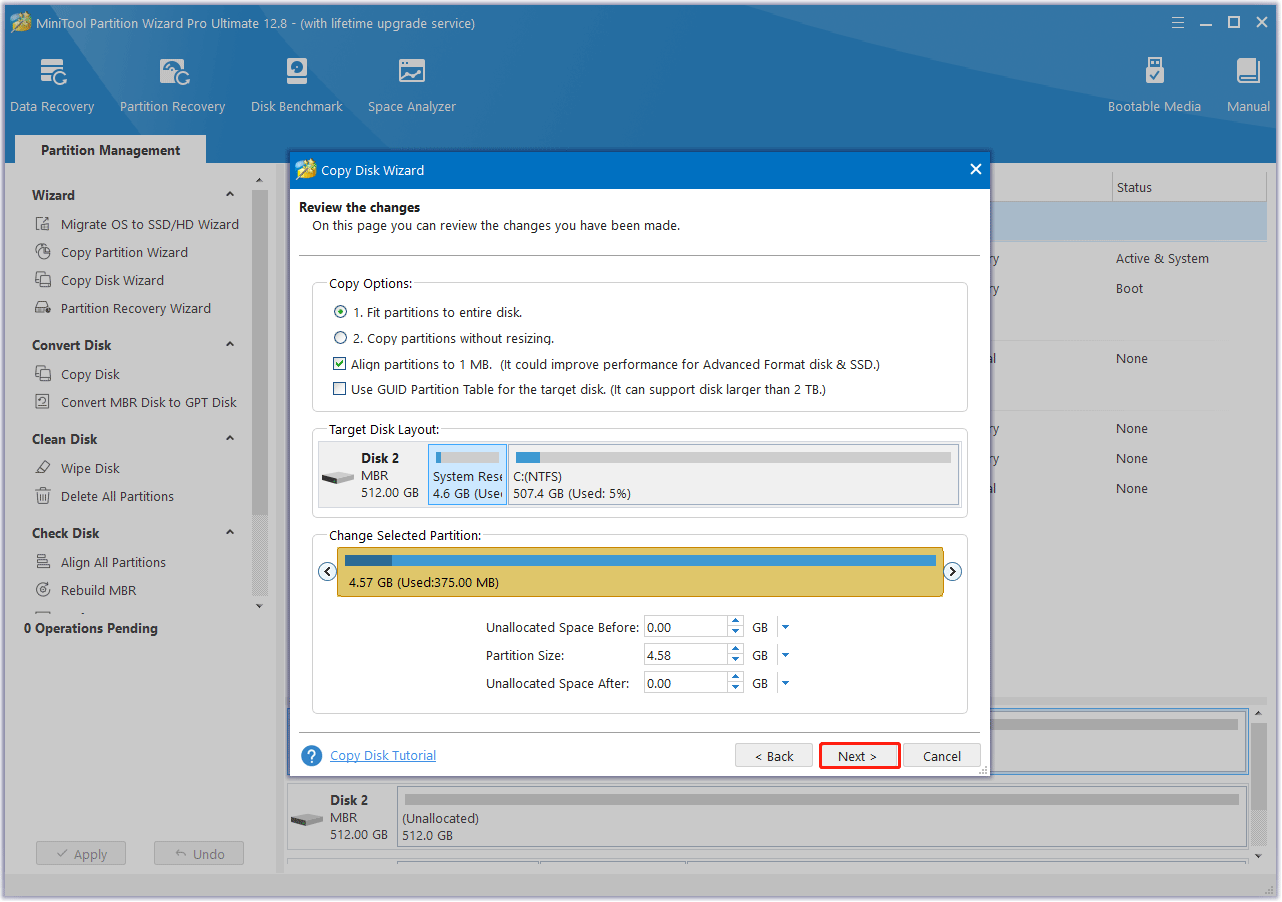
Step 6: Finally, click on Finish and Apply to save the pending changes.
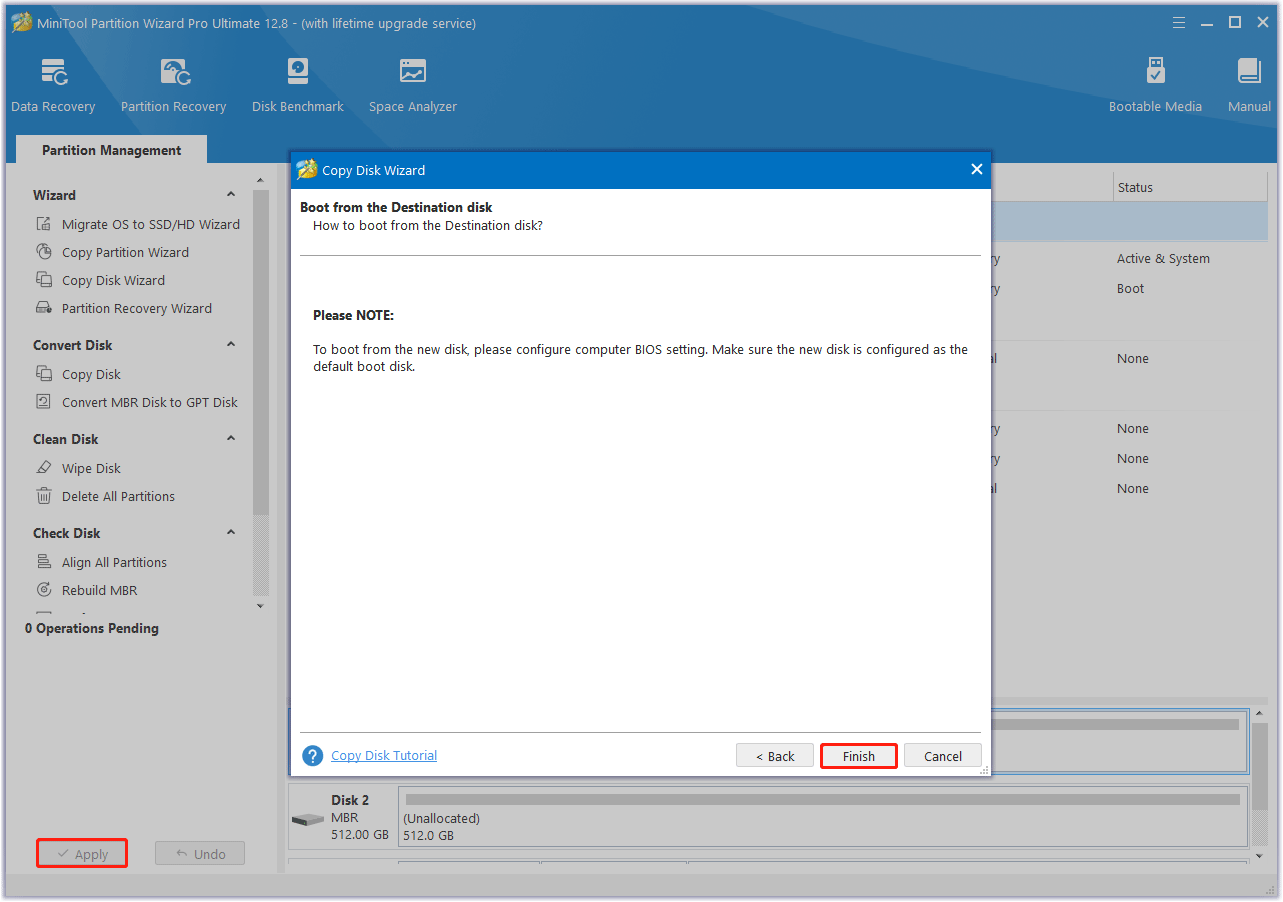
Wait patiently until the process ends. Then remove the new SSD from your laptop.
Alternatively, you can use the Migrate OS to SSD/HD feature to clone your system disk to the new SSD.
- In the main interface, select Migrate OS to SSD/HD Wizard from the left action panel. In the pop-up window, choose an option to migrate the OS based on your needs. Then click on Next.
- In the next window, select the new SSD and click on Next. When prompted, click on Yes to continue.
- After that, choose the desired copy options and click on Next.
- Finally, click on Finish and Apply to save the pending operation.
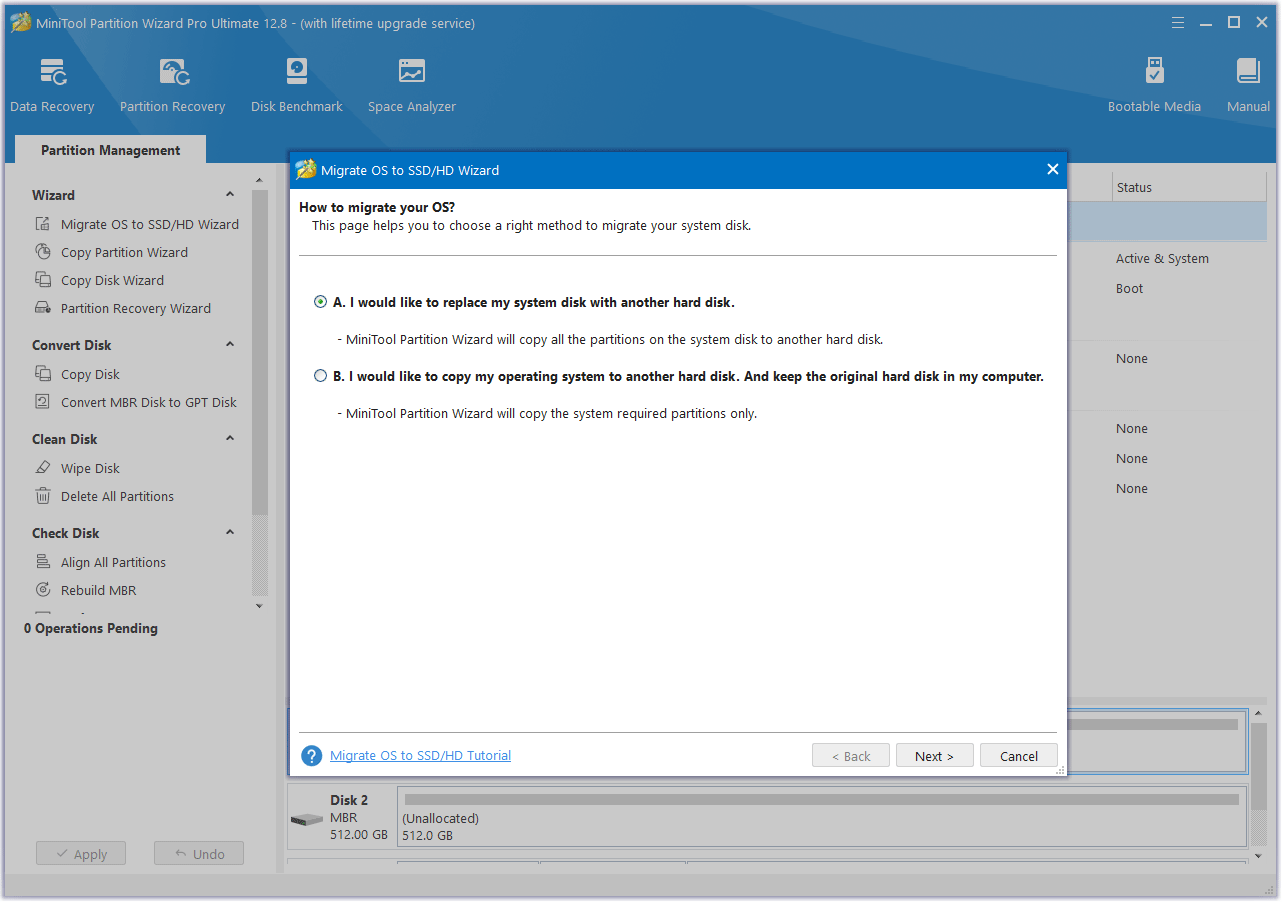
Part 3. Replace the Old SSD with the New SSD
Once you finishing migrate the OS and data to the new SSD, you can do the HP Spectre x360 SSD replacement.
- Turn off the computer. If you are not sure whether the computer is off or in hibernation, turn it on and shut it down through the operating system.
- Disconnect all external devices connected to the computer and unplug the power cord.
- Turn the laptop upside down, remove all screws using a screwdriver, remove the rubber strip using a pry bar, and carefully remove the bottom cover of the laptop with the help of hooks.
- Disconnect the battery cable from the system board.
- Remove the Phillips screw that secures the SSD to the system board.
- Remove the SSD by pulling it out of the connector.
- Place the new SSD into the slot. Use the same screws to secure the new SSD.
- Put the bottom cover of the laptop back in place and install all screws and parts the same way they were.
Now the HP Spectre x360 SSD replacement is completed. Restart the laptop and it will automatically boot from the new cloned SSD.
How to Deal with the Replaced HP Spectre x360 Hard Drive
What should you do with the replaced HP Spectre x360 hard drive? If you want to reutilize the old hard drive, you can consider repartitioning it. If you want to sell the old hard drive, you should wipe all the data to prevent someone from stealing your data.
For that, you can try MiniTool Partition Wizard. It can help you repartition and wipe the old hard drive. Before that, you should connect the hard drive to your PC.
MiniTool Partition Wizard FreeClick to Download100%Clean & Safe
Repartition the Old Hard Drive
- Launch MiniTool Partition Wizard to get the main interface. Right-click on the old hard drive, and choose Delete All Partitions from the menu. Then click on Yes to confirm the operation.
- Now you can preview the unallocated space on the old hard drive. Right-click on the unallocated space and choose Create.
- Customize the partition you will create based on the on-screen prompt. Then, click on OK.
- Finally, click on Apply to execute all the pending operations.
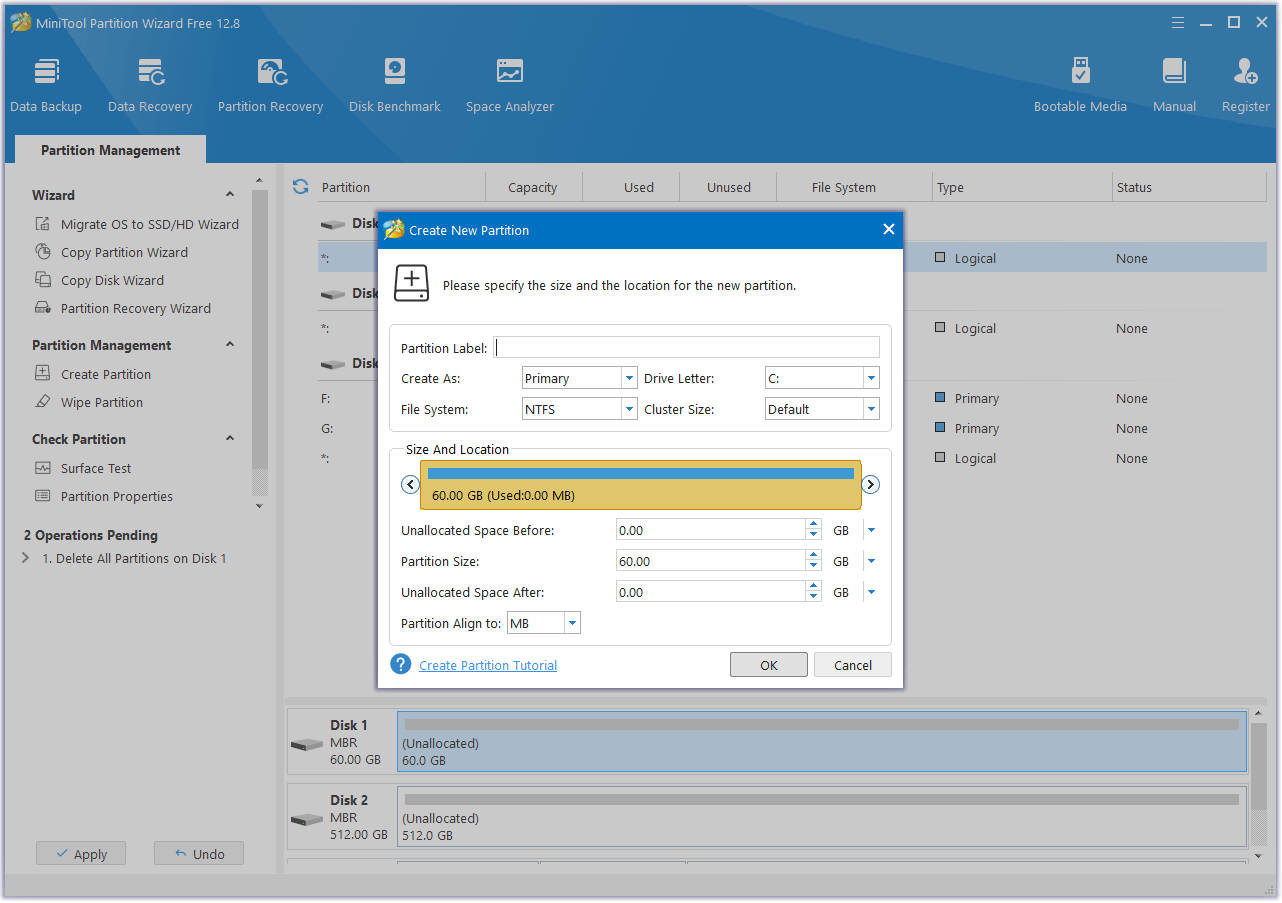
Wipe the Old Hard Drive
- In the main interface of MiniTool Partition Wizard, select the old drive that you want to wipe and choose Wipe Disk from the left action panel or the right-click menu.
- Choose one of five wiping methods listed on the pop-up window and click on OK. The more time it costs, the higher security you will have.
- Click on Apply to carry out the operation. Then the wiping process starts automatically and you just need to wait patiently until the process ends.
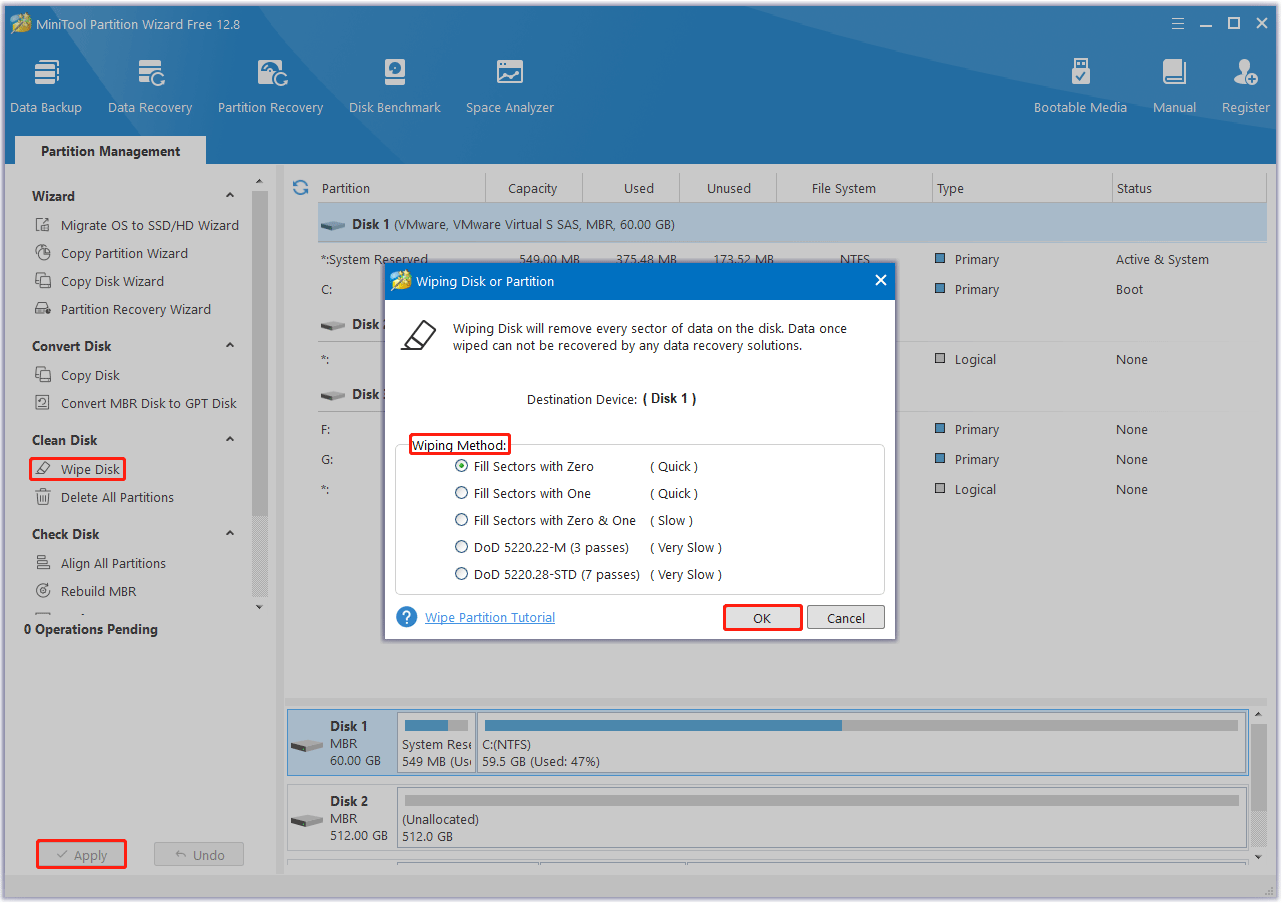
Bottom Line
This post tells you whether you can upgrade the HP Spectre x360 SSD, shows you how to choose a suitable SSD, and shows you how to do the HP Spectre x360 SSD upgrade step by step. Finally, you can refer to the guide to reutilize or wipe the replaced hard drive.
During the HP Spectre x360 hard drive upgrade process, you need to use MiniTool Partition Wizard to clone the entire disk to the new SSD. If you encounter certain issues while using MiniTool Partition Wizard, you can send us an email via [email protected] to get a quick reply.




User Comments :