As one of the best-selling video games, Minecraft has more than 100 million monthly active users. Many of them once wonder how to make Minecraft run faster. This post will inform you with the newest solutions that work fine for thousands of players. You can also explore more topics about Minecraft on MiniTool partition manager.
The following is going to introduce you four solutions on speeding up Minecraft. Read through and select one that suits you most.
How to Make Minecraft Run Faster?
- Upgrade disk storage from HDD to SSD.
- Expand RAM.
- Upgrade CPU.
- Use default resource pack.
- Turn off all sound effects.
- Optimize video settings.
- Lower Minecraft game resolution.
- Update Minecraft launcher.
- Close unnecessary programs and clean up disk space.
- Upgrade graphics drivers
- Use mods.
Solution 1. Upgrade Computer Equipment (Recommended)
If your Minecraft is running on a hard disk drive (HDD), you can upgrade HDD to SSD to greatly improve the performance of the game, especially to gain a much faster speed.
Then, how to replace the current old HDD to new SSD, or replace the small SSD to large SSD? It is not that easy for just copying all things from the original disk to a new one. This involves in operating system; the main concern is to make sure that the OS can boot after migration.
MiniTool Partition Ward is professional and reliable Windows disk manager. Its Migrate OS to SSD feature is special for your need here. It can easily transfer your system from source disk to destination SSD while ensuring a bootable OS. The following are detailed steps on how to Make Minecraft run faster with good PC.
Step 1. Download, install and launch MiniTool Partition Wizard on your computer.
MiniTool Partition Wizard DemoClick to Download100%Clean & Safe
Step 2. Click Migrate OS to SSD/HD in the left menu.
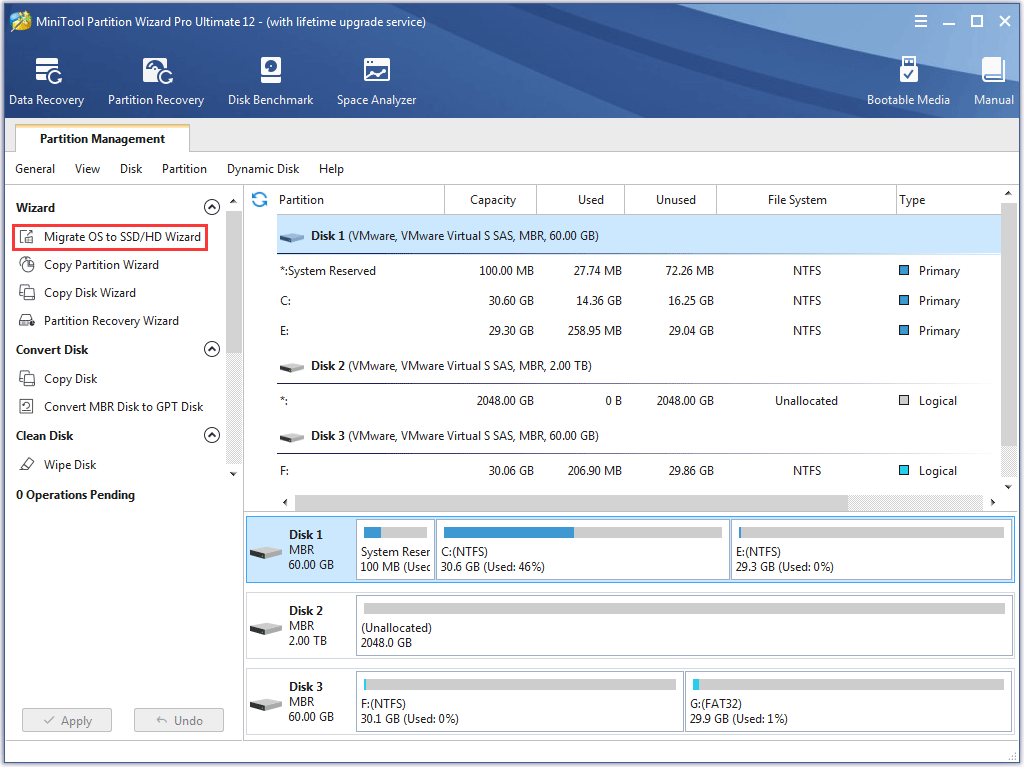
Step 3. In the popup window, choose the option that suits you to continue.
Option A. I would like to replace my system disk with another hard disk. In this method, the software will copy all partitions including Minecraft game files on the system hard disk to target SSD. (Recommended here)
Option B. I would like to move my operating system to another hard disk. And keep the original hard disk in my computer. For this method, the program will only copy system related partitions.
In this step, you should select the first option to go on.
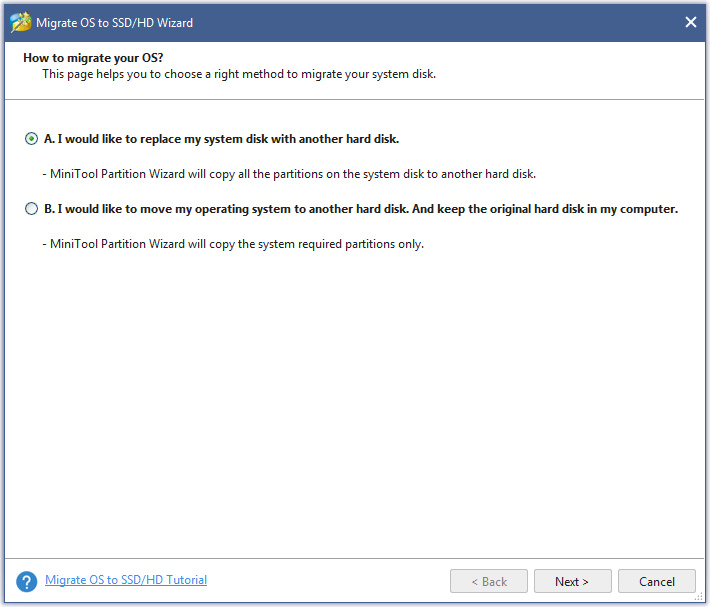
Step 4. Next, select target solid state drive to migrate OS to.
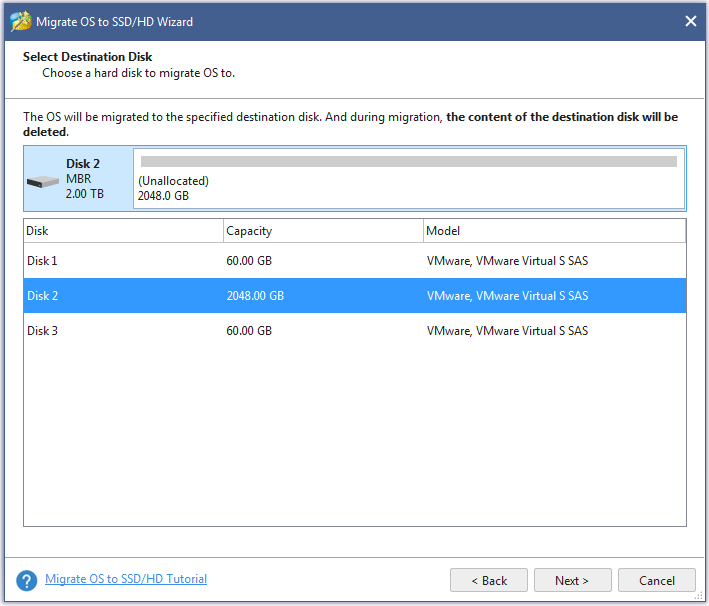
Step 5. Specify how destination SSD will be used. Select one of the two Copy Options:
- Fit partitions to entire disk – This option will make use of the whole target disk in default. Yet, you can shrink out unused space for each partition on the destination disk.
- Copy partitions without resizing – This option is applied to the situation that the destination is no small than the source. It will keep the disk space of the new SSD the same size as the source disk in default. Similarly, you can shrink out the unused space from each partition on the new SSD. Also, you can extend the partition which has unallocated space next to it.
Here, just select the option that suits you and move on.
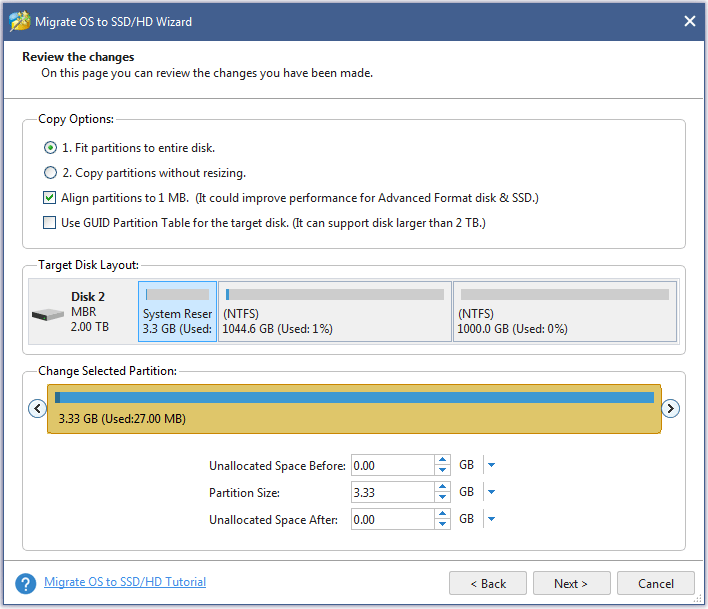
- You can edit exactly how much target space you’d like to use if you don’t want to take the whole storage of the SSD.
- Since the target disk is an SSD, you’d better tick “Align partitions to 1 MB to improve performance.
Step 6. Read the note for how to boot from the destination disk. That is, set the new SSD as first boot option in BIOS.
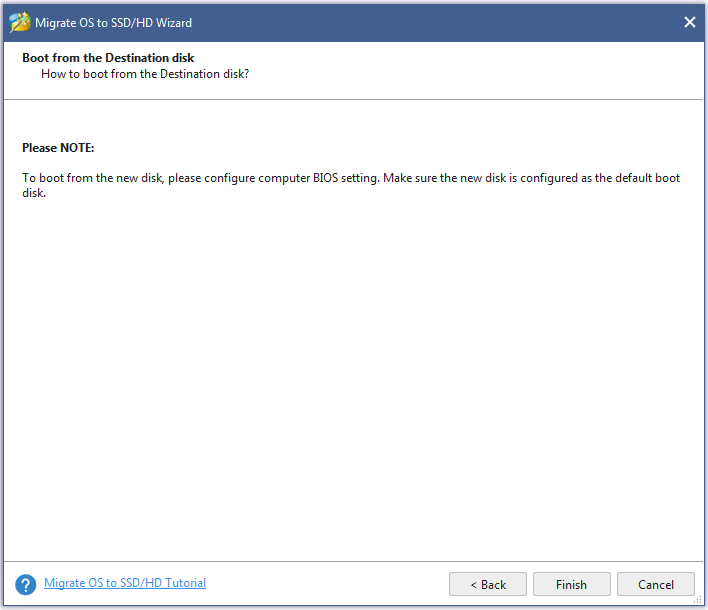
Step 7. Preview the changes. If everything is right, just click Apply on the bottom left to carry out the migration to make Minecraft run faster!
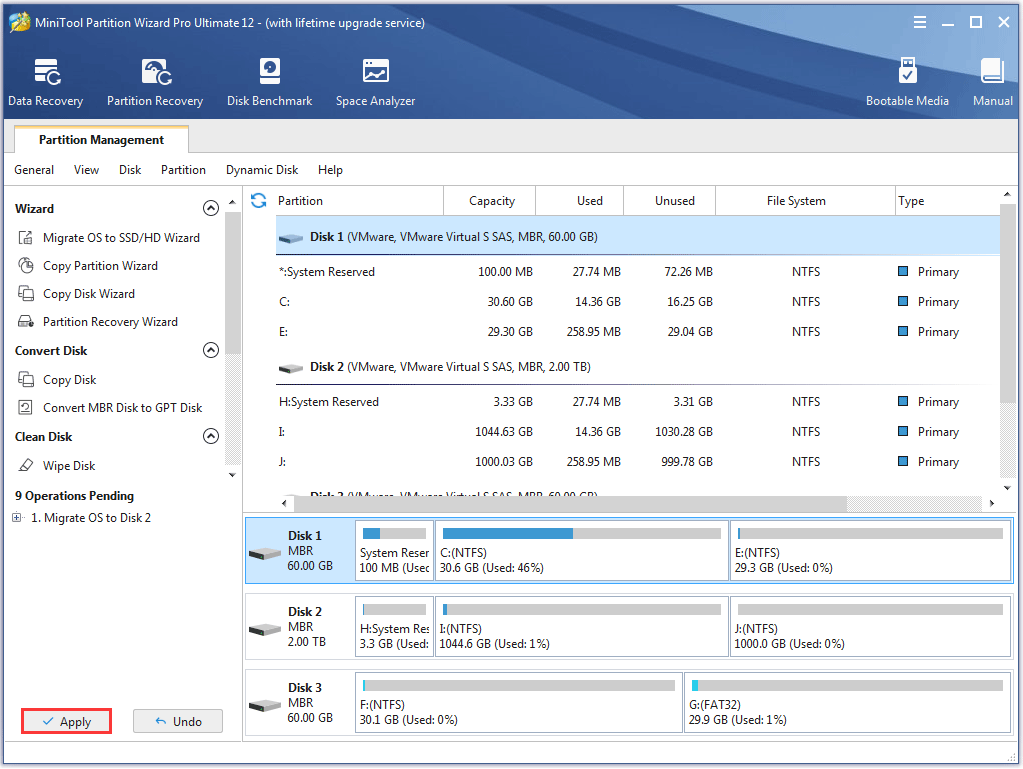
Migrate OS to SSD in MiniTool Partition Wizard is a paid feature. To enjoy this magic function, just purchase its Pro version.
Other Ways to Upgrade Computer
- Expand RAM. This method works greatly when Minecraft is using 100% of your computer RAM. When choosing new memory, get a faster one with lower timings and two sticks in dual-channel instead of the common kind.
- Upgrade CPU. Unlike upgrading RAM (installing extra one), there is always only one CPU working. So, upgrading CPU is actually replacing the old CPU with a new one.
- Install new graphics card. If your computer accepts new advanced graphics card, you can also make this easy upgrade for your machine.
Also Read: [Tutorial] Minecraft Clone Command: What Is It & How to Use?
Solution 2. Optimize Minecraft Settings
There are lots of settings you can do for solving how to make Minecraft run faster. You can carry them out one by one following below steps. Or, you can just do one or two of them.
Step 1. Use Default Resource Pack for the game to run faster.
Step 2. Turn off all kinds of sounds in Minecraft Music & Sound Options, including master volume, background music, weather sound, hostile creatures sound, voice/speech, etc. This will release the burden of the computer. Therefore, it is much easier for the machine to render a faster video without render audio.
Step 3. Tweak the following options in Video Settings.
Press Esc during game, select Options and then choose Video Settings. Set the following options as below:
- Graphics: Fast (instead of fancy). This change will increase game performance yet lower some graphical details. You can see a big difference of the game looks.
- Render Distance: The lowest you can. To render fewer chunks brings more fog to Minecraft. Yet, it will boost the game speed performance. You can try chunks under 10 to see whether you can handle the distance or not. Just adjust the chunks number until you can manage it.
- Smooth Lighting: OFF or Minimum. This is workable especially on old computers.
- Max Framerate: Set a lower and proper framerate, but not the lower, the better. The low frame rate may delay the display of the picture and will influence your game experience.
- 3D Anaglyph: OFF. Turn the “Entity Shadows” off to remove the shadows of mobs or other creatures. This will cause unreal people look and less immersive experiment, but will greatly improve the speed of the game.
- View Bobbing: OFF
- GUI Scale: Normal (If you are good with the smaller one, you can set it smaller)
- Attack Indicator: OFF
- Brightness: Proper (Theoretically, the darker, the better for how to make Minecraft run faster. Yet, you should ensure your normal game experience. That is to say, you should not be influenced by the brightness of the game while gaming)
- Clouds: OFF or Fast (instead of fancy).
- Particles: Minimal or Decreased. This will remove some particle effects, such as smoke of fire, in Minecraft. Yet, this will boost the game speed.
- Full Screen: OFF
- Use VSync: OFF. It is recommended that you turn on VBOs if you have a decent graphics card for it will boost game performance.
- Mipmap Levels: Proper
Step 4. Lower Minecraft game resolution. Close the game if it is running, open Minecraft Launcher > Edit Profile, and finally enter a lower new resolution.
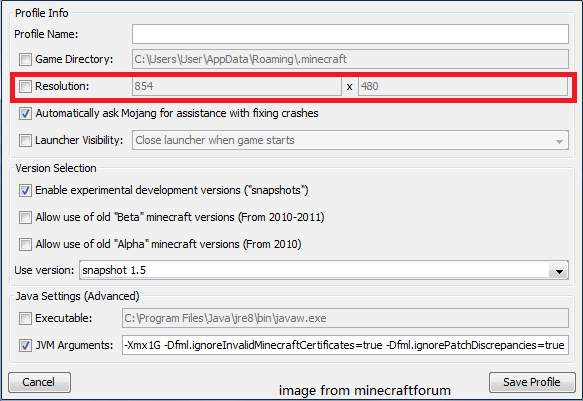
A lower resolution leads to a smaller game window while improves game performance like faster speed.
Step 5. Update Minecraft launcher. When you open the Minecraft launcher, it should check for updates automatically. If there is an update, just click the Play button of the update file to install. Always keep the newest version of Minecraft launcher will ensure you a smoother game experience.
Step 6. Turn off capes in multiplayer settings.
Solution 3. Optimize Computer Settings
Instead of optimizing the game itself, you can specify many settings of computer to handle how to make Minecraft run faster without changing video settings.
Step 1. End unnecessary task. Background processes occupy the precious storage resources, such as apps like Chrome, Microsoft Edge, Skype, Cortana; some antivirus programs like McAfee and Norton; and so on.
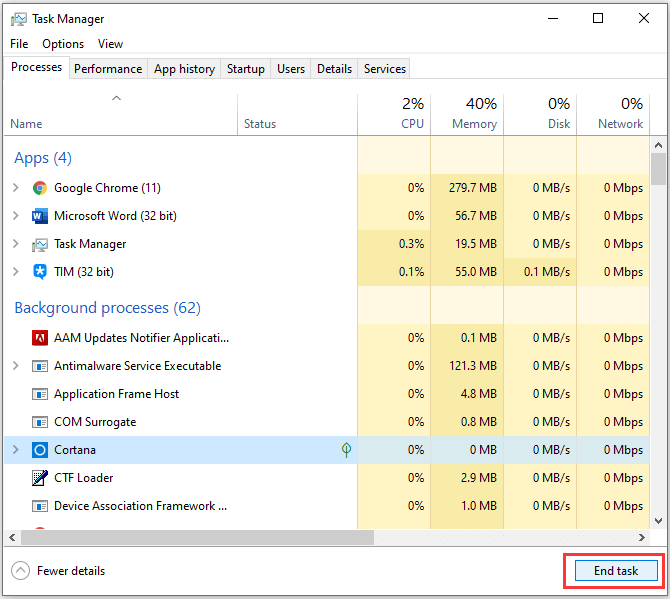
Right click on the Task Bar and select Task Manager. In the Process tab of Task Manager, click to active the process that you want to close and then click End task in the bottom right.
Step 2. Set Minecraft Java file as high priority. In Details tab of Task Manager window, find the Java file of the game, right click on it and select Set priority – High.
Step 3. Ensure sufficient power supply (for slow laptop). If you are using a laptop to play Minecraft, you’d better have your laptop connected to the power supply. A lot of laptop will throttle GPU and CPU if it is running out of battery.
Step 4. Update graphics card drivers. GPU with very latest drivers gives the best performance it can provide to run your game.
- Search “device manager” from Windows Start menu and select Device Manager in the result list.
- Unfold Display adaptors to show your graphics cards. If you own two graphics cards, focus on the one that you are using for gaming, not the Intel graphics.
- Right click the target graphics card and choose Update driver.
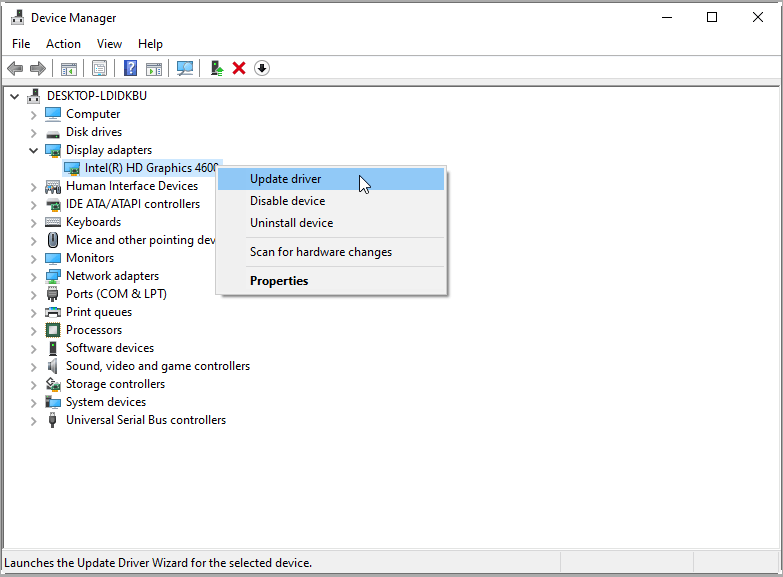
Or, just switch to Internet searching for the latest driver version of your specific graphics card mode. You are recommended to download the driver files from its official website. The common three graphics card manufacturers are Intel, NVIDIA and AMD.
Step 5. Clean up unwanted and trash files. Search Disk Cleanup with Windows search function and select the disk on which Minecraft is installed to clean.
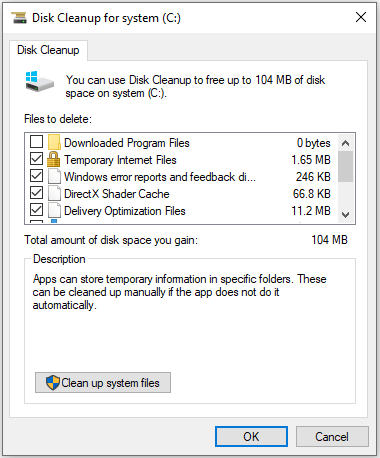
Step 6. Disk defragment. Right click the game installed disk and select Properties. Switch to Tools tab and click Optimize.
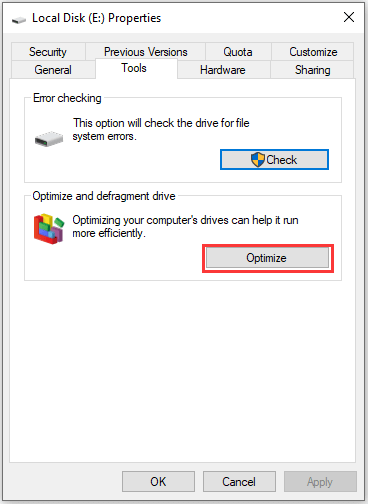
Step 7. Avoid dual monitors. Press “Windows + R” key to trigger PROJECT menu on the right and select PC screen only.
Step 8. Optimize computer network. Turn off other devices on your network if there are. And, connect to Internet through ethernet instead of Wi-Fi.
Step 9. Clean up computer physically. For example, after years of usage, there must be some dust in your computer host. Try to clean out the dust will also be helpful for how to make Minecraft run faster.
solution 4. Make Minecraft Run Faster with Third-party Mods
Mods with specialized configuration options allow Minecraft to run faster and look better. OptiFine is one of the best Minecraft optimization mods. It can boot FPS; support HD textures and shaders; optimize dynamic lights, render distance, mipmaps, etc.
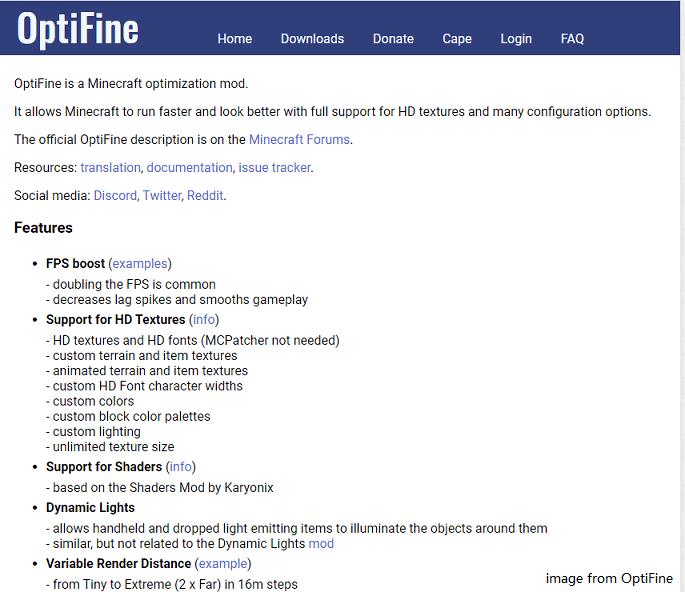
How to make Minecraft run faster with mods? Follow the following steps.
Step 1. Download the very latest version of OptiFine HD Ultra (JAR file) in its official website.
Step 2. Install the JAR file.
Step 3. Play Minecraft with its default settings (without the customization in Solution 1). You will feel a great improvement of game performance especially the speed.
If you are still not satisfied with the game status, you can further configure through Options > Video Settings menu. Now, you are offered many more options than previous in Solution 1.
- There are many other Minecraft optimizing mods like FoamFix, BetterFps, FPS Boosting Mods, MemoryFix, etc. You can compare them all and choose one that suits you most.
- Besides, if you have been using several mods for Minecraft, just keep the one or two mods that you use frequently, and remove the unnecessary ones.
Conclusion
The above solutions have successfully helped thousands of gamers all over the world to solve how to make Minecraft run faster. And, some of the methods can apply not only to Minecraft, but also to other video games, especially Solution 1 and Solution 3. Anyhow, you can try them out to see whether they can optimize your game performance or not. Good luck!
How to Make Minecraft Run Faster FAQ
In Minecraft, OpenGL is in charge of reducing the rendering load on the operating system to make the game run faster. It guides the GPU to avoid rendering things that are not in the player’s direct view.
If it is set to either “OFF” or “Fancy”, you will probably get a very slow game speed. therefore, to make Minecraft run faster, you should set it as “Fast”.
Generally, you can refer to the instructions above. Here, the most effective ways are listed below:
- Use OptiFine mod.
- Specify Minecraft settings to make them friendly to run the game faster.
- Allocate more RAM to Minecraft.
- Use Magic Launcher instead of making a batch file.
- No animations, no texture packs.
- Turn OpenGL to “Fast”.
Just as mentioned above, OpenGL is crucial for running Minecraft faster. So, if it’s cracked, you will need to fix it out immediately. The following methods can instruct you the right way.
- Update graphics card driver.
- Modify graphics settings of Minecraft.
- Install the newest Java file package.
- Handle all shaders.
- Reinstall Minecraft.
- Turn off OpenGL.
- Prevent Minecraft from showing OpenGL errors.
For more details, please visit: How to Solve OpenGL Error 1281
- Lower all video an OptiFine settings, such as render distance.
- No texture pack and no shaders.
- Use the latest version of OptiFine mod.
- Close all other programs and only keep Minecraft in your computer.
- Disable unnecessary resource packs.
- Allocate more RAM to Minecraft.
- Clean the dust in your desktop host, like CPU heatsink and power supply fan.
- Rely on third-party program like CCleaner.
- Get a better computer.

User Comments :