This post from MiniTool Partition Wizard introduces some HDD raw copy tools as well as an alternative. You will need these tools in many situations. Keep reading for more detailed information.
What Is HDD Raw Copy
You might be familiar with disk cloning if you have ever backed up your disk or upgraded your hard drive. It is the process of creating a one-to-one copy of a hard drive. An HDD raw copy is one of the disk cloning methods.
Different from the intelligent sector cloning method that only copies used sectors according to the file system, an HDD raw copy clones all sectors on the hard drive including the partition table, boot records, all partitions, unused sectors, and even logically bad sectors.
In a word, an HDD raw copy is a method of sector-by-sector clone (also known as bit-by-bit copy). Of course, this method usually takes a longer time than only copying used sectors.
You might wonder when you need an HDD raw copy. In general, you can use it when you plan to make an exact duplicate, especially in the following situations:
- When your hard drive is damaged, you can make a sector-by-sector clone and try to recover data from the copy.
- With the sector-by-sector clone, you can make a full backup of your disk in case of data loss.
- If you try to upgrade your hard drive, you can also use this method to migrate your operating system and keep all the data on your hard drive.
- If you want to copy the entire disk including hidden partitions, a bit-by-bit copy should be a good choice.
How to do a sector-by-sector clone? Let’s keep reading.
The Top 2 HDD Raw Copy Tools
There are some professional and reliable programs for a sector-by-sector clone on the market and you can search for one on the Internet. In the following contents, I list top 2 HDD raw copy tools and introduce basic information about them. You can choose the one you prefer to have a try.
HDD Raw Copy Tool Free
Developed by HDDGURU.COM, HDD Raw Copy Tool is a free application for low-level and sector-by-sector hard disk duplication and image creation.
It allows users to create a sector-by-sector copy of all areas of a hard drive, including the partition table, boot records, all partitions, and free space. In addition, it can help create a compressed image of the hard drive. Bad sectors won’t be copied by HDD Raw Copy Tool.
Can you use this tool? The operating systems, hard drives, and file systems supported by HDD Raw Copy Tool are listed below.
- HDD Raw Copy Tool is supported on various operating systems, including Microsoft Windows XP/Vista/7/8/10, Windows Server 2003/2008/2008 R2, and Linux.
- For the hard drive, it supports interfaces including SATA, IDE, SCSI, SAS, USB, and SSD, and it supports the hard drives coming from almost all the manufacturers.
- All the file systems even hidden ones are supported by this tool.
To get this tool, you can search it on Google Chrome and visit its official website to get its download link of the latest version. Then double-click the downloaded setup file and follow the steps below to install it:
Step 1: Click Next when you get the welcome window.
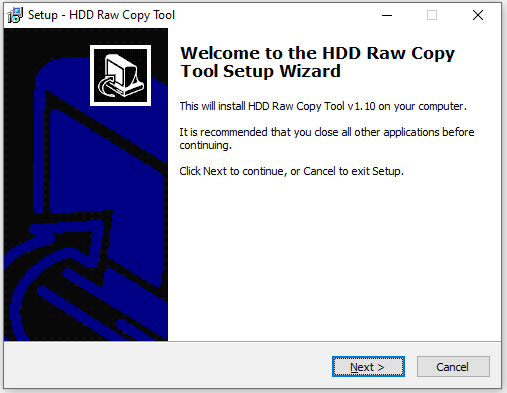
Step 2: Click Browse to select a location to save the installation folder. Then click Next to continue.
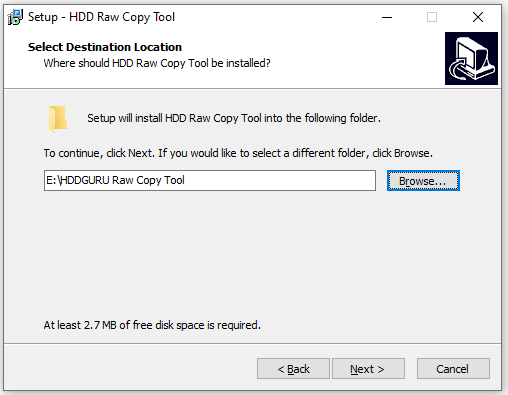
Step 3: Select the start menu folder and additional tasks according to your needs. Click Next and the installation will start.
Wait for a while until the process is finished. Then, you can launch HDD Raw Copy Tool to do a sector-by-sector copy for your hard drive. You just need to:
Step 1: On the main interface, select the source disk that you want to make a copy for and click Continue.
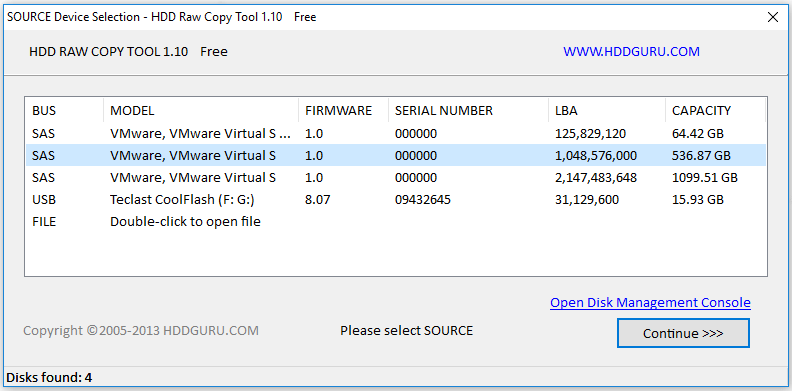
Step 2: In the following window, select a disk that has at least the same capacity as the source disk. Then click Continue.
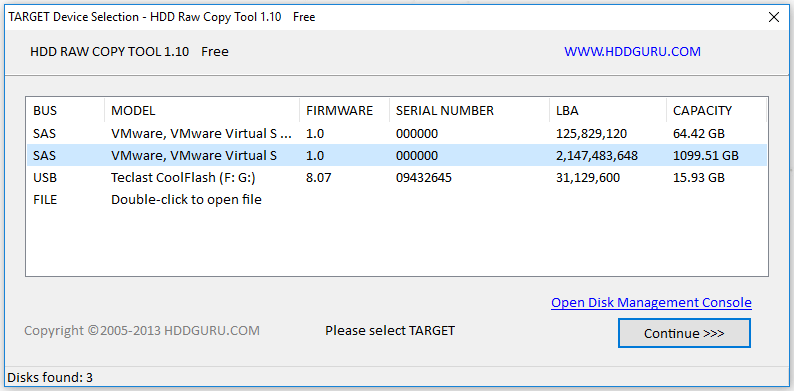
Step 3: Make sure you selected the right source disk and target disk. Then click the START button and you will receive a pop-up window warning you that all data on the destination disk will be overwritten. If you are sure about the operation, click Yes to continue.
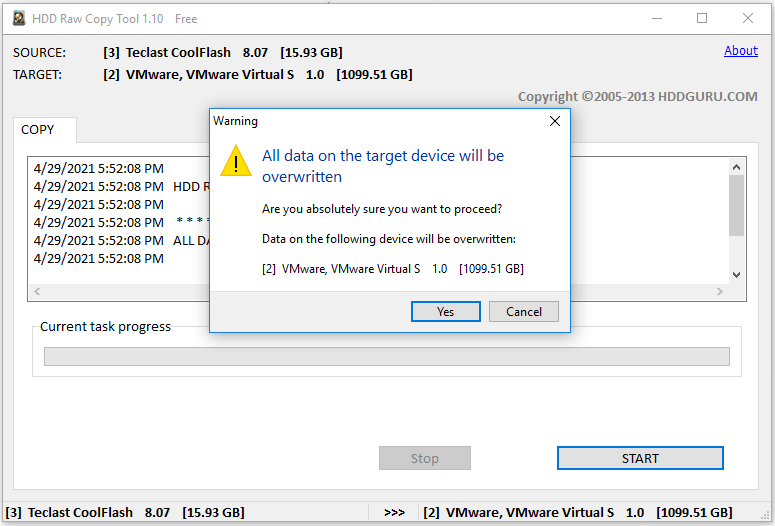
Step 4: You can see the copy progress in the following window. The process of the sector-by-sector copy will take some time and you need to wait patiently.
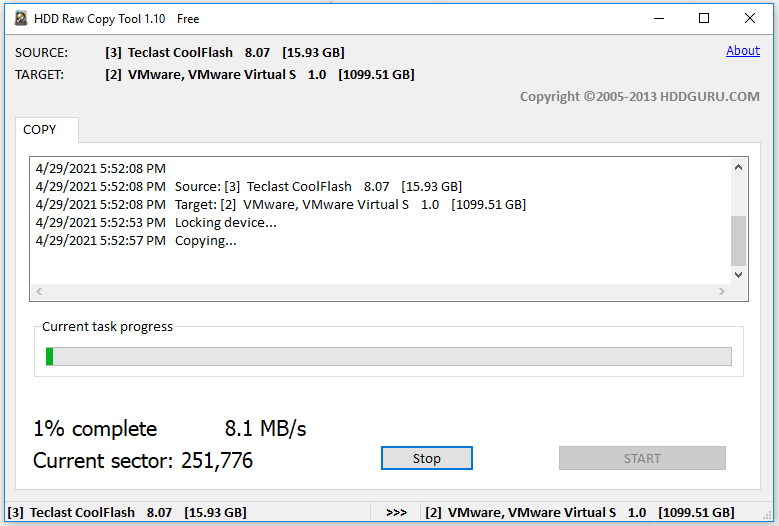
AOMEI Backupper
Besides HDD Raw Copy Tool, you can also use AOMEI Backupper to do an HDD raw copy. It is a professional data backup program that can be used to clone hard drives, migrate data, make automatic/full/incremental/differential backups, and sync local files and folders to another device.
The AOMEI Backupper Standard version is free to use and it also supports various operating systems, including Windows 10/8.1/8/7/Vista/XP.
Similar to HDD Raw copy Tool, AOMEI Backupper requires that the target drive can’t be smaller than the source drive for the sector-by-sector clone. What’s more, AOMEI Backuper will clone detected bad sectors as well if you use its sector-by-sector clone feature. Therefore, it’s not recommended to use this feature when there are bad sectors and you don’t need to recover data from the hard drive.
If you prefer this tool, you can follow the steps below to have a try.
Step 1: Download AOMEI Backupper Standard from its official website and install it by following the on-screen instructions.
Step 2: When you get the main interface, select the Clone tab in the left pane.
Step 3: In the right pane, you can see three options: System Clone, Disk Clone, and Partition Clone. All of them support the sector-by-sector clone and you can choose one according to your needs. Here I select Disk Clone as an example.
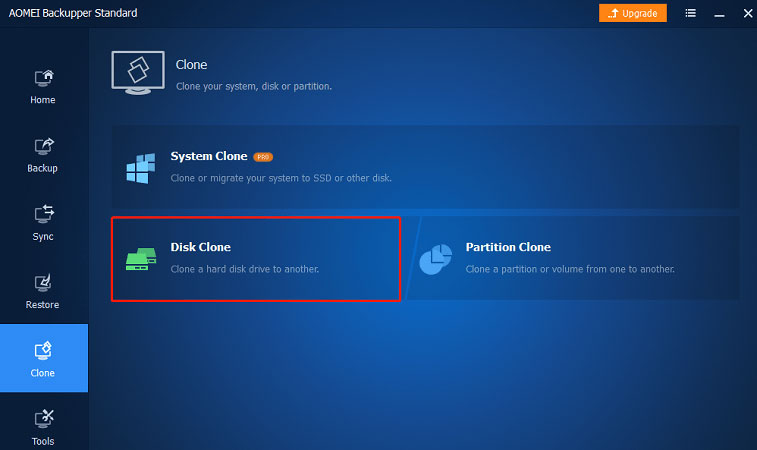
Step 4: In the following window, select the source disk that you want to do an HDD raw copy. Then click the Next button to continue.
Step 5: Choose the destination disk to store the copy. Then click Next.
Step 6: After selecting the destination disk, you will see an Operation Summary window that shows the source disk and the destination disk. You can check your operation here. And to perform an HDD raw copy, you need to check the Sector By Sector Clone option at the bottom left corner. If you don’t check this option, AOMEI Backupper will perform an intelligent sector copy by default.
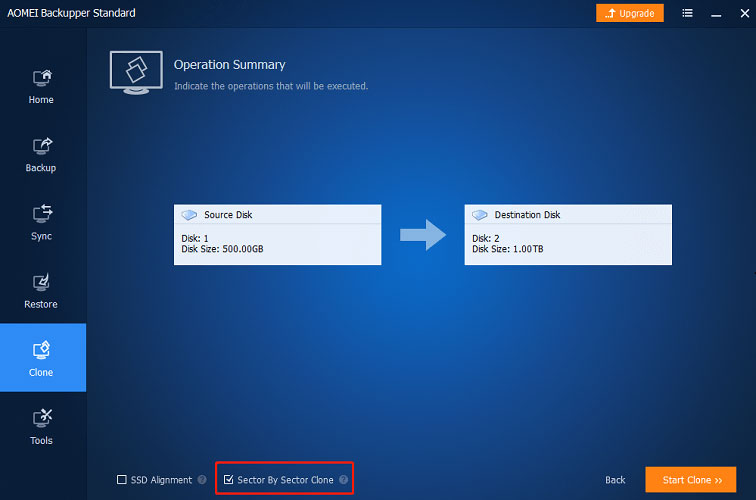
Step 7: Click the Start Clone button to confirm the operation.
AOMEI Partition Assistant also provides a sector-by-sector clone feature. If you are interested in it, you can also have a try.
Bonus Tip: Use MiniTool Partition Wizard as an Alternative
MiniTool Partition Wizard is another popular and reliable disk cloning software. It also includes a sector-by-sector copying method. However, different from HDD Raw Copy Tool and AOMEI Backupper, it is not an available option for users to choose manually. What does it mean?
Actually, MiniTool Partition Wizard uses two disk cloning methods: When the disk only contains partitions of NTFS and FAT file systems, only the sectors with data will be copied; if the hard drive contains other file systems that are not recognized by Windows such as Ext 2, MiniTool will do a sector-by-sector clone for them. If there are bad sectors, the sector-by-sector copy will be stopped.
Now, let’s see how to clone a disk with MiniTool Partition Wizard.
Step 1: Click the following button to download MiniTool Partition Wizard. Then install and launch it. If you want to copy the system disk, you need to upgrade to the Pro Ultimate and higher versions.
MiniTool Partition Wizard DemoClick to Download100%Clean & Safe
Step 2: Select the disk you want to copy and click Copy Disk from the left action panel.
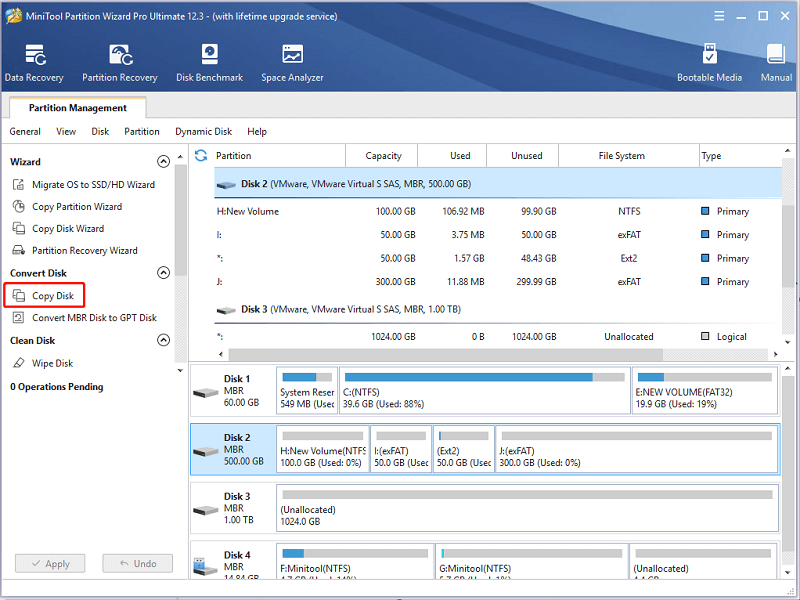
Step 3: In the pop-up window, select the target disk to store the copy. Then click Next to continue.
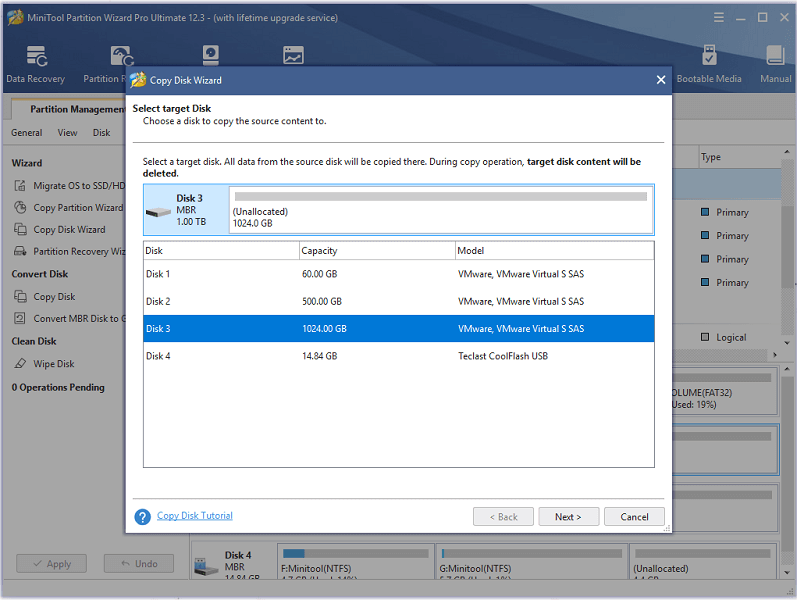
Step 4: In the following window, configure Copy Options and Target Disk Layout according to your needs. Then click Next.
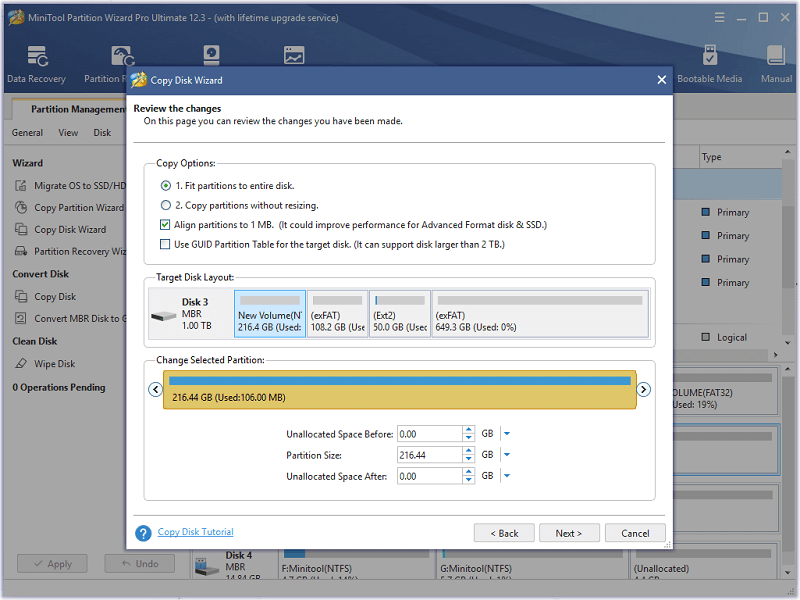
Step 5: Read the note that reminds you how to boot from the new disk and click Finish. Then click Apply to execute the operation.
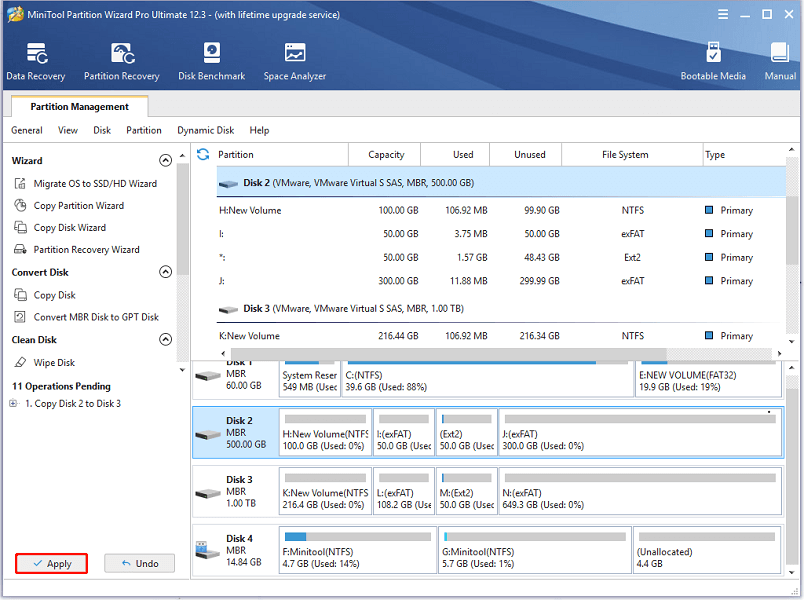
Then you just need to wait patiently.
How to clone disk? Here is the tutorial.Click to Tweet
Bottom Line
There are many situations in which you might need an HDD raw copy. If you don’t know how to achieve the goal, try these tools introduced in this post. You can share your experience and ideas with us by leaving them in the comment section below. For any problems with MiniTool Partition Wizard, you can contact us via [email protected].

User Comments :