Are you struggling to resolve the ASUS battery not charging issue? A great many ASUS laptop users are vexed about the frustrating problem. But don’t worry. You can refer to the 4 effective methods below provided by MiniTool.
As you know, the battery is the most crucial part of a laptop. Plugged in discharging issue can lead to the shut-down of your entire system, which can cause the failure to run some kinds of operations on your system. Even sometimes you lost important data unexpectedly due to the issue.
Fix 1. Remove and Reinsert Your Battery
The first and simplest method is to remove and reinsert your battery. It has been proven by many people to be useful for resolving the ASUS battery not charging issue. Now, you can follow the steps below:
Step 1. Please make sure that you have turned your ASUS laptop off entirely.
Step 2. Take out the battery from your laptop. And then you need to wait for several minutes and reinsert it back inside the laptop.
Step 3. Restart your laptop and check if ASUS laptop battery not charging issue still persists.
If this method fails to work, just move on to the next ones.
Fix 2. Update Your Laptop Battery Driver
Sometimes, the outdated or missing battery driver is also responsible for the ASUS laptop plugged in not charging issue. To troubleshoot it, you can try reinstalling the battery. Here’s how to do that.
Step 1. Right click the Start button and select Device Manager from the context menu.
Step 2. In the pop-up window, expand the Batteries category, and then right click the battery driver and select Uninstall from the context menu.
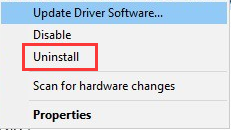
Step 3. Then follow the on-screen prompts to uninstall the driver. After that, restart your laptop and navigate to the Batteries category again.
Step 4. Right click the driver and select Update Driver Software option from the context menu.
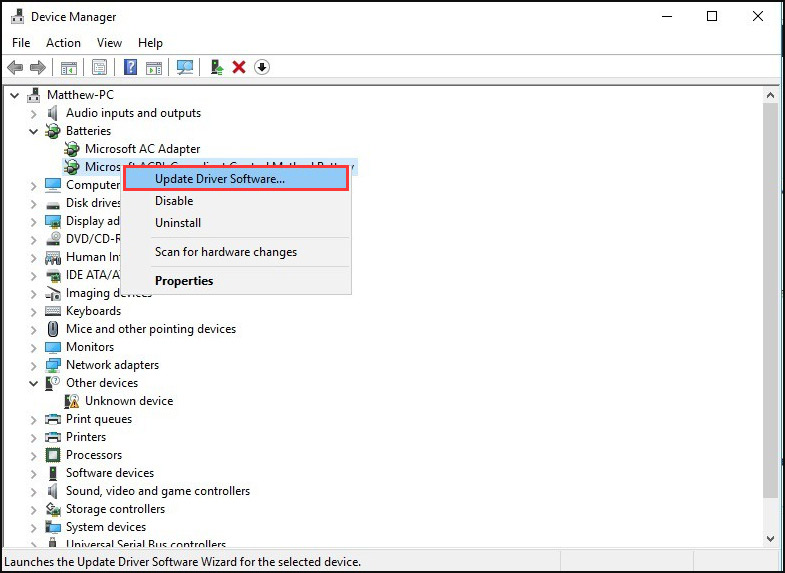
Step 5. Now, select the Search automatically for updated driver software option in the pop-up window. Then Windows will install the suitable battery drivers for you automatically.
After you update battery drivers, you can see if the ASUS battery not charging is fixed or not.
Fix 3. Power Reset Your Laptop
Performing a power reset for the laptop works for many people who has the ASUS battery not charging issue. Now, you can follow the detailed steps below:
Step 1. Shut down your laptop entirely and make sure that you have backed up ypur work before you do.
Step 2. Remove all connected peripheral devices from your laptop such as USB drive, Bluetooth and so on.
Step 3. Unplug the AC adapter charger from the laptop and remove the battery.
Step 4. Hold down the power button for about 60 seconds and then release.
Step 5. Re-plug your charger and reinsert battery to your laptop.
Step 6. Power on your laptop and check if the plugged in discharging issue is resolved.
Fix 4. Use ASUS Battery Health Charging Feature
In addition to the above methods, you may consider checking your battery health mode. ASUS provides you with the Battery Health Charging feature and you can use it. Here’s how to do that:
Step 1. Navigate to the Taskbar and select the Show hidden icons option at the bottom right corner.
Step 2. Click on the Battery health charging mode icon.
Step 3. In the pop-up window, select the Full Capacity Mode and click OK to save this change.
Step 4. Restart your laptop and check if the ASUS battery not charging issue still persists.


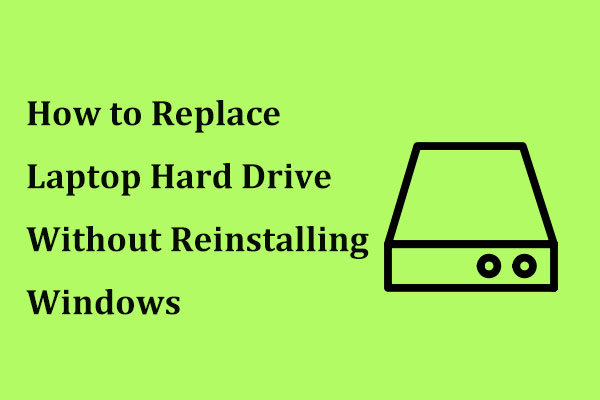
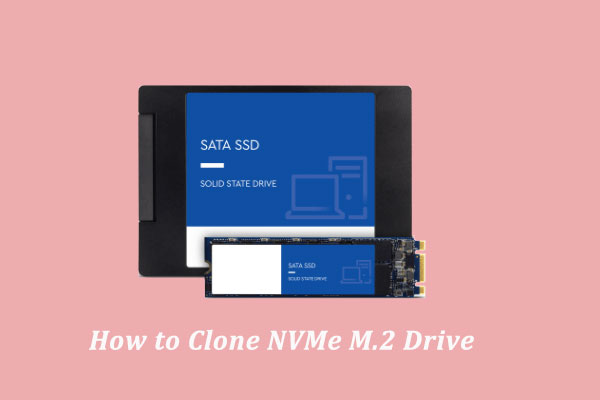
User Comments :