What Is an NVMe M.2 Drive?
NVMe M.2 Drive is a type of SSD (solid-state drive), mostly used in Ultrabooks and laptops. Before we get into NVMe M.2 drive, let’s see M.2 SSD first.
Nowadays, SSDs are undergoing a transformation. It shows in the shape and transfer speed.
Traditionally, an SSD is known as the “2.5-inch drive”, which is actually 2.75 inches (70mm) wide, 3.94 inches (100mm) long and 0.37 to 0.75 inches (9 to 19mm) thick.
However, some laptops are designed skinnier with the needs of customers and thedevelopment of technology. So, there comes smaller SSDs. M.2 SSD is (an SSD with M.2 interface) are one of them.
M.2 is originally known as the Next Generation Form Factor (NGFF). An M.2 SSD conforms to a computer industry specification written for internally mounted storage expansion cards of a small form factor.
M.2 employs a more flexible physical specification and allows different module length. Initial line-up of the commercially available M.2 SSD is 22 millimeters (mm) wide, with varying lengths of 30, 42, 60, 80 and 110mm. The most popular length used in notebook computers is 80mm, which is commonly referred to as Type-2280.
M.2 SSDs are commonly used to replace mSATA SSDs for smaller size and faster speed. Compared with most mSATA SSDs (50mm*30mm*4mm or 30*30*4mm), M.2 SSDs can be faster. An mSATA SSD supports data transfer rates of 1.5 Gb/s or 3.0 Gb/s for high performance, while an M.2 SSD which uses NVMe transfer protocol can support data transfer rate of 4 GB/s.
Now, let’s see NVMe M.2 drive.
NVMe, standing for Non-Volatile Memory express, is a data transfer protocol. It could help SSDs reduce latency, lower power consumption and increase IOPS, thus bringing a high performance.The transfer rate of a M.2 SSD which uses AHCI transfer protocol is 600 MB/s, while that of anNVMe M.2 SSD is up to 4 GB/s.
Why do You Need to Clone NVMe M.2 Drive?
- To get larger storage space. If you find the NVMe M.2 drive capacity not enough as you savemore software and games on it, you may need to upgrade it to a larger one.
- To get higher transfer rate. NVMe M.2 SSDs are regarded as the fastest SSDs in the market. You canupgrade your hard drive to an NVMe M.2 SSD to speed up your computerif you are using SATA or other types of drives.
- To avoidhard disk failures. A hard drive used for a few years is easy to wear out. You can avoid hard disk failures by replacing your old NVMe M.2 drive with a new one.
After knowing about the basic information about M.2 NVMe drive, let’s see how to clone M.2 NVMe drive.
If you want to clone NVMe M.2 drive from NVMe M.2 drive, there is an important factor you need to take into consideration. That is the slot for NVMe M.2 drive in your laptop.
There is only one slot for NVMe M.2 SSD in most laptops, while a few types of laptops support 2 slots for M.2 SSD. The steps could be different depending on the slots.
Tutorial on how to clone M.2 NVMe drive in these situations is listed below. You can read it according to your needs.
How to Clone M.2 SSD with Only One Slot
If your computer has only one M.2 slot, I recommend you touse an NVMe to USB adapter to connect your new NVMe M.2 drive to your laptop and then clone your old drive to the new NVMe M.2 SSD. Then, you can disassemble your computer to remove the old drive and install the new M.2 SSD.
Here is the detailed tutorial on how to clone M.2 SSD with only one slot and boot from it.
First Move: Clone NVMe M.2 SSD
Step 1: Connect the new NVMe M.2 SSD to your laptop through a USB adapter.
Step 2: Download and install MiniTool Partition Wizard by click the following button.
MiniTool Partition Wizard FreeClick to Download100%Clean & Safe
Step 3: Launch MiniTool Partition Wizard to get the interface. Then right-click your old NVMe M.2 drive and choose Copy, or select the disk and then click Copy Disk from action panel.
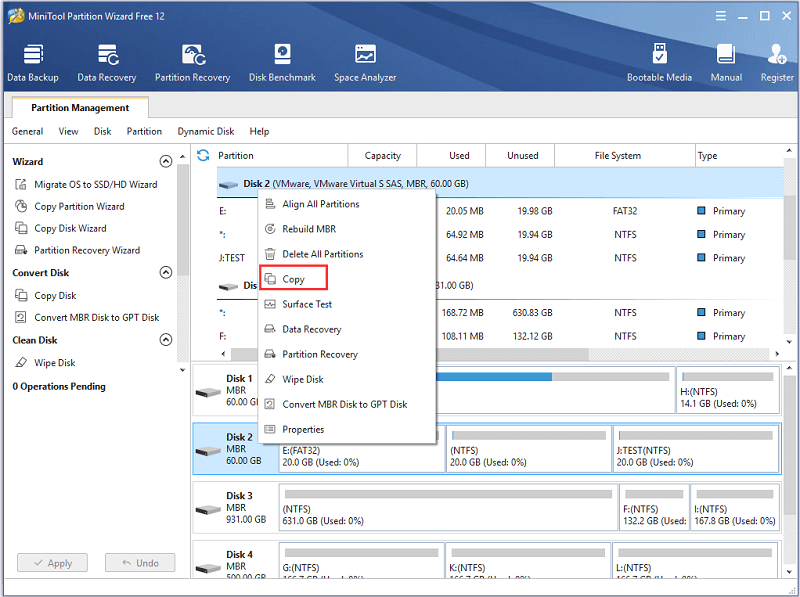
Step 4: Select the new NVMe M.2 drive you just installed as the target disk to store those data from your old drive. Then click Next to continue.
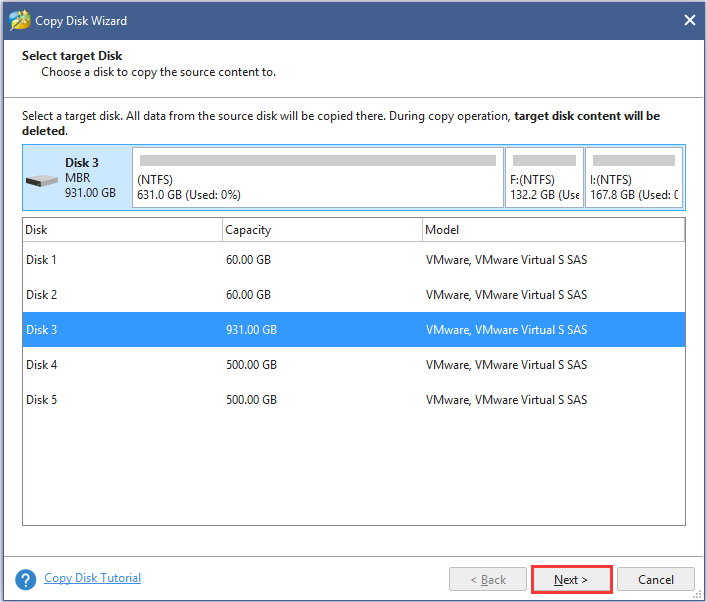
Step 5: There will be a window warning you that all the data on the disk will be destroyed. Just click Yes since your SSD is new.
Step 6: Select partition options and click Next.
- Fit partitions to entire disk: the cloned partitions will be adjusted automatically to fill the entire space of the new M.2 SSD.
- Copy partitions without resizing: all the partitions copied into the new M.2 SSD will not be changed in both size and location.
- Align partitions to 1 MB: it is recommended for improving the performance of your M.2 SSD.
- Use GUID Partition Table for the target disk: if you check this option, you can clone SSD to M.2 with GPT partition style. Click MBR vs GPT to know more.
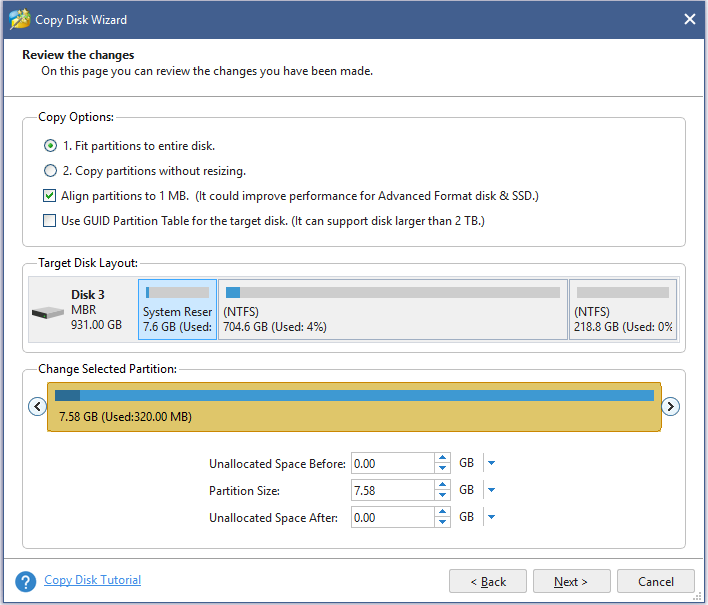
Step 7: Read the pop-up note carefully and then click Finish.
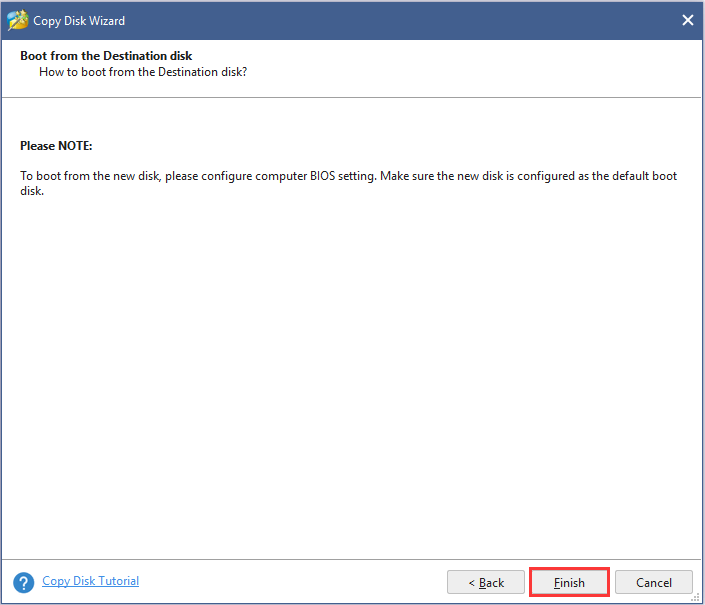
Step 8: Click Apply and then Yes to execute the operation.
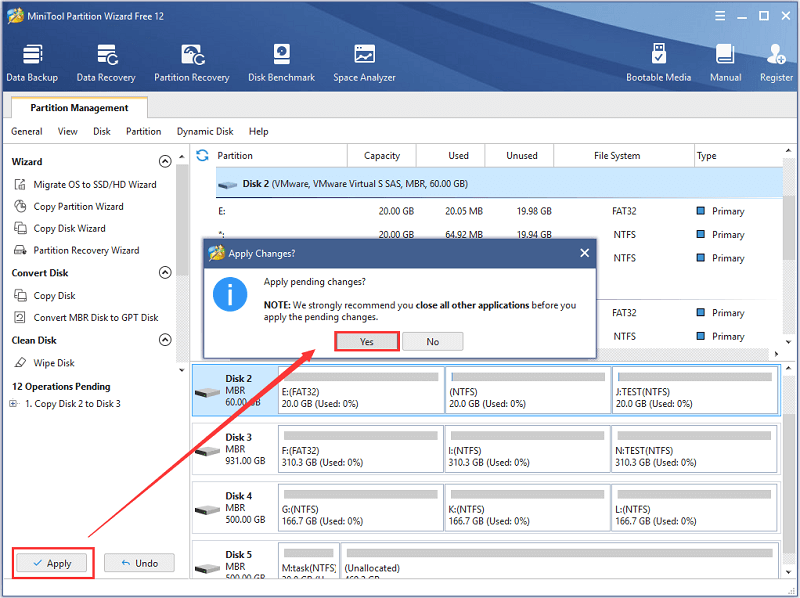
Step 9: Once it’s done, close MiniTool Partition Wizard and turn off your computer.
Second Move: Install the New NVMe M.2 SSD and Boot from It
Now you can remove your old NVMe M.2 drive, install the new SSD and then boot from it.
Step 1: Remove the old NVMe M.2 drive.
- Unplug the power and remove the battery from your notebook by referring to your notebook manufacturer’s user manual.
- Press and hold the power button for about 10 seconds to release any residual power from the notebook.
- Remove the case cover and locate the M.2 SSD on the motherboard. Loosen the screw and unplug your old M.2 Drive.
Step 2: Insert the M.2 SSD into the socket carefully by aligning the keys on the M.2 SSD with the keys in the socket.
Step 3: Gently press the back end of the SSD towards the motherboard, and then screw to secure the M.2 SSD.
Step 4: Place the case cover and battery back onto the notebook. Then connect the power and boot from the new NVMe M.2 drive.
This is how to clone M.2 NVMe drive. Feel free to read and have a try.Click to tweet
How to Clone M.2 SSD with 2 slots
If there are two NVMe drive slots in your laptop, you can directly install your new NVMe M.2 drive into your computer and then clone the data and OS to your new NVMe M.2 drive.
With MiniTool Partition Wizard, you can easily make it without reinstalling operating system.
The steps are very similar to the steps of cloning M.2 NVMe drive when there is only one slot. But you need to install the new M.2 NVMe drive first and then clone your old NVMe M.2 drive.
For your old hard drive, you can keep it or remove it depending on yourself.
NVMe M.2 Drive Options
There are some popular NVMe drives which you can take into consideration if you haven’t bought one.
Option 1: WD Blue SN500
- Speed: Sequential read speeds up to 1700MB/s and sequential write speeds up to 1450MB/s
- Form factor: M.2 2280 (22 for width, 80 for length)
- Capacity: 250 GB/500 GB
- Price: about $77.99 for 500 GB drive
- Warranty: 5 year manufacturer’s limited warranty
Option 2: ADATA XPG SX6000 Pro
- Speed: Read/Write up to 2100/1500 MB/s (May vary by capacity)
- Form factor: M.2 2280
- Capacity: vary from 240 GB to 1 TB
- Price: $119.99 for 1 TB
Option 3: Crucial P1
- Speed: sequential read/write speeds up to 2,000/1,700 MB/s
- Form factor: M.2 2280
- Capacity: up to 1 TB
- Price: $67.55 for 500 GB
Option 4: Samsung 970 PRO
- Speed: Sequential read and write performance levels of up to 3,500MB/s and 2,700MB/s
- Form factor: M.2 2280
- Capacity: 512 GB/1 TB
- Price: $159.99 for 512 GB, $299.99 for 1 TB
- Warranty: 5-year limited warranty
Bottom Line
After reading this post, you must know deeper about NVMe M.2 Drive, a small but fast SSD. Whether you are looking for a new NVMe M.2 Drive or the way to clone SSD to M.2, or you can you can get what you want in this guide on how to clone M.2 NVMe drive.
Now, it’s your turn to have a try!
If you have any questions or suggestions when you clone an NVMe M.2 drive, please let us know by posting them in the following comment section. If you are confused about our software – MiniTool Partition Wizard or MiniToolShadowMaker, you can contact us via [email protected].
Clone NVMe M.2 Drive FAQ
You can refer to the specifications sheet of your notebook. It should be available on the manufacture’s website.
If your notebook has an M.2 driver installed, you can check the form factor of your currently used M.2 SSD from Device Manager. Just follow the steps below.
- Press Win + R to invoke Run window.
- Then input msc and press Enter to open Device Manager.
- Double-click Disk drives to expand the list. Then you can see the length of your M.2 drive. If it shows as M.2 2280, the length drive your notebook supports is 80mm.
If your laptop has only one NVMe M.2 slot, you can use an NVMe to USB adapter or a USB enclosure to connect the second drive to your laptop and then clone your SSD.
If your laptop has 2 slots, you can install your NVMe SSD to the second slot and then clone disk directly.MiniTool Partition Wizard and MiniToolShadowMaker are nice disk cloning software.



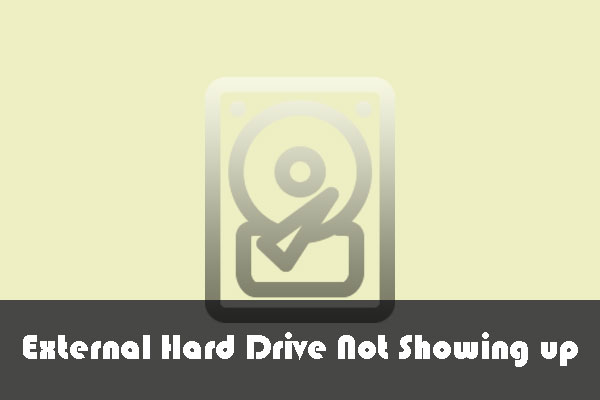
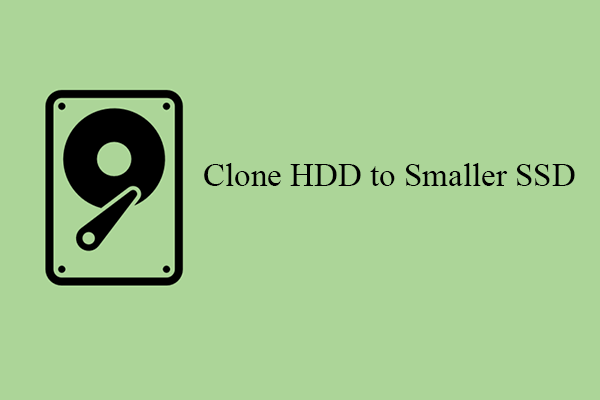

User Comments :