When trying updating Windows, you may encounter the error Windows could not search for new updates with the error code 0x80070002. Do you know how to fix the error 0x80070002? This post shows you 7 solutions and introduces MiniTool software to protect data when errors happen.
What Is Error 0x80070002?
The error code 0x8007000 is one of the common issues of computer users may meet. It often occurs when you are trying to upgrade Windows. If you encounter the error 0x80070002, you will receive the following message:
Windows could not search for new updates. An error occurred while checking for new updates for your computer. Error(s) found: code 80070002. Windows Update encountered an unknown error.
As shown in the following picture:
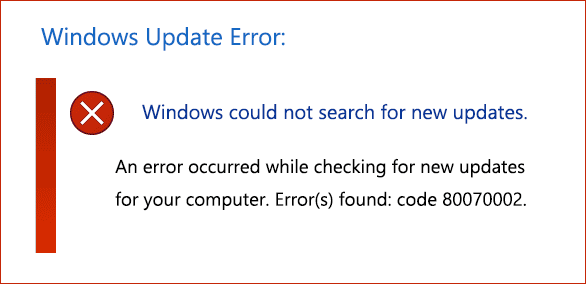
In addition, the error Windows could not search for new updates may come with other error code, such as code 80244001, code 80244022, etc. But all of these error codes indicate the same Windows update problem.
The error 0x80070002 Windows 10 may result from some files in the updates missing or Windows Update database on the computer inconsistent with the database instructions in the update.
Here, no matter what the error code is and what the reason is, we will show you how to fix the error 0x80070002 Windows could not search for new updates with 7 solutions. If you have the same trouble, try them.
What to Do Before Fixing 0x80070002?
When encountering the issue 0x80070002, what you need do is to keep your data safe since any problems of Windows may give rise to data loss.
In addition, before fixing the error 0x8007002, you also need to protect your data firstly since some mistaken operation during the fixing process may lead to data loss, too. Thus, keeping data safe is essential before fixing the error 0x80070002.
Hence, to keep data safe, the professional backup software – MiniTool ShadowMaker, is strongly recommended.
MiniTool ShadowMaker enables you to back up files and folders with ease. And it can also enable you to back up disks, partition, and the operating system.
So, with so many powerful features, just download MiniTool ShadowMaker Trial from the following button or choose to purchase an advanced one to continue.
MiniTool ShadowMaker TrialClick to Download100%Clean & Safe
Now, we will show you how to back up files with the step-by-step guide.
Step 1: Install and launch MiniTool ShadowMaker
- Download MiniTool ShadowMaker.
- Launch it.
- Click Keep Trial to continue.
- Click Connect in This Computer to continue.
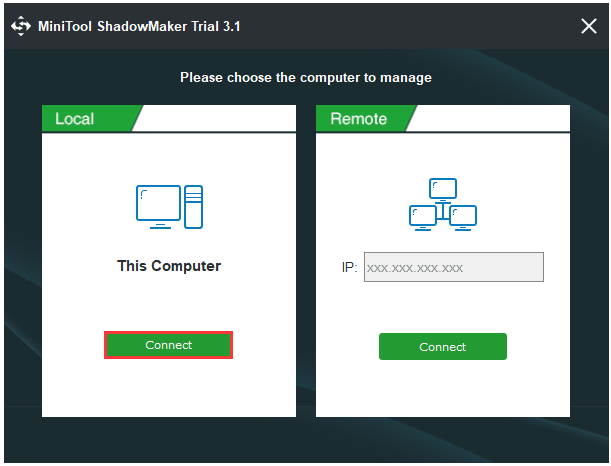
Step 2: Select backup source
- After entering its main interface, go to the Backup page.
- Click Source module.
- In the pop-up window, choose Folders and Files to select the files you want to back up.
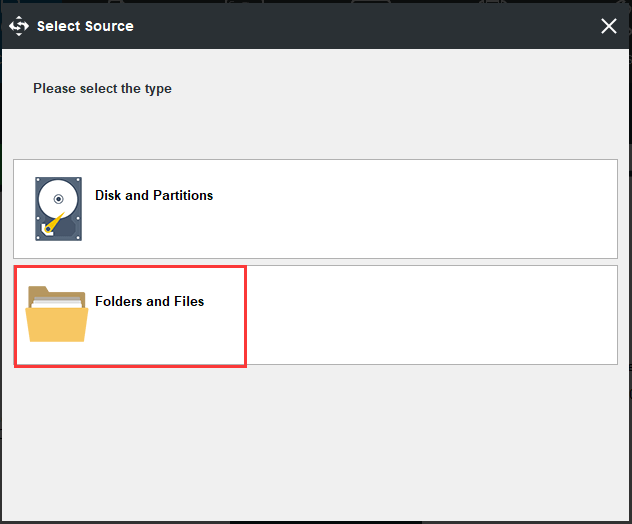
Step 3: Select backup destination
- Click Destination module to continue.
- Choose a destination path to save the backup files. Here are five paths available. It is recommended to choose an external hard drive.
Step 4: Start to backup
After selecting backup source and destination, you can click Back up Now to start to perform the file backup task.
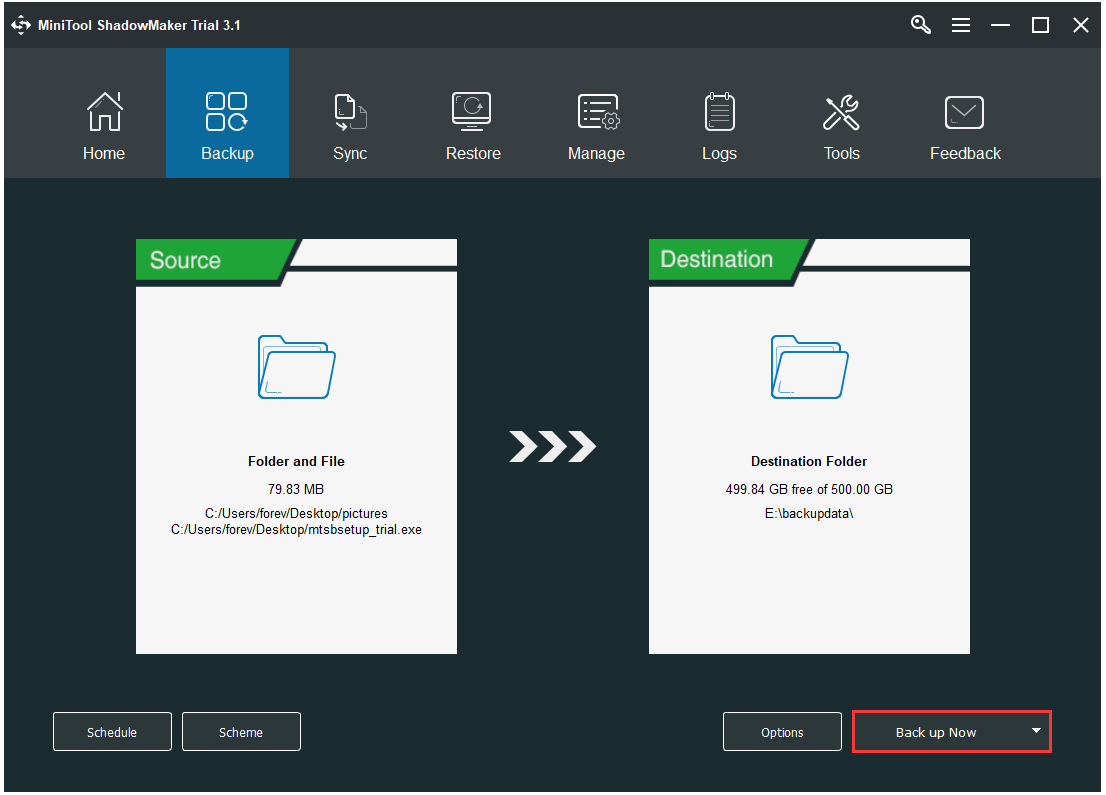
When you kept your data safe, it is time to fix the error code 0x80070002 Windows 10.
Solution 1. Check the Date and Time Settings
Now, we will show you the first solution to Windows update error 0x80070002. To fix the error 0x80070002, you can check the date and time settings. You may think it is unbelievable to fix the error 0x80070002, but it does work for many Windows users.
So we will demonstrate you how to fix error 0x80070002 by checking the date and time settings.
For Windows 7/8 users, they can directly open the Date and Time feature at the bottom of taskbar and choose Change date and time to continue.
For Windows 10 users, open Control Panel firstly, then choose Date and Time. In the pop-up window, choose Change date and time… to continue.
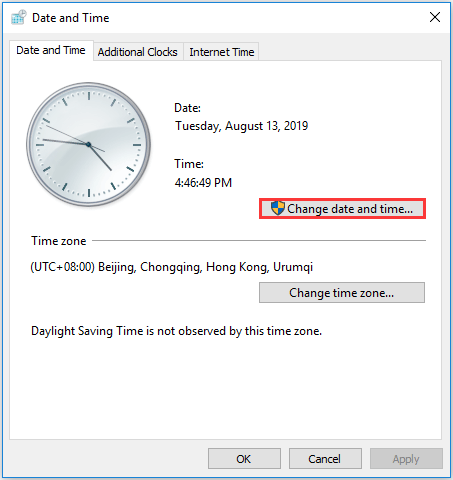
When all process is finished, you can reboot your computer and run Windows Update again to check whether the issue Windows could not search for new updates is solved.
If this solution doesn’t work for you, try the following methods.
Solution 2. Disable Security Software Temporarily
In general, Windows security software can protect your computer from the virus attack. But in some cases, the Windows security software may prevent from Windows update. Thus, in order to solve the error 0x80070002, you can try disabling security software temporarily.
If you have installed the third-party security software, you just right-click the icon of the antivirus software at the bottom of the taskbar, and then click the option that refers to disabling the security software temporarily.
If you are a Windows 10 user, you also need to disable Windows Defender and Windows Firewall.
When you have disabled the security software, reboot your computer and check whether the error code 0x80070002 is solved.
Solution 3. Run System File Checker
Now, we will show you the third solution to fix the Windows 10 update error 0x8007002. To fix this Windows Update error, you can run System File Checker to check whether there are broken system files and fix them because these broken system files may lead to the error 0x80070002.
We will show you how to run System File Checker with the step-by-step guide.
Step 1: Open System File Checker
- Type Command Prompt in the search bar of Windows 10.
- Select the best-matched one and choose Run as administrator.
Step 2: Type the command
- In the pop-up window, type the command sfc /scannow and hit Enter to continue.
- Please do not close the window until you see the message Verification 100% complete.
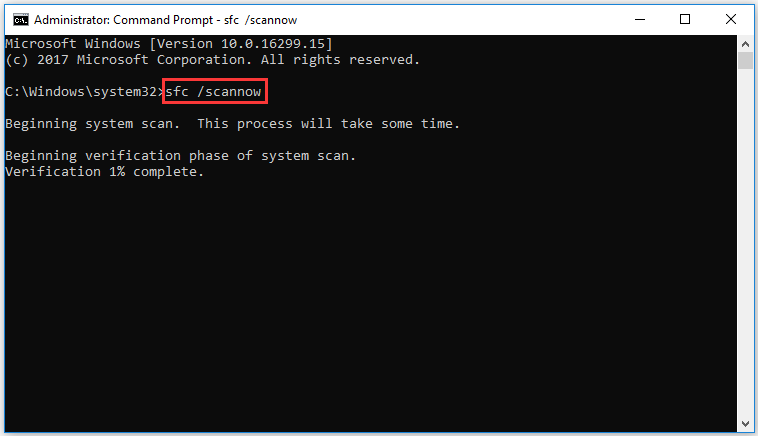
When the process is finished, you can reboot your computer and run Windows update again to check whether the Windows 10 update error 0x80070002 is solved.
Solution 4. Delete SoftwareDistribution Folder
Now, we will show you the fourth method to solve the error 0x8007002 Windows 10. You can try deleting the SoftwareDistribution folder that saves all Windows update files.
So if some files on this folder are corrupted, you may encounter the issue 0x80070002 when updating Windows.
Here, we will show you the detailed steps.
Step 1: Locate SoftwareDistribution Folder
- Open File Explorer.
- Open C drive where Windows is installed.
- Click Windows folder.
- Find SoftwareDistribution folder.
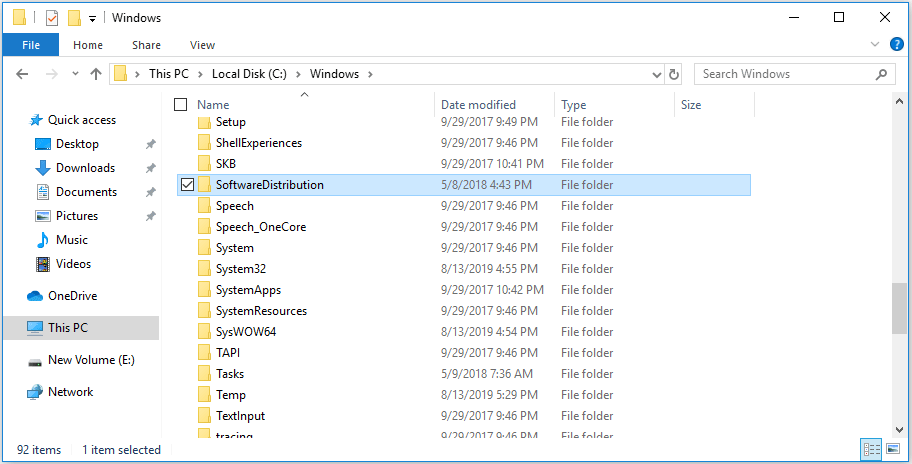
Step 2: Delete SoftwareDistribution folder
Right-click this folder and choose Delete to continue.
When you have finished all steps, you need to restart your computer and run Windows update again, and then try checking whether the issue Windows could not search for new updates is solved.
If this solution is not effective, you need to continue based on the next solution.
Solution 5. Restart Windows Update Service
If you encounter the Windows update error Windows could not search for new updates, you can try to restart Windows Update service to solve it.
Then we will show you the detailed operation steps in the following section.
Step 1: Open Command Prompt
- Type Command Prompt in the search bar of Windows 10.
- In the popup window, choose the best-matched one. Then right-click it to choose the Run as administrator.
Step 2: Type commands to continue
In the command line window, type the following commands to continue. And please remember hitting Enter after each command.
- net stop wuauserv
- net stop cryptSvc
- net stop bits
- net stop msiserver
- ren C:WindowsSoftwareDistribution SoftwareDistribution.old
- ren C:WindowsSystem32catroot2 catroot2.old
- net start wuauserv
- net start cryptSvc
- net start bits
- net start msiserver
When you have finished all steps, you can restart your computer and run Windows Update again to check whether the issue Windows could not search for new updates with error code 0x80070002 is fixed.
Solution 6. Reset Winsock Catalog
Here, we will introduce the sixth solution to the error 0x80070002. You can reset Winsock Catalog because some corrupted files of Winsock Catalog may also give rise to this Windows update errors.
So in order to solve the issue 0x80070002, you can try to reset Winsock Catalog. So you can go on based on the following content.
Step 1: Open Command Prompt
To reset Winsock Catalog, you also need to open the Command Prompt window. So for the detailed steps, you can refer to the solutions listed above.
Step 2: Type the command
- In the pop-up window, type the command netsh winsock reset.
- Hit Enter to continue.
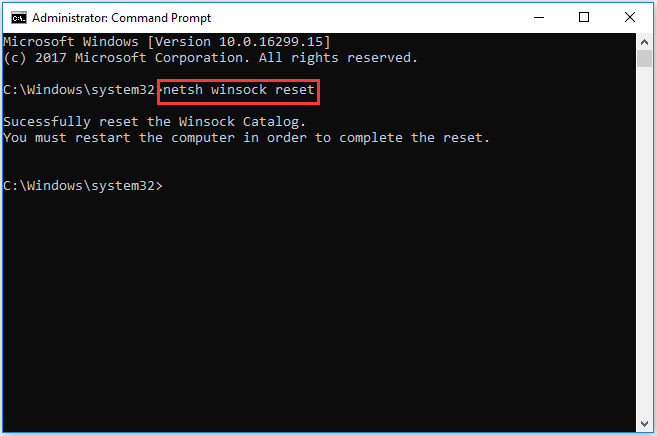
When the process is finished, you must reboot your computer to take effect. After that, you can run Windows Update again to check whether the issue Windows 10 won’t update error is solved.
Solution 7. Run Windows Update Troubleshooter
Here, we will show you another solution to fix the Windows update error 0x8007002. You can use the Windows Update Troubleshooter which is useful because it can help you to find out the cause of the issue Windows could not search for new updates and bring it up to you.
Therefore, we will show you how to run Windows Update Troubleshooter and fix the error 0x80070002. You can refer to the step-by-step guide.
Step 1: Open Windows Update Troubleshooter
- Press Windows key and I key together to open Settings.
- Then go to Troubleshoot tab and choose Windows Update.
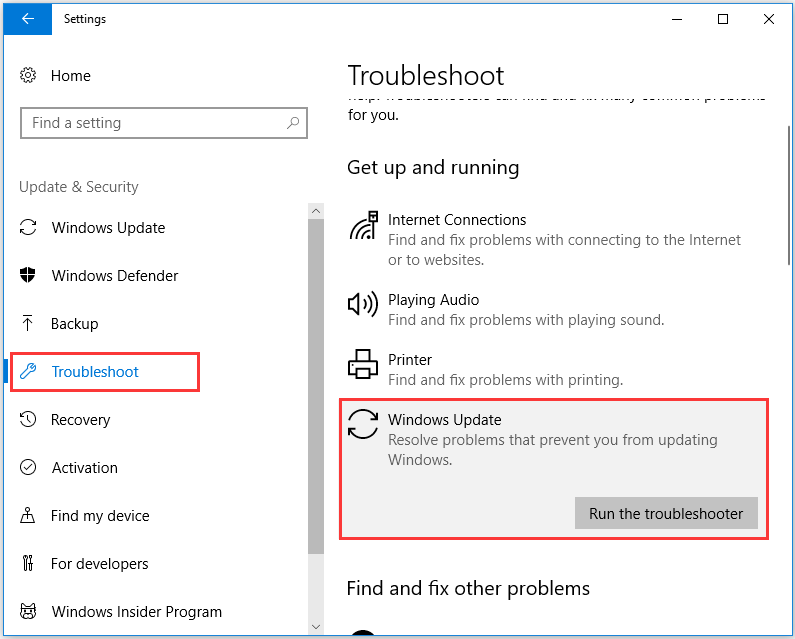
Step 2: Run Windows Update Troubleshooter
- Click Run the troubleshooter to continue.
- Then the Windows Update Troubleshooter will start detecting problems. It may take some time.
- Choose either Apply this fix or Skip this fix.
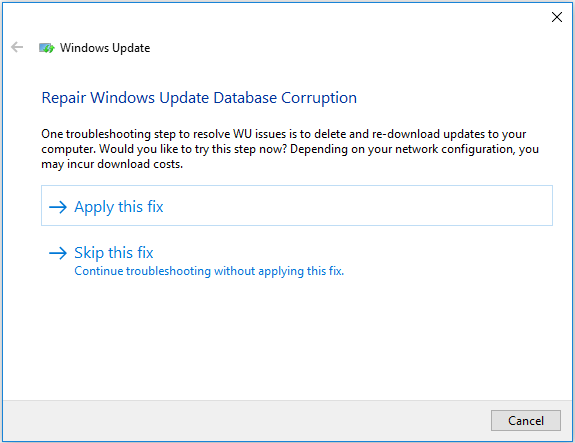
Then Windows Update Troubleshooter will continue detecting and fixing the problem. When the whole process is finished, you are required to reboot your computer to take effect and run Windows Update again and check whether the issue Windows could not search for new updater with error code 0x80070002 is solved.
All in all, this post has introduced 7 solutions to the error 0x80070002. And if you are troubled by the same problem, try these solutions. In addition, when encountering this Windows update error or other problems, back up data immediately so as to avoid data loss.
Encounter 0x80070002 When Backing up Files
Besides the Windows Update error 0x80070002, you may also encounter the error code 0x80070002 when backing up files using Backup and Restore (Windows 7). The Windows 10 backup error 0x80070002 also comes with the error message that the system cannot find the file specified.
The backup error 0x80070002 may occur when you back up a library that contains custom folder that under your user profile. If the Windows Backup tries to back up files LocalLow, Contacts and Search folders, you may also encounter the Windows 10 backup error 0x80070002.
So, in the following section, we will show you how to fix the error Windows backup error 0x80070002.
Solution 1. Move Library Folder from User Profile Path
In order to fix the Windows 10 backup error, you can choose to move library folder from the user profile path to a location outside the user profile path.
Now, here is the tutorial.
- Click Start, and then click your user name.
- Right-click the folder you want to move and choose Cut.
- On the navigation pane, expand Computer, locate the place where you want to store the folder, and the past the folder in that location.
- Copy the folder you want to move to the new location.
- Click Start, click your user name, right-click any empty area in the folder and then click Paste shortcut.
After all steps are finished, restart the Windows backup and check whether the Windows 10 backup error 0x80070002 is solved.
Solution 2. Exclude Folder to Backup
In order to fix Windows 10 backup error 0x80070002, you can also choose to exclude the folders from the files to back up in Backup setting.
Now, here is the tutorial.
- Open Control Panel.
- Choose Backup and Restore (Windows 7).
- Then click Set up Backup on the right panel to continue.
- Then click Next.
- In the next window, check the option Let me choose.
- Expand Data Files, expand <your user name> Libraries, and expand Additional location.
- Then uncheck the option AppData folder, Contacts, and Searches.
- Expand Computer, expand your system drive, expand Users folder, and expand your user name.
- Then check the option AppData folder, Contacts, and Searches. Then Click Next.
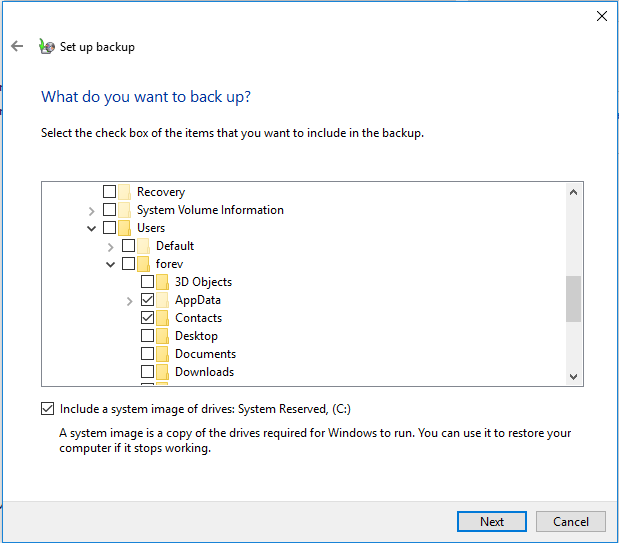
After that, save the changes and begin to back up. Then check the Windows 10 backup error 0x80070002 is solved.
Solution 3. Utilize Another File Backup Software
In order to fix the Windows 10 backup error 0x80070002, you can utilize another file sync software. Thus, as mentioned in the above part, the professional backup software – MiniTool ShadowMaker is strongly recommended.
It enables you to back up files with ease. So, you can download it and have a try.
MiniTool ShadowMaker TrialClick to Download100%Clean & Safe
For the detailed operation instruction on file backup, you can check the post: How to Backup Files on Windows 10? Try These Top 4 Ways.
With this file backup software, you will no longer come across the Windows 10 backup error 0x80070002.
Bottom Line
To sum up, this post has introduced what the 0x8007002 is and how to solve the Windows update problem Windows could not search for new updates with 7 different solutions. If you have the same problem, try these methods.
And if you have any better solution to the Windows 10 update error 0x80070002, you can share it on the comment zone.
If you have any problem with MiniTool ShadowMaker when using it, please contact us via the email [email protected] and we will reply to you as quickly as possible.
0x80070002 FAQ
- Check the data and time settings.
- Disable security software temporarily.
- Run System File Checker.
- Delete SoftwareDistribution folder.
- Restart Windows Update service.
- Reset Winsock catalog.
- Run Windows update troubleshooter.
- Open Windows Settings and choose Update & Security.
- Go to the Recovery tab and click Restart Now under Advanced startup section.
- Click Troubleshoot > Advanced options > Startup Settings.
- Click Restart.
- Press 4 or F4 to enter safe mode.
You can also refer to the post How to Start Windows 10 in Safe Mode (While Booting) [6 Ways] to know more way to boot computer into safe mode.
- Run System File Checker.
- Run DISM tool.
- Reset Windows update components manually.
- Perform a clean boot.
- Reset the computer.
You can refer to the post Top 5 Ways to Potential Windows Update Database Error Detected to learn more detailed instructions.

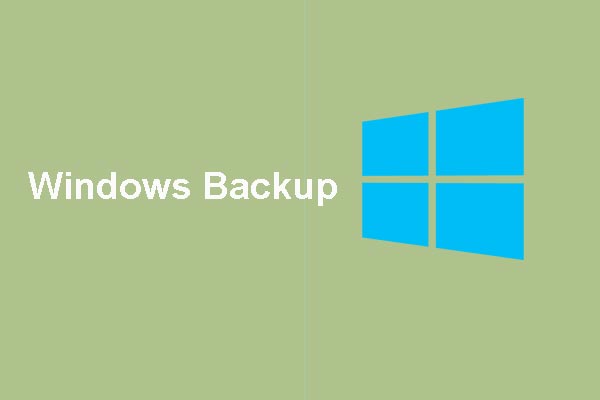
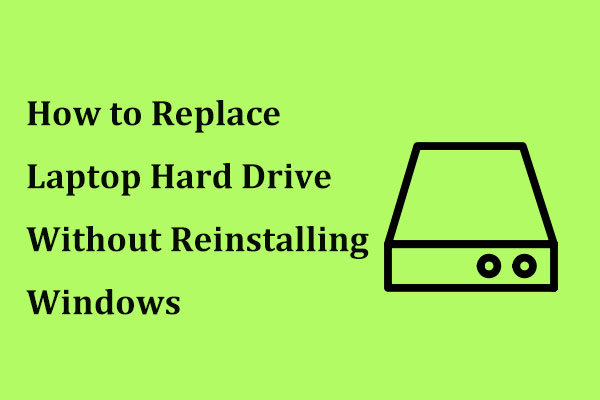


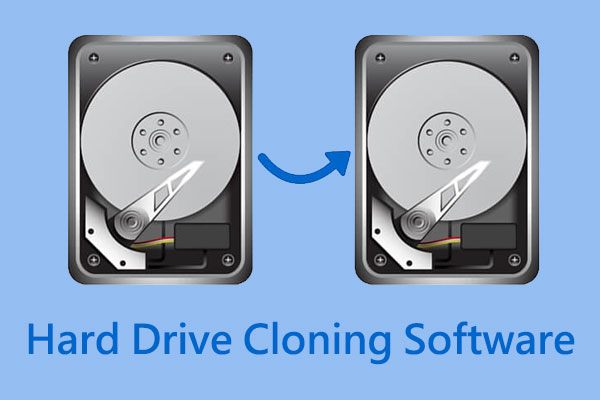
User Comments :