A lot of users notice that the PBR_DRV/WINRE_DRV partition appears after upgrading or reinstalling Windows. What is PBR_DRV and WINRE_DRV partition? Can you delete them? Now, let’s explore the answers together with MiniTool.
According to user reports, the PBR_DRV and WINRE_DRV partitions often appear after installing a fresh copy of Windows or reinstalling OS on laptops. These partitions can be found in Disk Management, but not in Windows File Explorer. What is PBR_DRV/WINRE_DRV? How to deal with the partitions? Let’s keep reading.
What are PBR_DRV and WINRE_DRV drives for? They don't seem to show up in Windows Explorer & I'm not consciously using them. Can I delete them? Why I can’t merge them with the main storage? Thanks.
https://www.tenforums.com/drivers-hardware/153713-can-i-delete-these-two-partitions.html
What Is PBR_DRV and WINRE_DRV Partition
What is PBR_DRV? According to a survey, PBR_DRV is a partition used by the Lenovo OneKey Recovery software which is a backup and recovery tool. The partition is mainly used to return the laptop to its factory settings.
What is WINRE_DRV? It is a partition used by the Windows Recovery Environment and created by default on lots of computers. The partition can be used to restore the laptop and its contents to an earlier date without requiring any installation media. It only stores the recovery files and is utilized during the system recovery process.

Can I Delete PBR_DRV or WINRE_DRV Partition
Can I delete the PBR_DRV partition? As discussed above, the partition is relevant to the Lenovo OneKey Recovery program. If you delete the PBR_DRV partition, the Recovery tool may not work properly. So, it’s not recommended that you delete the partition if it doesn’t take up too much space.
Can I delete the WINRE_DRV partition? We highly recommend you keep the partition on the computer. It is a very important partition especially when the Windows system gets corrupted or damaged. Without the partition, you can’t restore the system to an earlier state where your OS works normally.
How to Deal with the PBR_DRV and WINRE_DRV Partition
How to deal with the WINRE_DRV and PBR_DRV partitions? The answer depends on what’s your actual need. Here we summarize some common solutions to the partitions.
# 1. Delete the Partition
Usually, the WINRE_DRV and PBR_DRV partitions won’t take up too much space on your hard drive. However, if the partition suddenly emerges and occupies lots of space, you may consider deleting it.
If you worry that you can’t restore the system using the WINRE partition, you can create a system restore point beforehand.
Step 1. Right-click the Start button and select Disk Management from the pop-up context menu.
Step 2. In the Disk Management window, right-click the PBR_DRV partition and select Delete Volume. Then click on Yes to confirm the deletion.
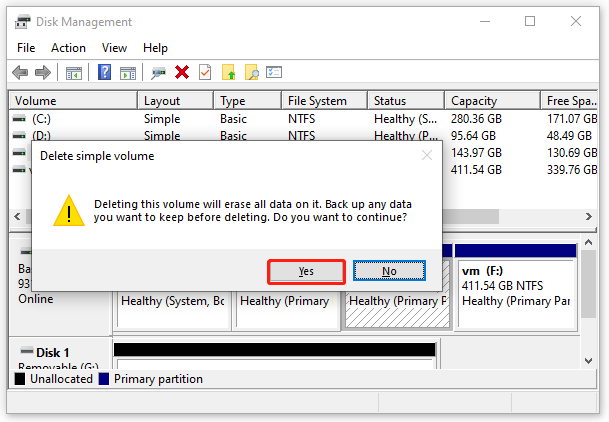
# 2. Merge/Extend the Partition
Some users want to merge the PBR_DRV/WINRE_DRV partition with other main partitions, but they find the “Extend Volume option is greyed out” in Disk Management. How to deal with this case? MiniTool Partition Wizard is a good choice that can extend a partition to non-contiguous unallocated or free space.
In addition, the powerful partition manager can help you merge/resize/move partitions, convert MBR to GPT without data loss, convert NTFS to FAT, change cluster size, migrate OS, recover data, rebuild MBR, etc. Let’s see how to merge/extend partitions using MiniTool Partition Wizard.
Merge the PBR_DRV/WINRE_DRV Partition
If you want to merge the partition with its contiguous partitions on the hard disk, you can use the Merge Partition feature of the MiniTool software
MiniTool Partition Wizard FreeClick to Download100%Clean & Safe
1. Launch MiniTool Partition Wizard to enter its main interface and click on Merge Partition from the left action panel.
2. Select the partition that you want to merge and click on Next.
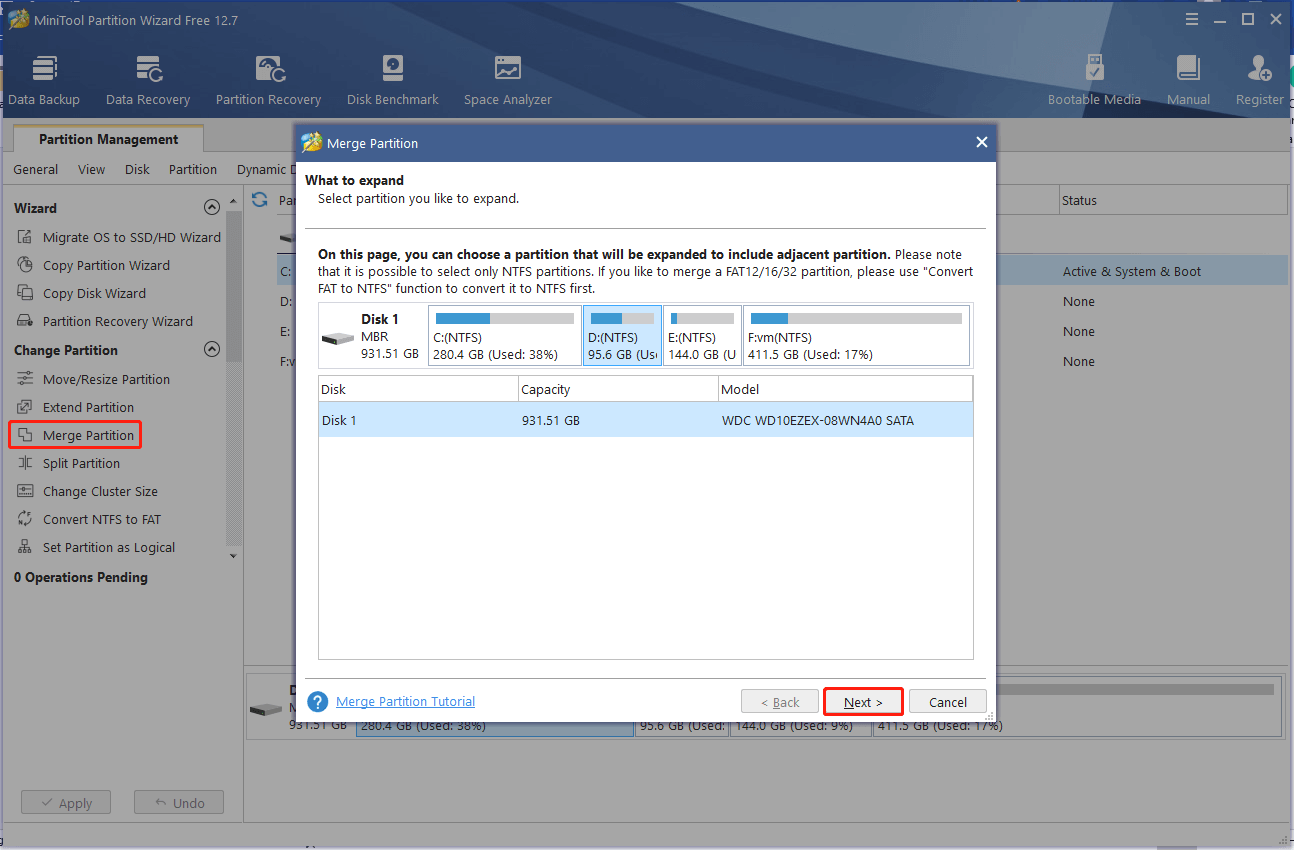
3. Select the partition that will be merged into the target one and click on Finish. Then click on Apply to execute the operation.
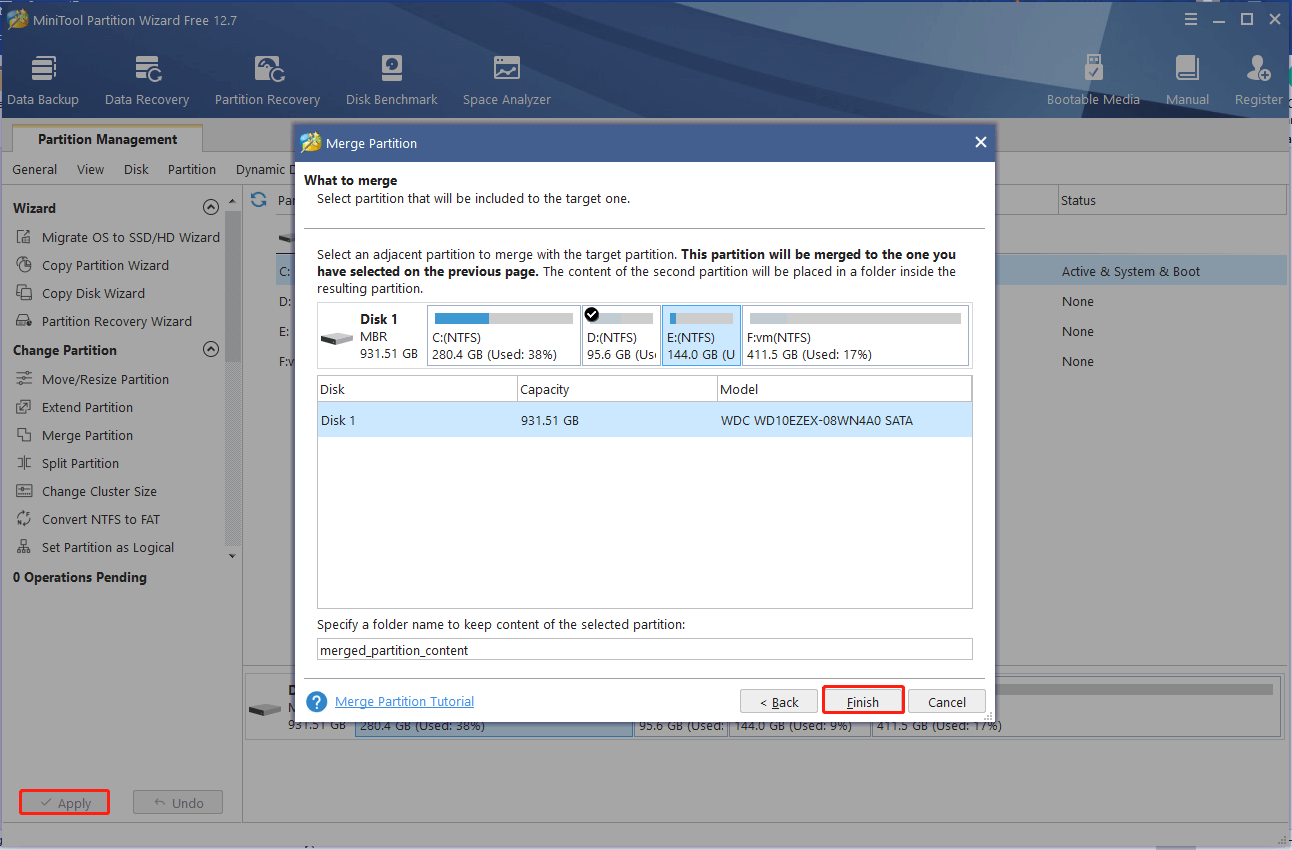
Extend the PBR_DRV/WINRE_DRV Partition
If there is no contiguous unallocated or free space on your hard disk, then you can use the Extend Partition feature of the MiniTool software.
MiniTool Partition Wizard FreeClick to Download100%Clean & Safe
- In the main interface, select the partition that you want to extend and select Extend Partition from the left action panel.
- Select the drive that you want to take free space from and drag the slider bar to occupy the unallocated/free space. Then click on OK.
- Click on Apply to execute the pending changes.
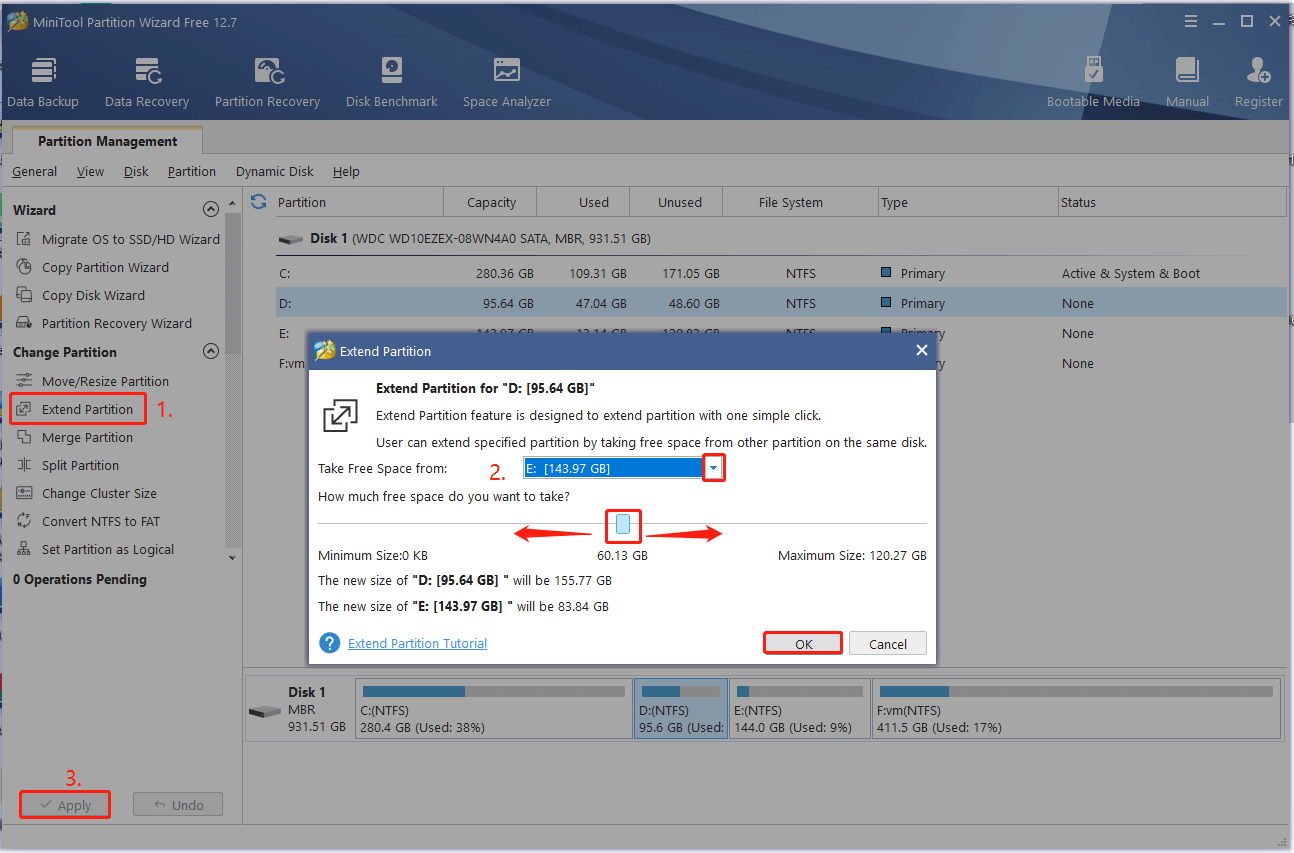

![How to Online / Offline a Disk Using Diskpart? [Ultimate Guide]](https://images.minitool.com/partitionwizard.com/images/uploads/2023/03/online-offline-a-disk-using-diskpart-thumbnail.jpg)
User Comments :