A great many people complain about System and Reserved files taking too much space on Windows 10/11. What are System and Reserved files? How to fix the System and Reserved storage huge issue? Now, let’s explore the answers together with MiniTool Partition Wizard.
System and Reserved Files are taking up too much space about 350GB. A few days ago, I had just 500 MB available in a 500 GB SSD. I have run the SFC and the system files seem to be in order. Other than a re-install, is there a way to reduce the system and reserved files to a reasonable level? It currently shows 350GB of System and Reserved files.
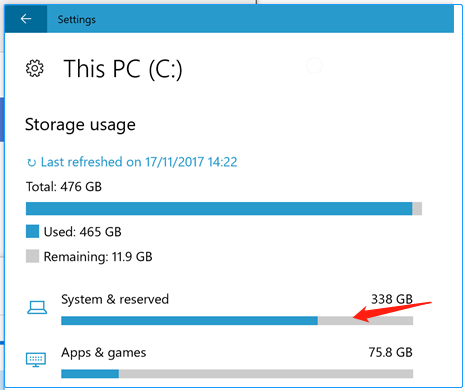
What Are System and Reserved Files
To fix System and Reserved files taking too much space, it’s necessary to figure out what contains the System and Reserved files first. To check that, follow the quick guide below:
Step 1. Press the Win + I keys to open the Settings window and go to the System category.
Step 2. Select Storage from the left panel, and click on Show more categories under the Storage option.
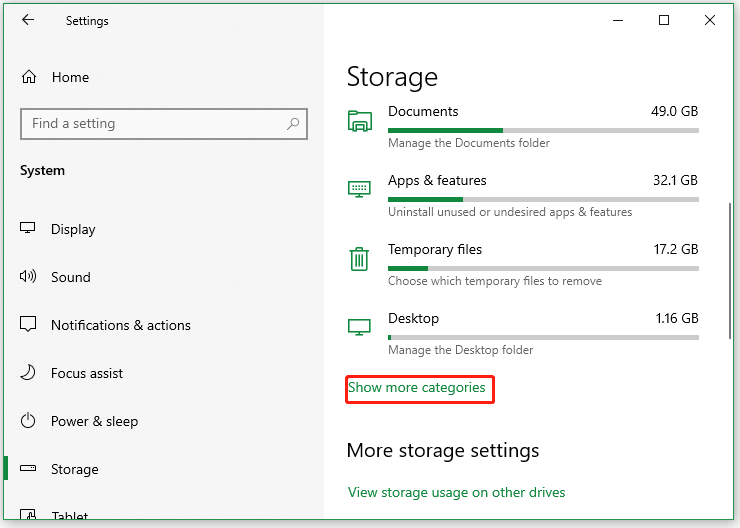
Step 3. Click on the System & reserved option. Then it will display what types of files are taking up System and Reserved storage. According to the screenshot below, you should find it mainly contains: System files, Virtual memory, Hibernation file, and System restore.
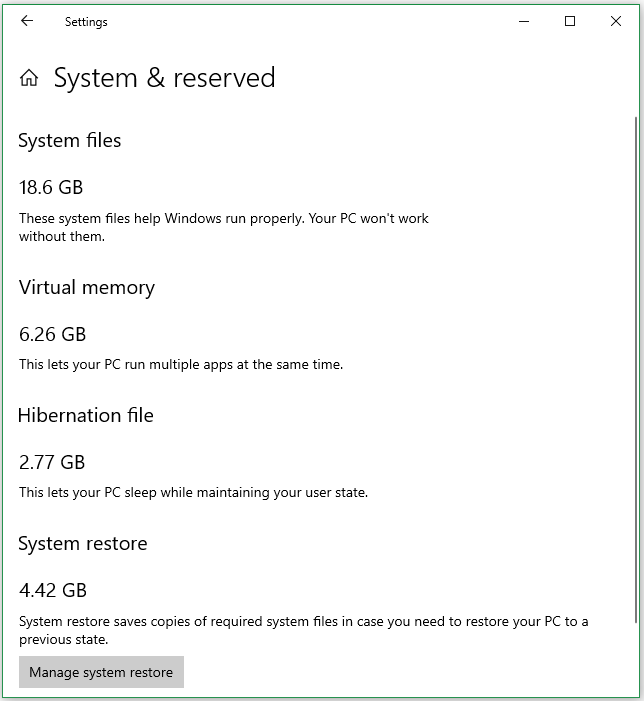
After that, you can take corresponding solutions to fix it if System and Reserved files are too large on Windows 10/11.
How to Fix System and Reserved Files Taking Too Much Space on Windows 10/11
If you are still troubled by the System and Reserved files taking up C drive on Windows 10/11, try the following 8 feasible fixes. Here you can try them in order or choose the one that works best for you.
# 1. Run Disk Cleanup
Disk Cleanup is a Windows built-in file cleaner that can help you free up disk space by deleting unnecessary and temporary files on the C drive. You can fix the System and Reserved files taking up C drive issue by running Disk Cleanup.
Step 1. Type cleanup in the Windows search box and select Disk Cleanup from the best match.
Step 2. Select the C drive from the drop-down menu and click on OK.
Step 3. Wait for the tool to scan your files, and then click Clean up system files and select the C drive again.
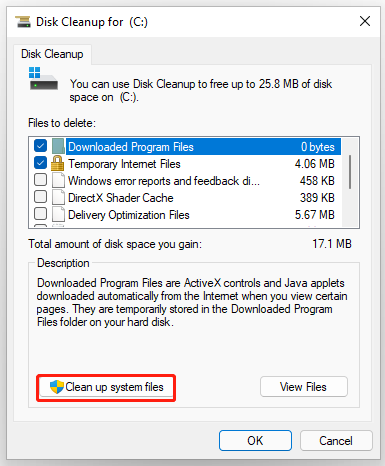
Step 4. Wait a while until the tool completes the scan, and then you will see a list of files and folders. Select the large files that you want to delete, and click on OK > Delete files. After that, you can re-check if the System and Reserved storage too large issue be fixed.
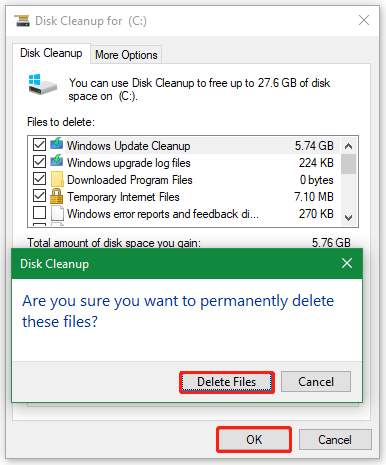
# 2. Extend the C Drive
If the System and Reserved files are too large, you may find the C drive is running out of space and showing as a red bar. This can trigger other vexing problems, such as the computer running slow, the system crashing, and more. In this case, we recommend you extend the C partition on Windows 10/11, which doesn’t have to delete any files.
MiniTool Partition Wizard is a powerful partition manager that can extend the C drive to even non-contiguous unallocated space. Besides, it can clone hard drive, copy partitions, migrate OS to SSD, convert MBR to GPT, recover lost data, rebuild MBR, etc.
MiniTool Partition Wizard DemoClick to Download100%Clean & Safe
Step 1. Run MiniTool Partition Wizard to enter its main interface, select the C partition from the disk map, and click on Extend Partition from the left pane.
Step 2. Select the drive or unallocated space that you want to take free space from the drop-down menu, and then drag the slider bar to occupy the free space. Then click on OK.
Step 3. Click on Apply to execute the process.
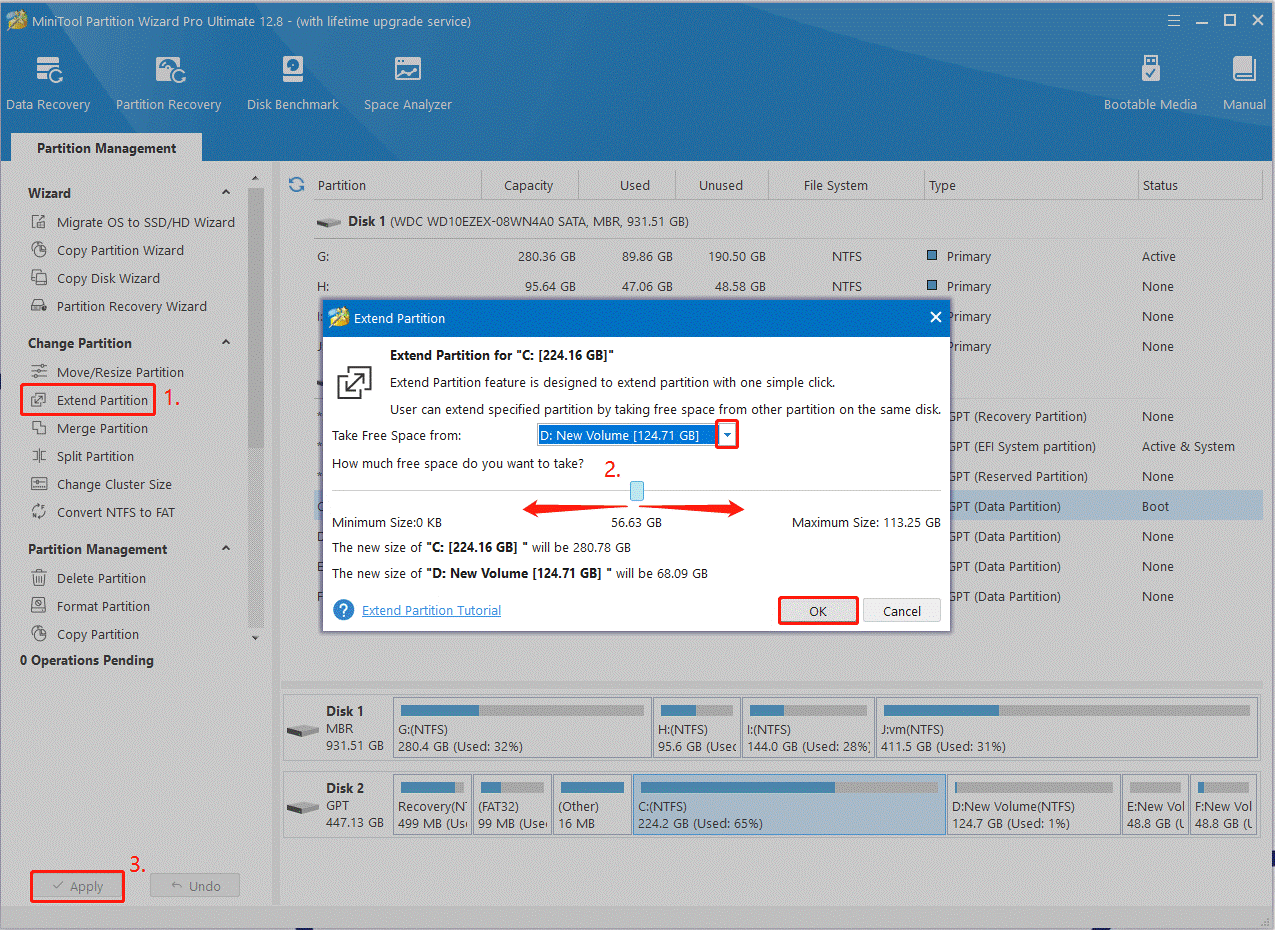
# 3. Delete Large System and Reserved Files Using MiniTool Partition Wizard
Many users complain that they don’t know what large files are taking up the System and Reserved storage. To fix the System and Reserved storage too large issue, we recommend you use a disk space analyzer like MiniTool Partition Wizard. It cannot only tell you what is taking up your disk space but also delete all large files easily. Here’s how:
MiniTool Partition Wizard FreeClick to Download100%Clean & Safe
Step 1. In the main interface of the MiniTool program, click on Space Analyzer from the top toolbar.
Step 2. Select the C drive from the drop-down menu and click on Scan. Then this tool will analyze the drive space immediately.
Step 3. Wait for the process to complete. Click on the Size column to sort out all files/folders in size order and expand the folder to check out the large files. Then you can right-click the unneeded large files and select Delete (permanently).
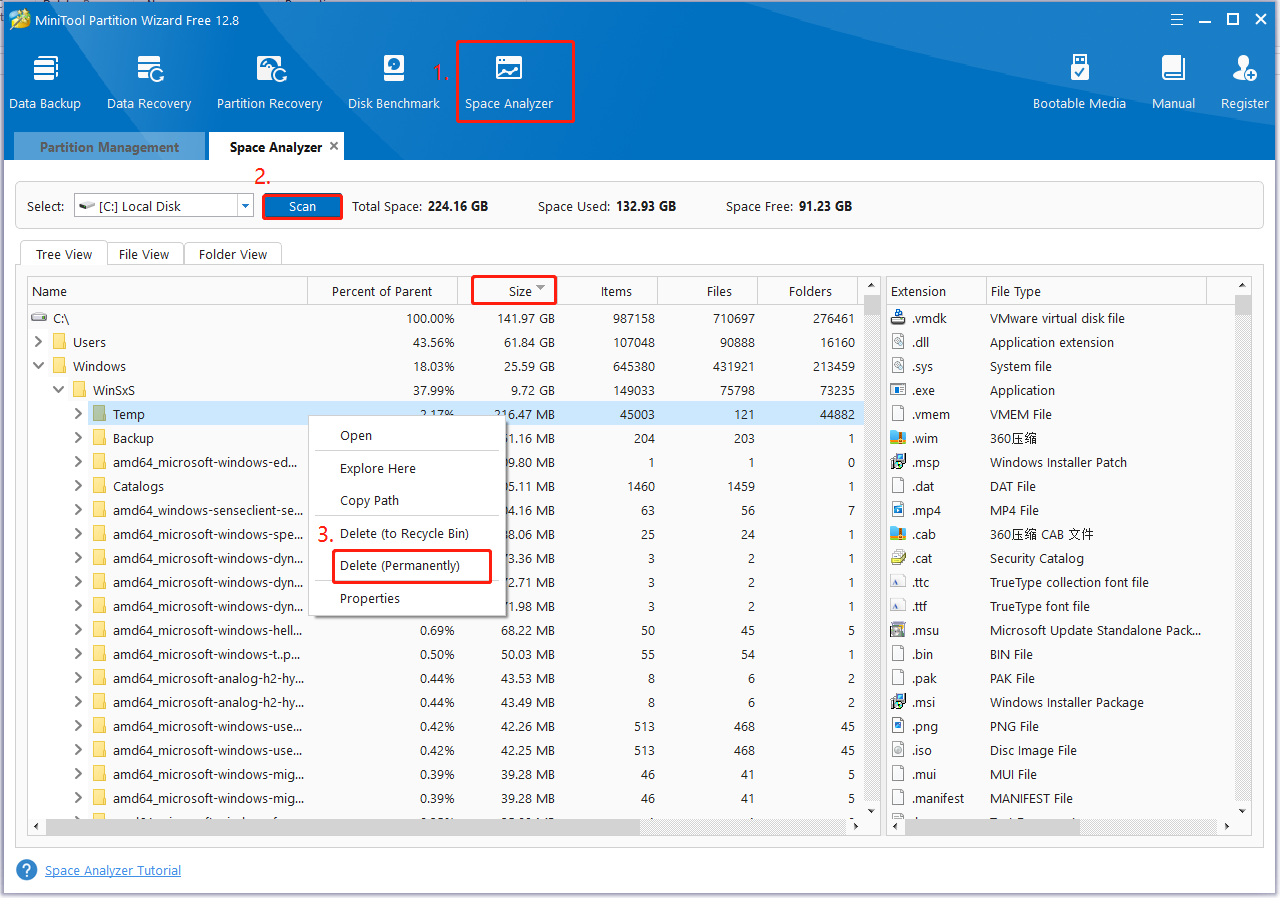
# 4. Adjust the Virtual Memory Size
As discussed above, the virtual memory is also responsible for the System and Reserved taking huge hard disk space issue. In this case, you can try allocating less C drive space for the virtual memory.
Step 1. Open the Run box again, type sysdm.cpl,and hit Enter to open the System Properties window.
Step 2. Navigate to the Advanced tab, and click Settings in the Performance section.
Step 3. In the Performance Options window, navigate to the Advanced tab and click Change in the Virtual memory section.
Step 4. Uncheck the Automatically manage paging file size for all drives box at first. Select the C drive and click Custom size. Then you can allocate less drive space in the Initial size and the Maximum size areas.
Step 5. Click on OK to save the changes.
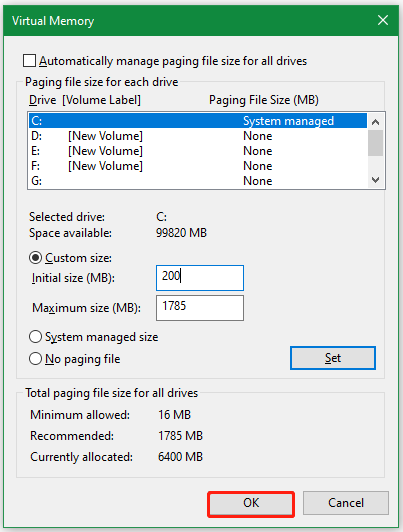
Once done, restart your computer and see if the System and Reserved files taking up large storage space issue is gone.
# 5. Allocate Less Space for the System Restore
If you create many system restore points or allocate large space for the system restore, you may get the System and Reserved files filling up C drive problem too. Let’s follow the steps below to reduce the disk space size used by system restore.
Step 1. Open the System Properties window again as we showed in the # 4 solution.
Step 2. Navigate to the System Protection tab, select the C drive under the Protection Settings, and click on Configure.
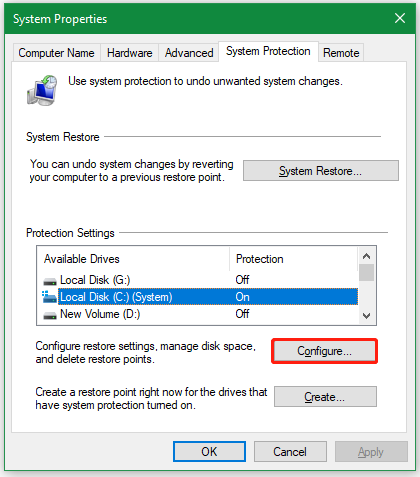
Step 3. Drag the Max Usage slider to a lower percentage of disk space and click on OK.
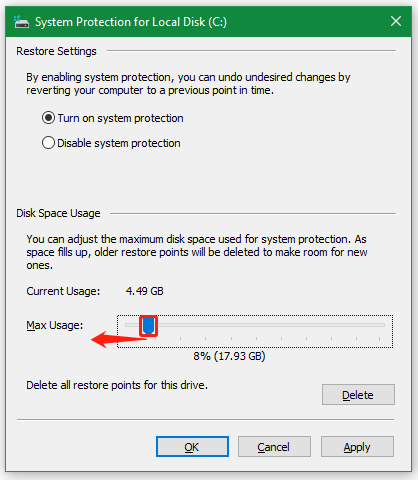
# 6. Delete or Reduce the Hibernation File Size
The Hibernation file is one of the main reasons for the System and Reserved taking huge hard disk space. It is a file created by Windows OS when your computer runs into Hibernation Mode. Here you can try deleting or reducing the hibernation file size to solve the problem.
Step 1. Press the Win + E keys to open the File Explorer, click on Options, and select Change folder and search options.
Step 2. Go to the View tab, select the Show hidden files, folders and drives,and untick the box of Hide protected operating system files (Recommended). Then click on OK.
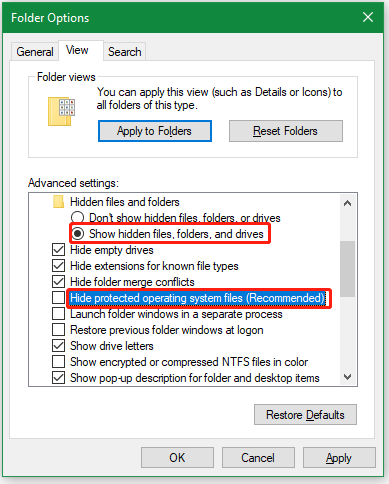
Step 3. Now, you should find the hiberfil.sys file located in the C drive. To free up disk space taken by this file, open the elevated Command Prompt window, type the following command and press Enter.
Powercfg /hibernate off
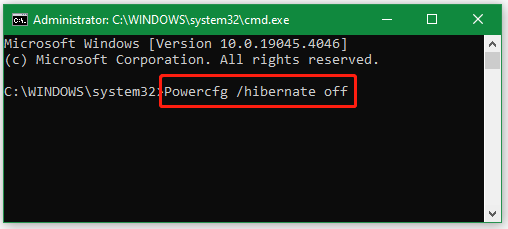
Step 4. If you just want to reduce the size of the hibernation file, you can run the powercfg /h /size x command (replace x with a percentage like 50 to reduce the file size).
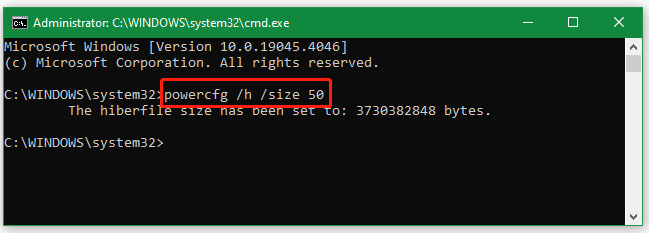
After that, you can restart the PC and check if the System and Reserved files taking up large storage space issue gets solved.
# 7. Free up Disk Space Using Storage Sense
Storage Sense is a useful tool that can help you automatically free up disk space. If you are troubled by the System and Reserved files filling up C drive, use Storage Sense to clean up disk space. This has been found by some people to be useful. Let’s have a try.
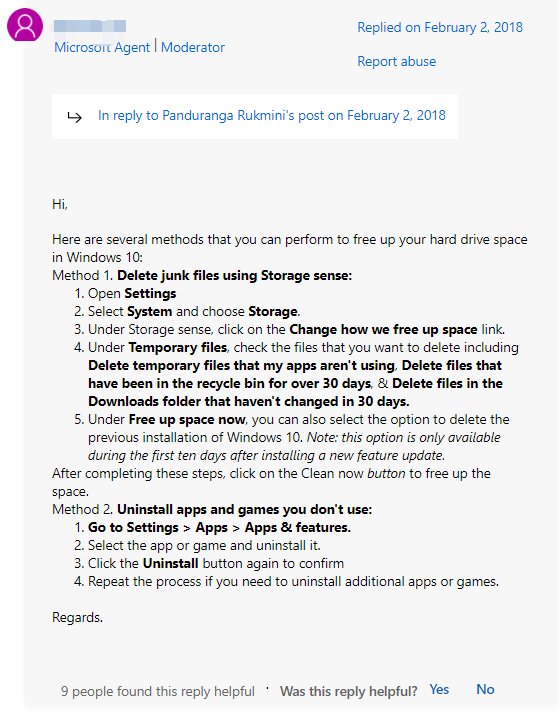
Step 1. Open the Settings window again, select System, and choose Storage.
Step 2. Turn on the switch under Storage Sense can automatically free up drive space for you by getting rid of items that you don’t need, like temporary files and content in your recycle bin.
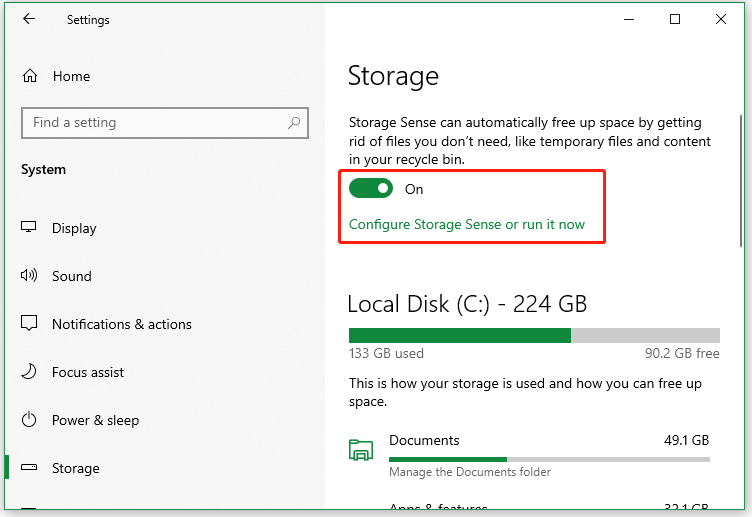
Step 3. You can click Configure Storage Sense or run it now. Then set when to run Storage Sense or delete temporary files that apps aren’t using.
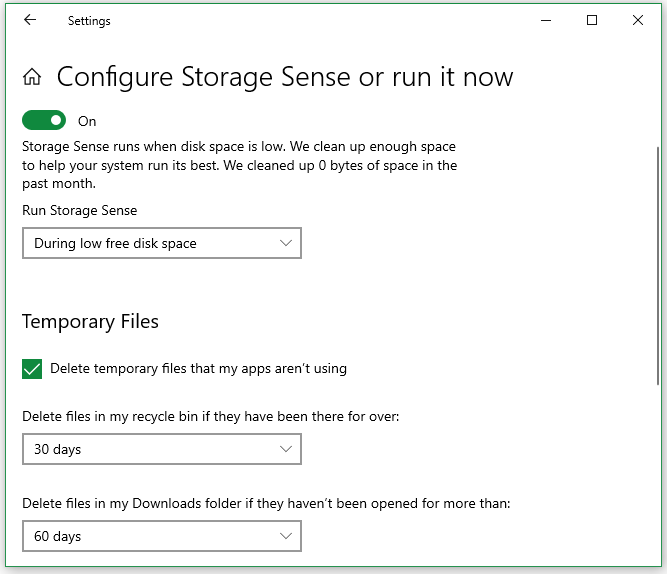
# 8. Uninstall All Unnecessary Programs
Some other people from the answer.microsoft.com forum report that uninstalling unneeded programs and apps can help fix the System and Reserved files taking too much space issue. To do this work, you just need to open Settings, select Apps > Apps & features, then select the app that you don’t use and click on Uninstall and confirm it.
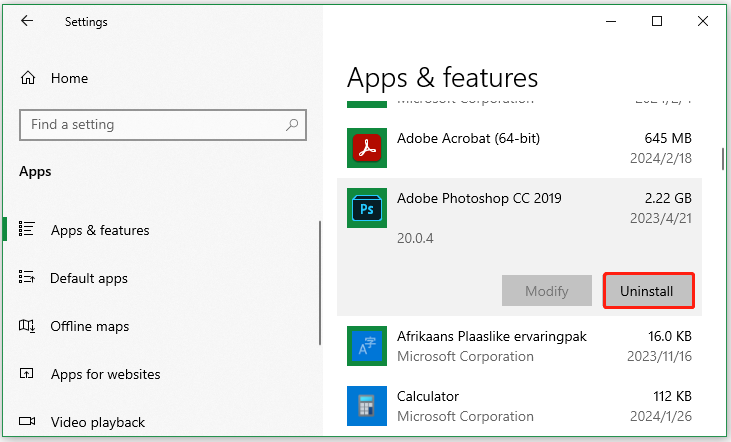
Have a Try Now
How do we fix it if System and Reserved files are too large on Windows 10/11? The top 8 methods have been illustrated above. Let’s take them to have a try. If you have any other questions about the topic, please share them with us in the following comment zone.
Besides, if you have any suggestions or confusion about MiniTool Partition Wizard, contact us via [email protected] and we will reply to you as soon as possible.

User Comments :