Slow disk usage on Steam always happens due to problems with the download cache, an overloaded drive, or software conflicts. To resolve Steam disk usage slow, try clearing Steam’s download cache, freeing up disk space, checking for drive issues, or upgrading to an SSD.
For millions of gamers worldwide, Steam is their go-to platform for gaming. However, some users have noticed slow Steam disk usage.
Steam disk usage refers to the amount of disk space used per second by writing data to a computer’s storage device (HDD/SSD) while downloading games. When downloading large files or updating games, disk usage may be slow during the writing process.
A 30GB game that should have installed in 30 minutes may take several hours. This is not only inconvenient but also ruins the entire gaming experience.
Don’t worry. This article will help you understand the causes and offer targeted solutions.
Why Is Disk Usage Slow on Steam?
The disk usage indicator in Steam reflects the process of decompressing and writing downloaded game files. Disk usage can slow down after prolonged use of Steam. Why? There are some possible reasons:
#1. Poor network connection
A poor or unstable network connection can cause slow disk performance when downloading games on Steam.
#2. Misconfigured Steam settings
Misconfigured Steam settings (such as limiting download speeds or poor download region selection) can cause disk usage to slow down.
#3. Software conflicts
Your operating system and other software often interfere with Steam’s disk access. Windows Defender and third-party antivirus programs frequently scan Steam’s downloaded files for threats, which adds latency to the write process.
#4. Insufficient storage space
When your hard drive is nearly full, it becomes slower and less efficient at writing new data, which can affect Steam downloads.
#5. Hard drive issues
Issues with a hard drive, such as it being old, failing, or fragmented, can cause Steam disk usage to be slow and erratic.
How to Fix Steam Disk Usage Slow?
In this section, we offer 10 solutions to fix this issue. You can try the following methods one by one.
Fix 1. Check Your Network Connection
When the network connection is poor or unstable, this disrupts Steam’s complex download process, resulting in slow disk usage.
Therefore, you should make sure your network connection is good. You can try restarting your router and modem, or switching to a wired connection.
If your network connection is good but the problem persists, continue to try other troubleshooting methods.
Fix 2. Internal Steam Settings Fixes
As mentioned above, some Misconfigured Steam settings can cause Steam disk usage slow.
Clear the Download Cache
Over time, a corrupted or cluttered download cache can cause download slowdowns. You can try clearing the download cache to resolve this issue.
- In Steam, go to Settings> Downloads.
- On the right-side panel, click the Clear Cache button next to Clear Download Cache.
- Then select Confirm to apply to clean your download cache. After that, you’ll need to log in to Steam again.
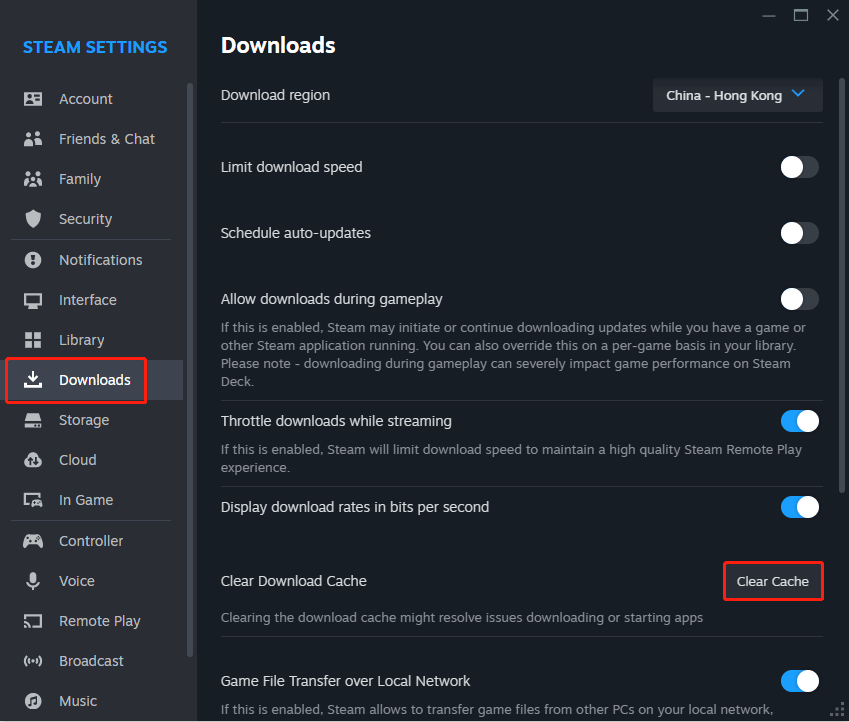
Change Download Region
The default download server may be congested. Switching to a different, less-populated server might improve performance.
- In Steam, go to Settings> Downloads.
- Select a different server from the Download region dropdown menu.
- Restart Steam to apply the change.
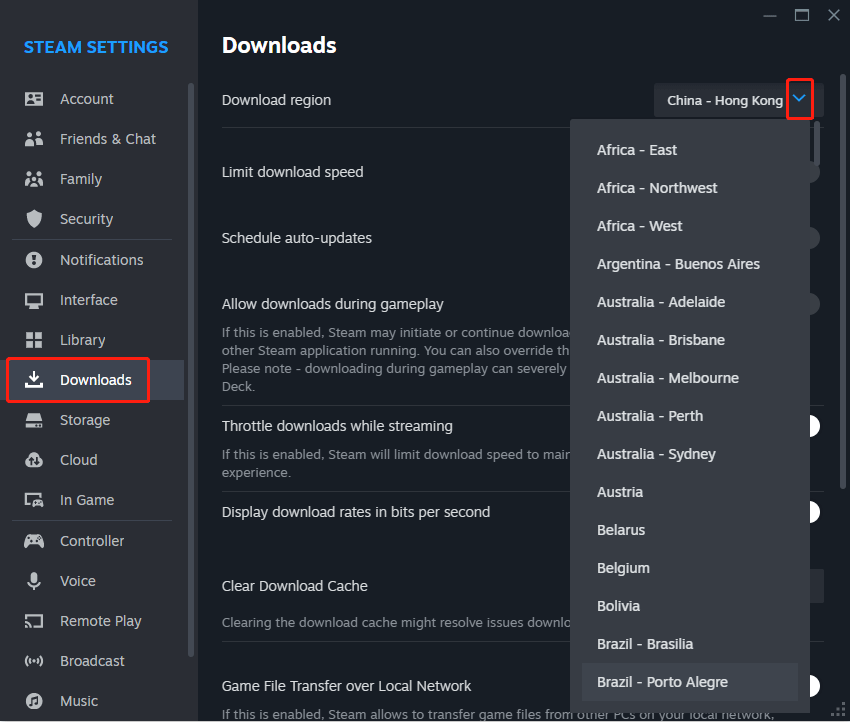
Check Download Restrictions
Ensure you haven’t accidentally set a bandwidth limit that is slowing down your downloads.
- In Steam, go to Settings > Downloads.
- Make sure the Limit download speed option is unchecked.
Fix 3. Set Steam to High Priority
When Steam disk usage drops to 0, you can try setting Steam to high priority. This will give Steam more system resources, thus improving its disk usage. Here is the guide:
Step 1. Right-click Start or Taskbar and select Task Manager.
Step 2. In the Task Manager window, switch to the Details tab and scroll down to find steam.exe.
Step 3. Right-click it and select Set priority > High.
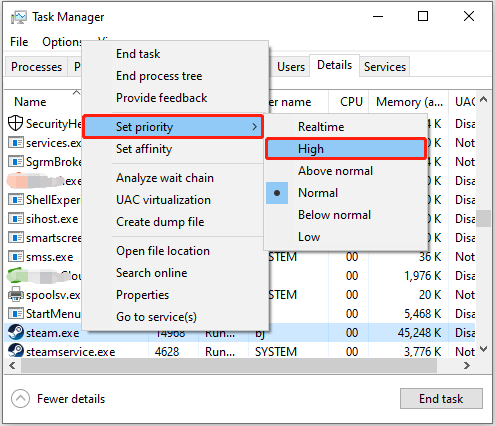
Fix 4. Check the Disk Error
Disk errors can also cause slow disk usage. If the drive is damaged or has bad sectors, writing to volumes will be impossible or slow. Use the CHKDSK command to correct the problem.
You can use the hard drive health checker, MiniTool Partition Wizard, to scan and repair your disk. It provides the Surface Test and Check File System functions to check for bad sectors and fix file system errors on the disk.
Use the CHKDSK Command
This command can check and repair errors on your hard drive.
Step 1. Press the Win + R key to open the Run dialog box.
Step 2. Type cmd and press Ctrl + Shift + Enter to open Command Prompt as administrator.
Step 3. Type chkdsk *: /f /r (replace * with your Steam drive letter) and press Enter.
- /f fixes logical errors on the disk’s file system.
- /r locates bad sectors on the hard drive and recovers readable information from them.
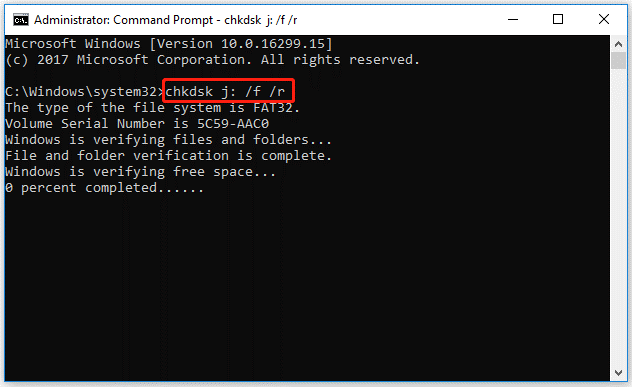
Use MiniTool Partition Wizard
In addition to the CHKDSK tool, MiniTool Partition Wizard can also help you check the drive’s health. This tool is simple and easy to use, and more friendly to people who are not familiar with the CHKDSK command.
To check and fix your drive’s errors with MiniTool Partition Wizard, you can follow the steps below.
MiniTool Partition Wizard FreeClick to Download100%Clean & Safe
Step 1: Launch MiniTool Partition Wizard on your computer and enter its main interface. Click on the target partition and select Check File System from the left action panel.
Step 2: Select Check & fix detected errors and click on the Start button.
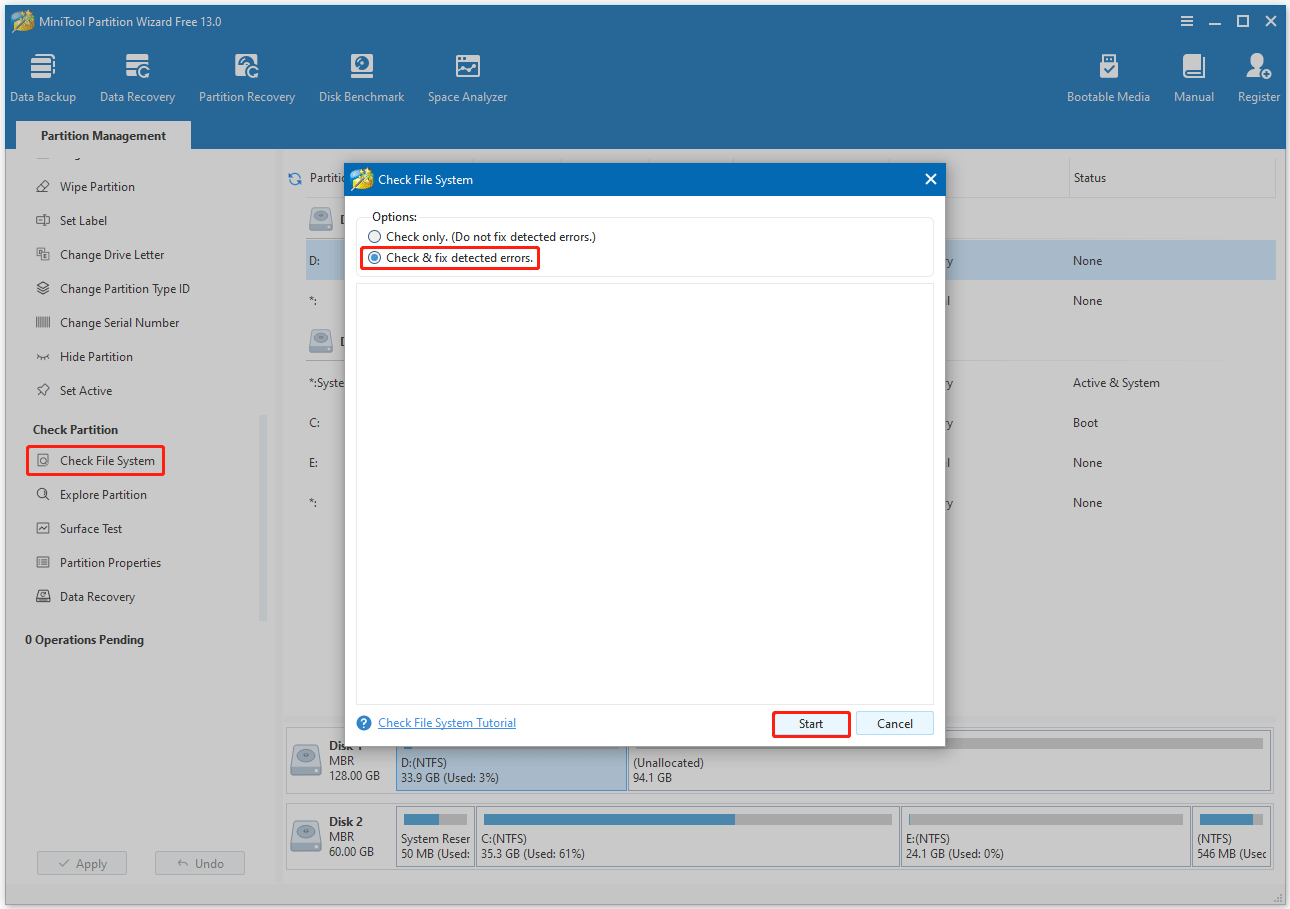
Step 3: After the process ends, any detected file system errors will be fixed. To check if the hard drive has bad sectors, return to the main interface. Then click on your hard drive and select Surface Test. Then click the Start Now button to start scanning for bad sectors.
If any block is marked red, it means there are bad sectors on the drive. You can use the CHKDSK command to block it. If there are too many bad sectors, you should replace the drive.
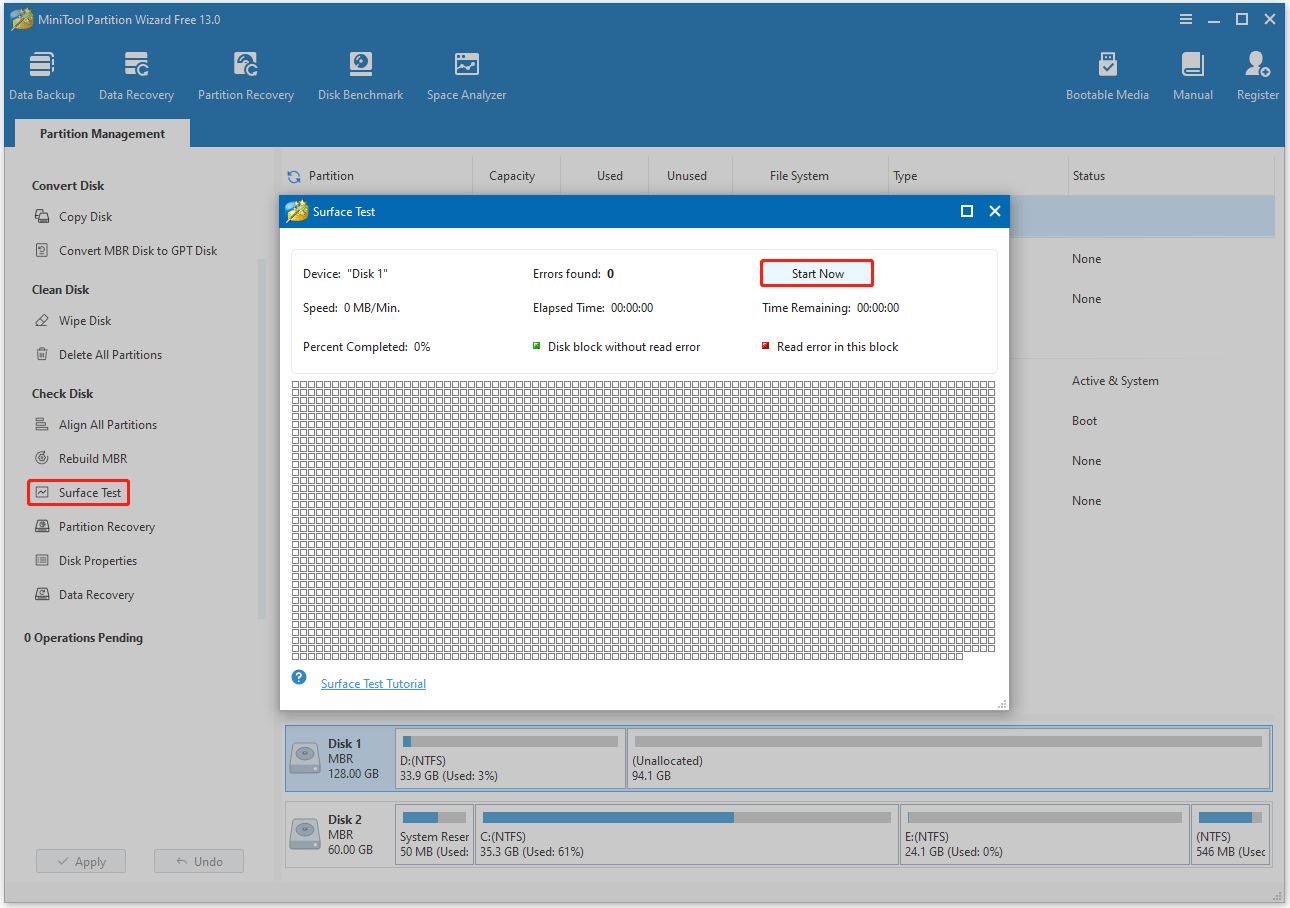
MiniTool Partition Wizard is more than just a disk health checker. It can be used as a partition manage that enables you to partition hard drives, clone hard drives, format a hard drive, convert MBR to GPT without data loss, migrate OS to SSD, recover hard drive data, and so on.
Fix 5. Reduce Disk Load
Steam downloads will also slow down when the disk load is too high. You can reduce disk usage by disabling “Connected User Experience”. The steps are as follows:
Step 1. Open the Command Prompt as an administrator again.
Step 2. In the elevated Command Prompt window, type the following command and press Enter.
- stop-service diagtrack
- set-service diagtrack -startuptype disabled
Fix 6. Temporarily Disable the Antivirus
Your antivirus software may be interfering with Steam’s disk writes by constantly scanning the files. You can try disabling it temporarily to see if your speed improves.
Fix 7. Free up Disk Space
If your disk is almost full, performance can slow down. Ensure the drive where Steam is installed has sufficient free space (keep at least 10-20%).
To free up disk space, you can delete some unnecessary files using the Space Analyzer feature of MiniTool Partition Wizard.
It can help you find what’s taking up your hard drive space and delete useless files. And it supports all kinds of hard drives, like SSD, HDD, external hard drives, and other removable devices like USB flash drives or SD cards.
MiniTool Partition Wizard FreeClick to Download100%Clean & Safe
Step 1. Launch this free partition manager to enter its main interface.
Step 2. On its main interface, click the Space Analyzer feature on the top toolbar.
Step 3. From the drop-down menu, select the Steam partition, then click Scan.
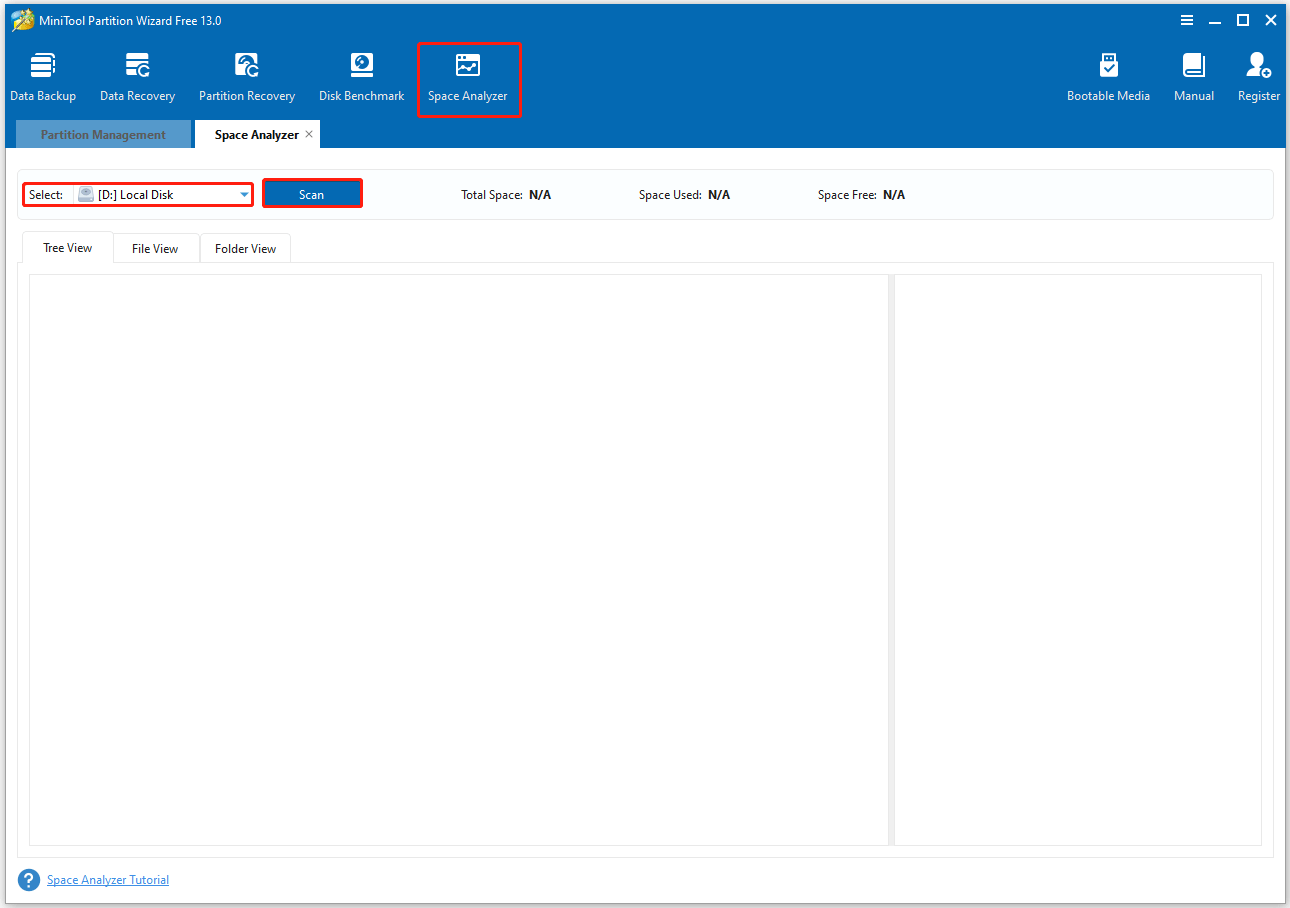
Step 4. Wait for the process to complete. After that, this tool displays scan results in Tree View, File View, and Folder View. Then, right-click the unnecessary files and select Delete (to Recycle Bin) or Delete (Permanently).
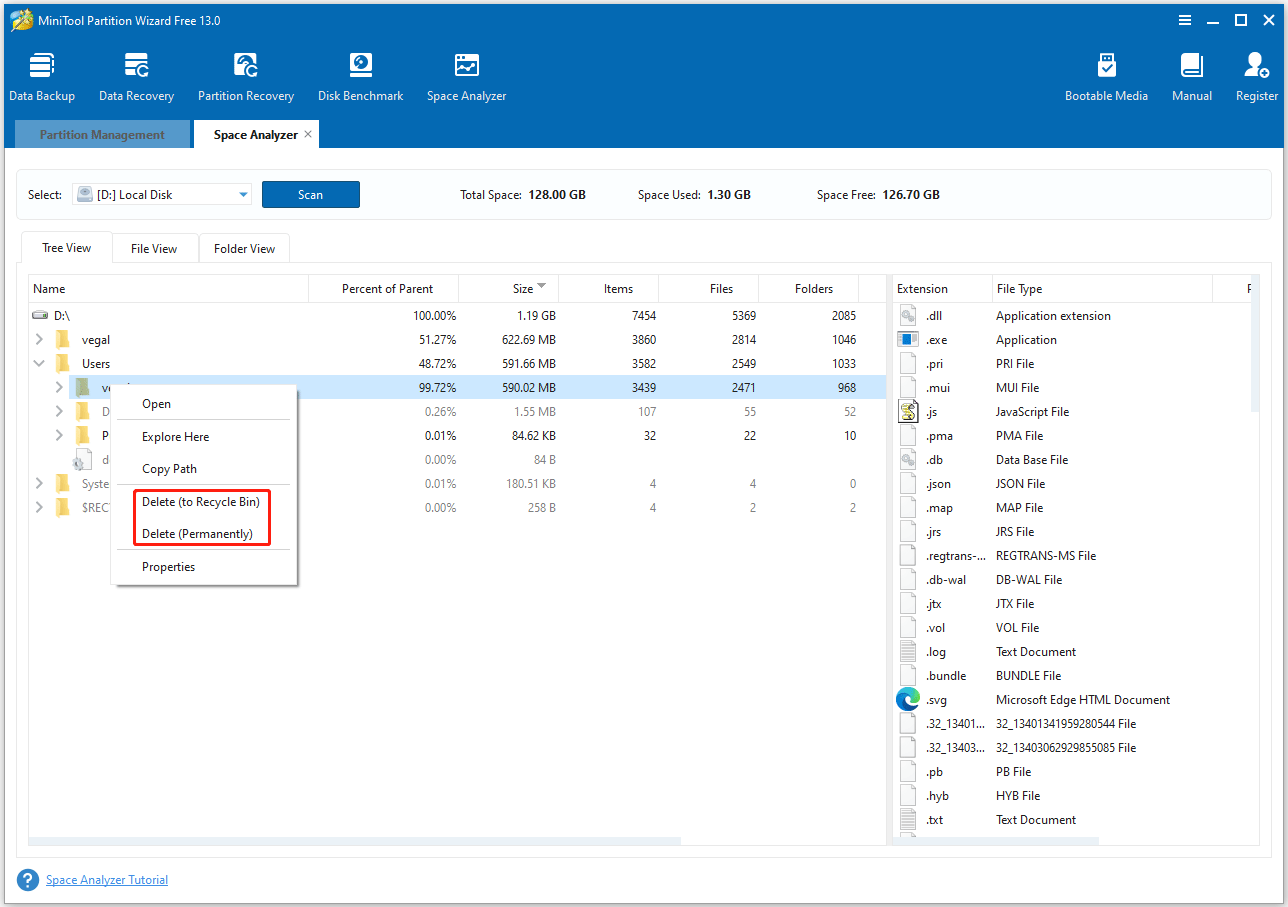
Fix 8. Expand the Game Partition
In addition to freeing up disk space, if other partitions on the drive have sufficient space, you can also increase the size of the drive. This ensures data integrity.
For that, you can try using MiniTool Partition Wizard to extend a partition. It provides the Extend Partition feature, which can enlarge a partition on the same disk by taking free space from any other existing partition or unallocated space.
Step 1. On the main interface of MiniTool Partition Wizard, highlight the Steam partition and select Extend Partition from the left action panel.
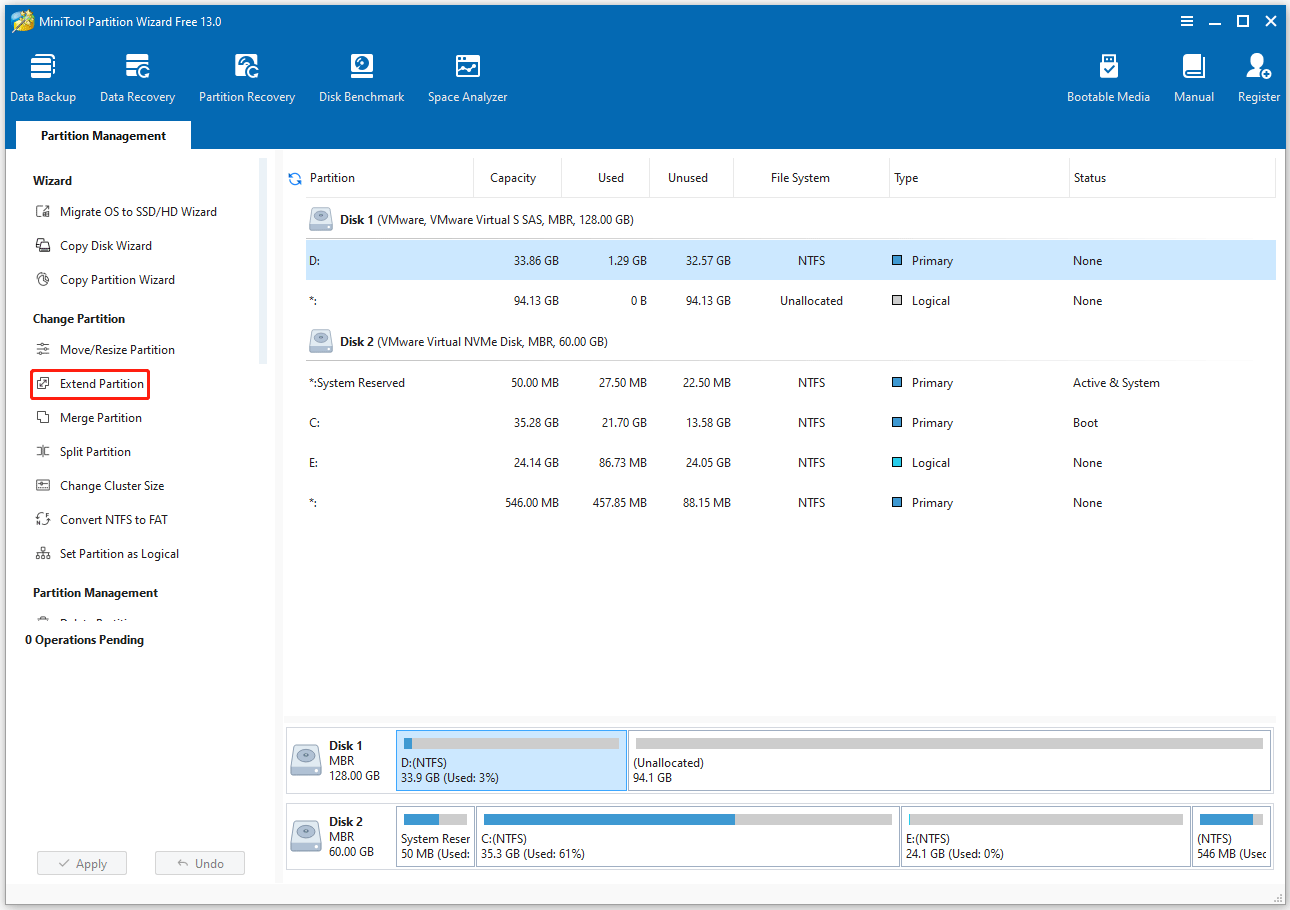
Step 2. In the pop-up window, open the Take Free Space from drop-down list and select the partition or unallocated space you want to occupy. Then, drag the blue block to determine the amount of space to occupy. After that, click OK.
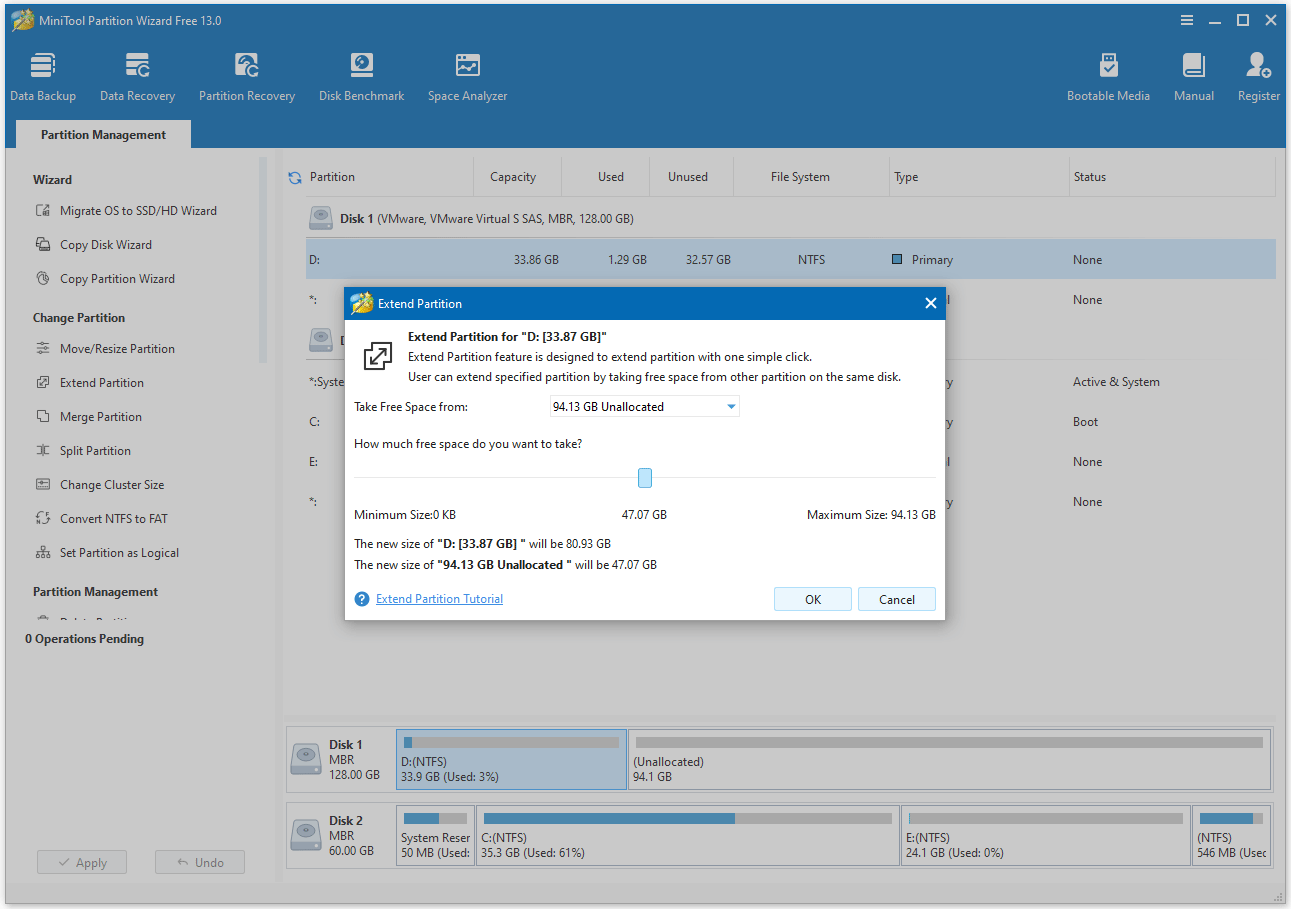
Step 3. After returning to the main interface, you can preview the extended drive. Then, click the Apply button to execute the pending operation.
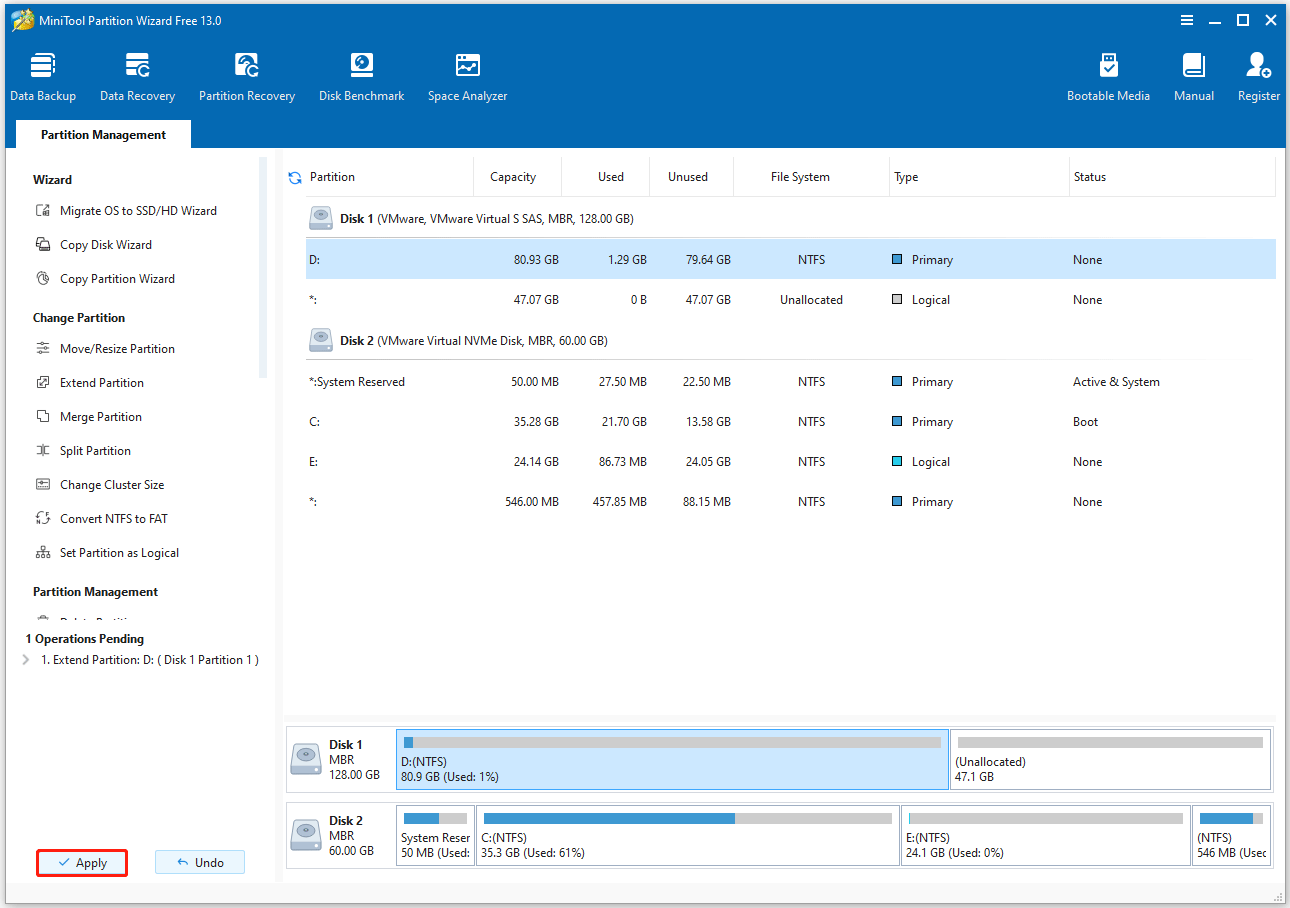
Fix 9. Upgrade to an SSD
If you are running Steam games on a traditional HDD, slow disk usage is a common problem. That’s because HDDs are much slower at writing data than SSDs.
Therefore, upgrading to an SSD is an effective solution for the Steam disk usage slow issue. To upgrade your hard drive without losing data, try MiniTool Partition Wizard.
Its Clone Disk feature can help you clone your hard drive to another drive, including your entire system (the operating system, applications, files, and settings).
Now, follow the steps below to clone your disk using MiniTool Partition Wizard.
MiniTool Partition Wizard FreeClick to Download100%Clean & Safe
Step 1. Connect the SSD to your computer via a USB adapter. Now, launch MiniTool Partition Wizard to access the main interface. Right-click the original disk and select Copy.
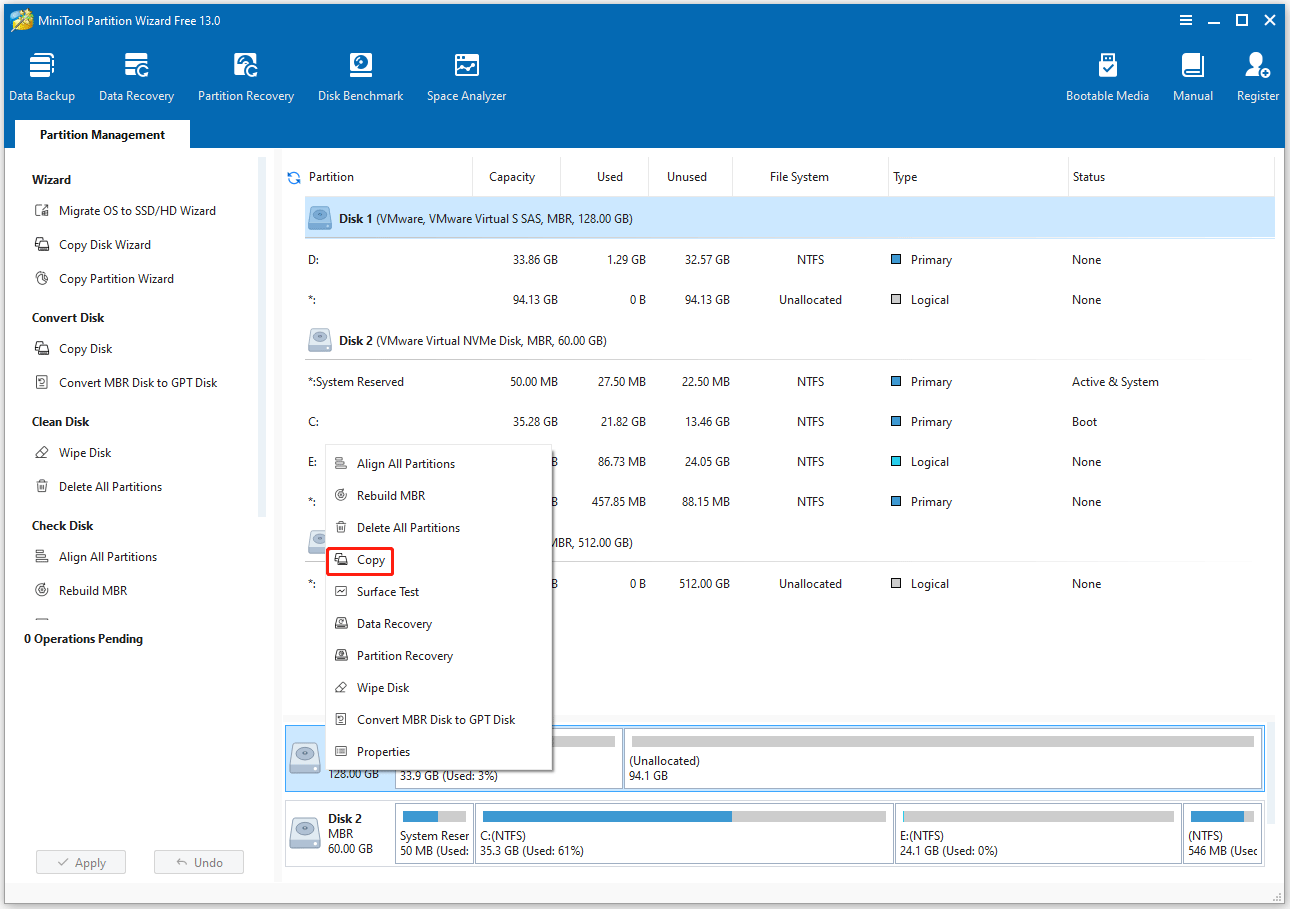
Step 2. Select the SSD to store the copy, then click Next to continue. If the target SSD has data, a warning window will pop up, informing you that all data on the target disk will be destroyed. Click Yes.
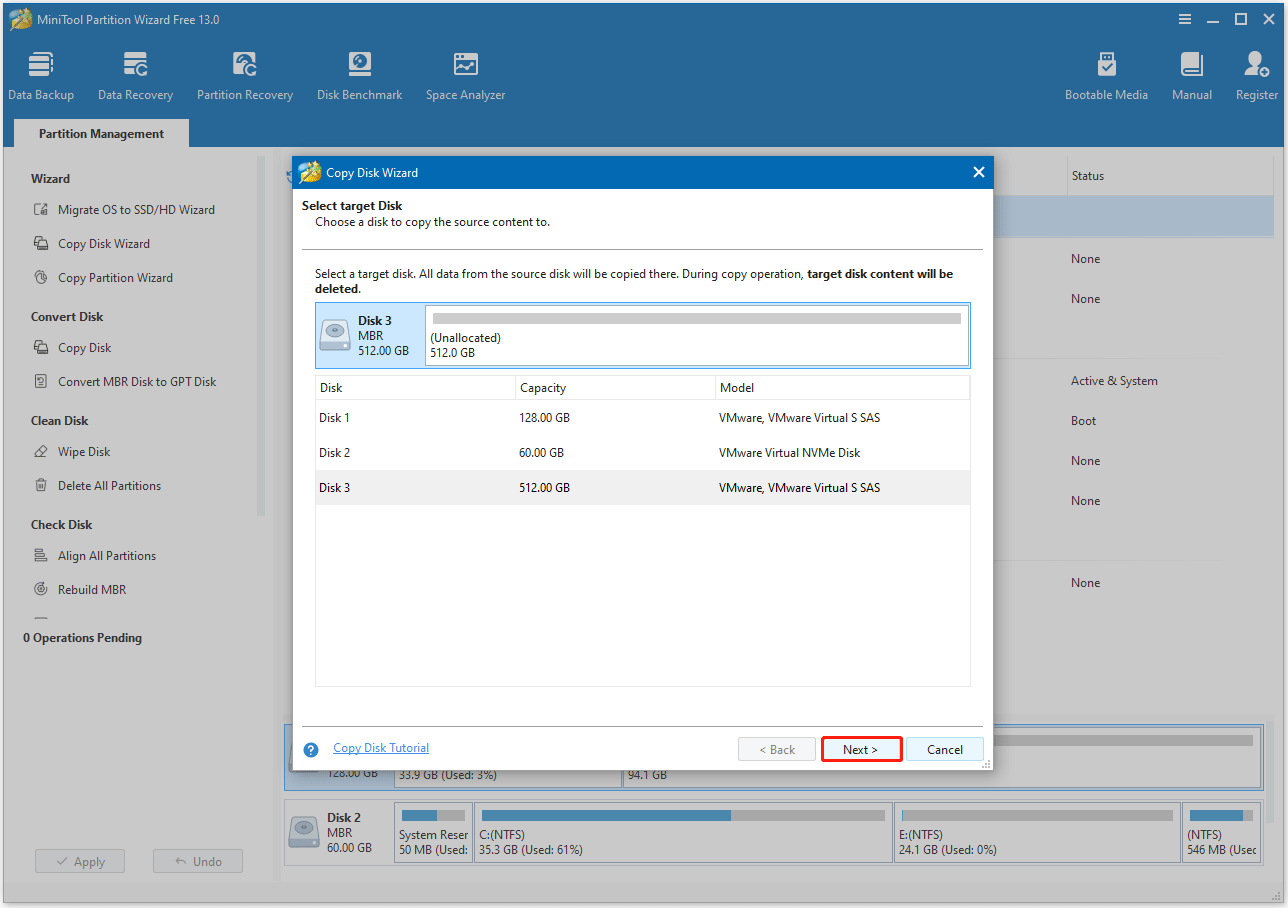
Step 3. Review the changes. You can keep the default options and layout, or adjust them accordingly. Click Next, and then Finish.
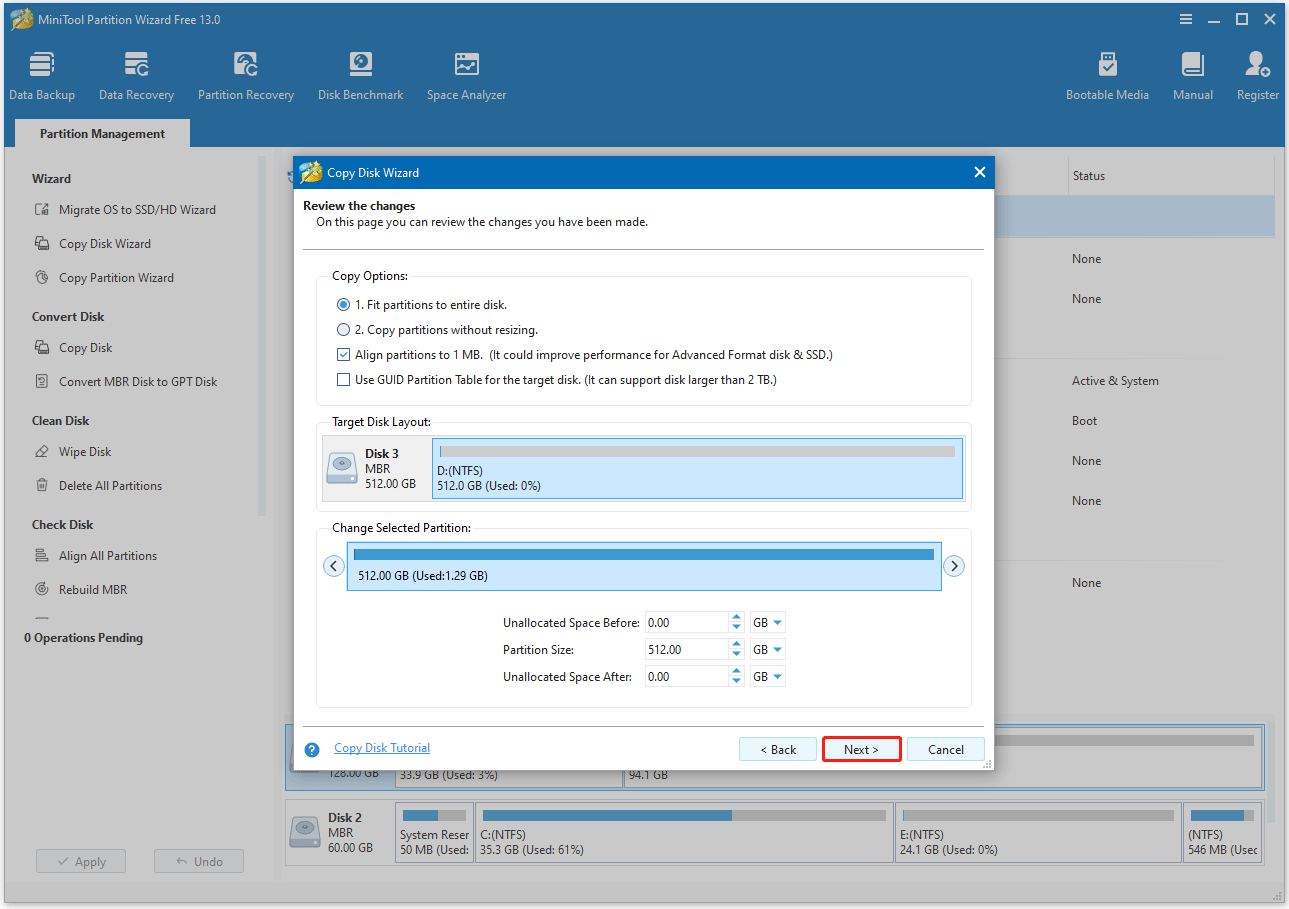
Step 4. Click the Apply button to execute the pending operations.
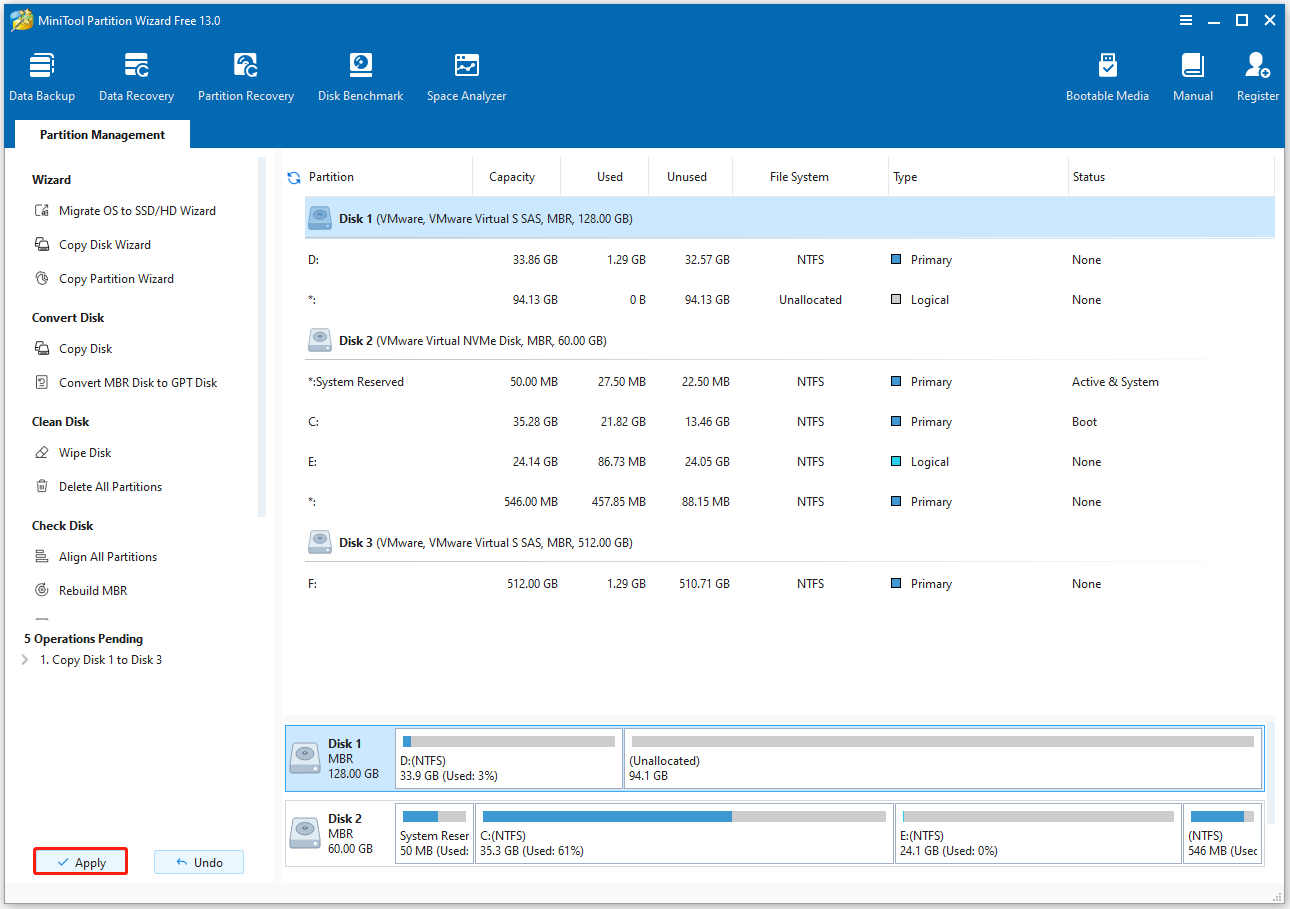
Fix 10. Reinstall the Steam App
If all of the above methods fail to resolve the slow Steam disk usage issue, you may also want to try reinstalling Steam.
Bottom Line
Slow disk usage Steam is a common problem. Whether the issue stems from misconfigured settings, insufficient disk space, or software conflicts, the solutions above can resolve the issue.
Certainly, if you have any questions or suggestions when using MiniTool Partition Wizard, contact us at [email protected]. We’ll reply to you quickly.

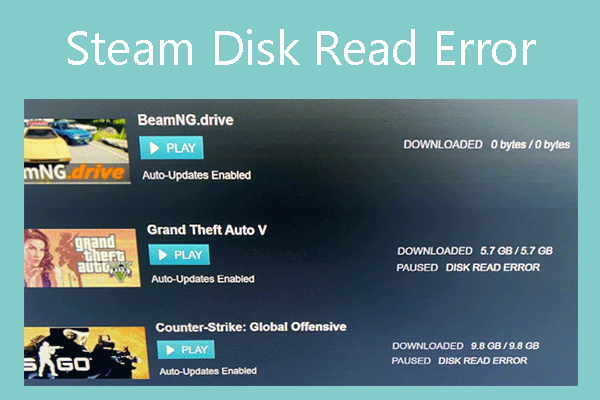
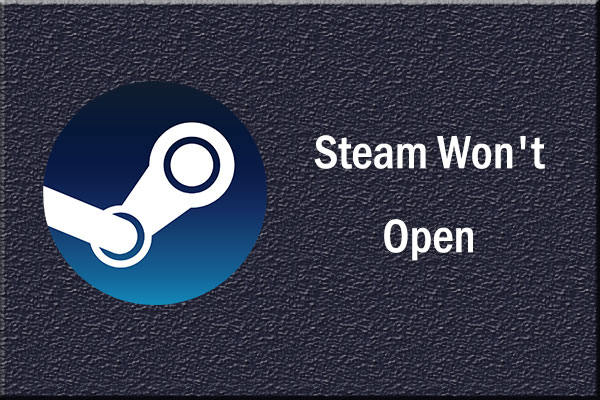
User Comments :