Sometimes, users may encounter a situation where the hard disk space is insufficient and the partition bar gets red. In order to solve this problem, you need to free up partition space to make the computer run more smoothly. This post from Partition Magic will introduce some effective methods to you.
Reasons for the Disk Red Bar
Any computer user’s worst nightmare is a red alert bar on the hard drive. When the available space on your disk drive falls below a certain threshold, Windows may visually indicate this by changing the color of the disk space bar to red. Therefore, when a partition bar gets red, it usually indicates that your disk drive is running out of space. Here are some common reasons why the C drive is full:
- Accumulation of Temporary Files: Over time, temporary files generated by the operating system, applications, and web browsers can accumulate and consume disk space.
- Large Files or Downloads: Large files, such as multimedia files, disk images, or software installations, can quickly consume disk space. Similarly, downloading large files from the internet without managing them properly can also fill up your disk drive.
- Installed Programs and Applications: Installing and uninstalling programs and applications can leave behind residual files and data that occupy disk space. Additionally, some applications may cache large amounts of data or log files, further contributing to disk space usage.
If you see the C drive red in the File Explorer, that means it doesn’t have much free space left, and you may not install new Windows updates, programs, or files. In this case, you need to try some ways to free up the C drive space or extend the C drive.
How to Solve the Partition Bar Red Problem?
In order to resolve this low disk space warning, the following will introduce 4 effective methods to solve the problem of partition running out of space.
Empty Recycle Bin
Cleaning the Recycle Bin is one of the most familiar ways for most computer users to clean up useless files. Because the Recycle Bin is a folder located in the C drive, when the C drive is showing red, cleaning the Recycle Bin can free up space on the C drive. If the C partition bar gets red, you can use this method.
Step 1: Right-click on the Recycle Bin and select Empty Recycle Bin.
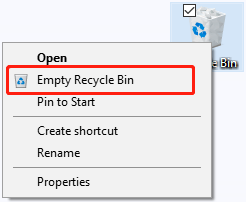
Files in Recycle Bin can be restored just by a few clicks. However, if you have emptied Recycle Bin, these files can only be recovered by professional data recovery software like MiniTool Partition Wizard. So, when you choose to empty the Recycle Bin, please check the Recycle Bin again to avoid deleting useful files.
Run Disk Cleanup
Disk Cleanup is a built-in utility in Windows operating systems designed to help users free up disk space on their computers. It allows users to identify and remove unnecessary files and temporary data that accumulate over time, such as temporary internet files, system cache files, unused Windows components, and old system restore points.
The C partition typically contains the operating system and some people may like to install apps on this partition. As a result, it tends to accumulate more temporary files, cache data, and other system-related debris over time. Disk Cleanup is designed to target these types of files, making it more effective on the C partition.
Step 1: In the search box on the taskbar, type disk cleanup, and select Disk Cleanup from the list of results.
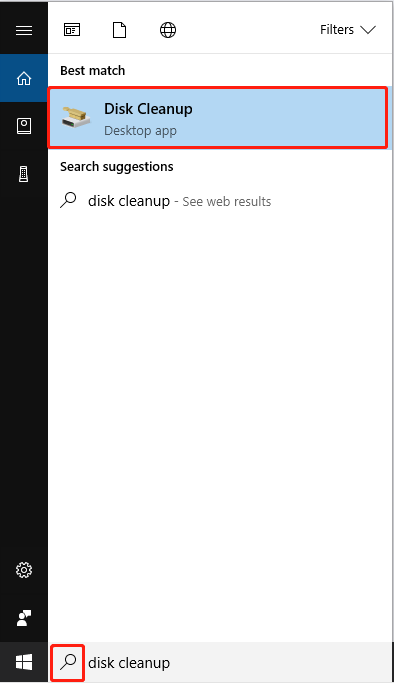
Step 2: Select the drive you want to clean up, and then select OK. After that, wait for a while, the computer needs a few minutes to calculate how much space is available for release.
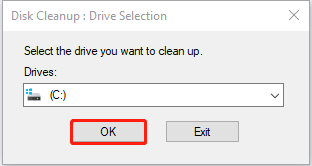
Step 3: Next, the Disk Clean-up dialog box will list the files that can be cleaned up and the total space that can be freed. Select files you want to delete and click OK to implement the operation.
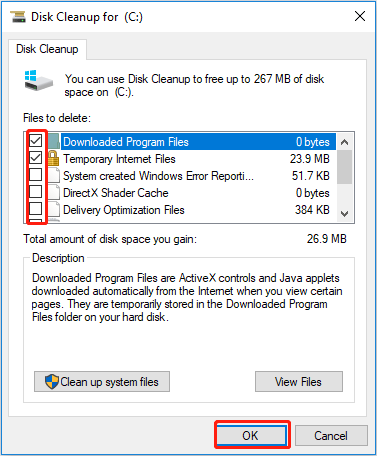
Step 4: Then it will ask you whether you are sure you want to permanently delete these files. Click Delete Files.
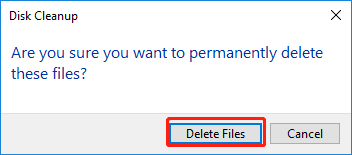
Use Disk Analyzer
If you want to know in detail what is taking up your disk space, MiniTool Partition Wizard is a good choice. Its Space Analyzer feature enables users to scan hard drives and gives users a better understanding of hard drive space usage. It can also help you clone Windows 10 to SSD, convert MBR to GPT, recover data from external hard drive.
MiniTool Partition Wizard FreeClick to Download100%Clean & Safe
Step 1: Launch MiniTool Partition Wizard to get its main interface.
Step 2: Select the Space Analyzer feature on the top toolbar to launch the disk usage analyzer.
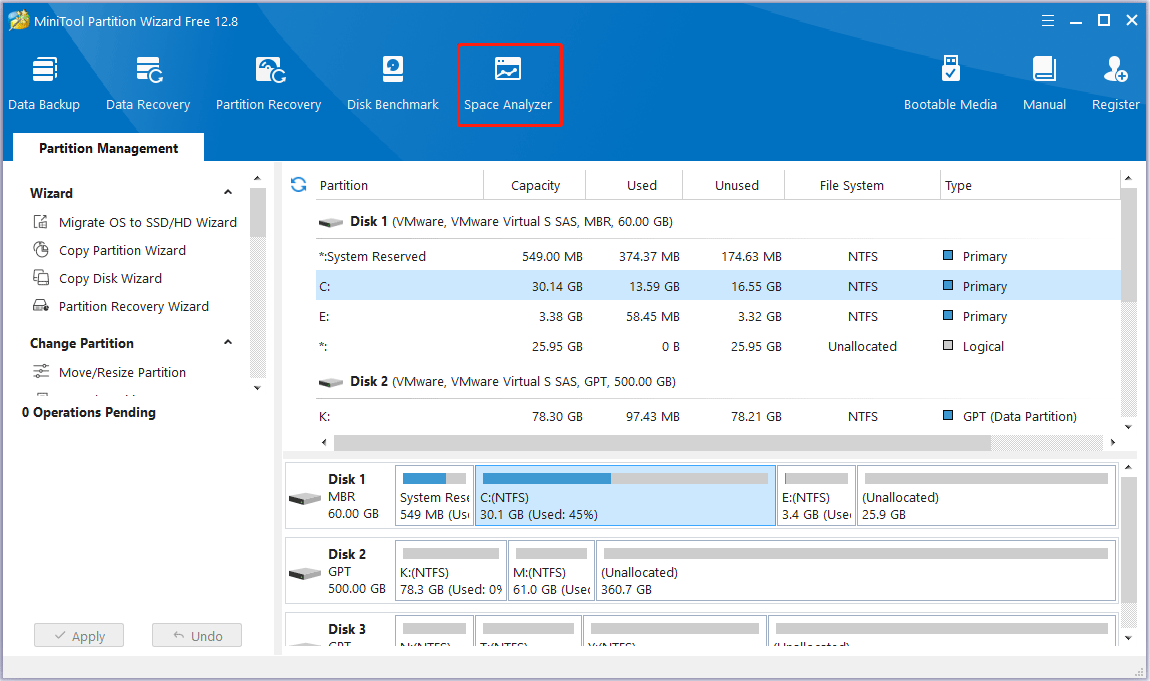
Step 3: Choose a partition that turned red to scan from the drop-down menu and click Scan.
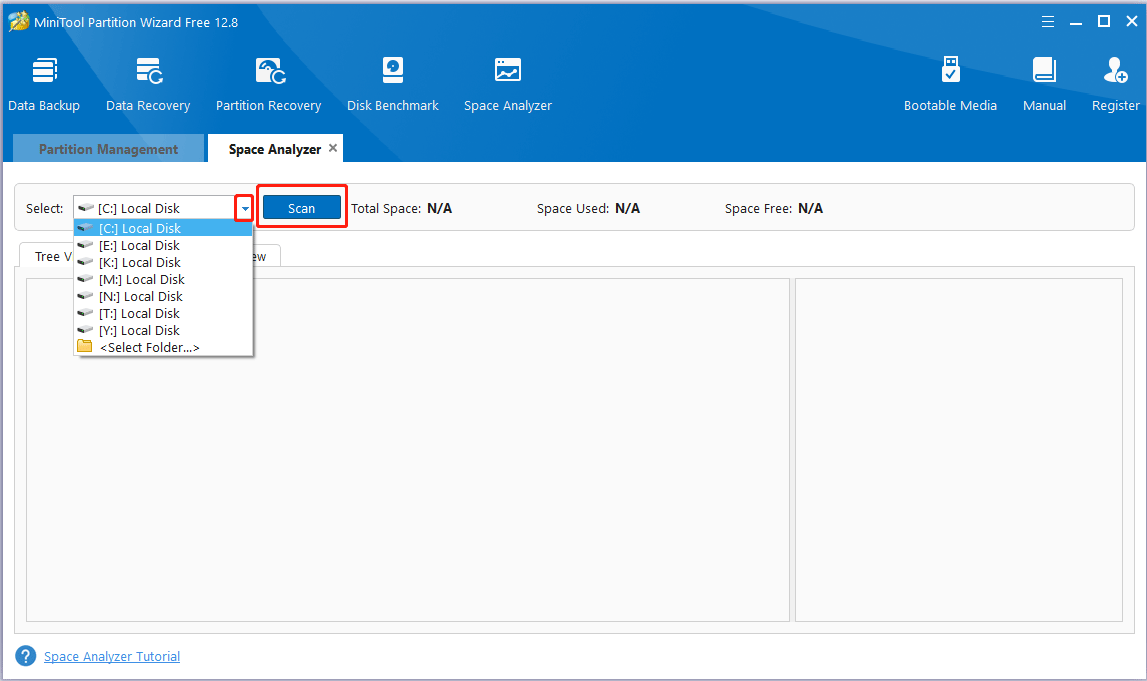
Step 4: After the scan is complete, you can see the partition’s Total Space, Space Used and Space Free on the top of the page. All files are sorted in descending order by size. Users can expand each folder to see which files are large and cause the partition to turn red, and then delete them by right-clicking them and choosing Delete (to Recycle Bin) or Delete (Permanently).
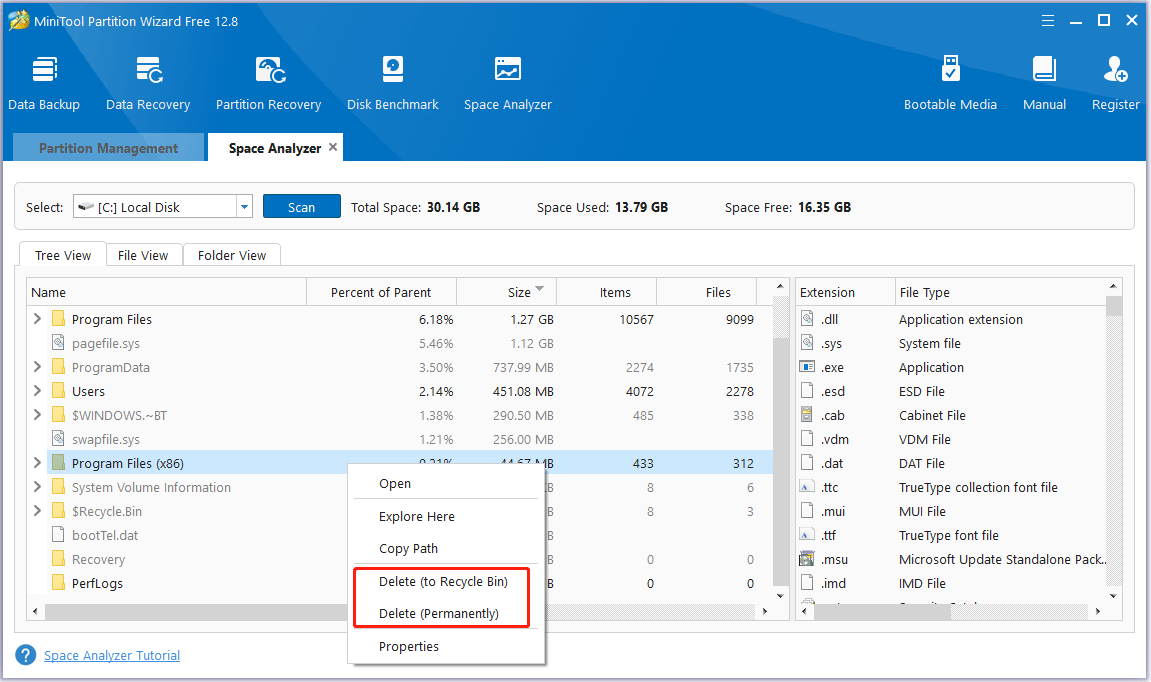
Extend Partition via Partition Wizard
If you prefer to expand the partition space and keep all the data rather than deleting the files in the partition, you can use Partition Wizard’s extend partition function.
Step 1: Install and launch MiniTool Partition Wizard to get the general disk partition map. Select the partition you want to extend and choose Extend Partition from the left operation panel.
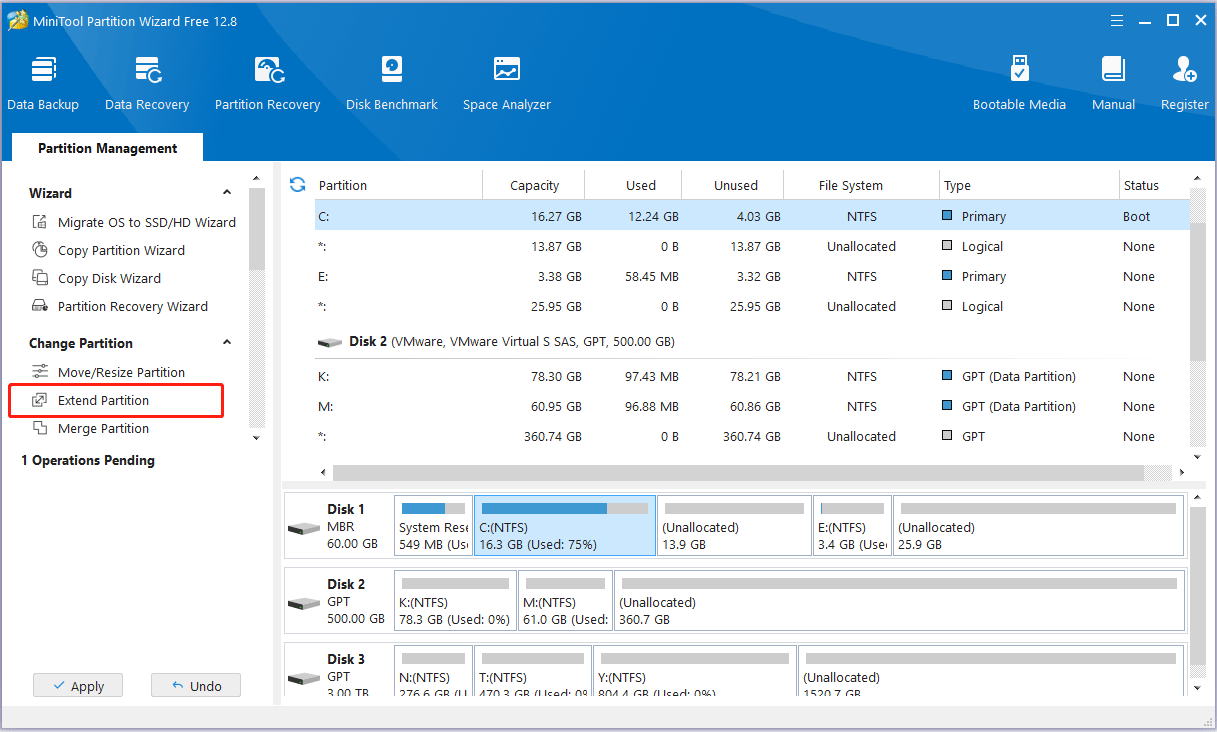
Step 2: Increase the size of the partition in two steps:
- Select another partition or unallocated space from the drop-down Take Free Space from list to extend the partition. Any partition or unallocated space on the same disk can be used.
- Drag the sliding block left or right to decide how much space to take. After that, click OK to continue.
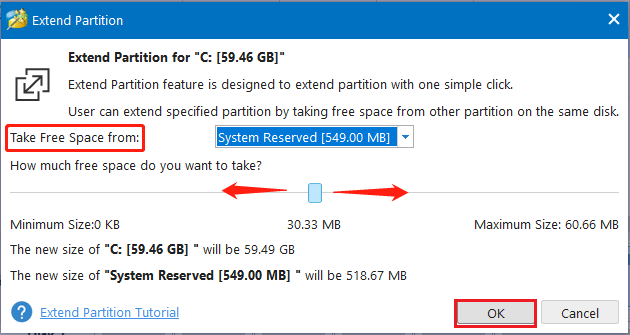
Step 3: In the main interface, you can preview the changes in the disk map. Then, click Apply to save all changes.
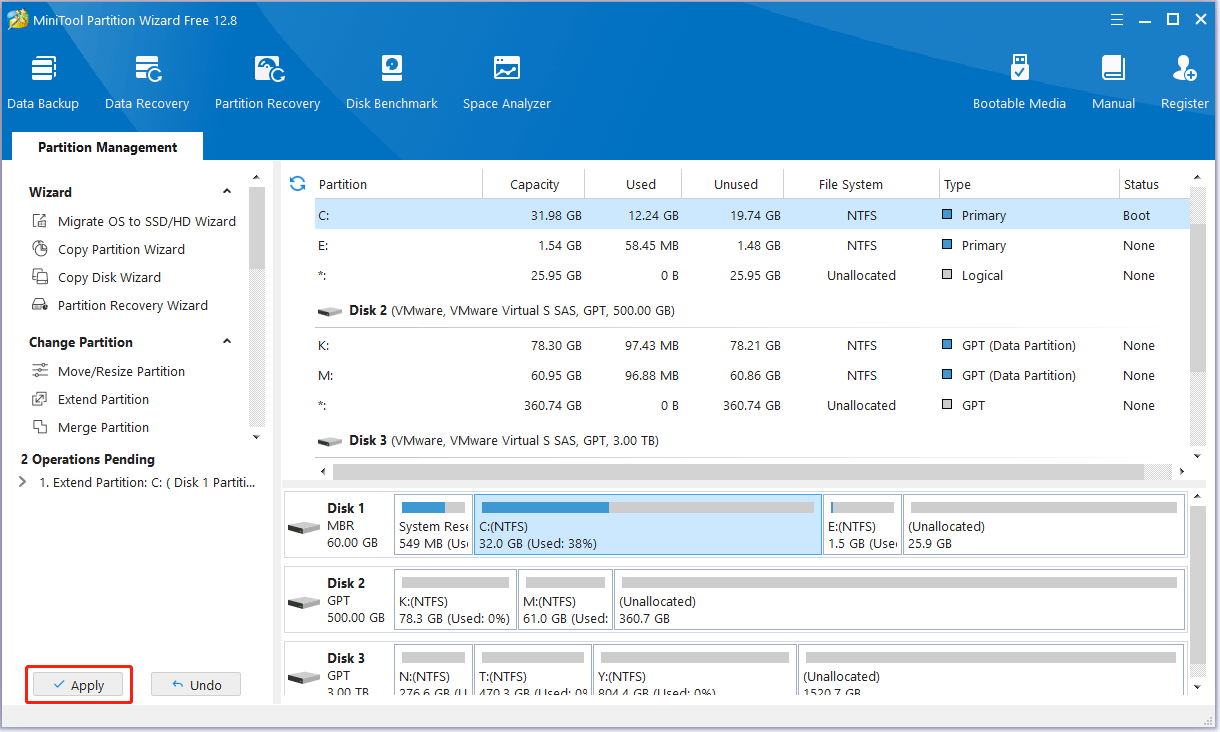
Bottom Line
This post explains how to disable low disk space red bar, through the above methods, you can effectively manage your drive partitions when the C drive is showing full. If you would like to learn more about partition space management or have any questions when using Partition Wizard, you can contact us via [email protected].

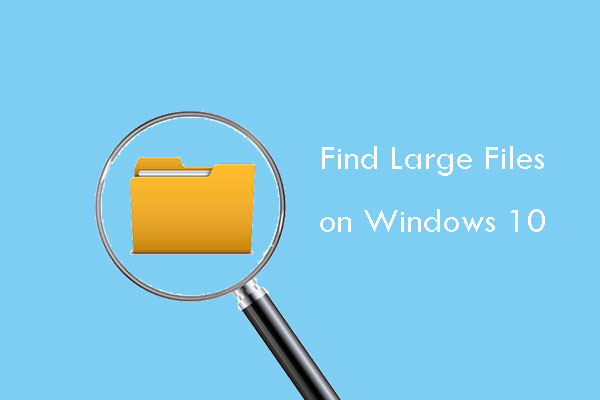

User Comments :