Is One Piece Odyssey on PC? In this post, MiniTool Partition Wizard shows you an introduction to One Piece Odyssey PC. It tells you the One Piece Odyssey game’s release date, system requirements, and other related information. Just follow this post to enjoy the game on your PC.
About One Piece Odyssey
What is the One Piece Odyssey game? One Piece Odyssey, which was developed by ILCA and published by Bandai Namco Entertainment, is a 2023 turn-based role-playing video game. It is a brand-new RPG set based on popular manga and anime series. One Piece Odyssey was announced on March 28, 2022 to celebrate the One Piece brand’s 25th Anniversary.
As the official website claims, there are some key features of the One Piece Odyssey game like a mysterious island, straw hats as one, and RPG with a One Piece twist. There is a free demo available for consoles. Players can experience One Piece Odyssey for the first few hours. Then if you want to continue the adventure, you need to purchase the full version.
Is One Piece Odyssey on PC
The answer is yes. For more detailed information about the One Piece Odyssey game, you can continue reading the following content.
Will One Piece Odyssey Be on PC
According to the official release information, the answer is yes. It is reported that One Piece Odyssey was released worldwide on PC, PlayStation 4, PlayStation 5, and Xbox Series X or S.
One Piece Odyssey Release Date
The One Piece Odyssey release date varies from the platform. For instance, One Piece Odyssey is available for STEAM / PC on Thursday, January 12 at 4 p.m. Eastern. For One Piece Odyssey XBOX versions, the release date is Thursday, January 12 at 7 p.m. Eastern. Besides, the One Piece Odyssey PlayStation versions are released on Friday, January 13 at 12 a.m. Eastern.
In addition, according to many players’ reports, the One Piece Odyssey game mostly takes about 30 – 40 hours to beat in terms of the game length.
Game Editions of One Piece Odyssey
There are three editions of the One Piece Odyssey game – Collector’s Edition, Deluxe Edition, and Standard Edition. Three editions have different items:
Collector’s Edition:
- Full game
- Deluxe Pack (Two Jewelry accessories, the Sniper King traveling outfit)
- Adventure Expansion Pack (future additional Story DLC, and 100,000 Berries)
- Exclusive Monkey.D.Luffy & Lim figurine (23x21x21cm)
- Exclusive Steelbook
- Exclusive Postcards
- The Collector’s box
Deluxe Edition:
- Full game (Digital only)
- Deluxe Pack (Two Jewelry accessories, the Sniper King traveling outfit)
- Adventure Expansion Pack (future additional Story DLC, and 100,000 Berries)
Standard Edition:
- Full game
Besides, One Piece Odyssey PC contains two editions: a Standard Edition (42.89€) and a Deluxe Edition (57.99€). You can choose one edition to download the One Piece Odyssey game and enjoy it on your computer.
One Piece Odyssey PC Requirements
If you want to play One Piece Odyssey successfully on your Windows PC, you should know the One Piece Odyssey PC requirements and ensure your PC meets the game’s minimum system requirements. The following are the specific system requirements for running One Piece Odyssey PC.
Minimum requirements of One Piece Odyssey:
- OS: Windows 10 64-bit
- Processor: Intel Core i5-6600 or AMD Ryzen 5 2400G
- Graphics: GeForce GTX 780 or Radeon R9 290X
- Memory: 8 GB RAM
- DirectX: Version 11
- Storage: 35 GB available space, HDD
Recommended requirements of One Piece Odyssey:
- OS: Windows 10 64-bit
- Processor: Intel Core i5-8400 or AMD Ryzen 3 3100
- Graphics: GeForce GTX 1060 or Radeon RX 590
- Memory: 8 GB RAM
- DirectX: Version 11
- Storage: 35 GB available space, HDD
How to Fulfill the One Piece Odyssey PC Requirements
After knowing the One Piece Odyssey PC requirements, you should check if your computer meets the minimum system requirements of the One Piece Odyssey PC. Then if your PC does not meet the game’s system requirements, you can follow this guide to fulfill the One Piece Odyssey PC requirements.
Check Your Windows PC System Information
To check your windows PC’s system information, you can follow the detailed steps below.
Step 1. Press the Win + R keys on the keyboard to open the Run dialog. Then in the box, type msinfo32 and press Enter or click OK to open the System Information window.
Step 2. In the pop-up window, you can check your PC’s system information such as OS Version, System Type, Processor, or RAM.
Step 3. Then you can check Storage and Display (Graphics Card) from the Components section.
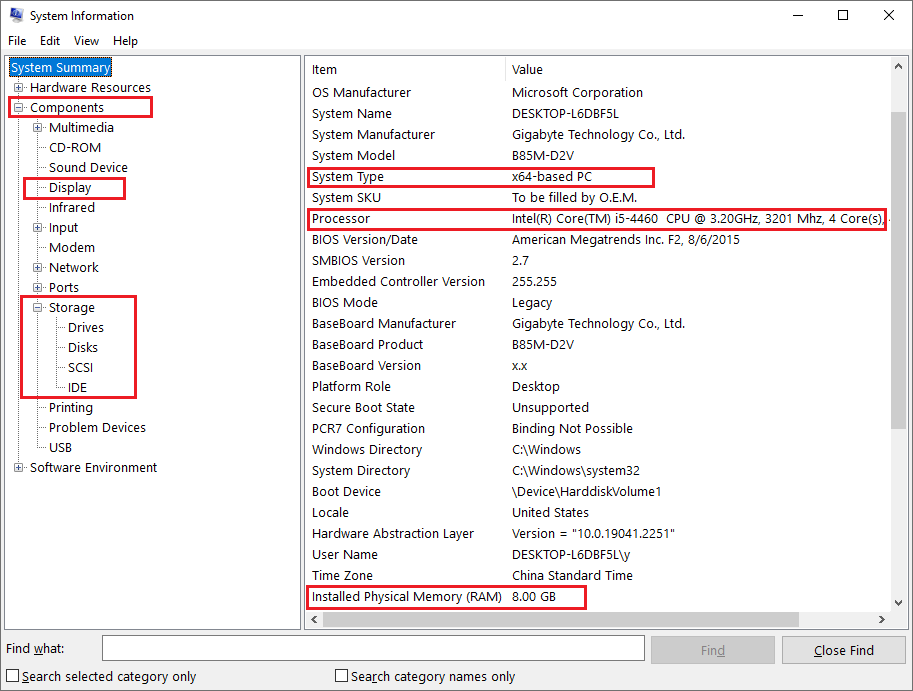
Step 4. To check your PC’s DirectX version, you can open the DirectX Diagnostic Tool. In the Run box, type dxdiag and press Enter.
Then you can check the DirectX version and other system information. Besides, you can click the Display tab and check your Graphics Card.
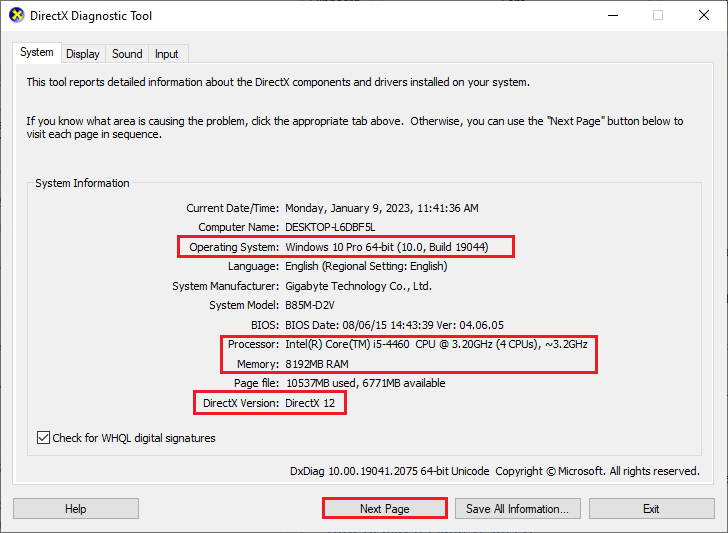
Step 5. To check the storage space, you can right-click the Windows icon and select Disk Management.
What to Do If Your PC Doesn’t Have Enough Storage Space
The One Piece Odyssey game requires at least 35 GB of available space to run on a PC. How to increase the storage space if there is not enough space on the partition where you want to install the game? Here, two methods are given below to solve this problem.
Method 1. Free Up Disk Space
To get more storage space, you can try freeing up disk space by deleting unnecessary files and apps on the hard drive. Before operating, you should know what is taking up space on a hard drive. To do it with ease, we recommend you use a professional partition space analyzer – MiniTool Partition Wizard.
As a multifunction partition manager, MiniTool Partition Wizard has various useful functions. You can use it to analyze how much space a file takes up, extend the partition, recover lost data or partitions, etc. Now, you can follow the detailed steps to use the Space Analyzer function of MiniTool Partition Wizard.
Step 1. Download MiniTool Partition Wizard, install and launch it to get its main interface. Click Space Analyzer at the top toolbar.
MiniTool Partition Wizard FreeClick to Download100%Clean & Safe
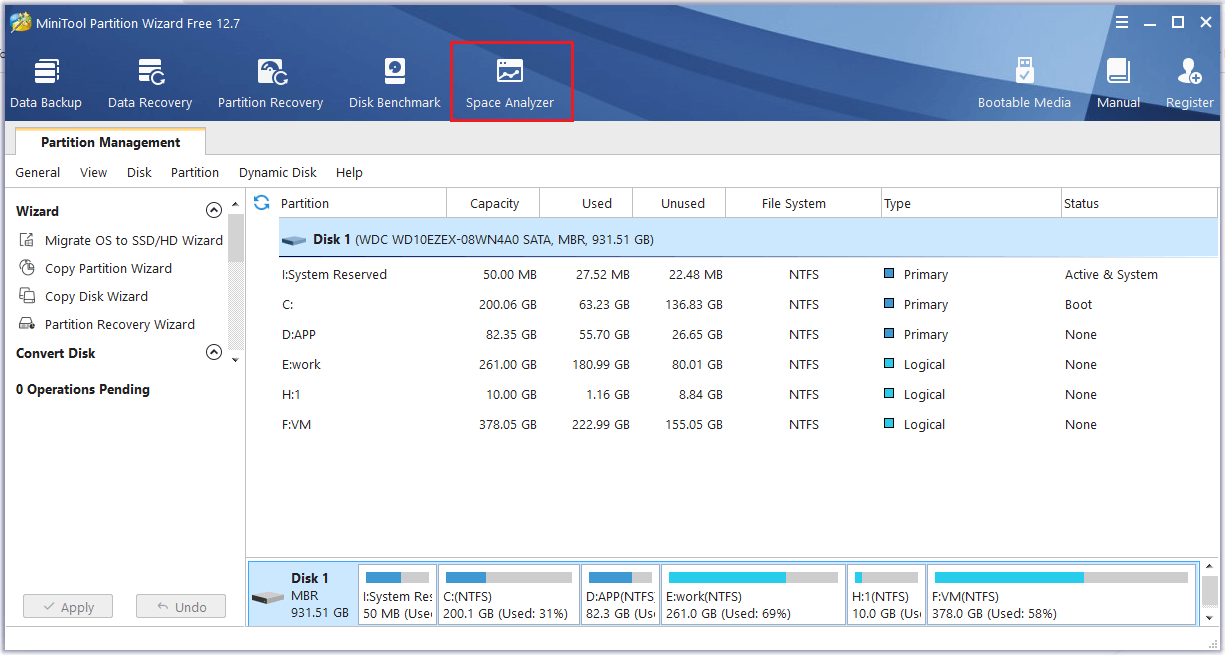
Step 2. In the pop-up window, select one drive to scan. Then wait until the process ends up.
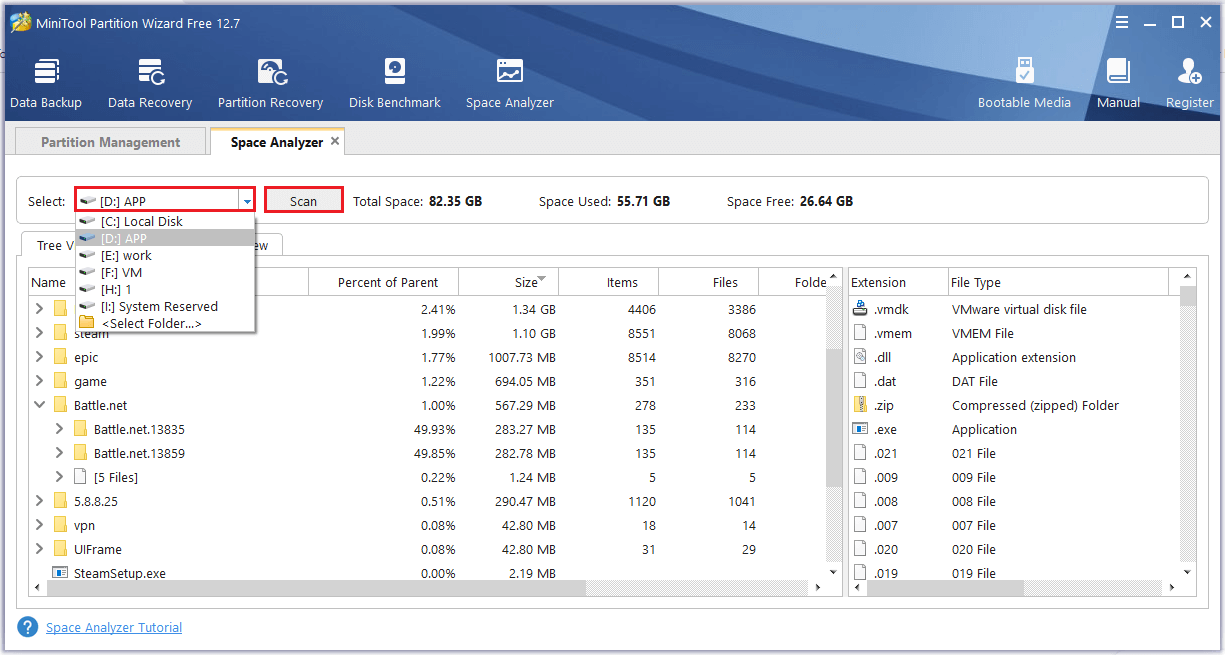
Step 3. You can view the scanning result in three ways – Tree View, File View, and Folder View. Select File View and Folder View to view the largest files and folders.
Step 4. Once you find large and unnecessary data, right-click them and select Delete (to Recycle Bin) or Delete (Permanently).
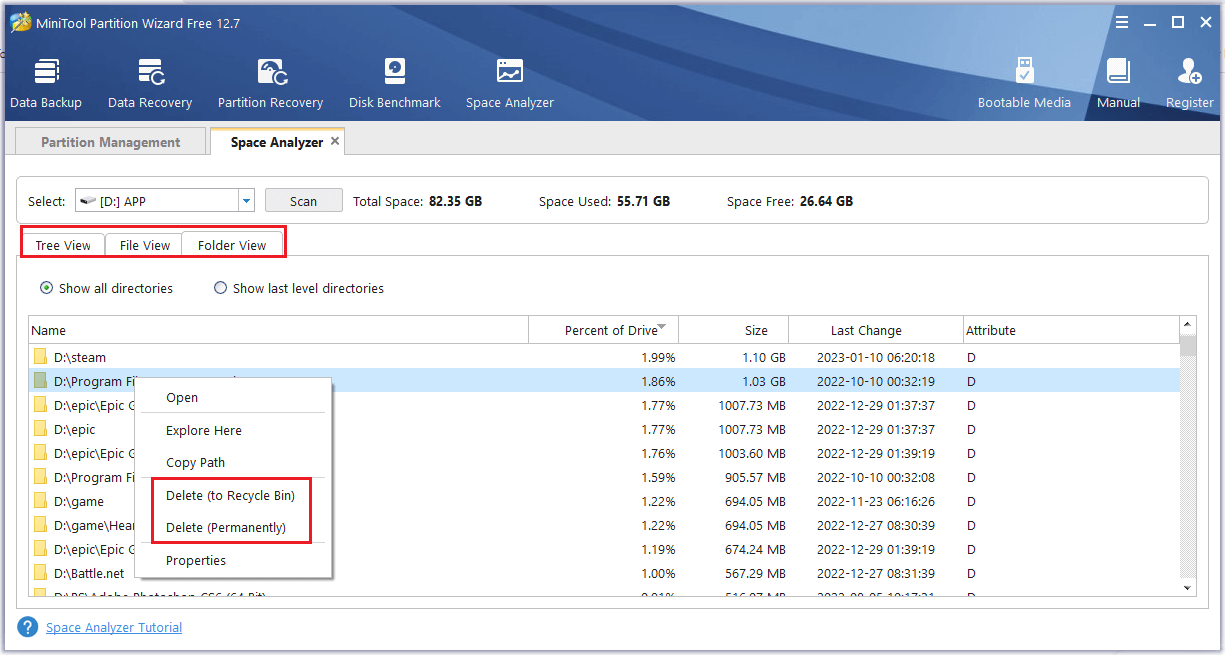
Step 5. Once done, exit Space Analyzer and check if there is enough space now.
Besides, you can use disk cleanup to clean up disk space. Go to File Explorer > This PC. Then right-click the target partition and select Properties. In the pop-up window, click Disk Cleanup under the General tab. Then you can choose files to delete.
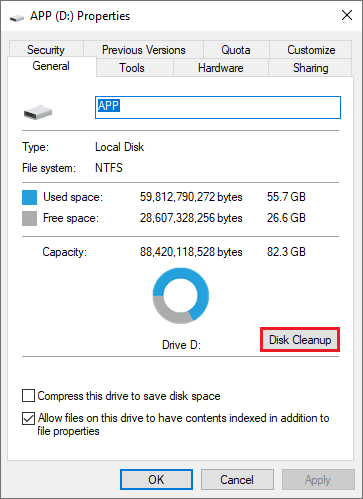
Method 2. Extend the Game Partition
In addition to the above method, if there is enough free space on your disk, you can increase the storage space by extending the game partition. You can use MiniTool Partition Wizard and Windows built-in tools – Disk Management and Diskpart.
Sometimes, some issues, such as Extend Volume greyed out or DiskPart has encountered an error, may occur when using Disk Management and Diskpart. Therefore, it’d be better to use MiniTool Partition Wizard to extend the game partition. Follow the detailed steps below.
MiniTool Partition Wizard FreeClick to Download100%Clean & Safe
1. Extend the Game Partition
If there is not enough free space on the target partition and no unallocated space adjacent to the target partition on the disk, you can follow the detailed steps below to use the Extend function.
Step 1. Launch MiniTool Partition Wizard to get into its main interface. Then right-click the target partition where you want to install the One Piece Odyssey game and select Extend.
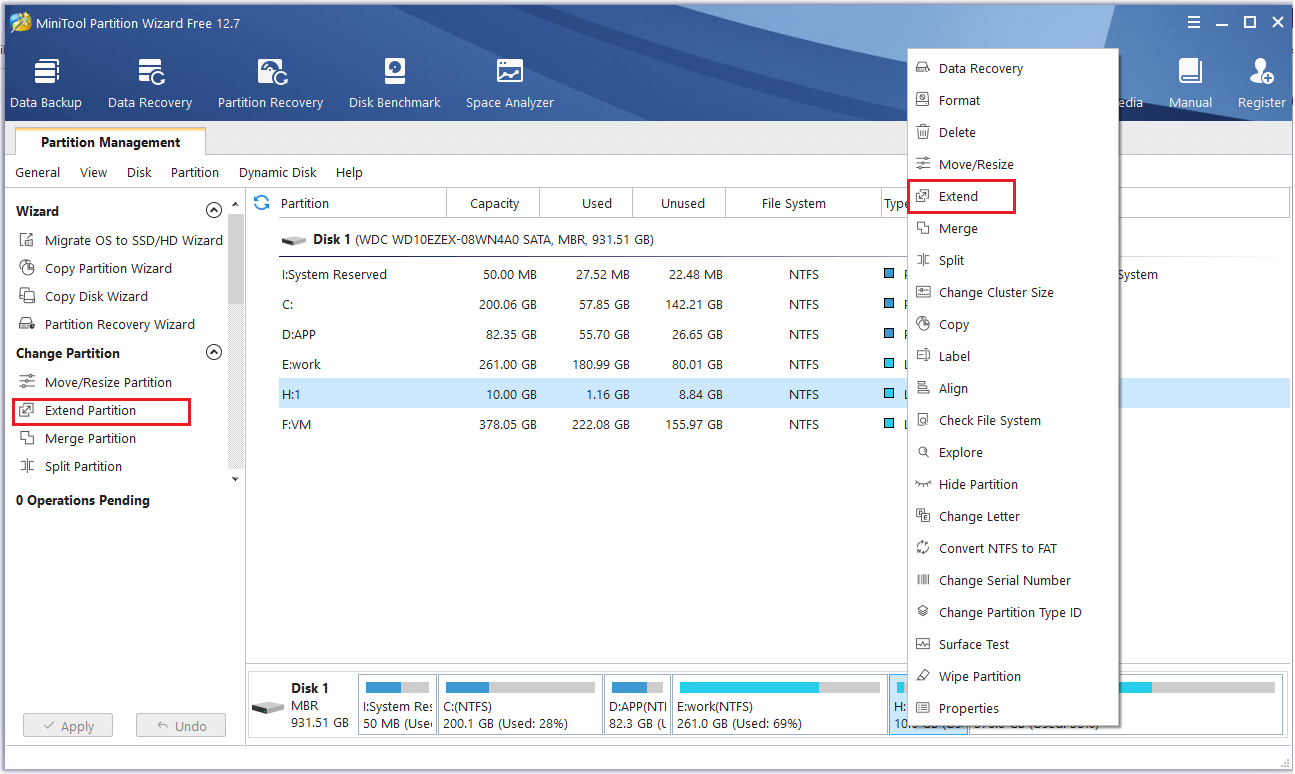
Step 2. In the pop-up Extend Partition window, click the Take Free Space from section and choose the partition or unallocated space to take free space from.
Step 3. Then drag the blue sliding handle to decide the amount of space you want to take. Click OK. Once done, click the Apply button in the main interface.
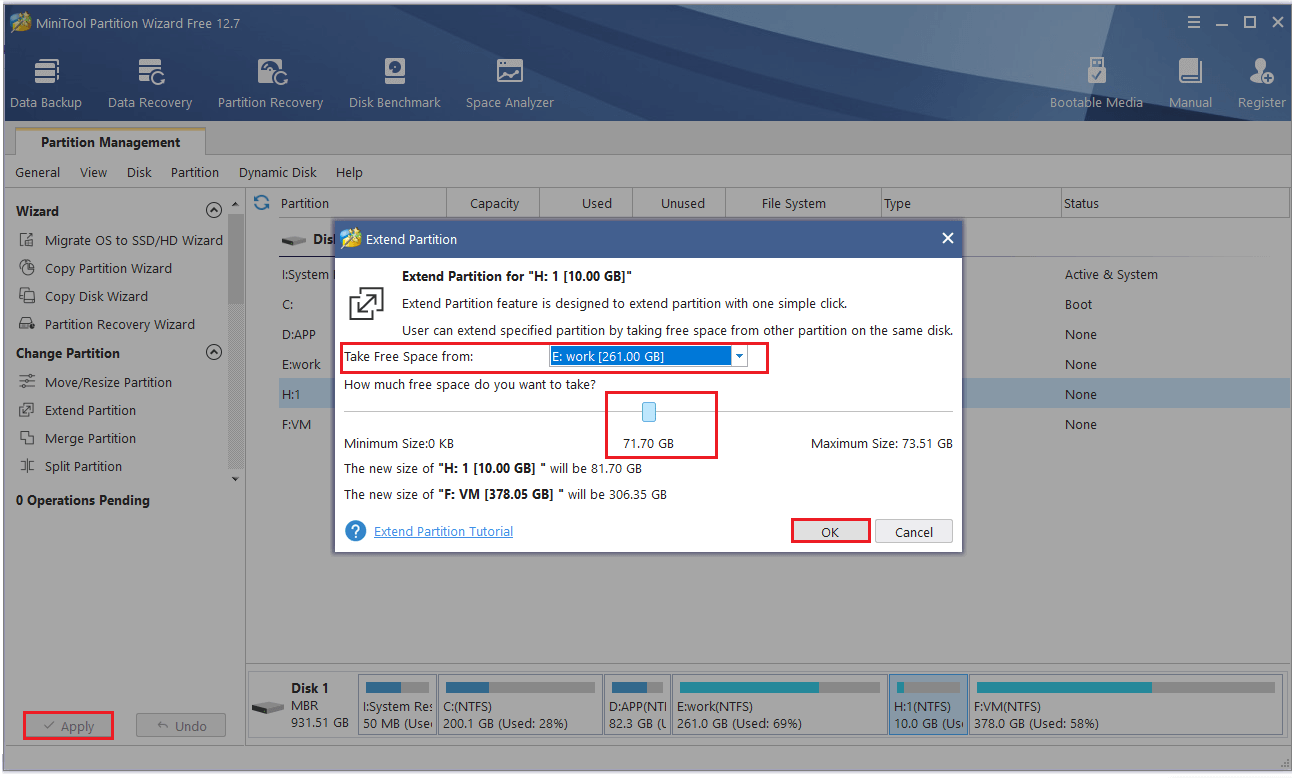
2. Move/Resize the Game Partition
If there is adjacent unallocated space or free space next to the destination partition, you can use the Move/Resize function as well. Follow the detailed steps below.
Step 1. In the main interface of MiniTool Partition Wizard, highlight the partition that needs to enlarge and select Move/Resize Partition. Or, right-click the target partition and tap Move/Resize.
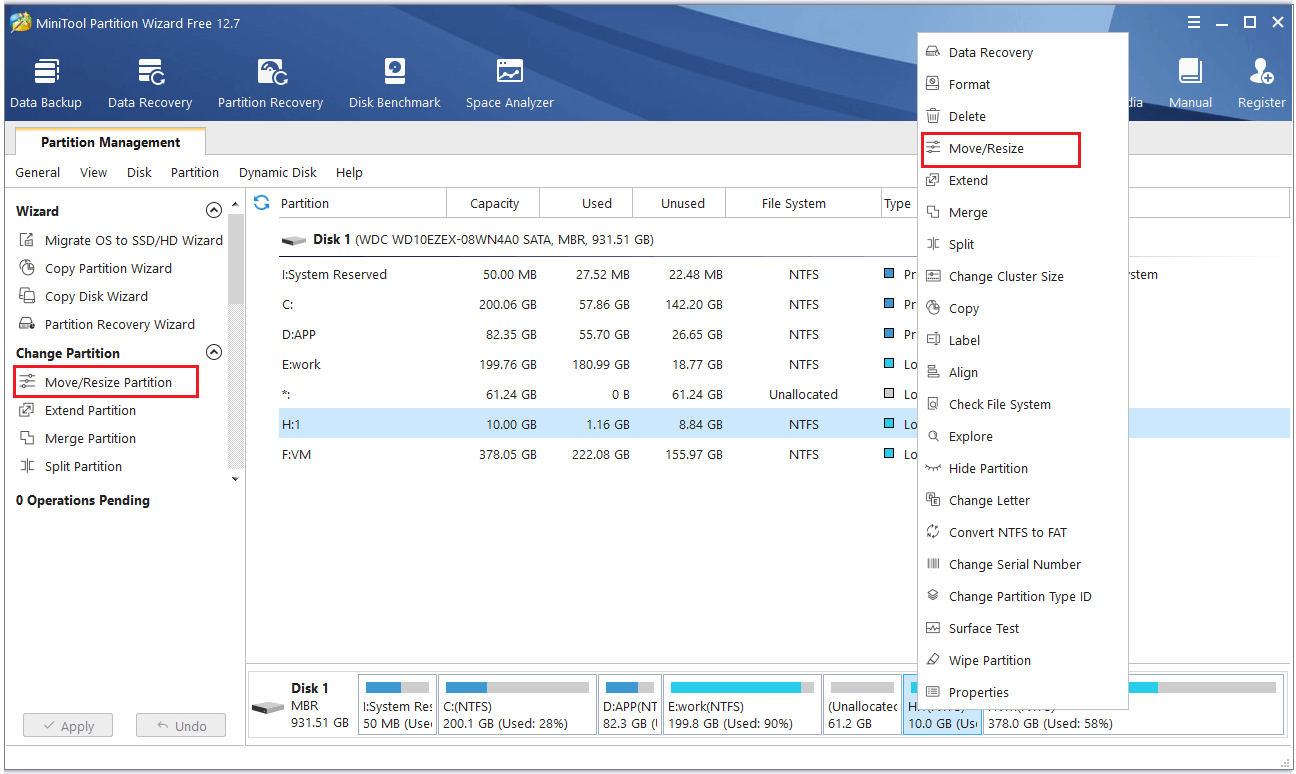
Step 2. In the prompted window, move the blue block or input a specific number in the Partition Size box to decide the partition size. Click OK.
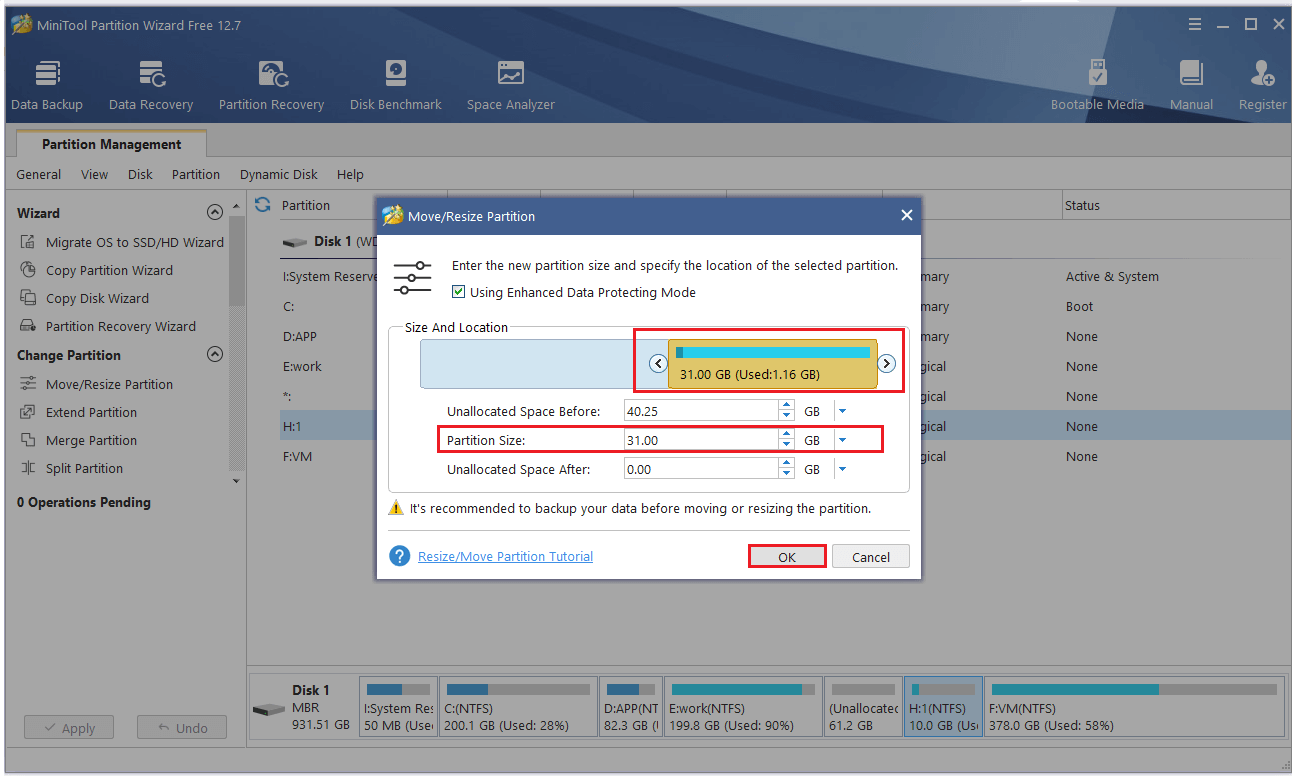
Step 3. Once done, click the Apply button.
Further reading:
If your computer doesn’t meet other One Piece Odyssey PC requirements, you can refer to the following guides.
How to Upgrade 32 Bit to 64 Bit in Win10/8/7 without Data Loss
How to Get More RAM on Laptop—Free up RAM or Upgrade RAM
How to Upgrade Motherboard and CPU without Reinstalling Windows
How to Install a Graphics Card in Your Computer? See a Guide!
One Piece Odyssey PC Download & Install
Once your PC meets One Piece Odyssey PC requirements and is prepared for the adventure, you can download One Piece Odyssey and install it on your PC. To buy and download One Piece Odyssey PC, you can go to Steam Store.
Step 1. Go to the Steam Store site and then log in to your account. Search One Piece Odyssey in the Search box.
Step 2. In the next window, roll down and choose one game edition. Click Add to Cart. Then select the purchase option and follow the on-screen instructions to complete the purchase.
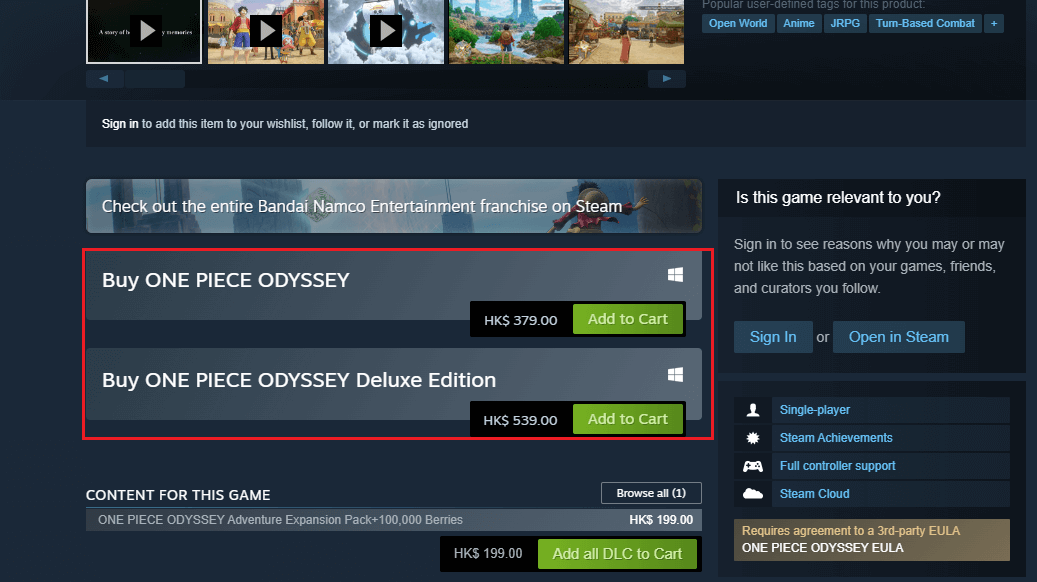
Step 3. Once done, follow the on-screen prompts to install and enjoy the game on your PC.
To Sum Up
Can you run One Piece Odyssey PC successfully now? In this post, we have learned something about the One Piece Odyssey game, including the One Piece Odyssey release date and system requirements. If you have any other opinions or better ideas, you can write them down in the comment part below.
Having any problems while using MiniTool Partition Wizard? You can contact us by sending an email via [email protected] or leaving a message.


![[Full Guide] What Should I Upgrade on My PC](https://images.minitool.com/partitionwizard.com/images/uploads/2024/07/what-should-i-upgrade-on-my-pc-thumbnail.jpg)
User Comments :