After using your computer for a long time, you may find that it is not fast enough to meet your needs. So how to upgrade your PC? What should I upgrade on my PC? Don’t worry. This article from Partition Magic shows you a full guide to upgrade laptop.
When your computer isn’t fast enough, or even freezes frequently, you can no longer run the latest games, or it seems to struggle when multitasking, it may be time to upgrade your computer to improve its performance. If you don’t have enough money to buy a new computer, you can upgrade many components to enhance computer performance.
At this time, you may wonder: what components should I upgrade on my PC to improve computer performance? This article covers enhancing your computer’s performance by upgrading your graphics card, your computer’s RAM, HDD to SSD, and more.
If you want to upgrade your laptop for better performance but don’t know what to upgrade, you can refer to the guide below.
What Should I Upgrade on My PC
Here are five guides for PC upgrading, such as upgrading graphics card, upgrading computer’s RAM, upgrading processor, and so on. Let’s dive in.
Way 1: Upgrade Your Graphics Card
If you are a PC gaming enthusiast who enjoys playing games, then upgrade your graphics card. Graphics cards are a must for mid- and high-end games. Manufacturers usually use low-end graphics cards because basic integrated graphics cards are enough for basic tasks and activities. It can allow you to do some Photoshop work, or watch 4K videos, etc.
If you don’t need to play the latest games at the highest settings or use 3D animation and modeling software, then you may not need to install or upgrade your graphics card. In today’s computer systems, integrated graphics are good enough for most users.
But for gamers who are obsessed with games, it is necessary to upgrade their graphics cards. Many gamers have reported that if your game frame rate is less than 60 FPS, you will need to upgrade your GPU. In addition, if you are using integrated graphics, upgrade it to a dedicated card to get better game pictures.
However, upgrading your graphics card is a relatively expensive expense, and not everyone needs it, so it is important to consider how you use your PC before investing in a new graphics card.
Way 2: Upgrade Your Computer’s RAM
Adding more memory by upgrading your RAM is the simplest and easiest PC upgrade you can make. Upgrading RAM is cheaper and more practical than upgrading your graphics card, so everyone can benefit from it. If your computer runs slowly, freezes when switching between windows, freezes frequently, or crashes frequently, upgrading your RAM may solve the problem.
Generally, the more RAM you install, the more programs you can run at once and the faster your computer will perform. But it will also cost more. Below we will introduce different requirements for different amounts of RAM. You can choose the right RAM based on your actual needs.
- 2 GB RAM is the bare minimum required for a modern Windows system to function properly. If you just want to watch movies, listen to music, or do one thing at a time, 2GB of RAM will meet your minimum needs.
- 4 GB RAM is good for general use. It is enough if you just have a few browser tabs open, do some light photo editing, and video streaming.
- 8 GB RAM is great for serious multitasking, browsing with up to 30 tabs open, editing RAW photos, and gaming at full speed. If you play games or use image and video editing software, you need at least 8GB of RAM.
- 16 GB RAM is for more intensive use. It can handle video editing and processing large media editing projects.
If you’re unsure about your RAM situation, first check how much RAM you have. Then, you can determine if you have enough RAM or if you need more. Here are the steps:
Step 1: Type Task Manager in the Search box and click to open it.
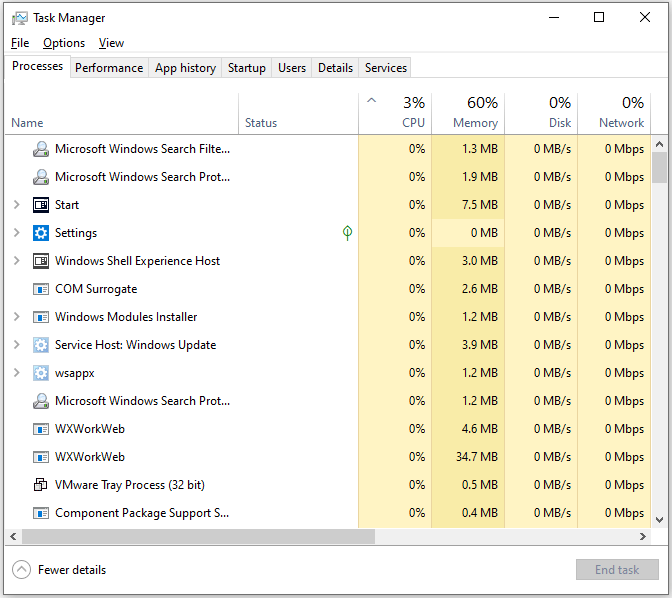
Step 2: Go to the Performance tab. Click on Memory on the left and in the top right you will see how much RAM this PC is using and what type it is. From the following screenshot, you can see that the system is running DDR3 with 8GB RAM.
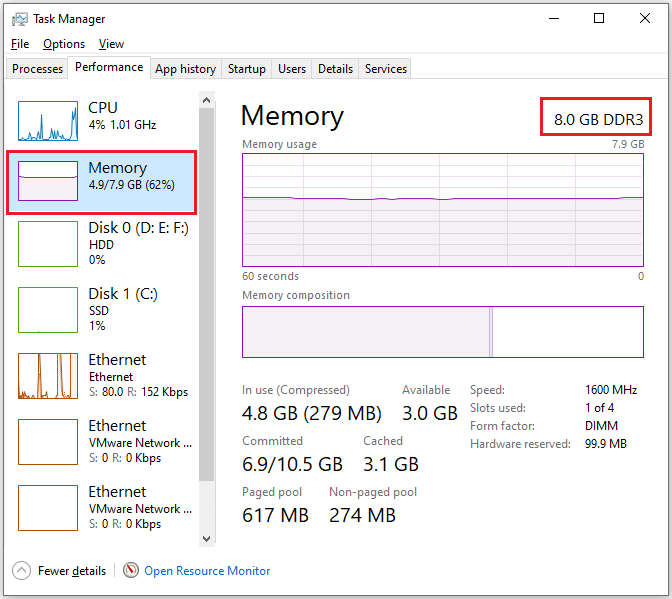
From this screenshot, you can also see how much RAM the computer has used. If the computer’s RAM is full or nearly full, it will affect the computer’s performance and you may need to consider upgrading RAM to add more memory.
Way 3: Upgrade Your HDD to an SSD
As we all know, upgrading HDD to SSD can speed up boot time and make your computer run faster. Because SSD provides you with faster running speed and better performance than HDD. It is much faster than typical hard disk drives.
If you want to upgrade your laptop or improve your computer running speed, you can buy an SSD and use third-party software MiniTool Partition Wizard to migrate OS to SSD. It can migrate the operating system to SSD without losing any data.
MiniTool Partition Wizard is professional disk partition software specially designed to manage partitions and disk usage without causing any damage to the original data. It can not only migrate all files on the old disk to the new disk but also repair and update the boot configuration and parameters.
In addition, it provides many other excellent features, such as external hard drive recovery, format SD card FAT32, hard drive clone, etc.
To use the Migrate OS to SSD/HD feature, first click the button below to get MiniTool Partition Wizard, and install it on your PC.
MiniTool Partition Wizard DemoClick to Download100%Clean & Safe
Next, I will show you how to migrate your entire system disk to SSD with detailed steps and screenshots.
1. The target disk does not store any important data because the cloning process will delete all data on the target disk.
2. The free space on the destination disk should be greater than or equal to the used disk space on the source disk.
Step 1: Prepare a SATA to USB adapter to connect the SSD to your computer.
Step 2: Run the MiniTool Partition Wizard to its main interface. Click on the Migrate OS to SSD/HD Wizard feature on the left action panel.
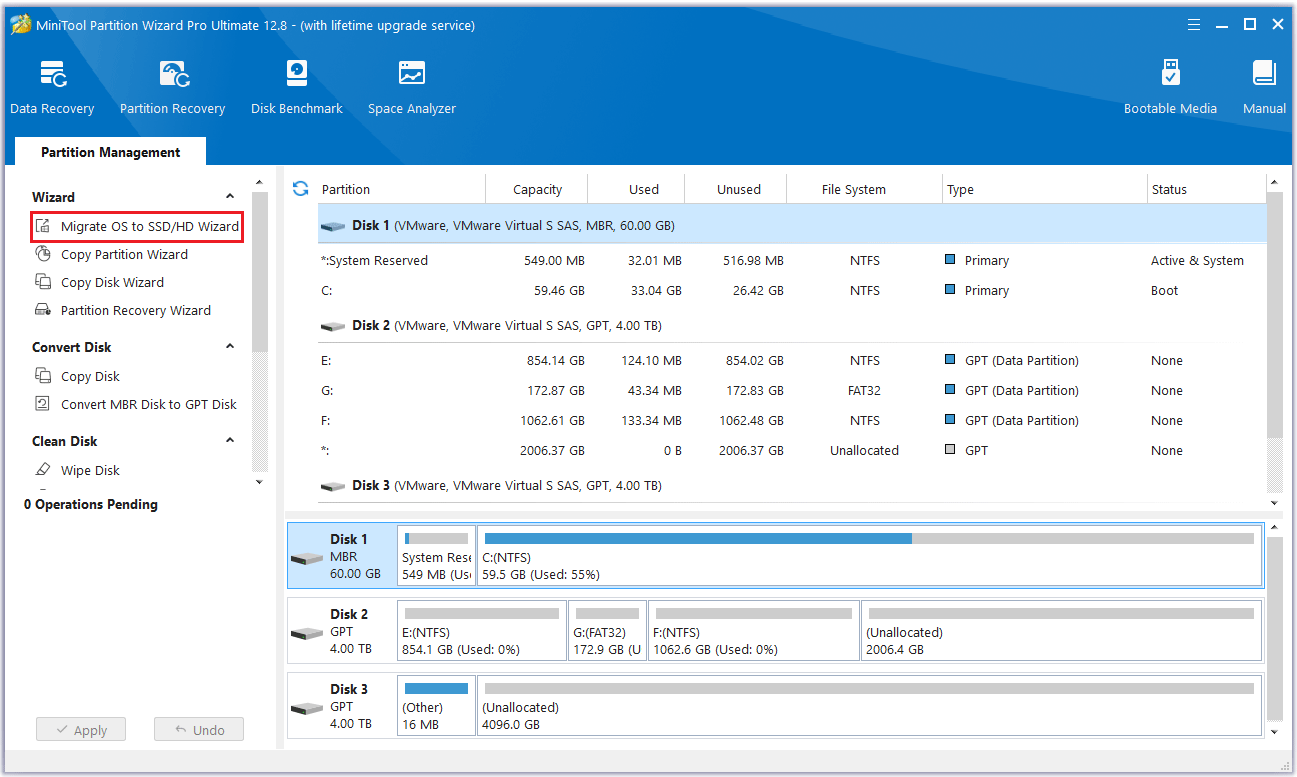
Step 3: Choose one migration way, then select Next.
- If you want to copy all partitions on the system disk, choose option A.
- If you decide to move just the operating system from the HDD to SSD, choose option B.
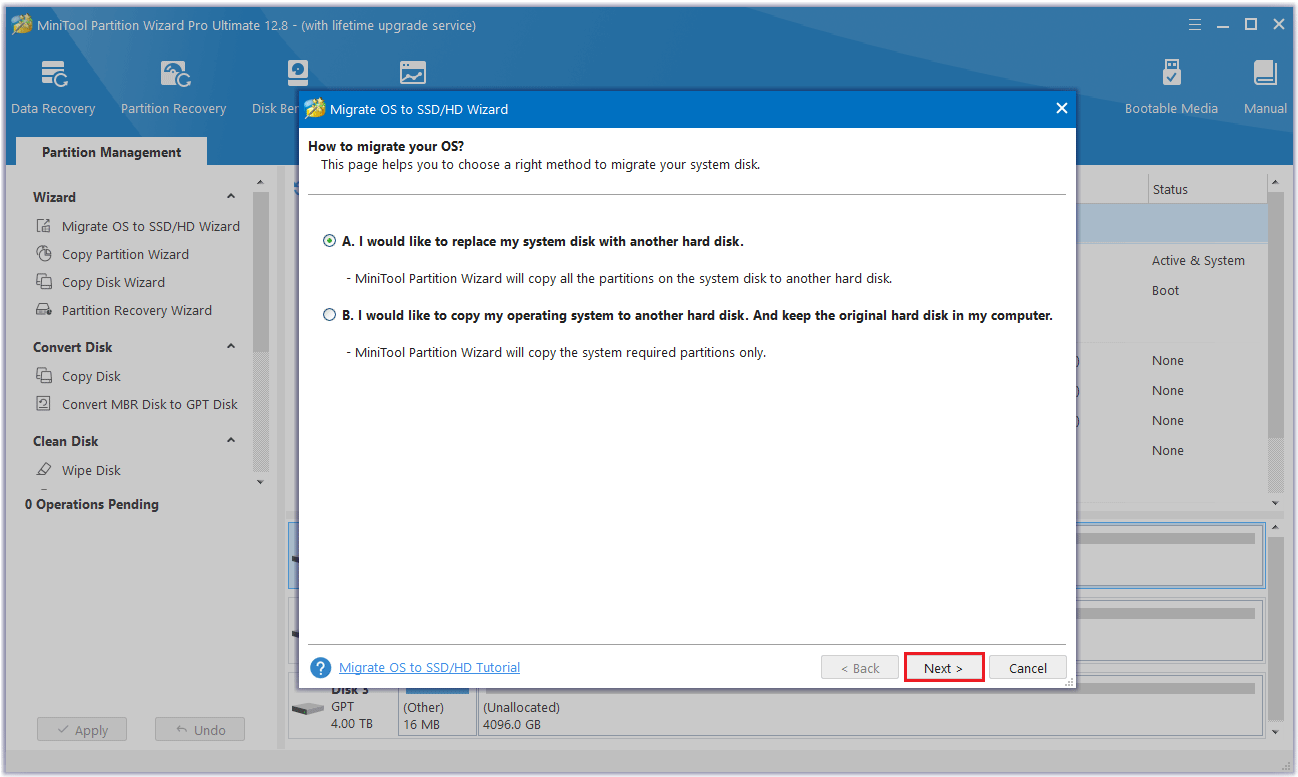
Step 4: Select the SSD as the destination disk and click Next.
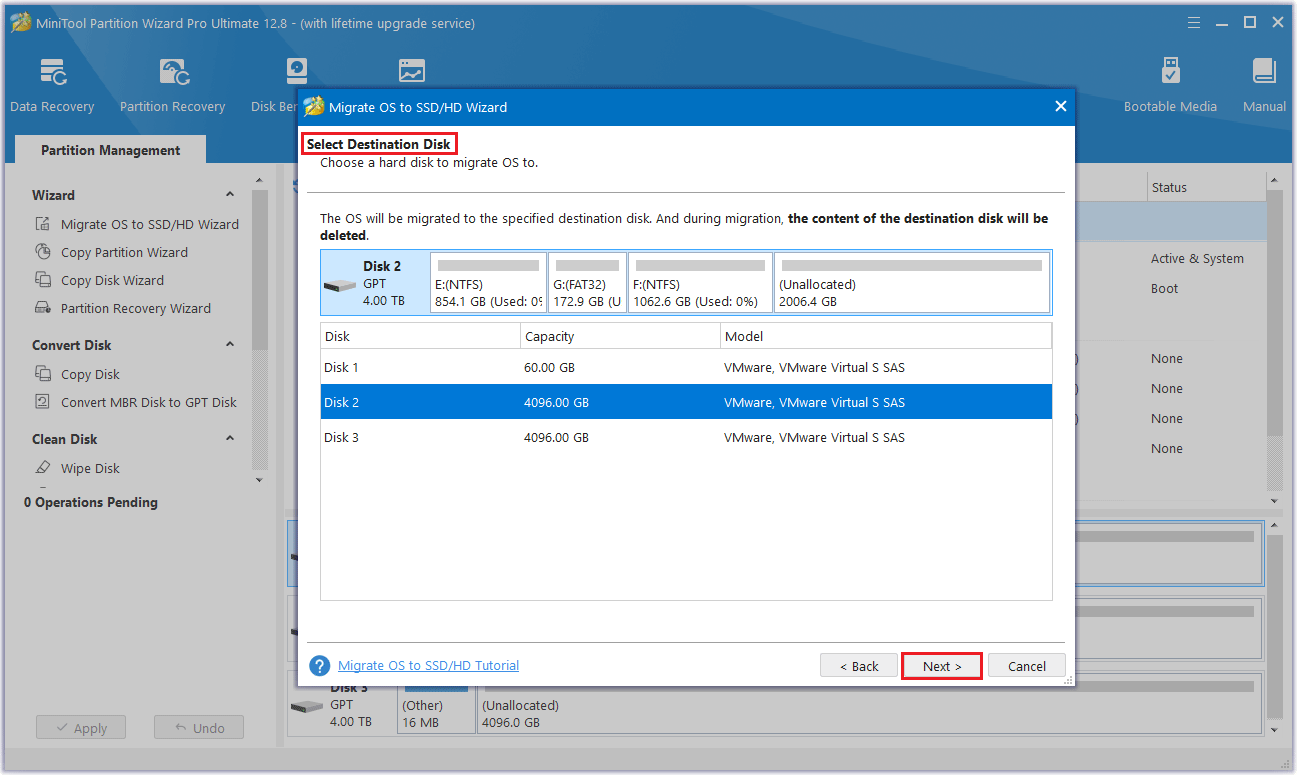
Step 5: Then a warning box prompts that the data on the disk will be destroyed. To perform the cloning operation successfully, click the Yes button.
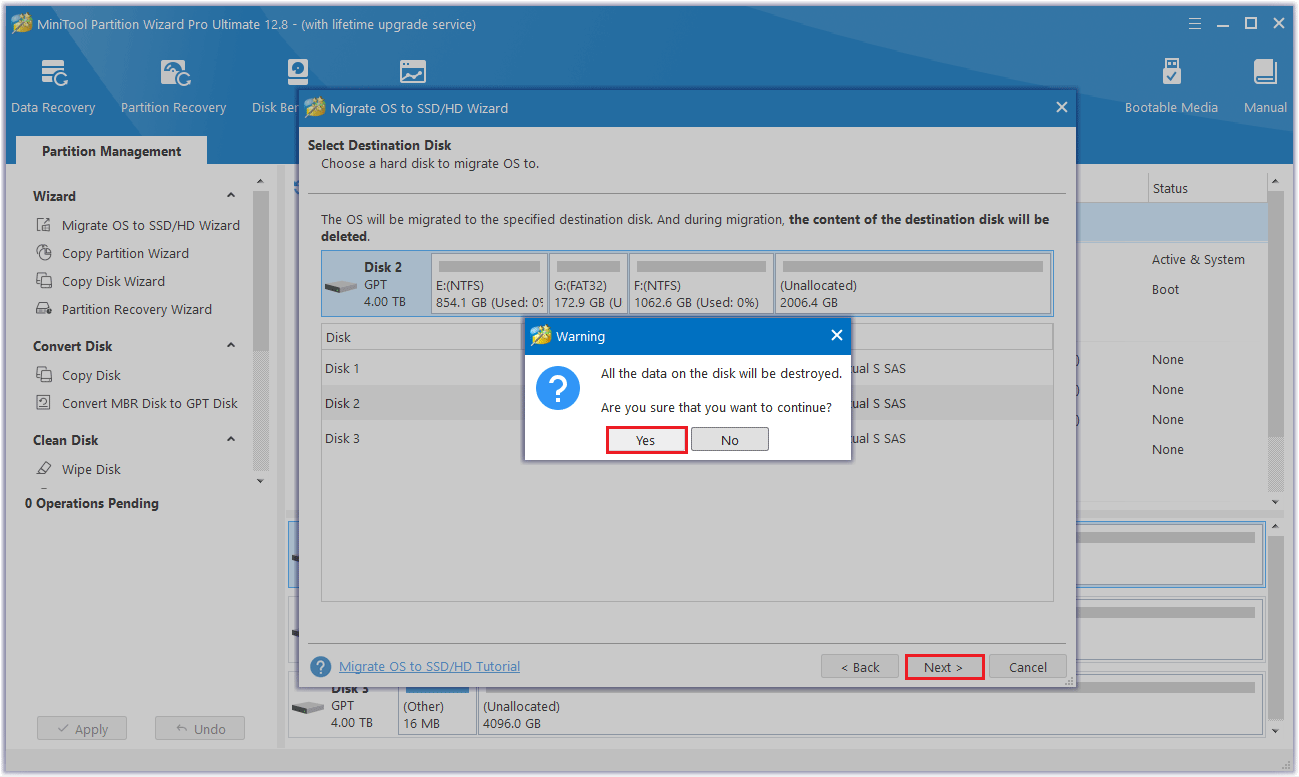
Step 6: Select a copy option and click Next.
- Fit partitions to entire disk: Fill all disk space on the target disk in proportion to the partition size.
- Copy partitions without resizing: Keep original partition size. Available only if the destination disk is not smaller than the source disk.
- Align partitions to 1MB: This can improve the performance of the target disk if it is an SSD.
- Use GUID Partition Table: It can support disk larger than 2TB.
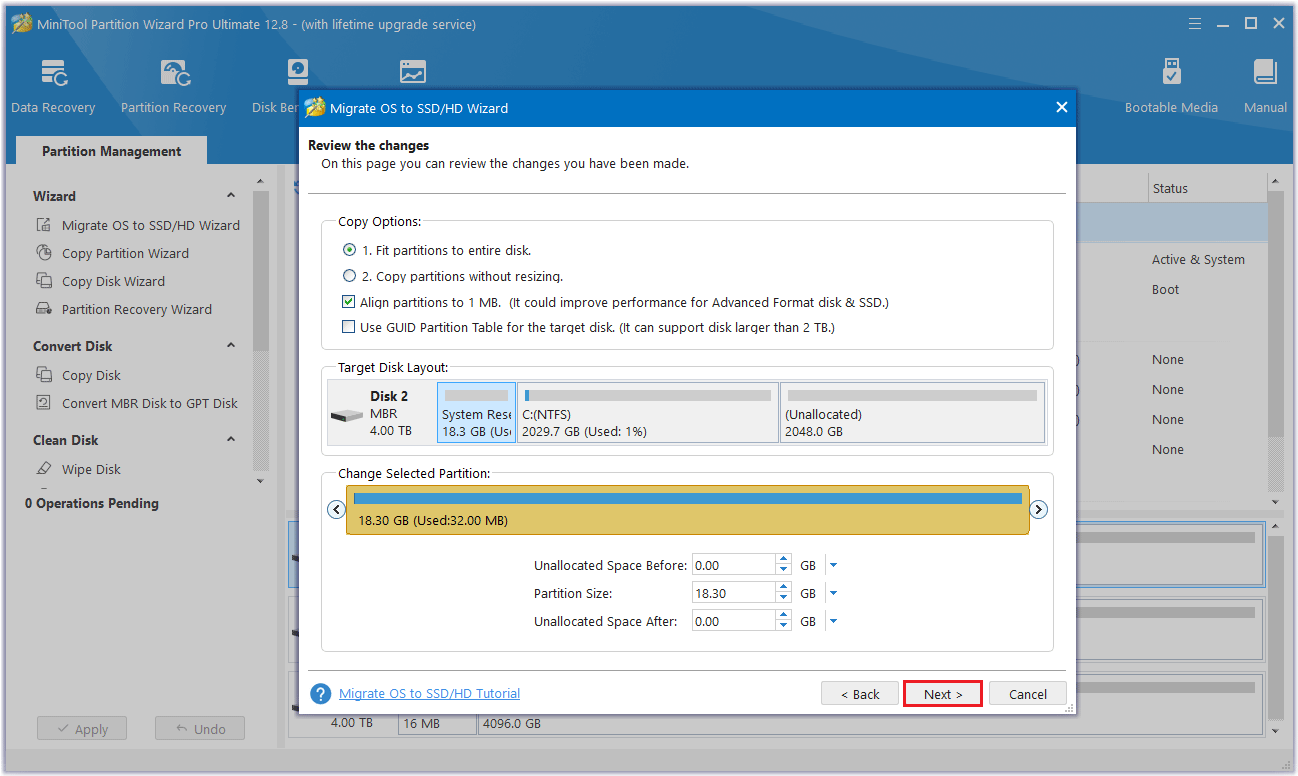
Step 7: Read the note carefully which shows how to boot from the target disk, and click Finish to go back to the main interface.
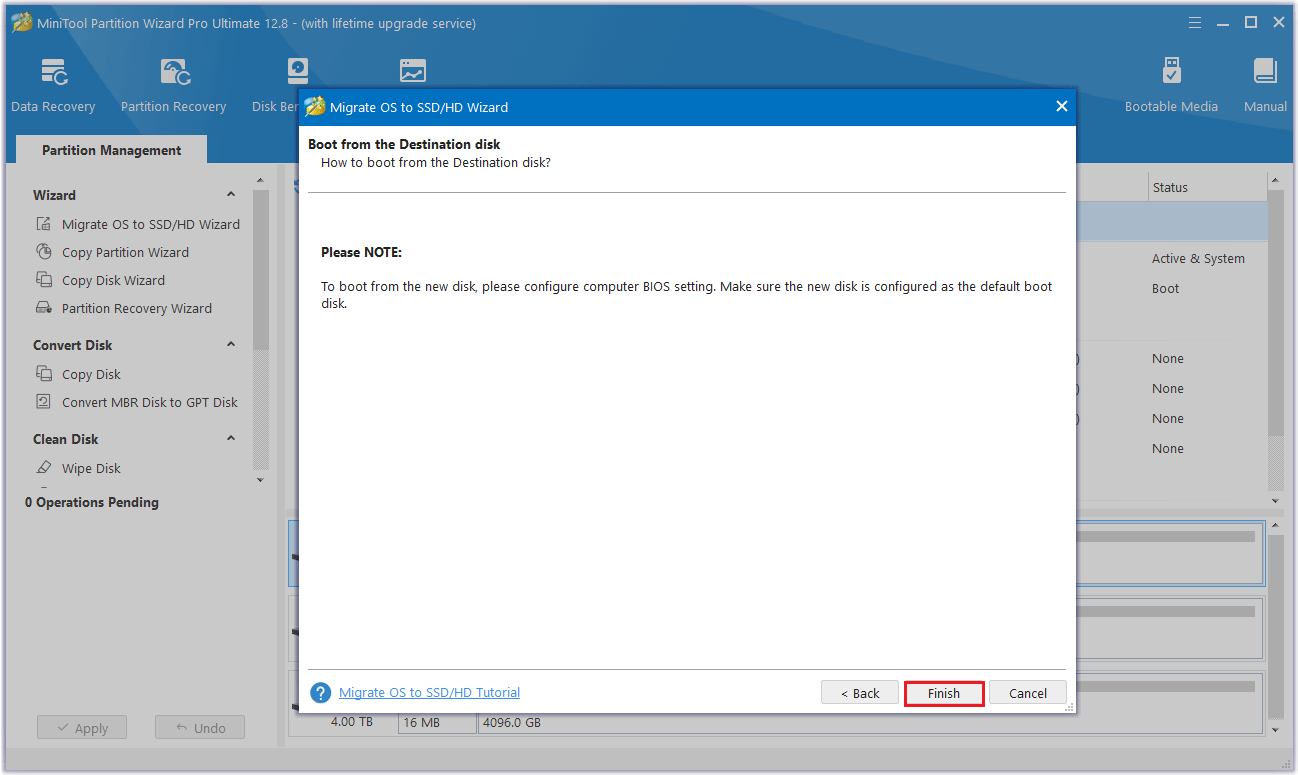
Step 8: Finally, click Apply to execute all changes. Then MiniTool Partition Wizard will ask for a reboot because it is migrating a running Windows to another hard disk. Just click on the Restart Now button to allow all operations.
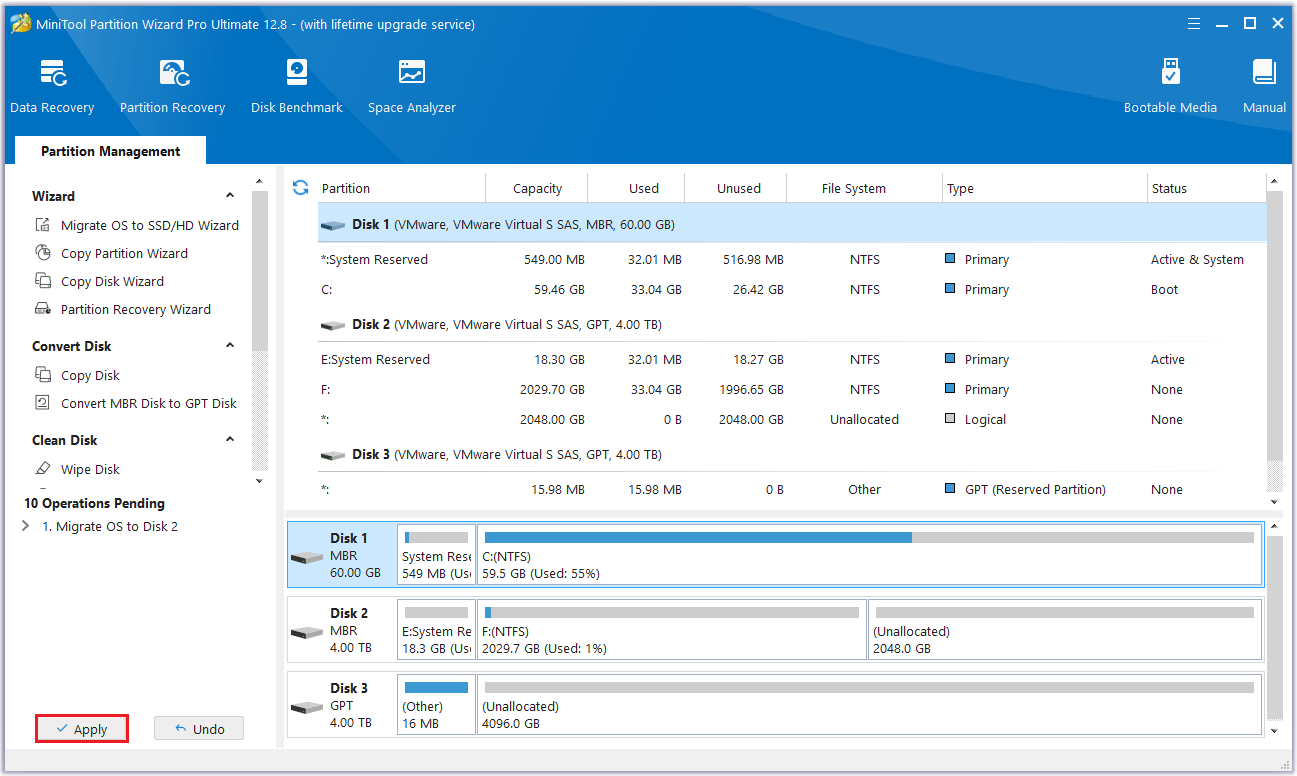
Step 9: After the cloning is complete, shut down your computer and unplug it. Remove the old hard drive from your computer and install the new one. Then restart your computer.
Upgrade your PC from HDD to SSD with MiniTool Partition Wizard, which will significantly improve your PC performance and reduce the boot time of your PC. This is a worthwhile PC upgrade that will not cause data loss on your disk.
However, if you don’t want to buy a new SSD, you can also use software to expand the C drive partition to increase the computer’s running speed. But if your computer still runs slowly after using this method, it is recommended that you upgrade the HDD to an SSD.
Way 4: Keep Your Windows and Software Up to Date
How to upgrade PC? Updating your Windows and software is also a good option. If your PC is running slower over time, you might consider updating them. For example, upgrading Windows 10 to Windows 11, and keeping your current software up to date.
Because bulk Windows and software updates often provide bug fixes and other changes that can help improve performance or at least prevent performance degradation.
Way 5: Upgrade Your Processor
You can also choose to upgrade your PC’s processor. While this upgrade can significantly improve your computer’s performance, it’s more difficult and expensive than all of the above methods.
Not only is it more physically tricky to install, there’s a chance that the new motherboard won’t be compatible with your existing RAM. You’ll also need to transfer your storage drives, graphics cards, and any other expansion cards from the old motherboard to the new one.
What’s more, processor upgrades aren’t always a good thing and may not bring the performance improvements you’re looking for.
So, processors are only worth upgrading if the upgrade is significant, such as going from an Intel Core i3 to a Core i5, or from an older generation to a newer generation. Finally, if your processor is the speed bottleneck for your system, you may want to consider buying a whole new system.
Generally speaking, the graphics card, RAM, HDD, Windows and software, and processor upgrades mentioned above are the most common upgrades in various PC upgrade guides.
However, if you want to improve computer performance immediately, RAM and SSD are very simple operations. If you are a senior game enthusiast, of course, a good graphics card is also very important, it can bring you a better gaming experience.
The most common PC upgrade is to upgrade the HDD to SSD, which is simple and easy to operate without losing any data. MiniTool Partition Wizard can fully meet your requirements. Not only that, this software is powerful and will help you solve some other problems, such as partition management, disk cloning, and data recovery. This software is worth trying.
Bottom Line
This article ends here. The above is about how to upgrade PC. After reading this article, I believe you have learned very useful PC upgrade tips to improve your computer’s performance. I hope this article is helpful to you.
If you have any questions or suggestions while using MiniTool Partition Wizard, you can contact us via [email protected] to get a quick reply.




User Comments :