The MULTIPLE IRP COMPLETE REQUESTS (or MULTIPLE_IRP_COMPLETE_REQUESTS) is a blue screen of death error that has been reported by plenty of Windows 10 users. If you are experiencing the same problem, this post is what you need. Here, MiniTool Software has displayed several feasible solutions together with the detailed instructions.
There are lots of issues that might interfere with the proper functioning of your operating system, and the blue screen of death error should be one of the most severe and frustrating ones. In our previous articles, we have talked about various blue screen of death error, such as Reference by Pointer BSOD.
Today, we will discuss another critical error in Windows 10: MULTIPLE IRP COMPLETE REQUESTS, which comes up with the stop code 0x00000044. Once this issue occurs, your computer will shut down automatically to prevent damage.
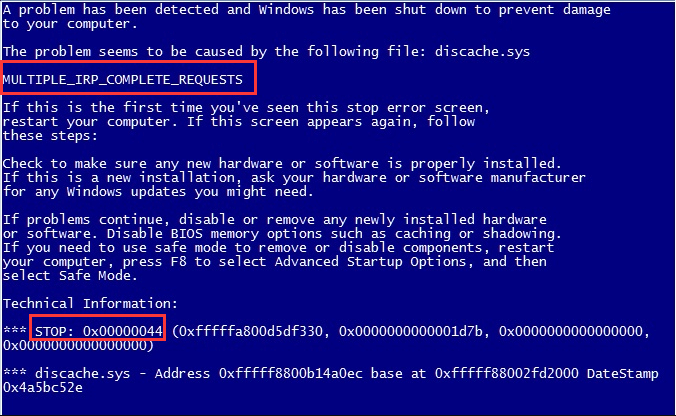
The MULTIPLE IRP COMPLETE REQUESTS error indicates that multiple drivers are attempting to complete a single IRP (I/O request packet). Specifically speaking, a driver might attempt to complete its IRP twice, or multiple drivers attempt to make requests for the same IRP.
Why does this problem happen? The reasons could be various and here are some common items:
- Damaged or outdated device drivers
- Malware or virus infection
- Damaged or missing system files
- Incompatibility between drivers
If you receive this issue, you can restart your computer as the error screen prompts, which helps get the computer to the normal status in most cases. If the MULTIPLE_IRP_COMPLETE_REQUESTS error appears again, you might need to boot your computer into Safe Mode and then try the following solutions.
Tip: For the sake of data security, you are recommended to restore the data on your hard drive and make a backup for your computer before you try any solutions.
9 Methods to Fix MULTIPLE IRP COMPLETE REQUESTS BSOD
- Update your drivers
- Run blue screen troubleshooter
- Remove virus threats
- Use System File Checker
- Free up space for your system partition
- Check for hard drive errors
- Use Windows Memory Diagnostic
- Perform system restore
Fix 1: Update Your Drivers
As you can see in the introduction, the conflict between drivers is the main cause of the error with stop code 0x00000044. And the root cause should be the damaged or outdated drivers. Thus, it is necessary to keep your drivers updated at first.
Although most drivers will be updated automatically during Windows update, you might miss some important updates about your drivers. In this case, you need to update your drivers manually in Device Manager. Here’s how to do it:
Step 1: Right-click the Start button and choose Device Manager.
Step 2: You should pay much attention to these drivers with yellow exclamation marks which indicates the drivers have certain issues. Right-click the problematic driver and choose Update driver.
Step 3: Choose Search automatically for updated driver software to search your computer and the Internet for the latest driver software for your device. Then, follow the onscreen instructions to complete the process.
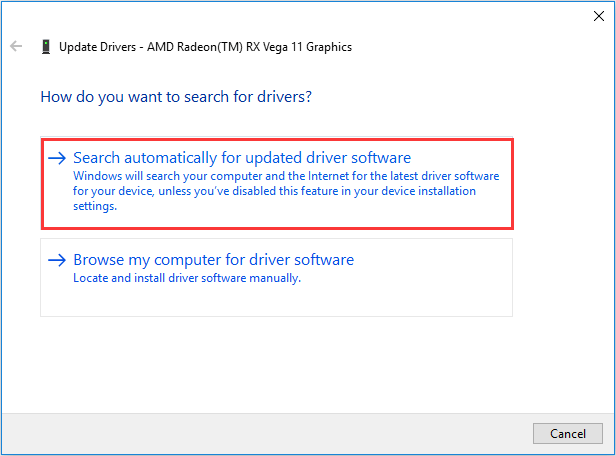
After update all the problematic drivers, you can restart your computer and check if the blue screen error has been removed. By the way, you can also use a professional third-party program to update your device drivers within a few clicks.
Fix 2: Run Blue Screen Troubleshooter
When you are faced with a blue screen error on Windows 10, the first thing you should try is running Windows Blue Screen troubleshooter. This is a built-in utility to detect and fix errors that causing your Windows to stop or restart unexpectedly. How to use it? Just follow the steps below.
Step 1: Press Windows + I to invoke Windows Settings app.
Step 2: Choose Update & Security category and then click Troubleshoot.
Step 3: In the right pane, scroll down and select Blue Screen. Click Run the troubleshooter to continue.
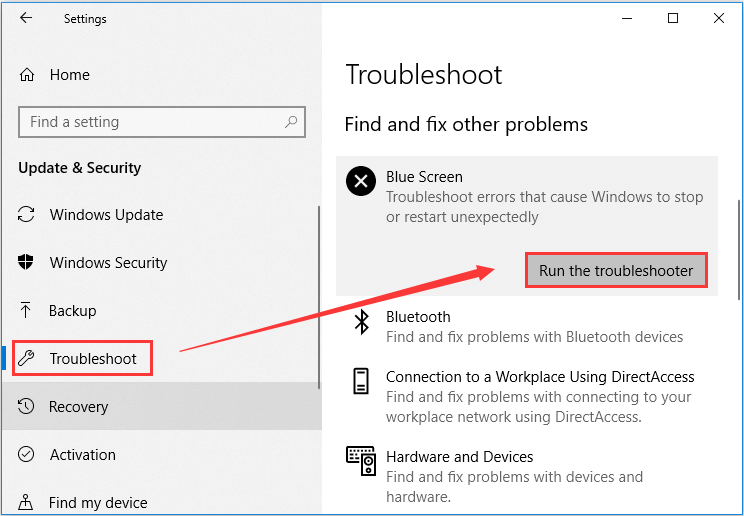
Then, this tool will start detecting related problems. You just need to follow the given instruction to fix the found errors, and then restart your computer to check if MULTIPLE_IRP_COMPLETE_REQUESTS error is fixed.
Fix 3: Remove Virus Threats
Malware and virus infection can also affect the normal functioning of your installed drivers and might lead to the 0x00000044 BSOD error. Therefore, it is never superfluous to scan your system for malware and viruses. If you don’t have any third-party antivirus programs installed on your computer, you can use the Windows Defender antivirus.
Here’s how to use it.
Step 1: Go to Windows Settings > Update & Security > Windows Security.
Step 2: Click Virus & threat protection from the right pane.
Step 3: Click Run a new advanced scan.
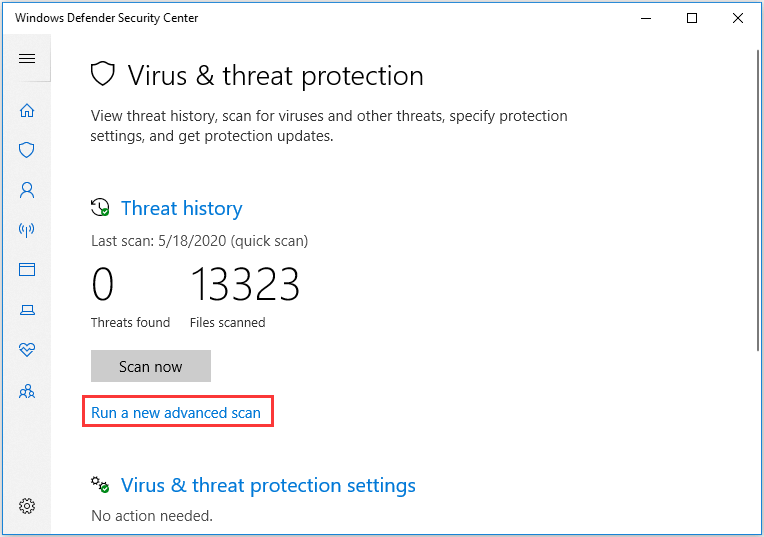
Step 4: Choose Full scan and click Scan now button.
Please don’t interrupt the scanning process and wait patiently until it is completed. If there are certain malicious files or programs, follow the recommended strategies to remove the threats. After that, restart your device and check if you have removed the blue screen issue.
Fix 4: Use System File Checker
The System File Checker is a Windows built-in tool that is designed to ensure the integrity of the system files. It can scan all protected system files and replace corrupted ones with a cached copy. To resolve MULTIPLE IRP COMPLETE REQUESTS Windows 10 issue, you can perform the System File Checker scan in safe mode. Here are the steps.
Step 1: Press Windows + R to access Run dialog.
Step 2: Input cmd and press Ctrl + Shift + Enter to open Command Prompt as administrator.
Step 3: Type the command sfc /scannow and press Enter key to execute it.
You need to wait until the verification is 100% completed. After that, restart your computer and check if the problem still exists. If the SFC scannow doesn’t work, perhaps you need to try DISM scan. Just perform the command DISM /Online /Cleanup-Image /RestoreHealth after launching Command Prompt as administrator.
Once it’s done, restart your computer again and your computer should be able to work properly. If needed, you can perform SFC scan once again.
Fix 5: Free up Space for Your System Partition
In addition, lack of free space on the system partition is also a common factor that might cause blue screen errors. If the system drive is running out of space, the proper functioning of the operating system which is mostly based on the system drive will be greatly affected.
So, in order to get rid of MULTIPLE IRP COMPLETE REQUESTS issue, it is necessary to clean up your computer to free space for your system partition.
To clean up your hard drive, the direct and easy way is to use the Disk Cleanup utility which is built in your Windows 10 and used to remove unnecessary data occupying disk space. Just follow the given steps below to clean up your system partition.
Step 1: Press Windows + E to open File Explorer and choose This PC from the left pane.
Step 2: Right-click your system partition under Devices and drives section and then choose Properties.
Step 3: In General tab, click Disk Cleanup button to start calculating how much space you will be able to free on the selected drive.
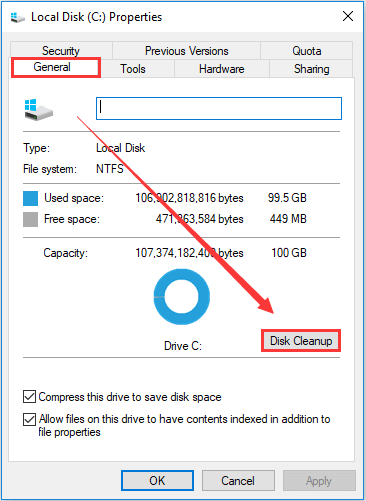
Step 4: Then, you need to check the files you want to remove and click OK. If necessary, you can also click Clean up system files button to manage your system files.
Further reading: How to Clear System Cache Windows 10 [2020 Updated]
If you cannot spare much free space for your system partition, you can try enlarging the drive by taking free space from other partition or unallocated space on the same disk. MiniTool Partition Wizard provides a feature Extend Partition that can help you achieve this.
If you are unable to access the desktop normally due to MULTIPLE IRP COMPLETE REQUESTS issue, you can purchase the bootable MiniTool Partition Wizard and follow the given tutorial below to extend the system partition.
Step 1: Install MiniTool Partition Wizard Pro Ultimate in a normal computer and get the main interface. Connect a usable USB to the PC.
Step 2: Click Bootable Media and follow the onscreen instructions to create a bootable USB flash drive. Then, connect the USB drive to your problematic device and boot it from the bootable media.
Step 3: Right-click the system partition and choose Extend, or select Extend Partition feature from the left pane after selecting the partition.
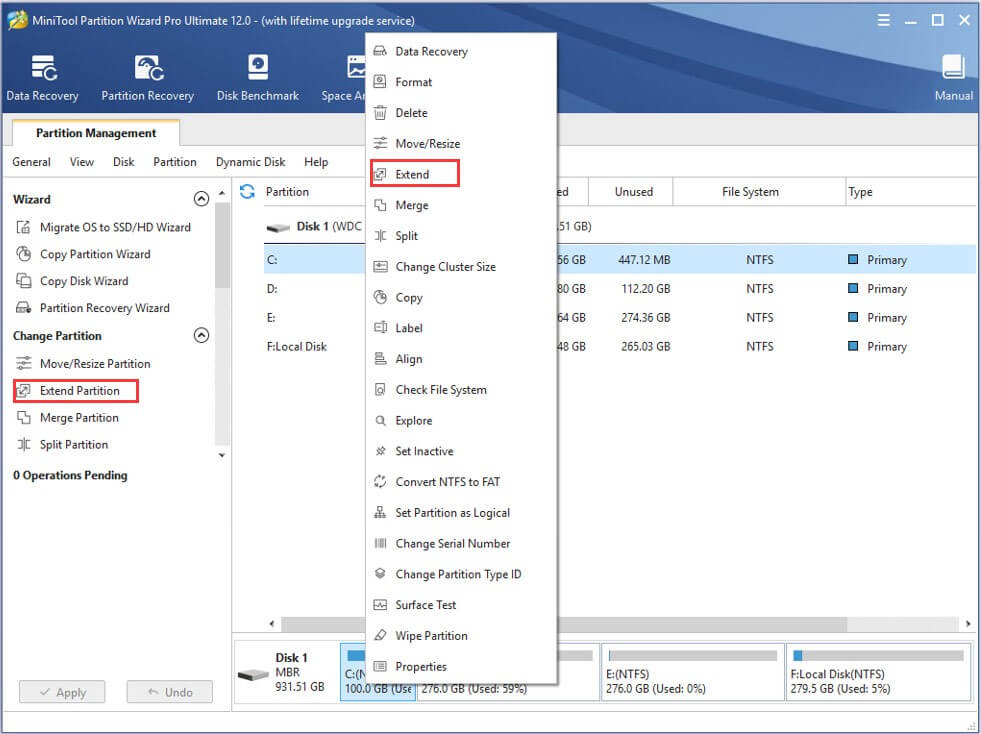
Step 4: Select a partition or unallocated space from the drop-down list of Take Free Space from, and then move the slider below to determine how much free space you want to take for the system partition. Click OK button to confirm.
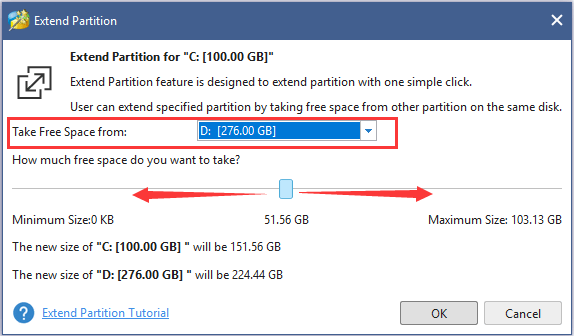
Step 5: Click Apply button to execute the pending operations.
Once it’s done, you can reboot your computer from the local drive and see if the problem has been resolved.
Fix 6: Check for Hard Drive Errors
If your hard drive runs into certain problems, your Windows might easily get crashing or malfunction. Therefore, checking for your hard drive error is another feasible way to fix MULTIPLE IRP COMPLETE REQUESTS Windows 10 issue.
In this case, you can use Windows CHKDSK utility to check the file system and file system metadata of a partition for both logical and physical errors. The steps are as below:
- Run Command Prompt with administrative privileges.
- Input the command chkdsk *: /f /r (* refers to the drive letter of the target partition) and press Enter
The process will take 20-30 minutes. After it’s completed, restart your computer, and you should be able to use your device without problems.
If you are not good at remembering a command line, then the professional third-party program MiniTool Partition Wizard should be your good choice. This program provides Check File System feature that enables you to check and fix hard drive errors within a few clicks.
Step 1: Boot your computer with the bootable media created in last Fix and get the main interface of the tool.
Step 2: Right-click the partition you want to check and choose Check File System.
Step 3: In the pop-up window, choose Check & fix detected errors option and click Start button.
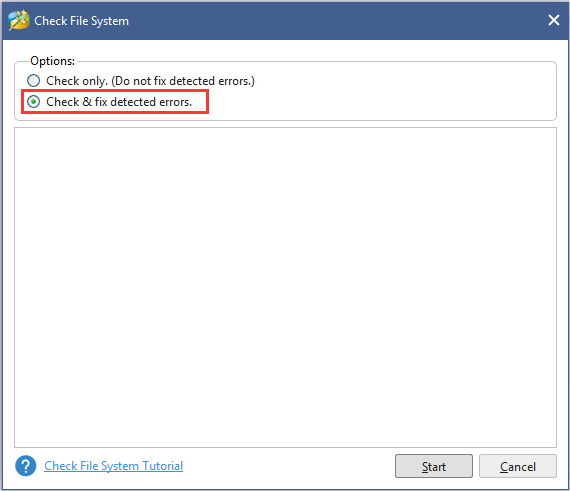
Once the tool has fixed all the detected errors, you can exit the interface and restart your computer. The problem should have been resolved successfully.
Fix 7: Use Windows Memory Diagnostic
What’s more, the issues related to your system memory could also lead to the blue screen error in our case. To fix the problem, you can make use of Windows Memory Diagnostic tool.
Step 1: Open Control Panel.
Step 2: Choose System and Security > Administrative Tools and then click Windows Memory Diagnostic from the new interface.
Step 3: Choose Restart now and check for problems option.
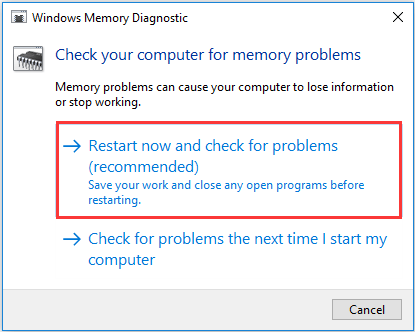
During the process of scanning system memory, your computer will restart twice. If any issues related to memory are detected, it will fix them automatically.
Fix 8: Perform System Restore
Finally, if you fail to fix MULTIPLE IRP COMPLETE REQUESTS Windows error with the solutions introduced above and you have created a restore point before the issue occurs, you can choose to perform system restore to restore your computer to previous normal status. Don’t know how to do it? Just follow the steps below:
Step 1: Press Windows + S to open Search. Input restore and click Create a restore point to open System Properties window.
Step 2: Switch to System Protection tab and click System Restore button.
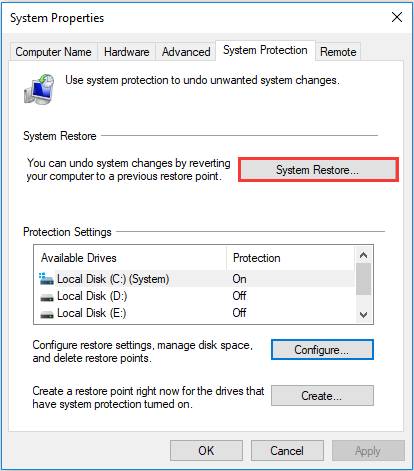
Step 3: Skip the welcome page, choose a restore point and click Next button. Then, follow the onscreen instructions to complete the process.
Once it’s done, you can check if this method has resolved MULTIPLE_IRP_COMPLETE_REQUESTS issue successfully. Then, you can reinstall the affected programs and set the involved settings or services again.
Bottom Line
Have you resolved the MULTIPLE IRP COMPLETE REQUESTS problem with the methods in the post? Have you gotten any better solutions to this issue? Please leave your ideas in the comment zone below.
If you have any problem in using MiniTool Partition Wizard program, tell us by sending an email to [email protected].

User Comments :