It is common to see the crashing problem with games, and players of Mordhau have also reported the issue. What can you do if your Mordhau keeps crashing? In this article from MiniTool Partition Wizard, you will get more details about Mordhau crashing issue and learn about 8 solutions to it.
Mordhau is a medieval first & third person multiplayer hack and slash video game. It is a young game that was developed by Slovenian independent studio Triternion and released on April 29, 2019 on Steam platform.
In this game, players can experience the brutal and satisfying melee combat, which makes it popular among game lovers. However, Mordhau is not so stable as it is not developed by a professional game creating company. As a result, it always runs into certain problems, such as game crash while you are opening or playing it.
There’re multiple factors that should be responsible for Mordhau crashing issue, including lack of administrative privileges, not satisfying the system requirements to play the game, bad graphics card driver, and etc. It might be a little difficult for you to figure out the specific reason for the issue, but you can try fixing it by yourself with the following solutions.
Without further ado, let’s start our troubleshooting and check out the solutions one by one.
Methods to Fix Mordhau Crashing Issue
- Satisfy system requirements to paly Mordhau
- Grant administrative privilege to Steam and Mordhau
- Change the priority of your Mordhau
- Make changes within Steam client
- Update your graphics driver
- Stop overclocking
- Modify the power settings
- Configure virtual memory
Fix 1: Satisfy System Requirements to Play Mordhau
If you want to play a game smoothly on your computer, you have to make sure that your device meets the system requirements to run the game. Otherwise, the game will malfunction or crash, and you will be unable to play or even open it.
Thus, when you encounter Mordhau crashing issue unluckily, you should check Mordhau system requirements at first and see if your computer supports running the game. The Mordhau system requirements (both minimum and recommended) are listed below.
Minimum system requirements
- OS: 64-bit Windows 7/8/10
- Processor: Intel Core i5 – 4670 or AMD equivalent
- Memory: 8 GB RAM
- Graphics: NVIDIA GTX 680 or AMD equivalent
- DirectX: Version 11
- Network: Broadband Internet connection
- Storage: 40 GB available space
Recommended system requirements
- OS: 64-bit Windows 7/8/10
- Processor: Intel Core i5 – 6600k or AMD equivalent
- Memory: 16 GB RAM
- Graphics: NVIDIA GTX 1060 or AMD equivalent
- DirectX: Version 11
- Network: Broadband Internet connection
- Storage: 40 GB available space
As you can see, Mordhau can only be played on a 64-bit operating system. So, if your computer is running 32-bit OS, you have to upgrade it. For the detailed instruction, you can read this article: How to Upgrade 32 Bit to 64 Bit in Win10/8/7 without Data Loss.
You may wonder how to find the OS version and other information of my computer. Actually, you can find the needed information in the DirectX Diagnostic Tool. Just press Windows + R, input dxdiag and click OK to open the tool. Most mentioned specs in Mordhau system requirements above can be found under the System and Display tabs.
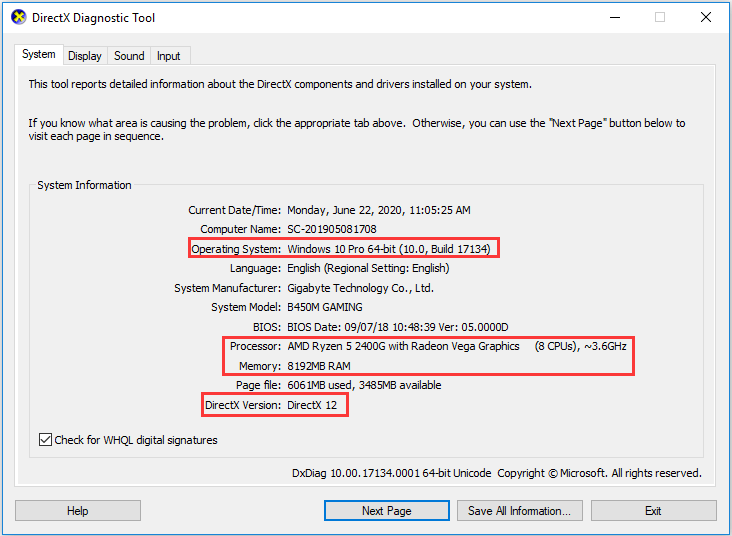
Besides, Mordhau requires 40 GB available space at least on its storage partition. You can find the storage space information of each drive in File Explorer. If the target partition doesn’t have enough free space, you might need to transfer the game to another drive which meets the requirement or simply extend the original drive.
To extend a partition, you can employ MiniTool Partition Wizard, a reliable partition manager. Here’s a simple guide to help you use this utility.
Step 1: Download and install the program. Launch it to enter the main interface.
MiniTool Partition Wizard FreeClick to Download100%Clean & Safe
Step 2: Select the target partition and click Extend Partition feature in the left pane.
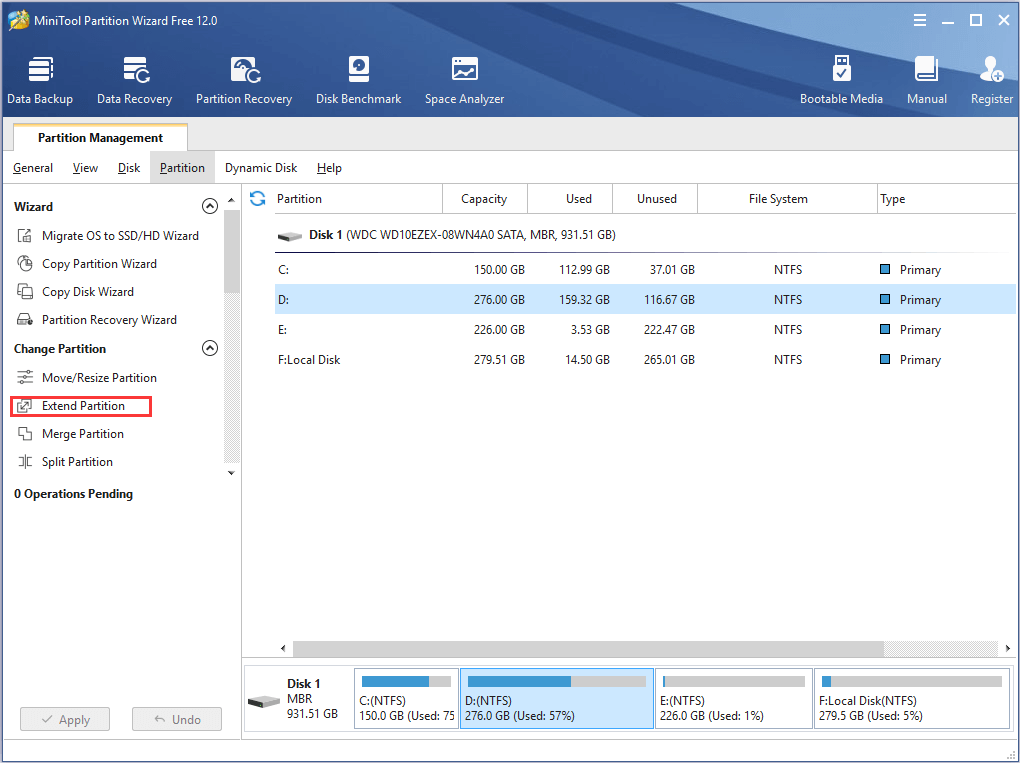
Step 3: Choose a partition from the drop-down list for Take Free Space from and drag the slider to determine the size of space to be taken. Click OK.
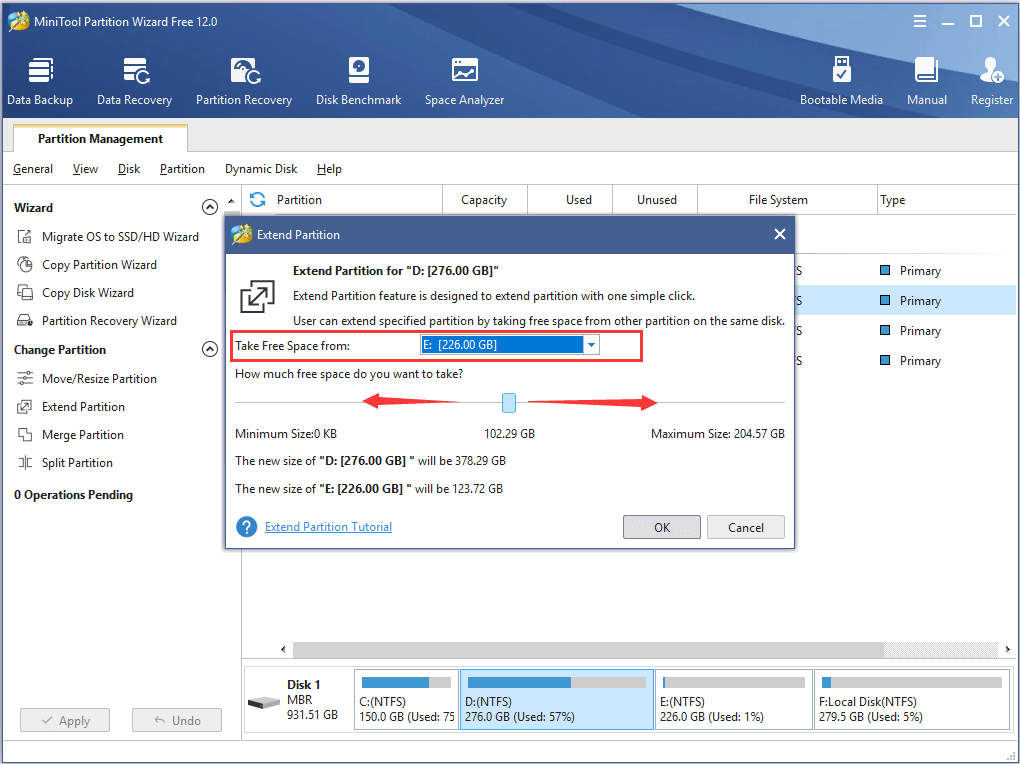
Step 4: Click Apply button to execute the operation.
After all the hardware and space requirements of Mordhau are satisfied, you should be able to play the game without any problems. If Mordhau still keeps crashing, you can keep reading to get more solutions.
Fix 2: Grant Administrative Privilege to Steam and Mordhau
If your Mordhau crashes on PC, perhaps the game or the Steam doesn’t have the privilege to access certain files/drivers. So, you can grant administrative privilege to your Steam and Mordhau.
Step 1: Right-click the executable file of Steam and choose Properties.
Step 2: Click the Compatibility tab and check Run this program as an administrator option.
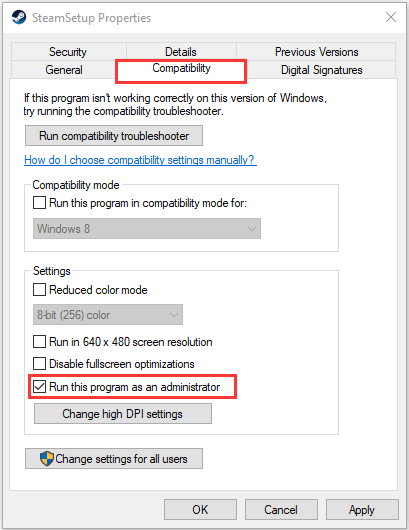
Step 3: Click Apply and OK to save changes.
Navigate to the executable file of Mordhau and do the same operation for your Mordhau. Then, you can launch the game again to check if the issue is resolved.
Fix 3: Change the Priority of Your Mordhau
The processor works on the principle of priorities, and the processes with high priority will be assigned more CPU resources and can be executed first. If Mordhau doesn’t get the desired priority, it will fail to work properly. So, if your Mordhau crashes on startup, try giving it higher priority.
Step 1: Launch Mordhau and press Ctrl + Shift + Esc to open Task Manager.
Step 2: Switch to Details tab.
Step 3: Right-click the process of Mordhau and choose Set priority. Then, choose Above normal or High.
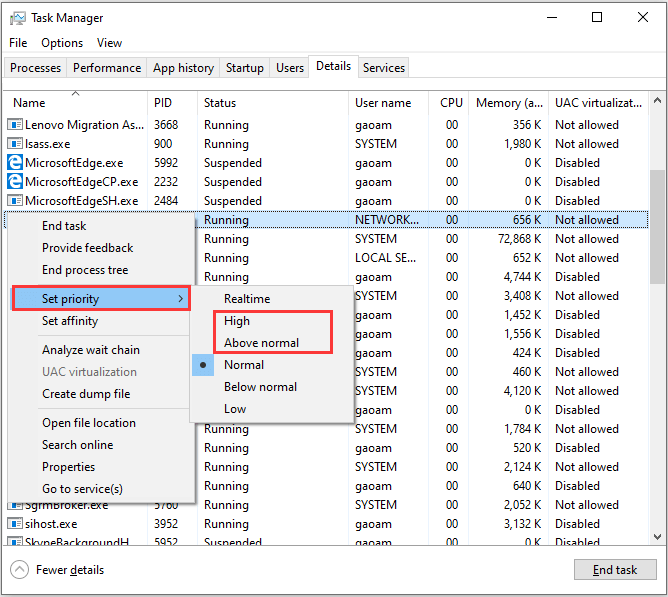
Then, go back to your game and check if you can play it smoothly. If not, try the next solution.
Fix 4: Make Changes Within Steam Client
You can also fix Mordhau crashing issue within the Steam platform. Here are 2 things you can do for the issue in your Steam client.
Verify the Integrity of the Game Files
Mordhau might get crashing if a certain related game file is corrupted or missing. In this case, you just need to verify the integrity of the game files in Steam. It is easy to operate and you can follow the steps below.
Step 1: Open your Steam client and Go to LIBRARY.
Step 2: Right-click your Mordhau and choose Properties.
Step 3: Go to LOCAL FILES tab and click VERIFY INTEGRITY OF GAME FILES.
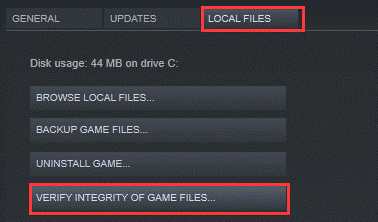
After that, restart your game to test the Mordhau crashing issue.
Use DirectX 12 for Mordhau
DirectX can help your computer communicate with your graphics card. If you are using a wrong version of DirectX, you game might fail to open or doesn’t work properly. Compared with DirectX 11 that is required by Mordhau, DirectX 12 can make games run much smoother. If you are facing crashing issue in Mordhau while using DirectX11, try DirectX 12 then. You can also configure it in Steam.
Step 1: Go to the Properties of mordhau as mentioned above.
Step 2: Stay in GENERAL tab and click SET LAUNCH OPTIONS.
Step 3: In the pop-up window, clear the editable box, input -dx12 and click OK.
Once it’s done, you can relaunch the game to see if this helps.
Fix 5: Update Your Graphics Driver
In some cases, Mordhau crashes on PC due to corrupted or outdated graphics driver. So, if you haven’t updated your graphics driver for a long time and encounter Mordhau crashing issue, it is recommended to update the graphics driver to the latest version immediately. Here’s how to do it.
Step 1: Right-click the Start button and choose Device Manager to open it.
Step 2: Double-click Display adapters to expand the category.
Step 3: Right-click your graphics driver and choose Update driver.
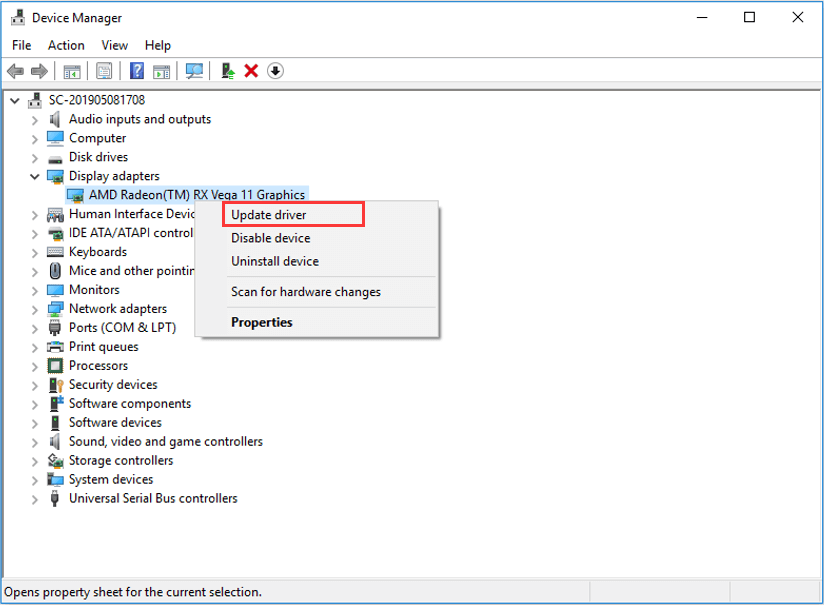
Step 4: In the new window, click Search automatically for updated driver software to make your Windows start detecting available updates for the driver. Then, you need to follow the onscreen instructions to download and install any available updates.
After updating the driver, restart your computer and try launching your Mordhau to see if you can play it without crashing issue.
Fix 6: Stop Overclocking
Some game lovers would like to overclocking their computers to increase FPS for better gaming experience. This is a good method to improve computer performance when your device doesn’t have adequate processing or graphics capability.
However, not all the games can work properly on an overclocked computer, and Mordhau is such a game. So, if you are overclocking your computer when Mordhau keeps crashing, you had better stop overclocking. Then, restart the game to check if it works properly now.
Fix 7: Modify the Power Settings
By default, your Windows computer uses the Balanced power plan which helps to save energy. But this power plan could also slow down your computer in some cases and lead to certain problems, such as Mordhau crashing issue. In this case, you need to change power settings.
Step 1: Press Windows + S, input control panel and click the best match result to open it.
Step 2: Choose System and Security category and click Power Options.
Step 3: Check High performance plan and restart your computer.
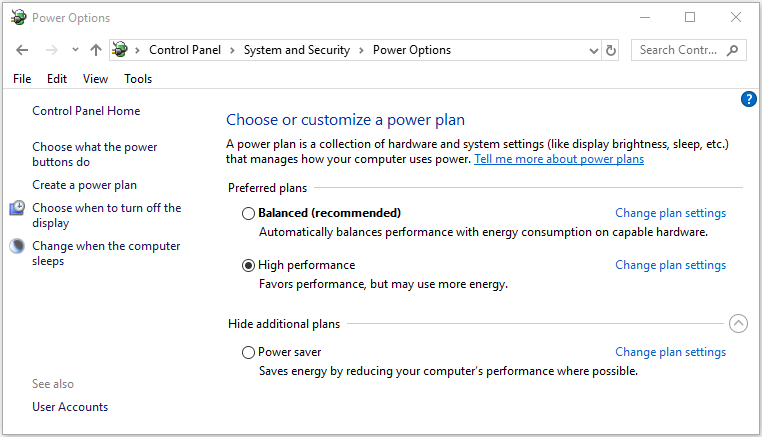
If Mordhau keeps crashing with high performance power plan as well, you might need to move on to the next solution.
Fix 8: Configure Virtual Memory
Mordhau crashing issue might also appear when virtual memory is insufficient. You can choose to replace with a new RAM but this is costly. Alternatively, you can configure system settings to increase virtual memory, which is a preferred solution to the issue in this case for most users.
Here’s how to increase virtual memory:
Step 1: Open Control Panel and go to System and Security > System.
Step 2: Click Advanced system settings in the left pane.
Step 3: Under Advanced tab, click Settings button in Performance section.
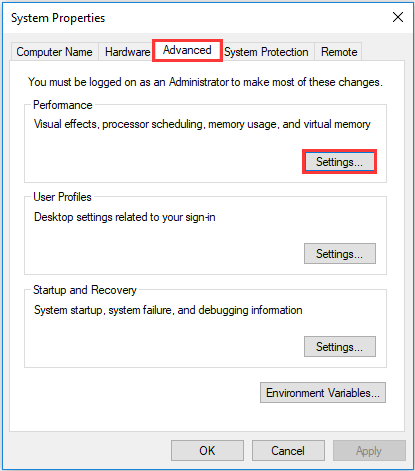
Step 4: In the pop-up Performance Options window, switch to the Advanced tab and click Change under Virtual memory section.
Step 5: Uncheck Automatically manage paging file size for all drives option and select C drive. choose Custom size and input 4096 (a recommended size of virtual memory from Microsoft) in the boxes of both Initial size and Maximum size.
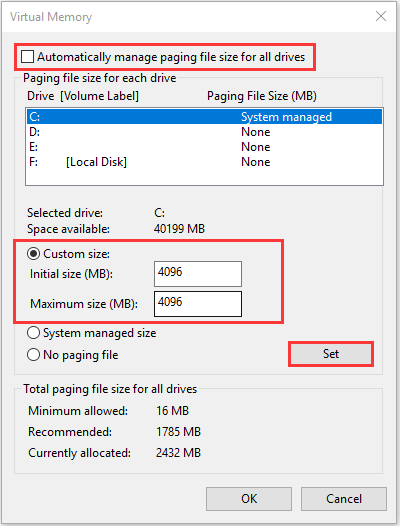
Step 6: Click Set and then OK button.
Once you have increased your virtual memory, restart your computer and try launching and playing your Mordhau. Hopefully, you will be able to play the game on your computer without any problems.
Bottom Line
Did you encounter Mordhau crashing issue unfortunately? Have you fixed the problem with solutions introduced in this post? Please feel free to share your experience and ideas with us in the following comment zone.
If you have any problems using MiniTool Partition Wizard program, you can contact the support team via [email protected] for further information.

User Comments :