Many users install Steam games to the default C drive. However, they realize that games usually occupy a lot of space. When they realize the issue, they may find the drive is full. And they want to move steam games to another drive. How to move steam games to another drive? You may find answers in this post.
Steam is a video game digital distribution platform developed by Valve Corporation. It was launched in September 2003 as a way for Valve to provide automatic updates to their games, but eventually expanded to include non-Valve games from third-party publishers.
You can browse the newest and most popular games on Steam. You can download or purchase the game you like. Many PC gamers download a lot of games through Steam.
However, they may face some issues as well, such as steam not opening, unable to move steam games to another drive or steam disk write error while installing/updating. Among the issue they encountered with steam, many users are asking how to move steam games to another drive on the Internet.
Well, at this time, some people may be confused: why do you need to move steams games to another drive? To get the answers to the question and find out effective solutions, you may continue to read this article.
Why Do You Move Steam Games to Another Drive
There are two main reasons that users want to move steam games to another drive.
Reason 1. The drive that has steam installed run out of free space.
By default, Steam will drop the game files into your C drive, but C drive is easily to run out of space due to various installation files and desktop files. Gradually, the C drive will be filled up or the partition bar gets red. To avoid this situation, users would like to move steam games to a larger partition.
Reason 2. Users want to move the games to SSD so as to enjoy faster speed and better performance.
Moving and installing games to an SSD can reduce the load times, because the data transfer speed of SSDs is significantly higher than that of HDDs. You can test the speed of SSD and HDD via third-party disk benchmarking tool.
The games will load faster if you move steam games to SSD. So that’s the reason why some users want to move steam games to anther drive.
According to the above reasons, you should know the reasons for moving steam games to another drive. Well, how to move steam games to another drive? If you think that moving steam games to another drive is necessary for you, you can follow the steps below to start moving steam games.
For a quick guide, watch this video:
Method 1. Move Games with the built-in Move Install Folder Feature
Steam’s embedded feature enables you to move individual games to a new library or drive. Want to learn the detailed steps? Please continue to read.
With the Move Install Folder feature, you can move individual games to new library or drive, but if you want to move multiple games to another drive at once, you will need the assistant of tools like Steam Library Manager and Steam Mover.
Steam also allows you to have multiple download folders via Add Library Folder, which means you can store the games to another drive by adding a steam library on the drive you want.
After creating a new steam library folder on another drive, you can easily move steam games to another drive without re-downloading it via Move Install Folder feature. Make sure your Steam is up to date in order for the below instructions to work.
Now let’s see the detailed steps toward the question how to move steam games to another drive without redownloading.
Step 1. Open Steam, and locate to Settings > Downloads > Steam Library Folders > Add Library Folder.
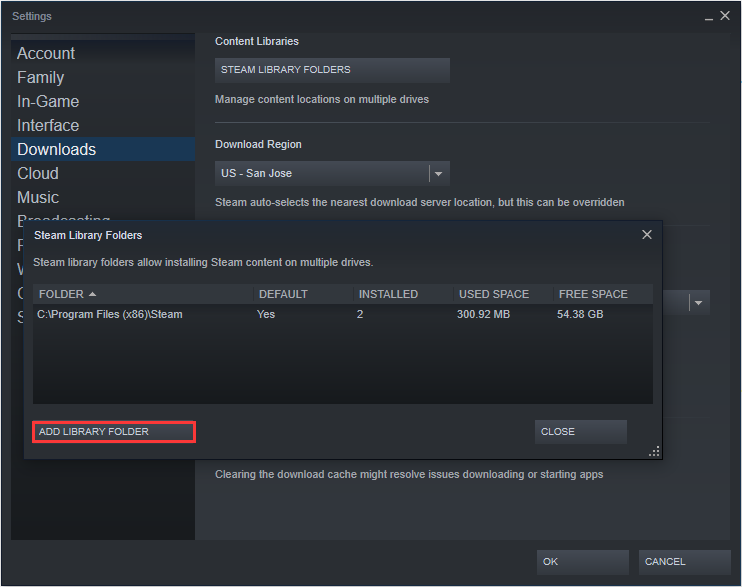
Step 2. Then choose a different drive and create a new folder. Name it and then click OK and SELECT to continue.
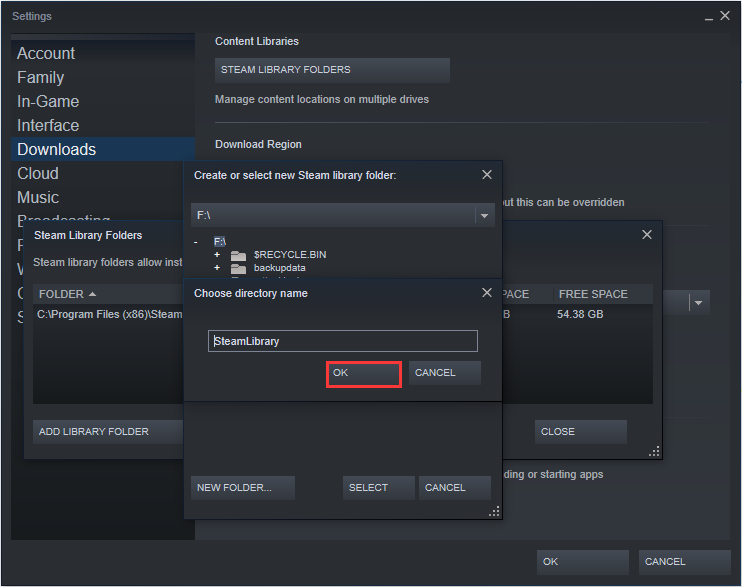
Step 3. Then you will find the folder listed in the Steam Library folders list. You can now close this window. Once you have created the new path, all future installations can be installed there.
Step 4. Click LIBRARY to pen your Games library, and right click on the game you want to move, and then choose Properties.
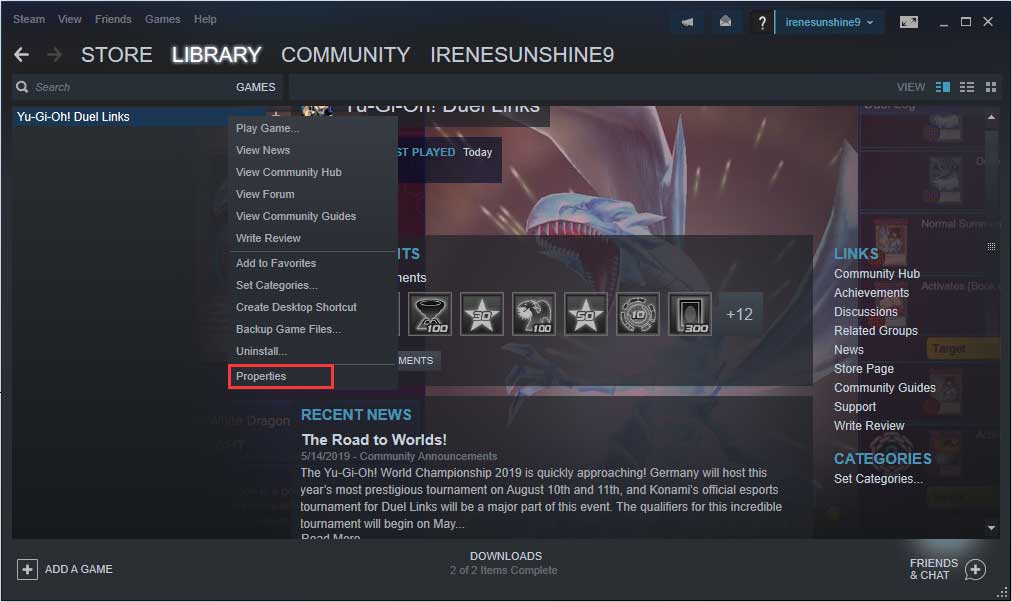
Step 5. Switch to the Local Files tab and click the button Move Install Folder.
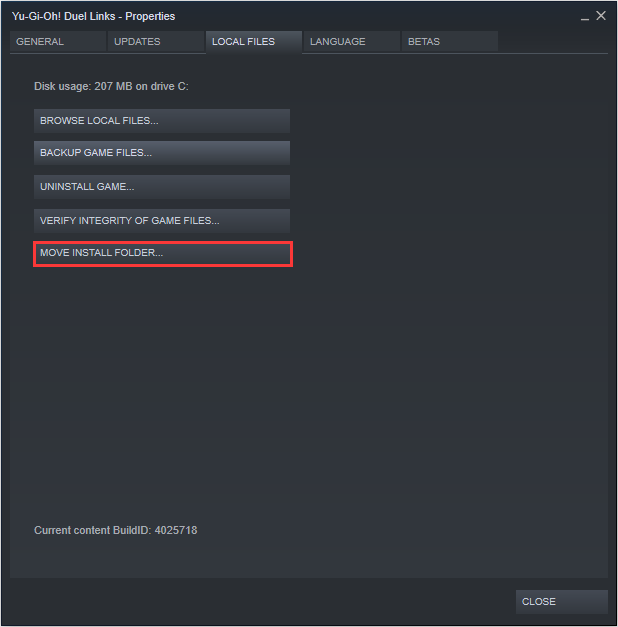
Step 6. Click on Move Folder, and it will start moving steam games to another drive. Completion time will depend on the size of the game.
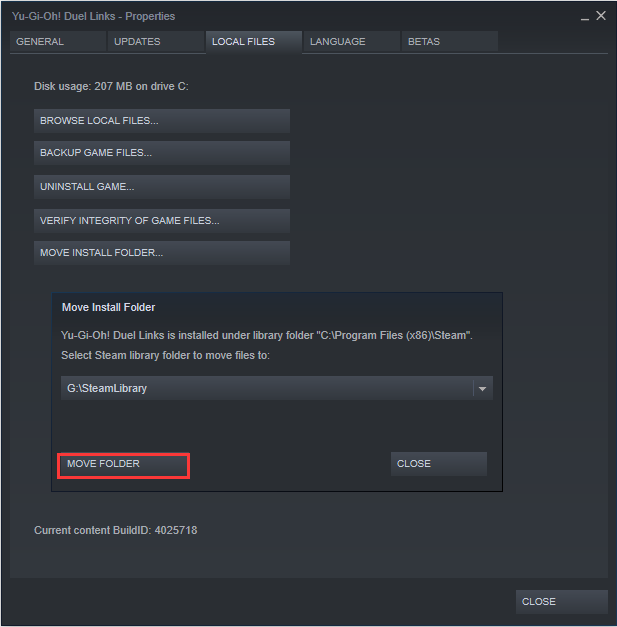
You can try this way to move steam games to another drive one by one. However, if you want to move multiple games to another drive, you may try the following methods.
Method 2. Move Steam Games to Another Drive with Steam Library Manager
Steam Library Manager is a tool that can help you manage Steam libraries. On the main interface of Steam Library Manager, it lists all the Libraries on your PC, and games available in each of these libraries. Steam Library Manager can help you copy, move or backup your games.
Steam Library Manager enables you to drag and drop the games from one library to another at ease. You can use the Task Manager section to move in batches. The detailed steps about how to move steam games to another drive with Steam Library Manager are shown as below.
Step 1. Download Steam Library Manager via the official website.
Step 2. On the main interface of Steam Library Manager, you can see the created steam library and what games they stored. Drag the game to the library you want to move it to.
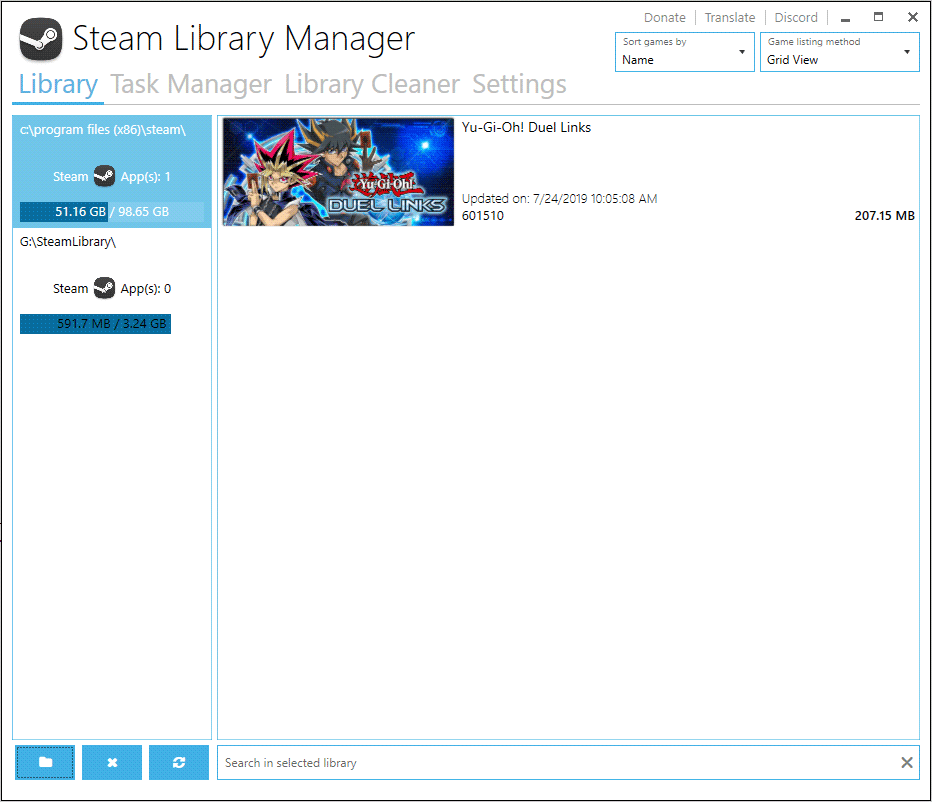
Step 3. Locate to Task Manager tab. The games you are going to move will be listed here. You can move multiple games and then click Start button to move steam games to another drive.
Step 4. When the games are moving, you will see a log getting generated. If there is a problem, it will make it clear to you.
Steam Library Manager makes it easy to move Steam games. You can download the Steam Library Manager from its official site and have a try if you don’t know how to move a steam game to another drive.
Try using the tool Steam Library Manager to move steam games to another drive or backup Steam games now.
Method 3. Move Your Entire Steam Install
You can move your entire Steam to another drive, which will move all your Steam games to another drive. If you don’t know how to move steam to another drive, you can refer the following steps.
Step 1. Close Steam and locate to your Steam folder via Windows File Explorer. The path could be C:Program Files(x86)Steam.
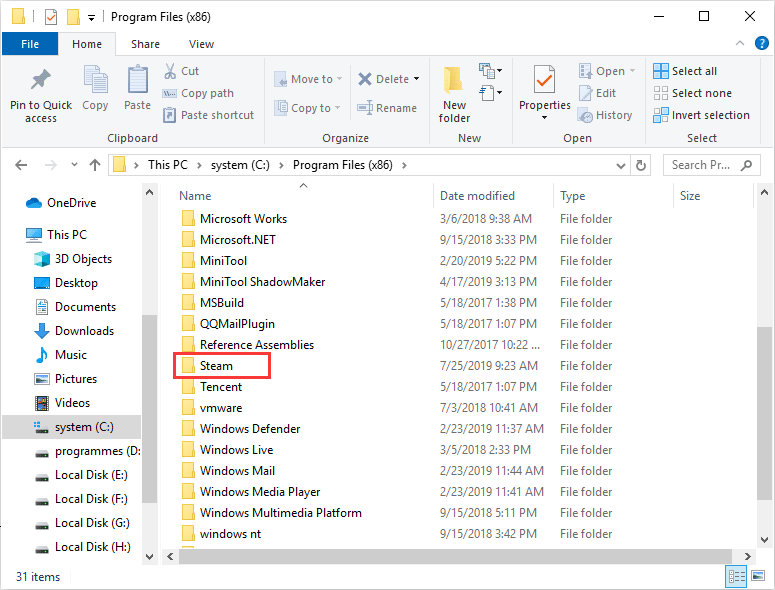
Step 2. Copy and paste your Steam folder to the new drive.
Step 3. Rename the old folder and leave it in the original directory as a backup — or you can delete it later.
Step 4. Run the Steam.exe from the new location and create a new shortcut.
To move steam to another drive is very simple. After it is completed, you can check if your games can be launched as normal.
Extend the Partition with Steam Games Installed
Actually, apart from the above methods to move steam games to another drive, you can also extend the drive that you store steam games.
If not enough free space is the reason that you move steam games to another drive, you can follow the steps as below to extend partition. And the procedures are very simple. In this case, you don’t need to move steam to another drive.
Here is the tutorial
MiniTool Partition Wizard Pro Edition is a professional partition manager for Windows users with many advanced features included. You can utilize this partition manager to extend partition, resize partition, recover lost partition, convert NTFS to FAT32 without data loss, copy disk, rebuild MBR and so on.
If you want to extend C drive, it is recommended to use the MiniTool Partition Wizard Bootable Edition, which can be created by the Bootable Media embedded in MiniTool Partition Wizard Pro Edition.
If your game files are not stored in C drive, you can use MiniTool Partition Wizard Free Edition to extend other partitions in Windows 10/8/7 directly. Choose the one you need to download by clicking the following button.
MiniTool Partition Wizard FreeClick to Download100%Clean & Safe
After installing MiniTool Partition Wizard on your PC, you can launch it to get the main interface and then follow the steps below.
Step 1. Create a bootable USB drive with MiniTool Partition Wizard Pro Edition. And boot from the drive ( if you are not extending C drive, you can skip this step.).
- Click Bootable Media on the upper right corner of the main interface
- Select WinPE-based media with MiniTool plug-in to continue
- Follow the prompts to create a bootable USB drive
- Enter BIOS to set the USB as the first boot order and boot from it
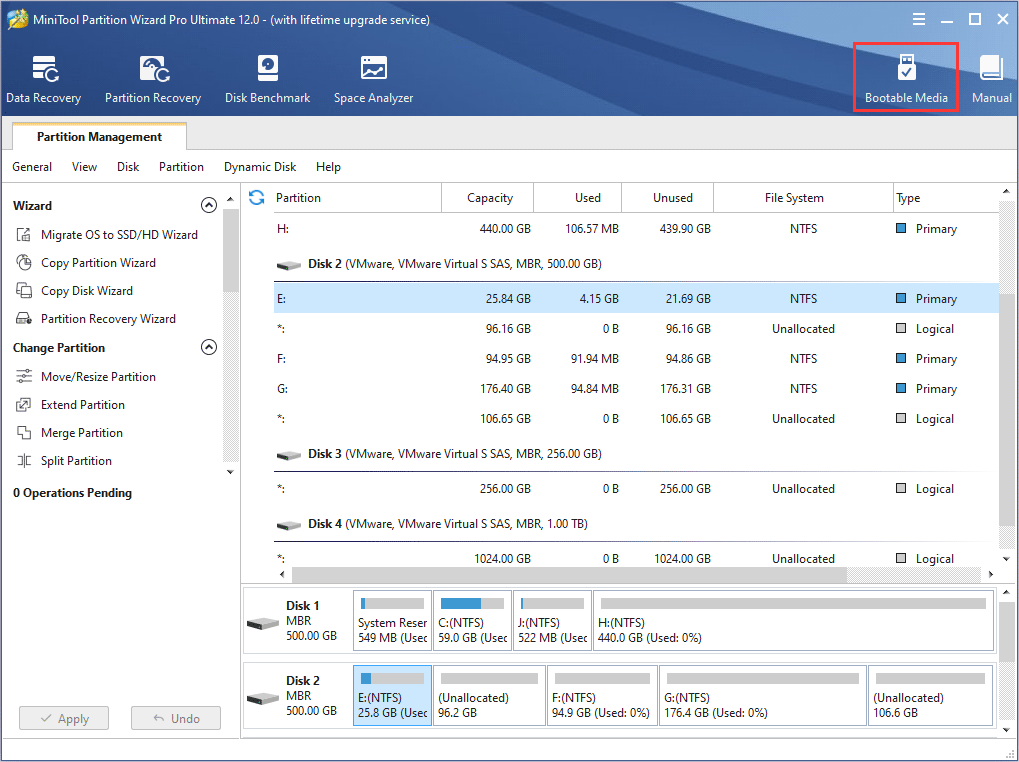
Step 2. When you get the main interface of MiniTool Partition Wizard Bootable Edition, you can choose the partition and click Extend Partition.
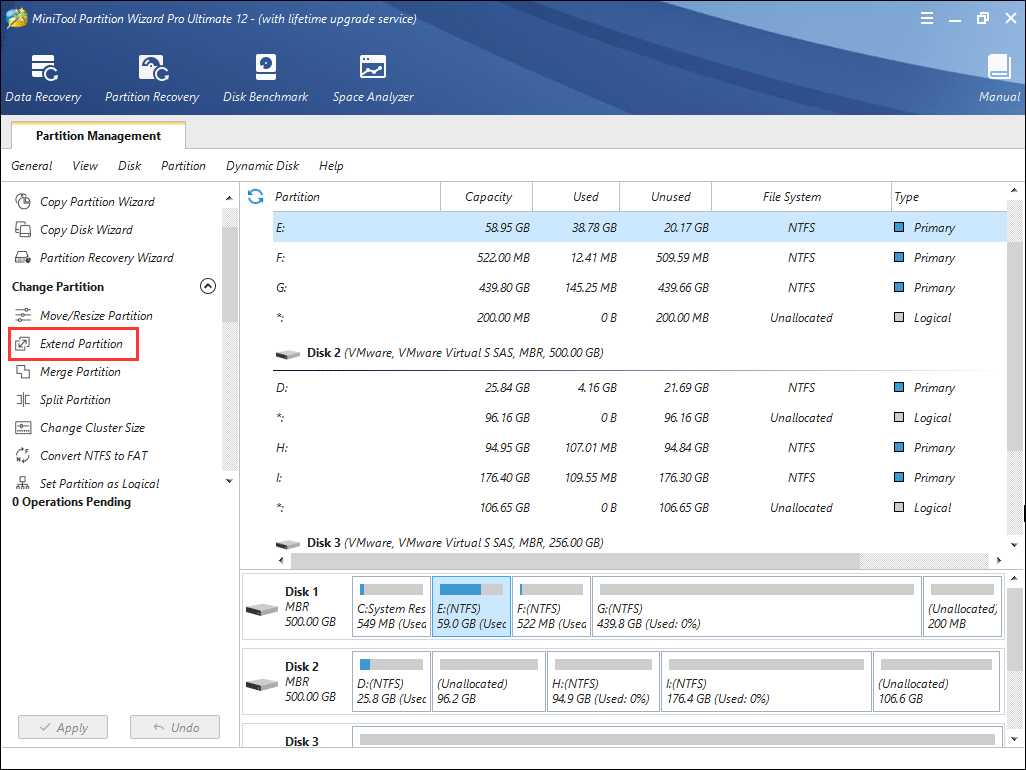
Step 3. Choose a partition or unallocated space to take some free space from it. Then click OK to continue.
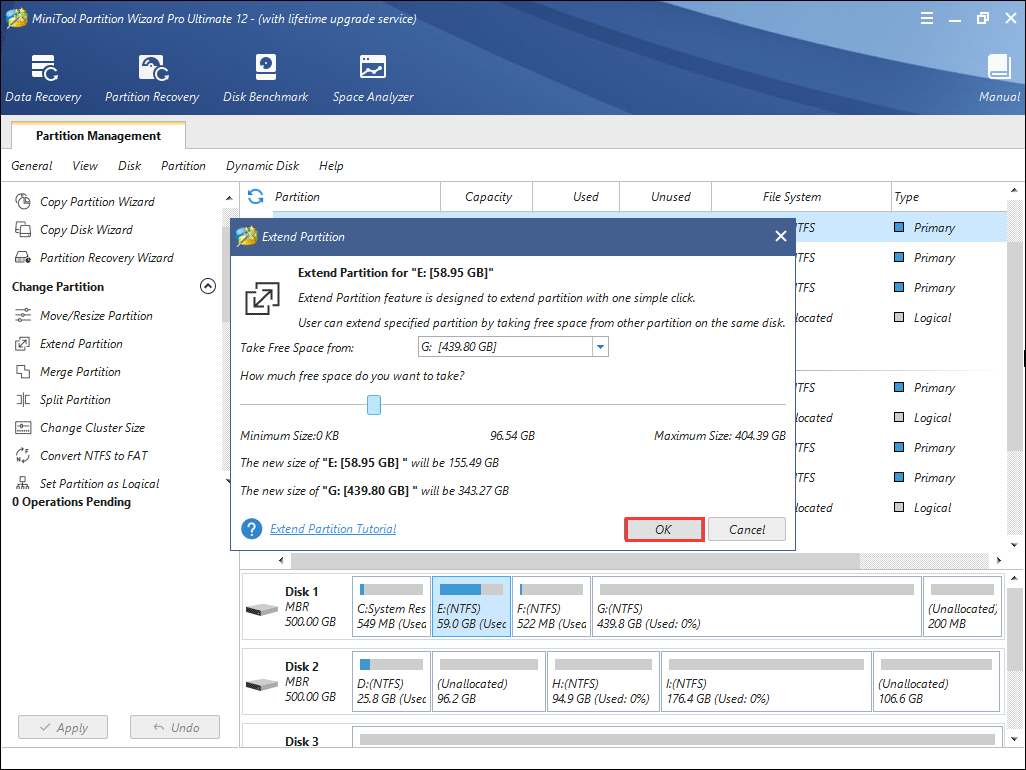
Step 4. At last, click Apply to allow the pending operations.
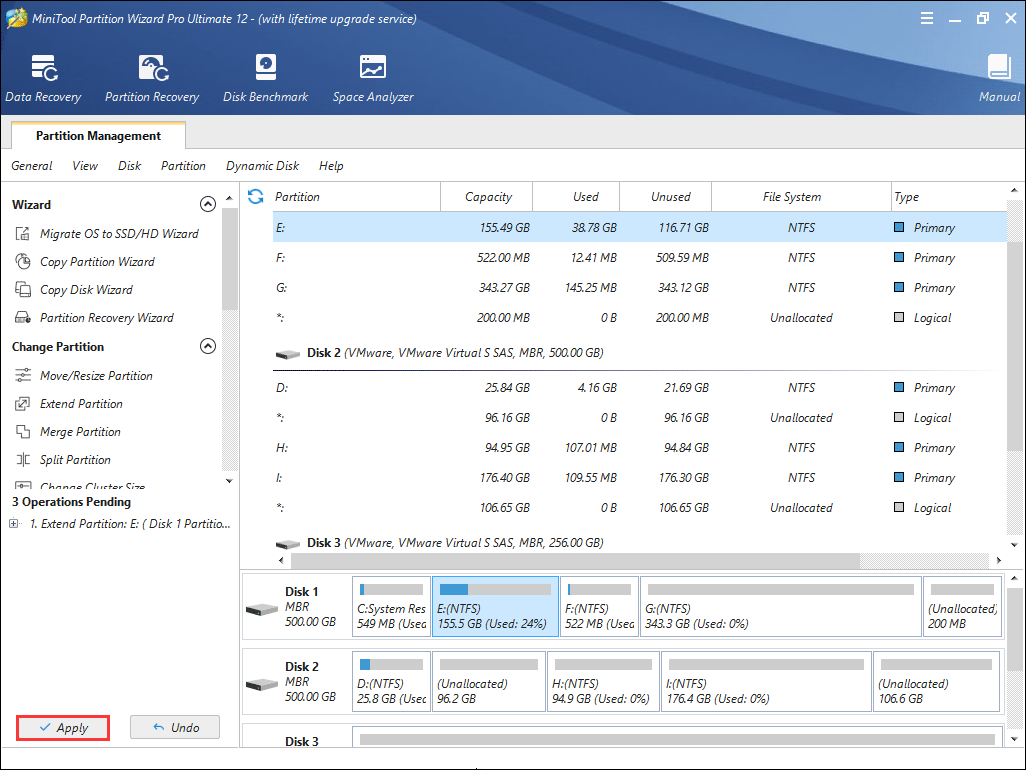
When it is completed, you can see that the C drive has been enlarged. You don’t need to move steam games to another drive and the running speed of your PC will be boosted. It is a good solution if you find that the process of moving steam games to another drive is complicated for you.
Bottom Line
You see, with very simple steps, you can move steam games to another drive or extend C drive easily. If you want to move steam games to SSD or extend C drive to get more free space to store games, you can follow the detailed steps and screenshots above.
If you have any question about how to move steam games to another drive or if you have other better solutions, you can leave a message in the following comment zone and we will reply as soon as possible. If you need any help when using MiniTool software, you may contact us via [email protected].

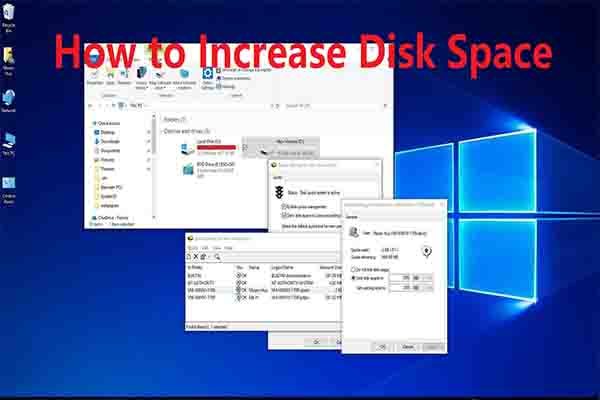

User Comments :