In this post, MiniTool Partition Wizard introduces how to effectively merge non-adjacent partitions Windows 10 in detail. If you are considering doing so for your partitions, you can pay attention to this post.
Merge Non-adjacent Partitions Windows 10
In some situations, you may consider merging non-adjacent partitions on the disk in Windows 10. For instance, when there are many small partitions on one disk, you can combine unused partitions to create a larger partition, making more efficient use of the available space on the disk. It’s really a great way to deal with disk storage fragmentation problems.
Besides, if your system partition or other important partitions are almost full, you can then enlarge it by merging the specific partition with another partition containing enough free space.
How do I merge non-adjacent partitions in Windows 10? If you plan to merge non-adjacent partitions for some reason, you may wonder about that like others.
Well, to help you out with the above problem, this post discusses how to merge two non-adjacent partitions in Windows 10 with Disk Management, Diskpart, or MiniTool Partition Wizard in multiple different cases. Just keep reading the following content and choose the most suitable partition merging method according to your needs.
Method 1: Merge Non-adjacent Partitions Windows 10 via MiniTool Partition Wizard
If you want to merge two non-adjacent partitions in Windows 10 without losing data, MiniTool Partition Wizard is the primary choice. As a professional third-party partition manager, it offers a wide range of features related to partitions and disks. For example, it allows you to split/merge partitions, convert a disk to MBR/GPT, recover deleted or lost data/partitions, etc.
Case 1: Merge Non-adjacent Partitions Separated by Unallocated Space

MiniTool Partition Wizard only supports merging two adjacent NTFS partitions. Therefore, if you want to merge two non-adjacent partitions in Windows 10 that are separated by unallocated space, you’d better move one partition next to the other first and then merge them. To do this, follow the steps below.
Step 1: Download and install MiniTool Partition Wizard on your Windows 10 PC. Then launch it to enter the main interface.
MiniTool Partition Wizard FreeClick to Download100%Clean & Safe
Step 2: Right-click either of the partitions to merge and select Move/Resize. Alternatively, you can highlight the specific partition and select Move/Resize Partition from the left action panel.
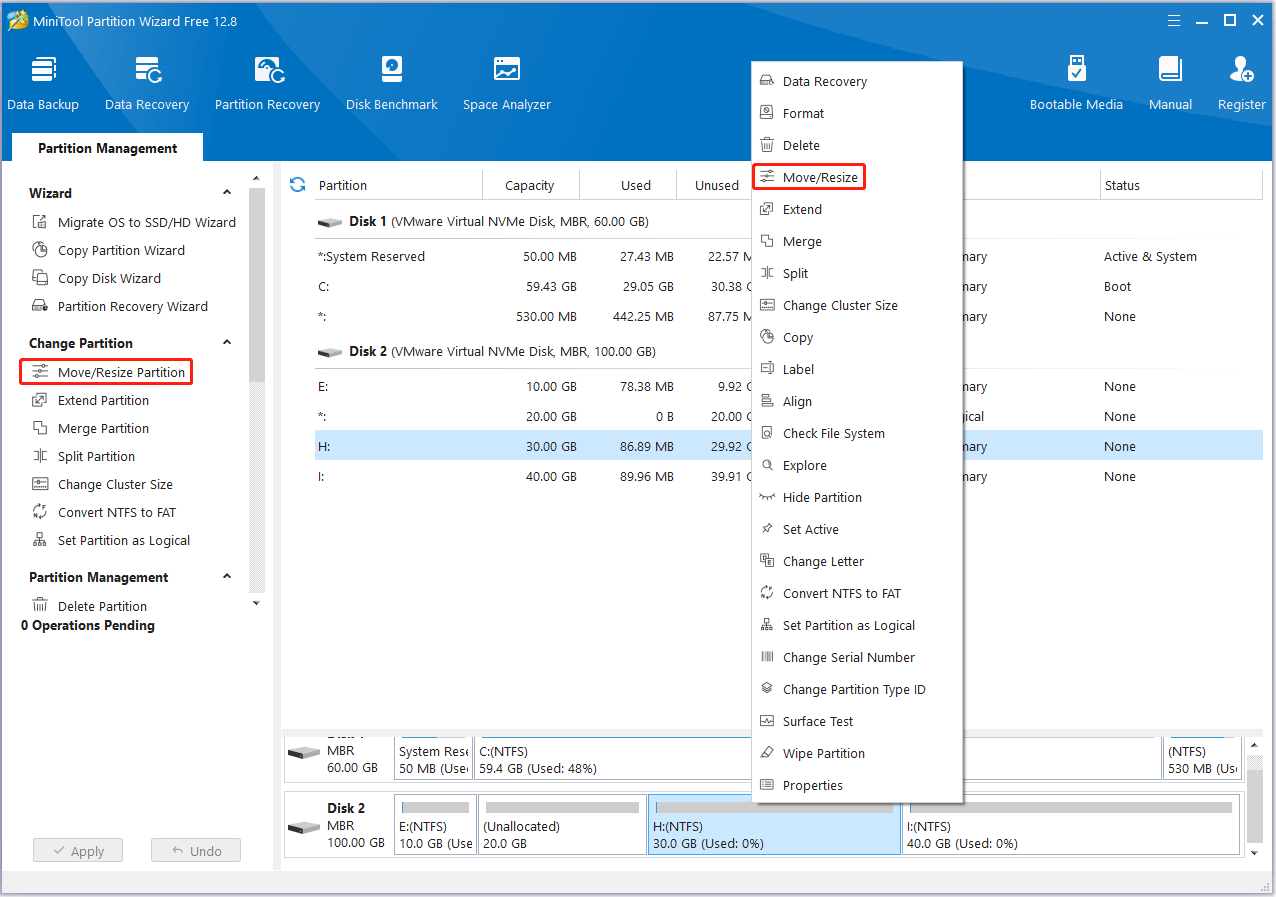
Step 3: In the pop-up window, drag the partition handle to the leftmost or rightmost depending on the chosen partition. Then click OK.
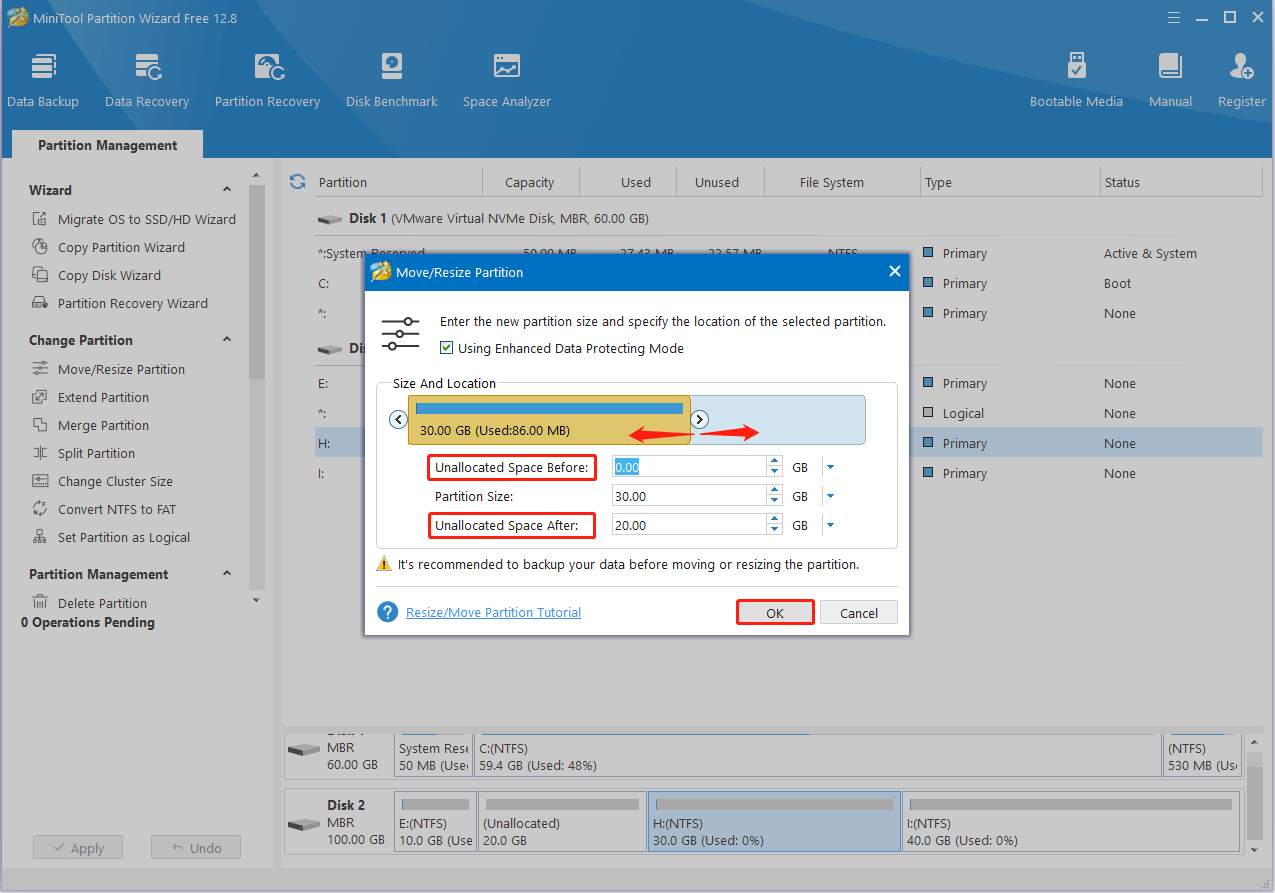
Step 4: Now you can see the two non-adjacent partitions become contiguous ones. Then right-click one of them and select Merge.
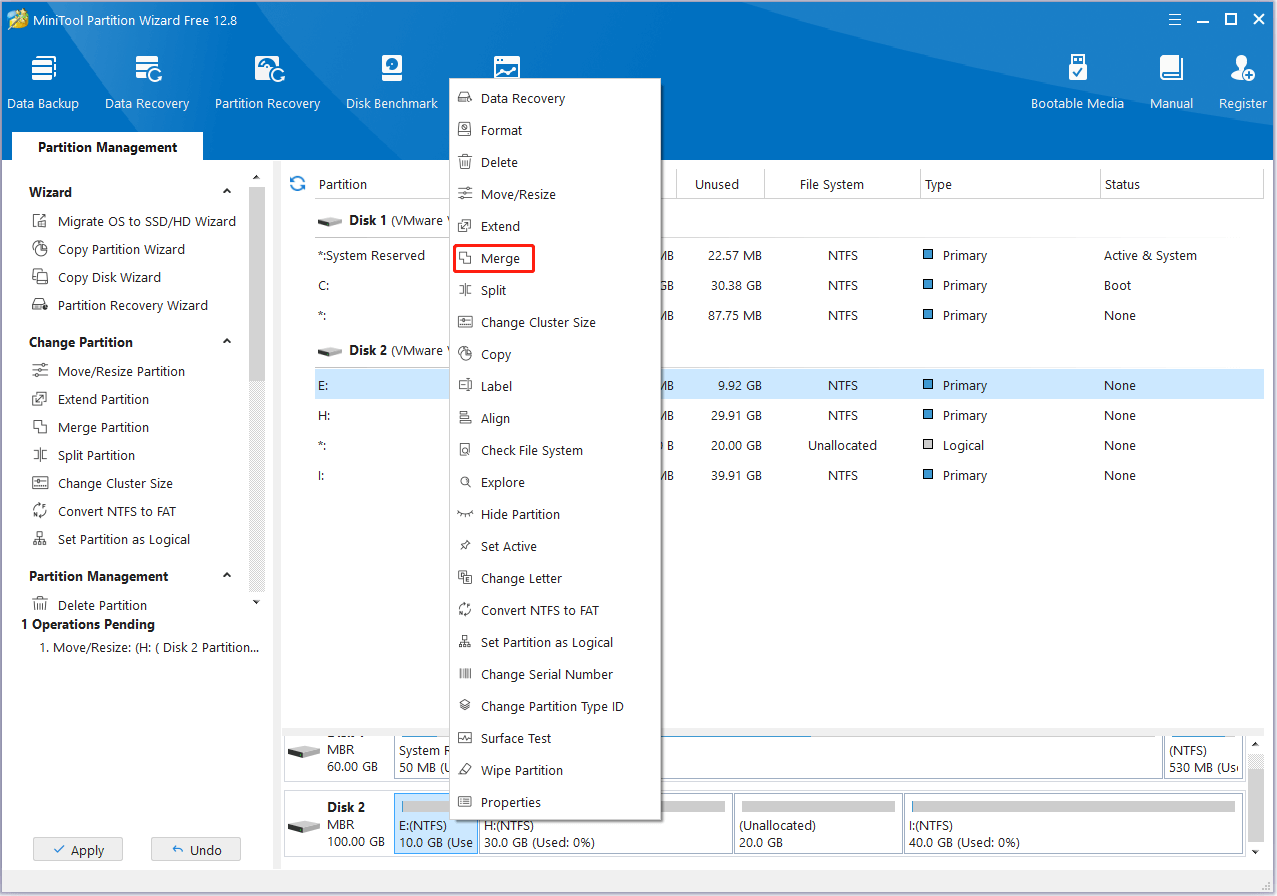
Step 5: On the Merge Partition screen, click Next to continue. Then select the partition close to it and click Finish.
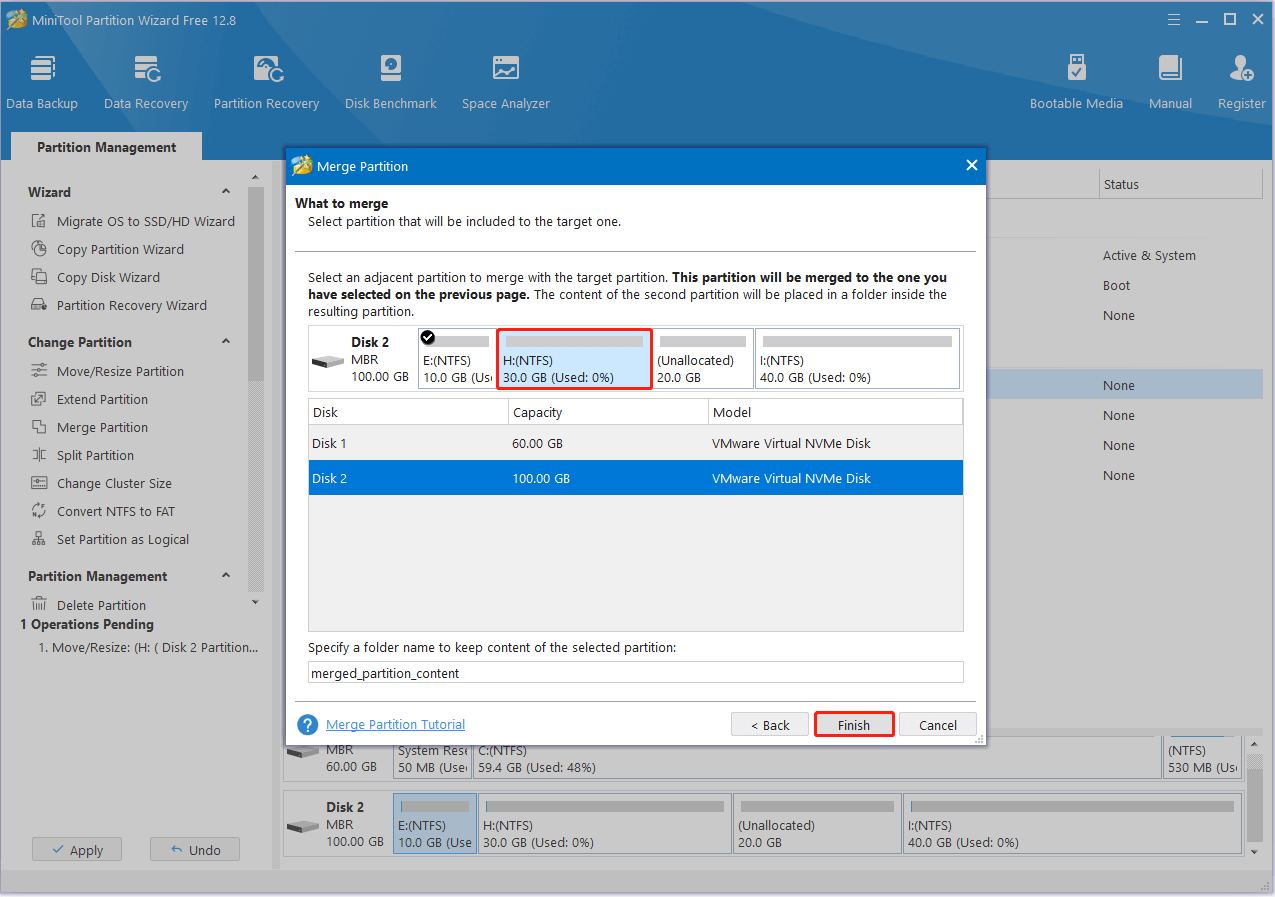
Step 6: At last, click Apply to save the pending changes.
Case 2: Merge Non-adjacent Partitions Separated by Other Partitions

As you can see from the above image, Partition F is in the middle of Partition E and Partition H. What if you want to merge the E and H partitions? Here MiniTool Partition Wizard summarizes two available ways for you to merge non-adjacent partitions Windows 10 free.
Way 1: Delete the In-between Partition
Step 1: Launch MiniTool Partition Wizard. Then right-click the middle partition and select Delete. To avoid data loss, you should back up files on the partition to delete.
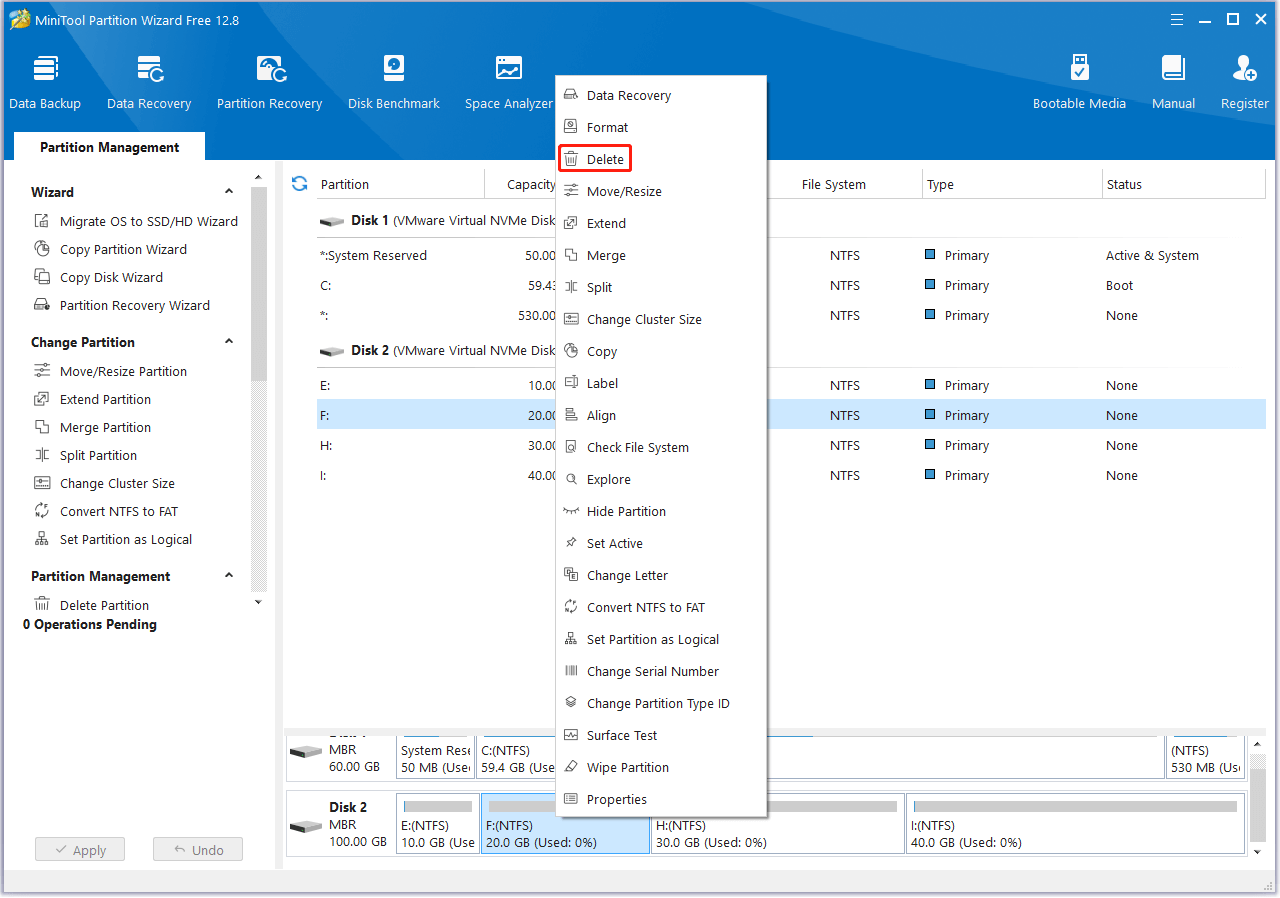
Step 2: Click Apply to execute the operation. Then you can find the non-adjacent partitions are separated by unallocated space, which is the same in Case 1. To merge the target partitions, simply go on with the guide in Case 1.
Way 2: Delete Either of the Non-adjacent Partitions
Step 1: Launch MiniTool Partition Wizard. Then right-click the target partition and select Delete.
Step 2: After that, you can preview the selected partition displays as Unallocated. Highlight the other partition and select Extend Partition from the left panel.
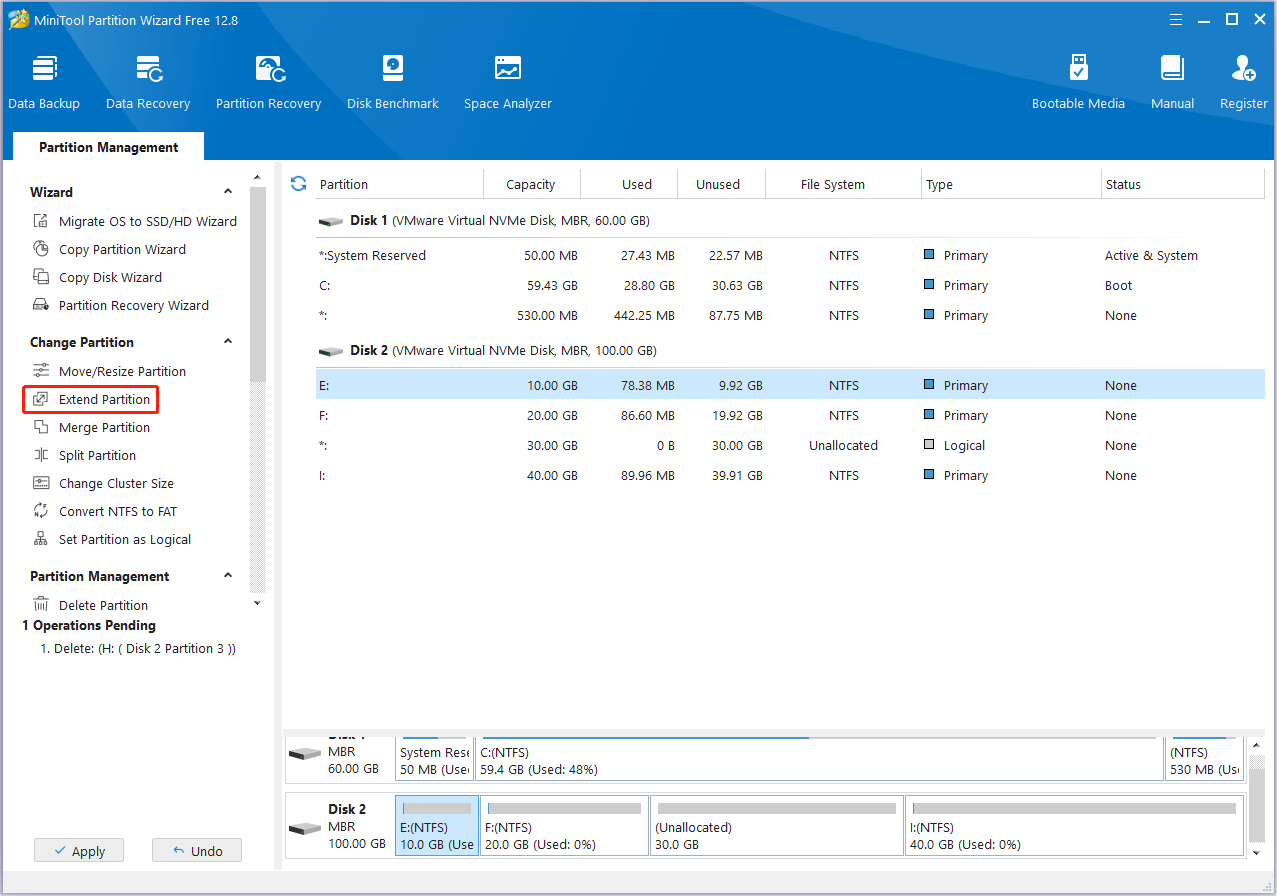
Step 3: In the prompted window, choose Take Space from Unallocated. Then drag the sliding handle to the rightmost to take all space.
Step 4: Once done, click OK and Apply to apply the pending operations.
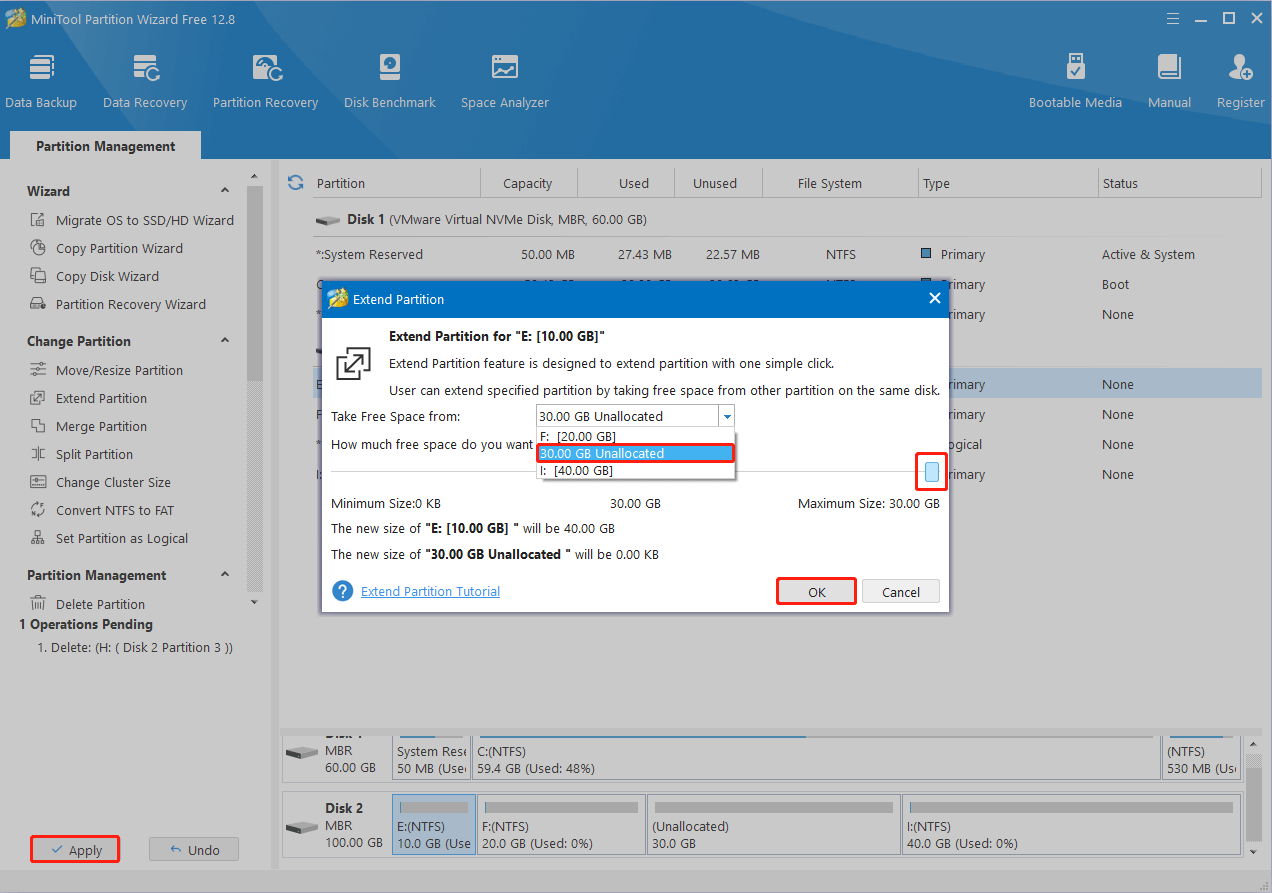
Case 3: Merge a Partition with Free Space on Its Non-adjacent Partition
It’s much easier to combine a partition with the unused space on a non-adjacent partition. If you plan to do so, the following guide will help you.
Step 1: Get MiniTool Partition Wizard installed on your PC. Then get into its main interface.
MiniTool Partition Wizard FreeClick to Download100%Clean & Safe
Step 2: Right-click the target partition and select Extend.
Step 3: Select the non-contiguous partition to take space from. Then drag the sliding handle leftward or rightward to decide the amount you want to take.
Step 4: After that, click OK and Apply to execute the operations.
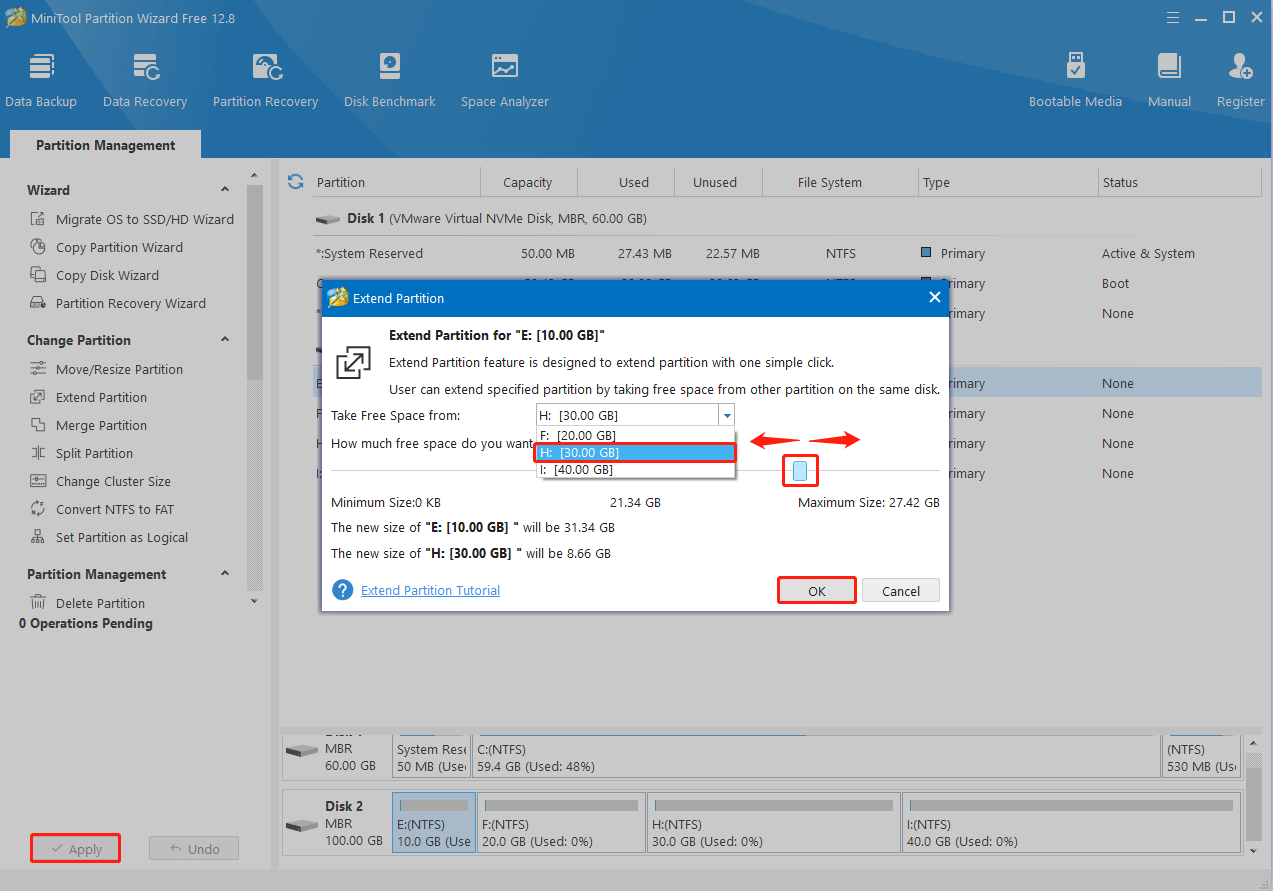
Method 2: Merge Non-adjacent Partitions Windows 10 via Disk Management
Disk Management is a Windows built-in partition managing tool. It doesn’t allow you to merge partitions directly. If you want to merge two partitions with this tool, you have to delete one partition to get unallocated space and then use its Extend Volume feature to combine them.
It’s worth noting that Disk Management only allows extending the NTFS or RAW partition followed by unallocated space. So, no matter whether the non-adjacent partitions are separated by unallocated space or other partitions, you should delete the latter partition and make it an unallocated space following the front one.
To be specific, if Partition E and Partition H are separated by unallocated space, you need to delete Partition H and then extend it to Partition E. Let’s get down to the detailed guide on how to merge non-adjacent partitions Windows 10 free in Disk Management:
- Right-click the Start icon and select Disk Management.
- Right-click Partition H and select Delete Volume to remove it.
- After that, right-click Partition E and select Extend Volume.
- Click Next. Then select the amount of space by typing the size of the original Partition H in MB.
- Once done, click Next > Finish to save the changes.
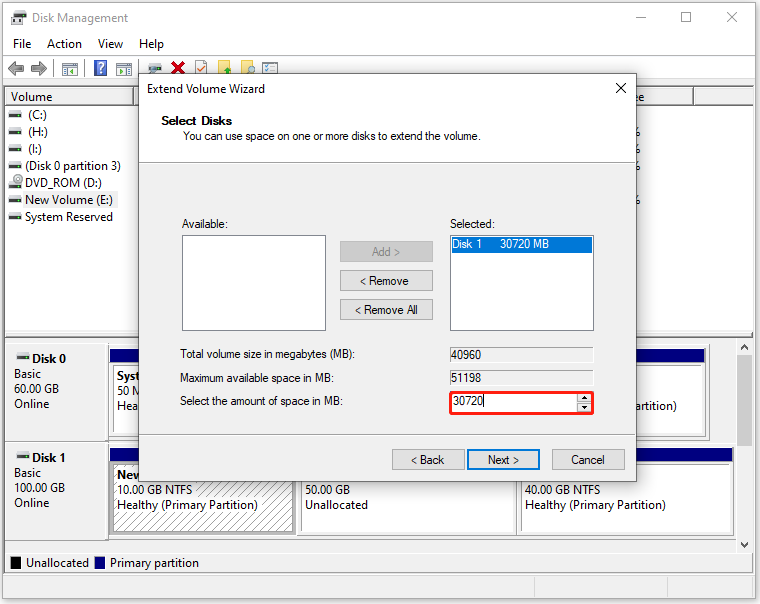
Likewise, if you want to merge Partition E and Partition H separated by other partitions, you should delete Partition H and all the in-between partitions first. Then perform partition extending for Partition E with the above steps.
Even if you only want to merge Partition E with the unused space of Partition H, you still need to delete the whole of Partition H and make it a contiguous unallocated space to Partition E. Moreover, deleting the middle partitions between them is a necessary step if any exist.
Method 3: Merge Non-adjacent Partitions Windows 10 via Diskpart
As another Windows-embedded disk managing tool, Diskpart has similar limits to Disk Management when it comes to merging partitions. Here we simply explore how to merge Partition E and Partition H by using Diskpart when they are separated by unallocated space or other partitions.
Step 1: Press the Windows and R keys to open the Run dialog.
Step 2: Type cmd in the text box and then press Ctrl + Shift + Enter to open Command Prompt as an administrator.
Step 3: In the elevated Command Prompt, type the following commands one by one and press Enter after each.
- diskpart
- list disk
- select disk N (N represents the number of the disk containing the non-adjacent partitions you want to merge)
- list partition
- select partition * (Replace * with the number of the latter partition. Here it’s Partition H)
- delete partition
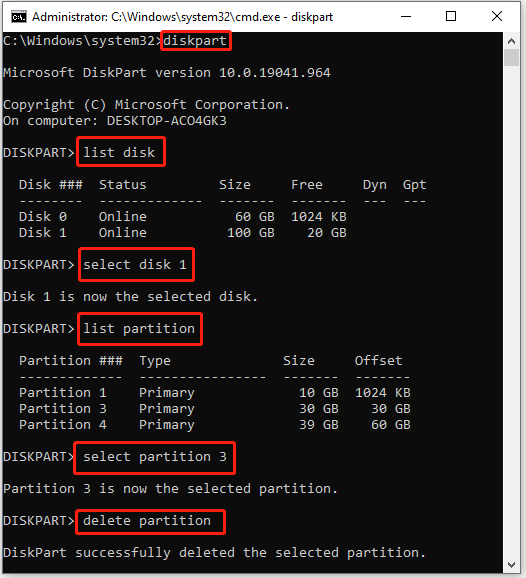
Step 4: Once done, run the following commands to finish extending Partition E.
- select partition X (X is the number of Partition E. When operating on your PC, choose your own partition)
- extend size=A (A is the size of the original Partition H. You should change it in MB according to your situation)
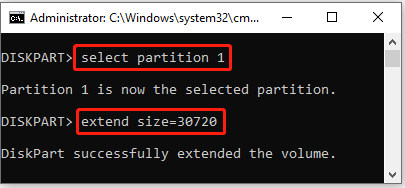
To Sum Up
This post offers the corresponding guide on how to merge non-adjacent partitions Windows 10 based on different cases. From the above, we learn that the partition merging operation can be completed by using Windows built-in tools or a third-party program – MiniTool Partition Wizard.
If you have any problems with this operation, you can leave a message in our comment part below. For any issues while running MiniTool Partition Wizard, you can email us via [email protected]. We’ll reply to you as soon as possible.


![[Full Guide] How to Extend Partition Windows 10](https://images.minitool.com/partitionwizard.com/images/uploads/2024/07/extend-windows-10-partition-thumbnail.png)

![Failed to Extend the Volume DiskPart on Windows 10/11? [Fixed]](https://images.minitool.com/partitionwizard.com/images/uploads/2023/08/failed-to-extend-the-volume-diskpart-thumbnail.jpg)
User Comments :