Best Android OS for PC
Android is a mobile operating system based on a modified version of the Linux kernel and other open-source software, designed primarily for touchscreen mobile devices such as smartphones and tablets.
This OS is designed for ARM chips and you can’t run it on PCs that use x86 chips. However, some people may want to install Android on PC because Android OS has many advantages, for example:
- It is a lightweight OS. If your PC has a low-end configuration, Android can invigorate it.
- Android OS supports Google Play. Installing Android desktop PC allows you to run Google Play apps on PCs.
To install Android on laptop, you can use the following 3 ways:
- Use software to emulate Android on PC. This is the method BlueStacks and other Android emulators use. This method will consume more resources because you need to run both Windows and Android systems. Surely, you can also install Android on VirtualBox or VMware by yourself.
- Replace Windows with Android. Before you do this, please back up data in advance because this will destroy data on the hard drive.
- Dual boot Android and Windows. If your PC has a low-end configuration but you can’t make up your mind to replace Windows with Android thoroughly, you can use this schedule. This schedule allows you to try Android on your low-end PC. If you find you don’t like this OS, you can remove it easily.
Now, you should pick an Android OS for PC. Here are the top 4 best Android OS for PC and you can choose one from them.
- Android x86: It is the project to port AOSP-Android for x86 machines and it plays a very significant role in all Android systems for PC. It gives you a lightweight Android operating system without customization. On the PC, you can get the same key features and interface seen on a real Android smartphone.
- Bliss OS: It is a pure Android x86 OS with few modifications like the taskbar and system stability. You can launch apps in Windowed mode rather than the full screen, which helps open two or more apps side by side. The problem is that it may fail to bot under the UEFI mode.
- Phoenix OS: It is based on the Android x86 project. Both 32-bit and 64-bit computers are supported, but the new Phoenix OS only supports x64 architecture. The downside is that it has annoying ads and built-in apps.
- Prime OS: It is an operating system that claims to give you a full desktop experience just like Mac and Windows, but the new version is bugged.
Preparatory Work
To install Android on laptop, you should do some preparations in advance.
Create an Android Installation Disk
The problem is what OS you want to use. In my opinion, Android x86 is the best Android OS for PC. I recommend you choose it to install on your PC because this OS has the following advantages:
- It can run on 32-bit/64-bit AMD and Intel processors.
- It supports both BIOS and UEFI boot modes.
- It can boot from FAT32, EXT4, and NTFS partitions.
If you want to install Android x86 on your PC, you can go through the following steps to create an installation disk:
Step 1: Get the Android x86 ISO file.
- Go to the Android x86 official website (android-x86.org) and click the Download button.
- On the Android x86 download page, choose a download website (FOSSHUB, OSDN, or SourceForge) to get the Android x86 ISO file from it.
- Download the 32-bit or 64-bit ISO file that can be installed on Windows PC directly. As for other files, two RPM files are used for Linux PCs and the K49 ISO file is used for VMWare.
Step 2: Download a burning tool and then use it to burn the ISO file into the USB drive. Taking Rufus as an example, the process is as follows:
- Insert a USB drive into your PC.
- Download Rufus and launch it. The USB drive will be detected automatically.
- Click the Select button to select the Android x86 ISO file.
- Choose MBR or GPT as the partition scheme according to the what partition scheme the target disk use.
- Click the Start button to burn the ISO file into the USB drive. Some windows may pop up and you just click the Yes and OK buttons.
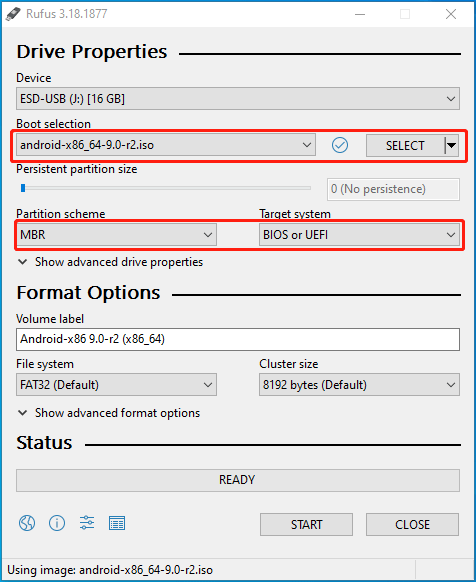
Create Space for Android x86 (Optional)
If you want to install Android x86 alongside Windows, this step is necessary. To create space for Android x86, I recommend you use MiniTool Partition Wizard, which allows you to get unallocated space from multiple partitions. Here is the guide:
MiniTool Partition Wizard FreeClick to Download100%Clean & Safe
Step 1: Launch MiniTool Partition Wizard and go to its main interface. Right-click a partition and choose Move/Resize.
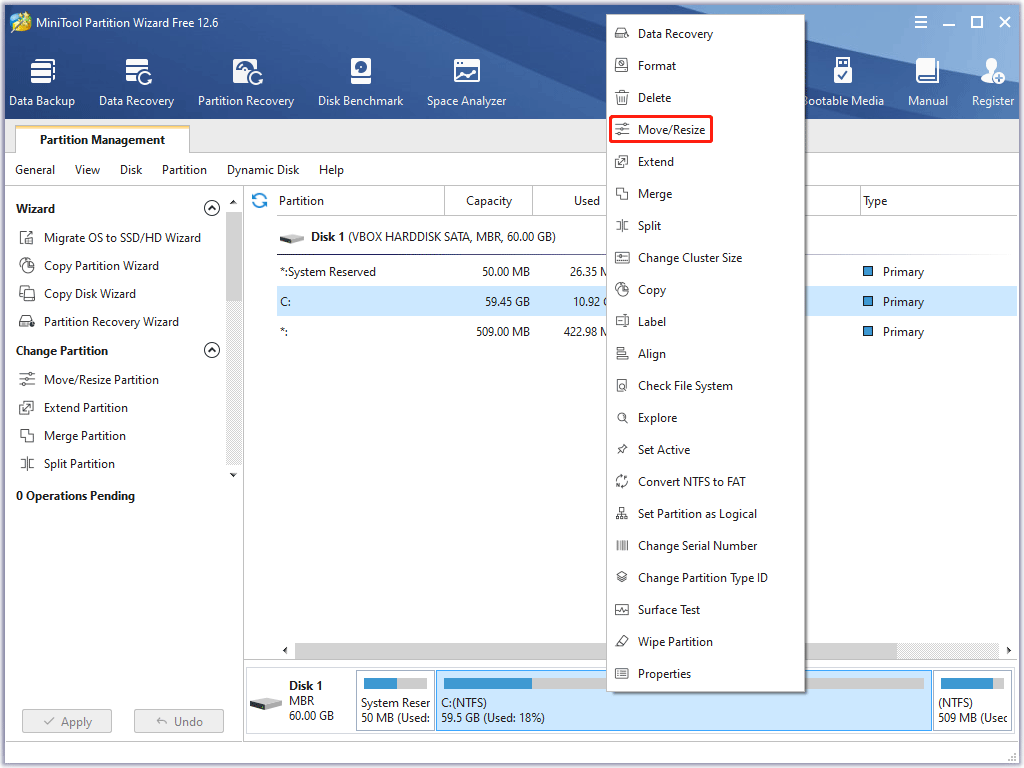
Step 2: Drag the arrow icon to decide how much space you want to shrink. Click the partition block and drag it to decide the location of the partition. Then, click the OK button. In the same way, you can take unallocated space from other partitions and then put the unallocated space together by moving the location of partitions.
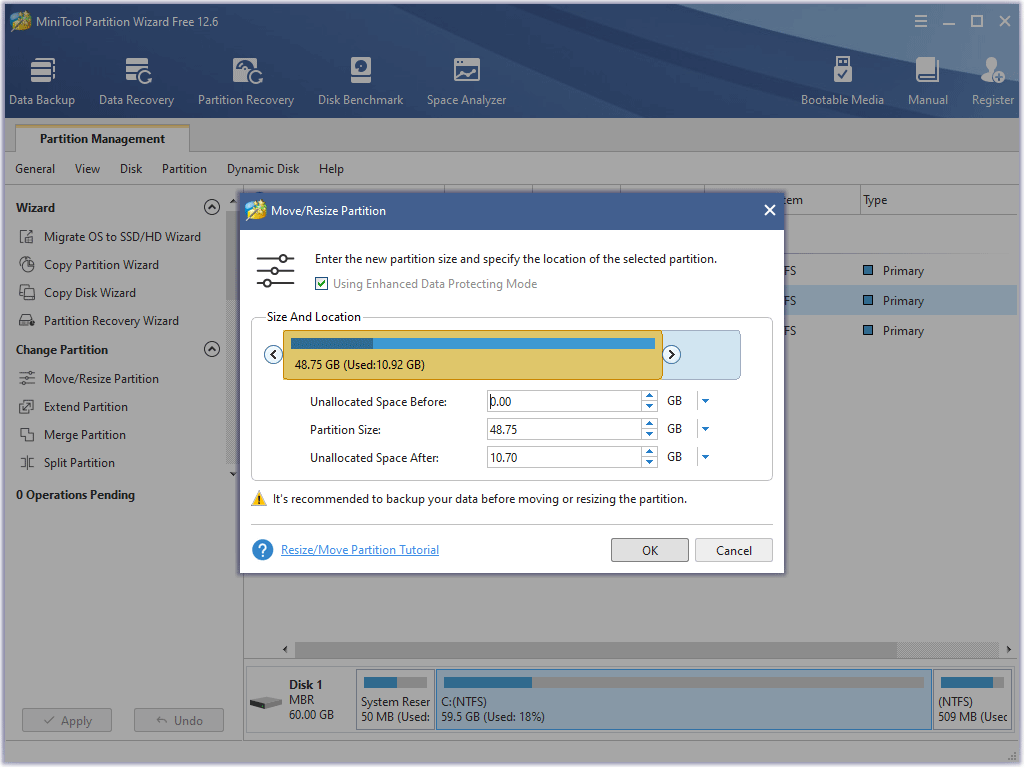
Step 3: Right-click the unallocated space and choose the Create button.
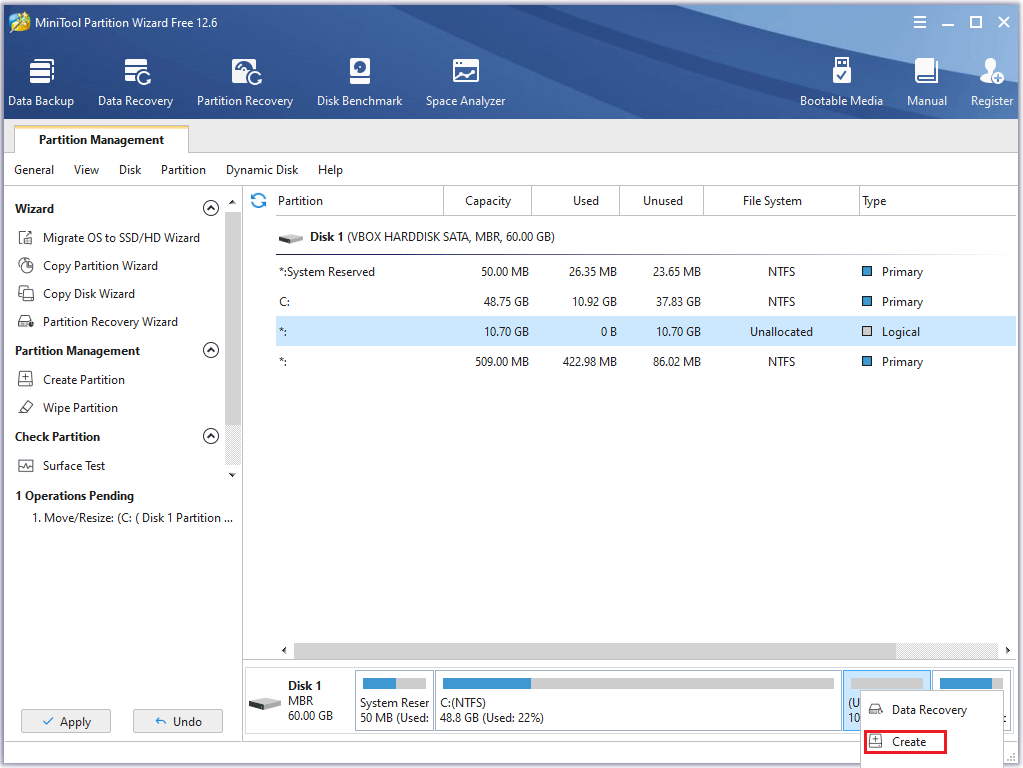
Step 4: Set parameters for the new partition. You can keep all of them to the default value if you don’t have specific demands. Then, click the OK button.
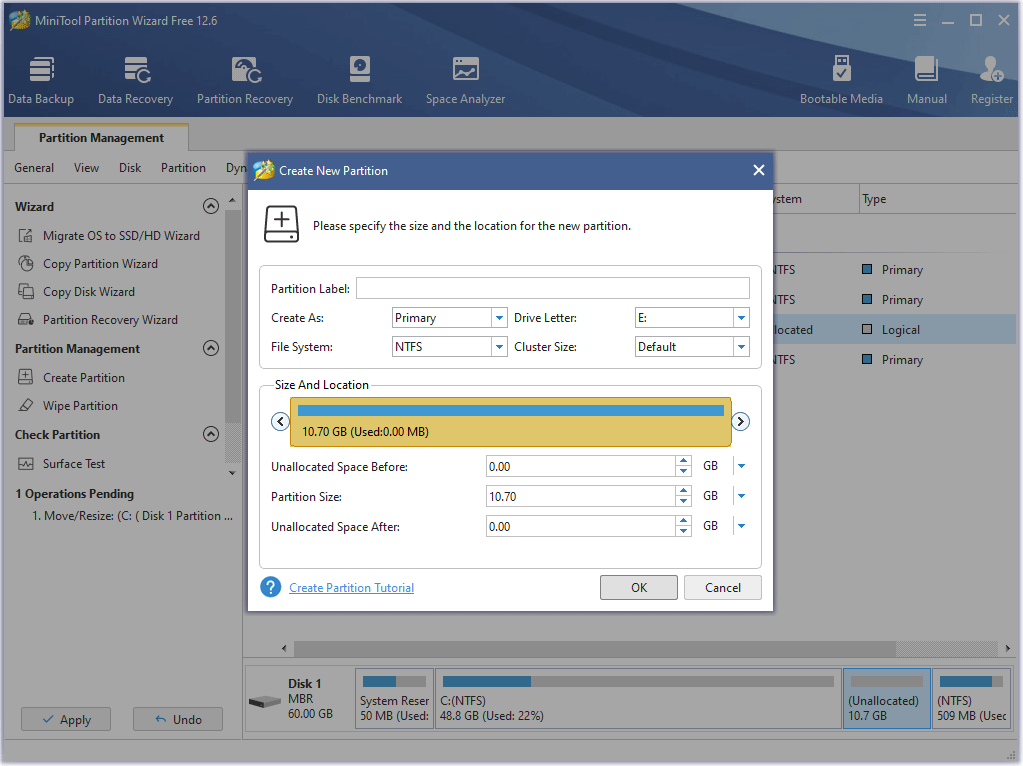
Step 5: Click the Apply button to execute pending operations.
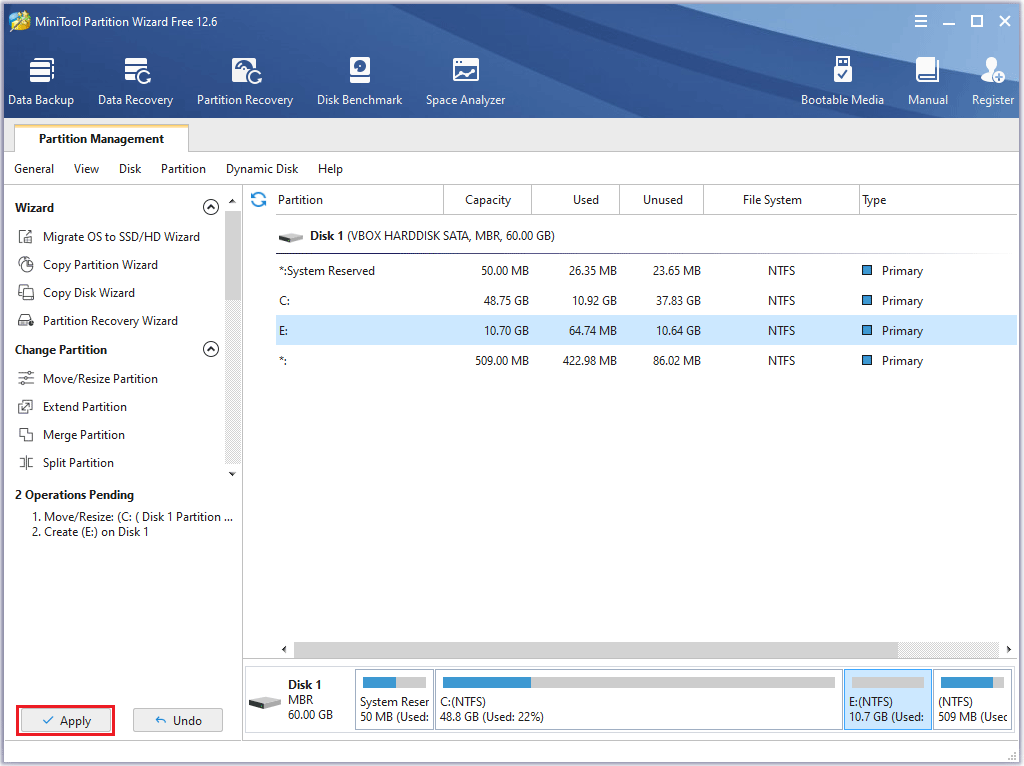
Install Android on PC
Dual Boot Android and Windows
Step 1: Insert the USB installation disk into the PC where you want to install Android x86. Boot the PC into the firmware and set the USB disk as the first boot device. Press F10 to save changes and boot the PC from the USB drive.
Step 2: Now, the Android x86 installation wizard will open and you need to go through the Android installation process. Please select Installation – Install Android-x86 to harddisk.
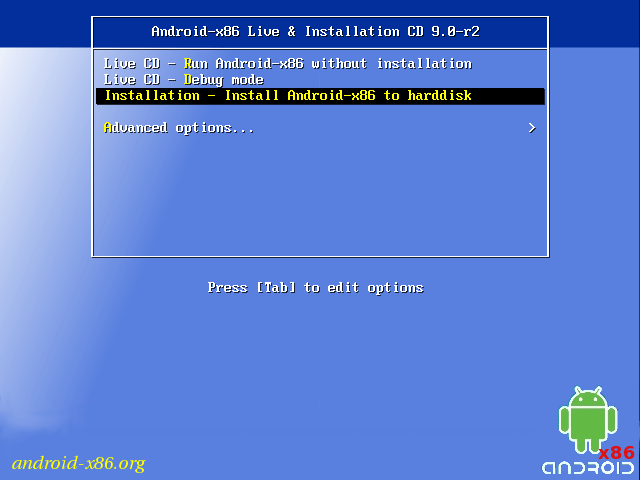
Step 3: You will be asked to select a partition to install Android-x86. On this page, all partitions will be listed and you should choose the new partition you just created for Android x86. You can identify this partition by size.
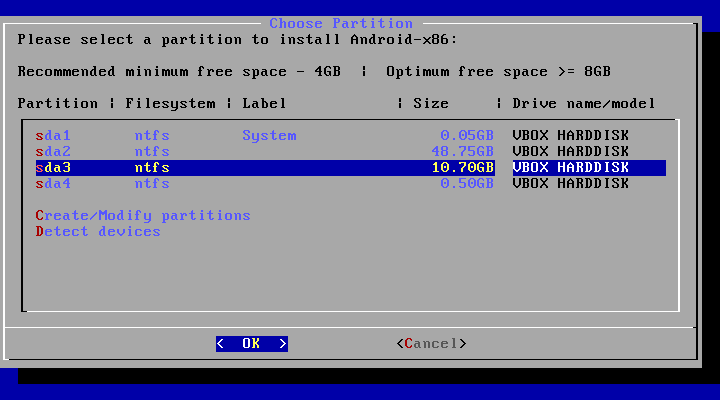
Step 4: Choose a file system for the Android partition as your will. To make sure Windows can access Android data without hindrance or vice versa, NTFS is recommended.
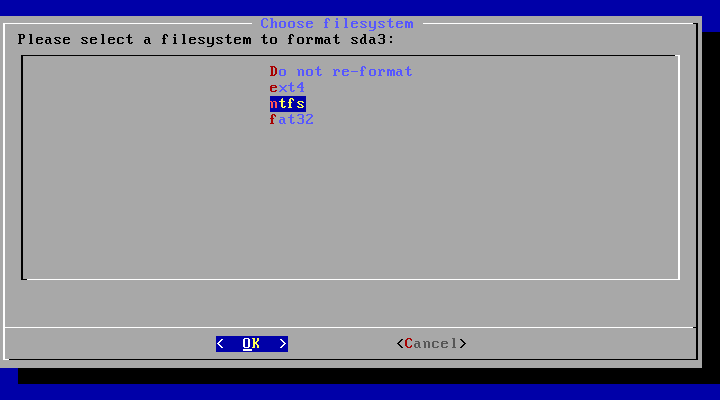
Step 5: It will ask you some questions related to GRUB, /system directory, etc. Please select OK for all of these questions after reading them.
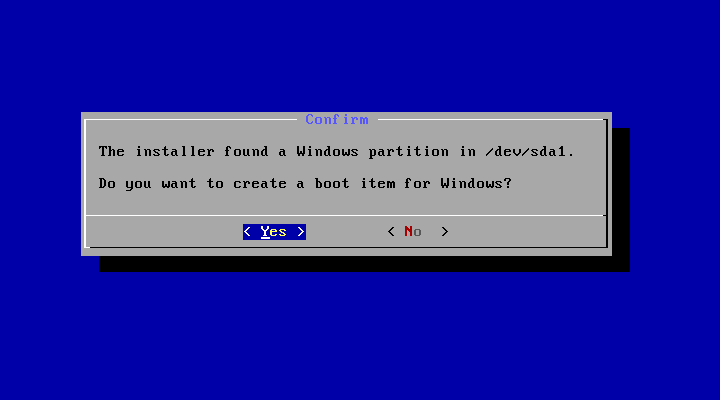
Step 6: After the installation process is completed, select Run Android-x86 to boot into it. Wait until you get into the GUI.
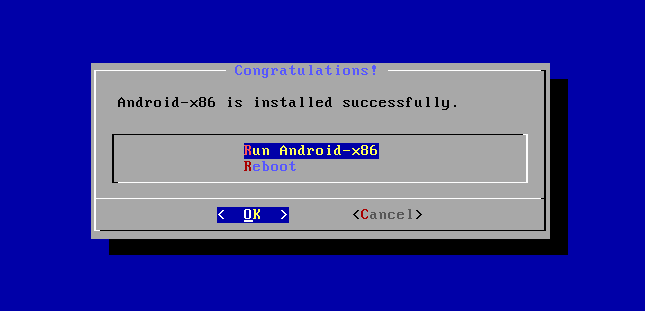
Replace Windows with Android
Step 1: Boot the PC from the USB installation disk. When the installation wizard opens, select Installation – Install Android-x86 to harddisk.
Step 2: When it asks you to select a partition to install Android-x86, please choose Create/Modify partitions. Select a Windows partition and choose Delete. Please repeat this operation until you have deleted all Windows partitions.
Step 3: Select the free space, and select New > Primary. Then, press Enter to confirm the size. Once the partition is created, select Bootable. When the “Boot” appears under the Flags tab, now you can select Write. Then, type “yes” and press Enter to write the partition table to the disk. Once the process is completed, select Quit.
Step 4: Now, select the partition to install Android. Then, follow the wizard to complete the installation. As for the detailed steps, you can refer to the above content.
The above content offers a full guide on how to install Android on PC. You can follow the guide to get an Android desktop PC.
Bottom Line
Do you know other nice Android systems for PC? Have you encountered issues when installing Android x86 on a PC through the above steps? Please leave your ideas in the following comment zone. I look forward to discussing these issues with you.
In addition, if you encounter problems when using MiniTool Partition Wizard, please feel free to contact us via [email protected]. We will get back to you as soon as possible.

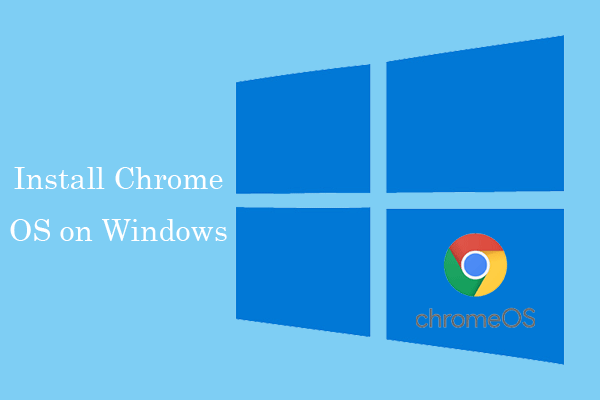
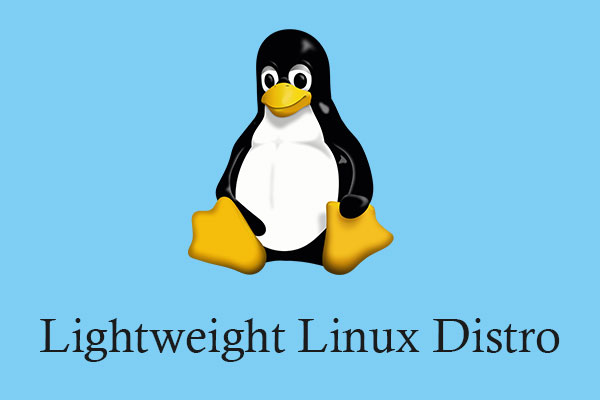
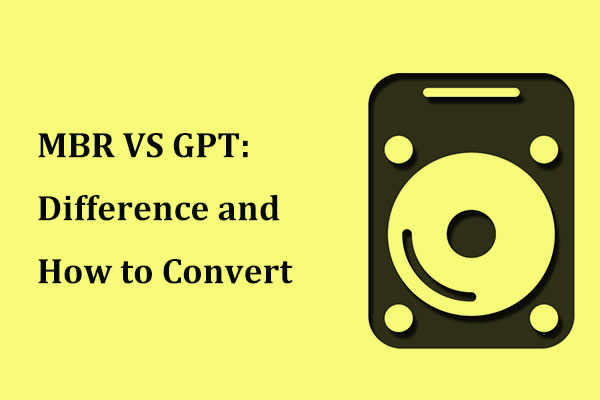
User Comments :