Chrome OS Install Requirements
Chrome OS is a Linux-based operating system developed by Google for Chromebooks. It uses the Google Chrome web browser as its principal user interface and primarily runs web applications. Applications and user data reside in the cloud.
Chrome OS has an integrated media player and file manager. It supports Progressive Web Apps, Chrome Apps, as well as remote access to the desktop. In addition, Chrome OS has the access to Android apps in Google Play’s entirety. In a word, Chrome OS is worth trying.
If you want to try Chrome OS on your PC, you should make sure your PC meets the following requirements:
- Intel-based CPUs and GPUs, or AMD Ryzen 3XXX and AMD Stoney Ridge processors.
- UEFI support in the motherboard (MBR needs additional Patch to work).
Chrome OS ISO Download
If you are sure your PC meets the system requirements and decide to install Chrome OS on PC, you should get the Chrome OS download first. Before downloading Chrome OS ISO, you should know that Chromium OS is not the same as the Chrome OS.
- Chromium OS: It is the open-source version of Chrome OS, but it’s primarily used by developers. In addition, it lacks many features.
- Chrome OS: It is the Google product that OEMs ship on Chromebooks for general consumer use. It is specifically optimized for specific notebook hardware. Therefore, the OS has higher performance, better security, and better stability.
Chrome OS includes some binary packages which are not allowed to be included in the Chromium OS project, for example:
- Adobe Flash
- Widevine CDM plugin (to support HTML5 EME)
- 3G Cellular support (but work is ongoing to address this)
- DisplayLink Manager for video over USB (some systems)
- Android (ARC++) container for running Android apps
Therefore, if you just want to download Chromium OS, please go to https://download-chromium.appspot.com and click the download button.
However, if you want to get the real Chrome OS download, please go to https://chromiumdash.appspot.com/serving-builds?deviceCategory=Chrome%20OS to download a Chrome OS Recovery Image.
Which recovery image should you choose? It depends on the CPU you use.
- Intel Processors: rammus for Intel 1st to 9th generation processors; Volteer for Intel 10th & 11th generation CPUs.
- AMD Processors: grunt for AMD Stoney Ridge & Bristol Ridge; zork for AMD Ryzen.

There are several recovery images files, so please choose the one with the largest serial number. The larger the number, the newer the Chrome OS.
How To Run Google Chrome OS From Your USB Drive
Make a Bootable Media
To make a Chrome OS installation media, you need a Linux live USB based on Debian. Here, I choose Ubuntu. Please follow the steps below:
- Download an Ubuntu ISO.
- Insert a USB drive no less than 16GB to your PC.
- Download Rufus and use it to burn the Ubuntu ISO into the USB.
- Please make sure the USB drive is selected under the Device.
- Under Boot selection, please click the Select button and choose the Ubuntu ISO.
- Under Partition Scheme, please choose GPT. Then, the UEFI target system will be selected automatically.
- Keep other parameters to the default and then click the Start button to burn the ISO.
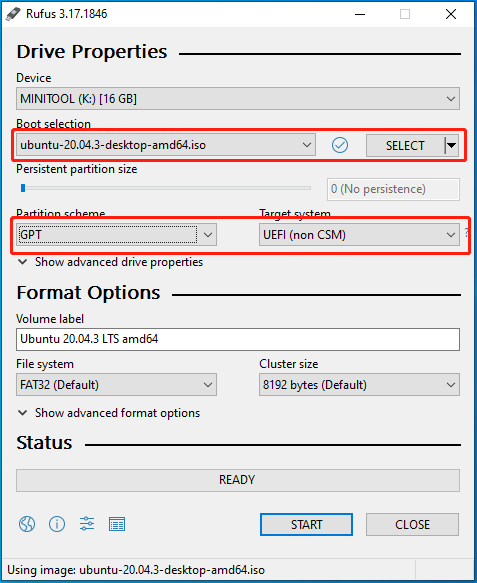
After the burning process is completed, you should do the followings:
- Go to Github sebanc brunch to download the latest brunch developed by sebanc. Only with this brunch installed, can you enjoy almost all features in Chrome OS. Please download the .tar.gz file.
- Here, I download the brunch_r97_stable_20220121.tar.gz file. Please unzip this file and you will see 4 files under the folder.
- Open the bootable USB and create a folder named Chrome OS. Then, place the above 4 files into this folder.
- Unzip the Chrome OS recovery image file you downloaded before, rename the bin file “rammus_recovery.bin”, and then copy the bin file into the Chrome OS folder on the bootable USB.
- Please go to Github shrikant2002/ChromeOS, click the Code button, and then choose Download ZIP. Then unzip the file and move the multi_install.sh file into the Chrome OS folder.
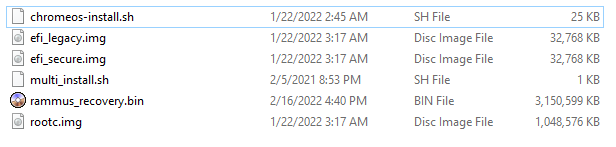
Repartition the PC
After the Chrome OS installation media is created, you should repartition your PC to make room for the Chrome OS installation. In general, the Chrome OS will take space of at least 16 GB, but I recommend you leave unallocated space of at least 30 GB for the Chrome OS.
If you can take enough unallocated space from one partition, you can shrink that partition in the Windows Disk Management tool. If you need to take enough unallocated space from multiple partitions, I recommend you use MiniTool Partition Wizard. Here is the guide:
MiniTool Partition Wizard FreeClick to Download100%Clean & Safe
Step 1: Launch MiniTool Partition Wizard and go to its main interface. Right-click a partition and choose Move/Resize.
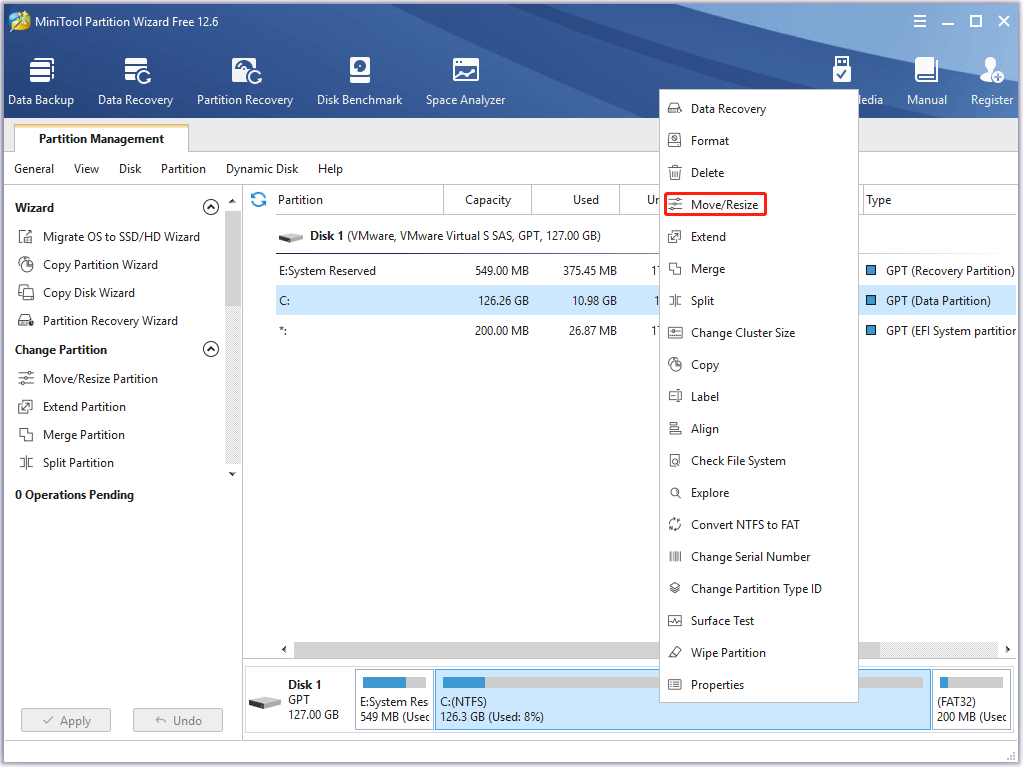
Step 2: Drag the two arrows on the two sides of the partition to shrink the partition, and then drag the block to move the location of the partition. Then, click the OK button. In the same way, you can take unallocated space from multiple partitions and then put the unallocated space together by moving the location of partitions.
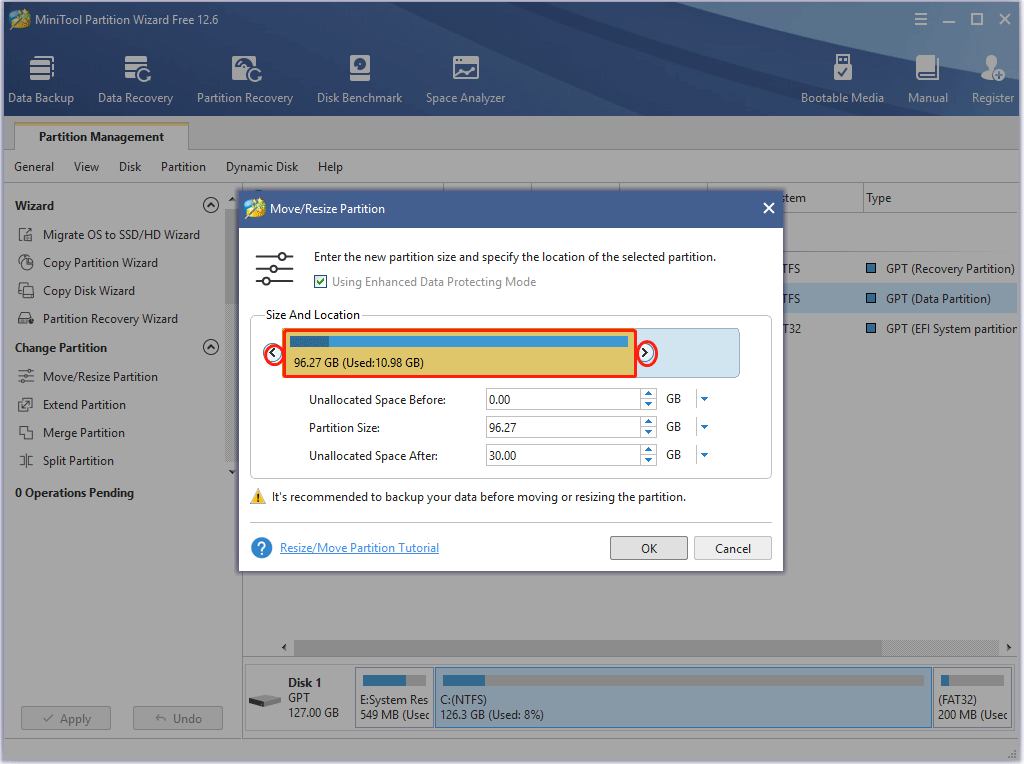
Step 3: Click the Apply button to execute the pending operations.
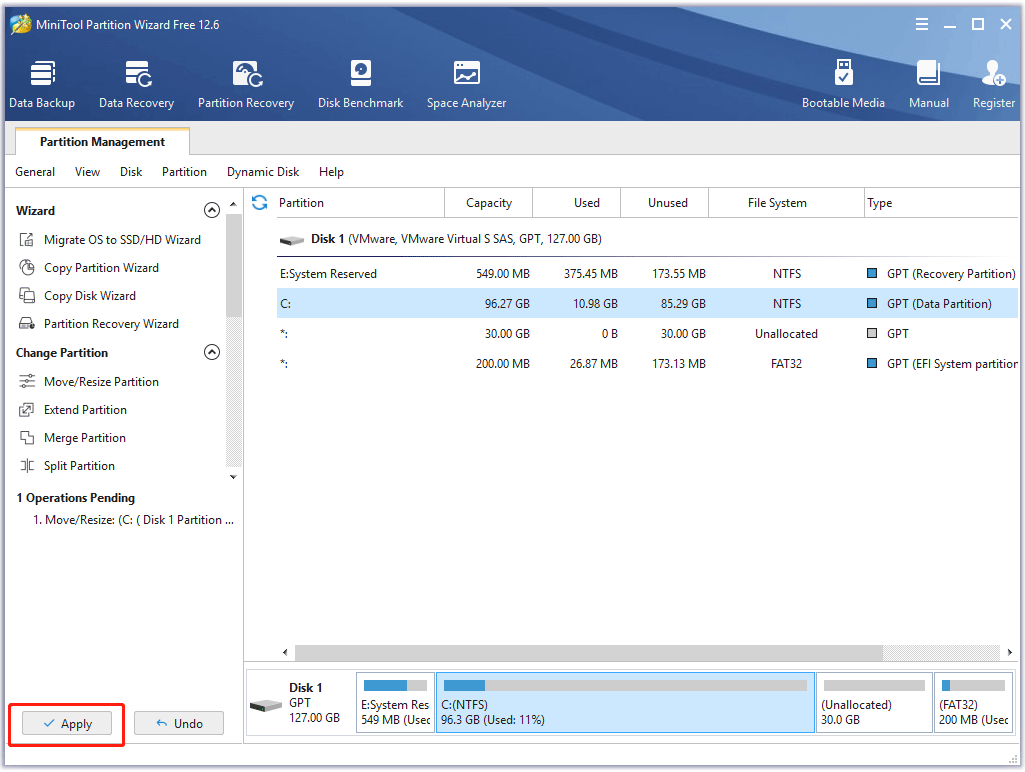
Install Chrome OS on Windows 10/11
Now, all preparatory works are done and you can start installing the Chrome OS. Here is the guide on how to install Chrome OS on Windows 10/11.
Step 1: Change some Firmware settings and boot from the USB drive.
- Connect the USB drive to your PC.
- Restart your PC and press the BIOS key to enter Firmware.
- In the Firmware, navigate to the Boot tab and disable Fast Boot.
- Check if you have CSM (Compatibility Support Module) option. If there is the CSM option, please set it to Disabled.
- Navigate to the Security tab and look for Secure Boot Control or a similar option. Then, set it to Disabled.
- Under the Boot tab, set the USB drive as the first boot device.
- Press F10 and Enter to save change and exit. Then, the PC will boot from the USB drive.
Step 2: Wait until you enter the Ubuntu interface. Click Try Ubuntu. In the Ubuntu main interface, press Alt + F2 and then type “gnome-terminal” to open the Ubuntu Terminal window. Then, type the command sudo bash multi_install.sh to run the script. Wait until the GParted tool opens automatically.
Step 3: Click the Plus button to create a new partition on the unallocated space. Drag the green box at the top section to adjust the partition size (please leave some unallocated space). Name the partition Chrome OS and set the file system as NTFS. Then, click the Add button.
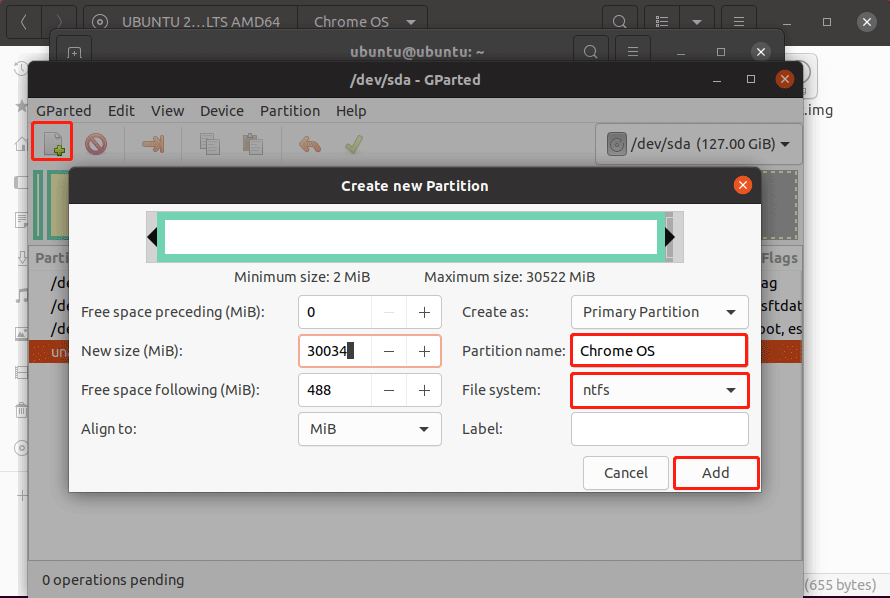
Step 4: Click the tick button to apply the operation. Please note down the Chrome OS partition name. Here the Chrome OS partition name is sda4. Then, close the GParted tool so that the script in the Terminal can proceed further.
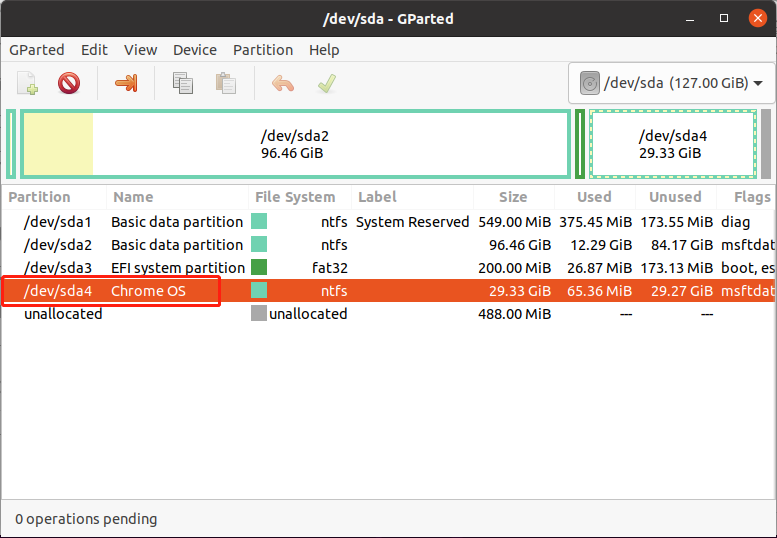
Step 5: The script will ask for the partition name. Enter the one that you noted in the previous step (sda4). Then, type “yes” and press Enter when it asks you whether to format and install Chrome OS on sda4.
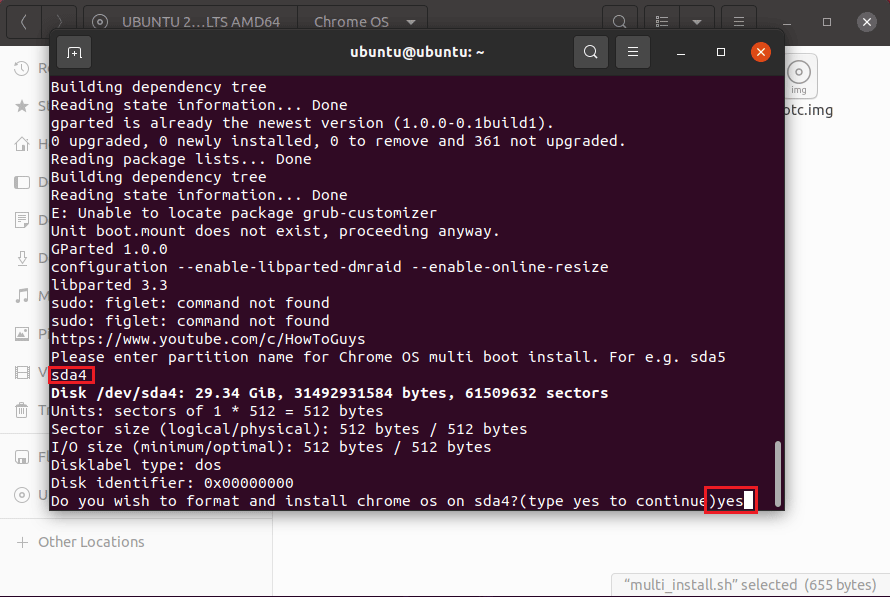
Step 6: After the Chrome OS disk image is created, a Grub Customizer window will pop up. Just close the window directly. Then, copy the menuentry code lines under the ChromeOS disk image created section (the code lines are separated by a line of “*”).
Step 7: Navigate to the Chrome OS folder. Create a notepad file and paste the codes you copied into the file. Then, shut down Ubuntu, remove the USB, and boot into Windows.
Step 8: Download a program named Grub2Win and use it to edit the boot manager so that you can boot into the Chrome OS.
- Open the Grub2Win application and make sure it says Secure Boot is Not Enabled. If the Secure Boot is enabled, please disable the Secure Boot in firmware.
- In the main interface, click the Manage Boot Menu button, and then click the Add A New Entry button.
- In the menu editing window, set Type to Submenu, enter Title as Chrome OS, and click on the Edit Custom Code This will open a notepad window.
- Go to the Chrome OS folder and open the notepad file you created before. Copy the menuentry code lines and paste them into the notepad window opened just now. Then, you can click the Apply and then OK buttons.
- Now, you can see that the Chrome OS is added to the boot menu. If there are many boot options, please move the Chrome OS position upwards using the up arrow as it will be easy to select it at the startup. Then, click the Apply button.
- Click the OK button and then the Close button.
Step 9: Restart the PC and this time the Grub2Win boot menu will appear. Select Chrome OS and then you can enter the system.
Bottom Line
Is this post helpful to you? Do you have other ideas about how to install Chrome OS on Windows? Please share them with us in the following comment zone. If you have difficulty in converting the system disk from MBR to GPT or making room for the Chrome OS, please feel free to contact us via [email protected]. We will get back to you as soon as possible.

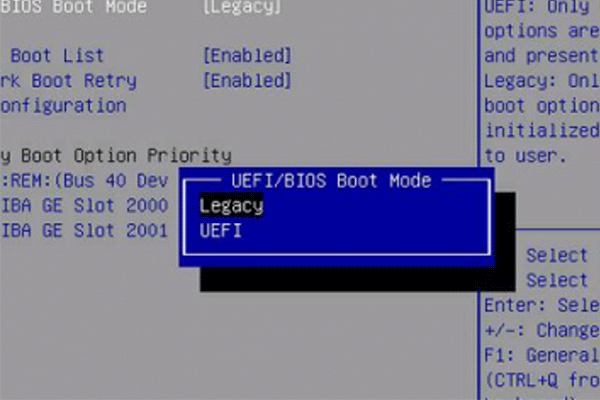
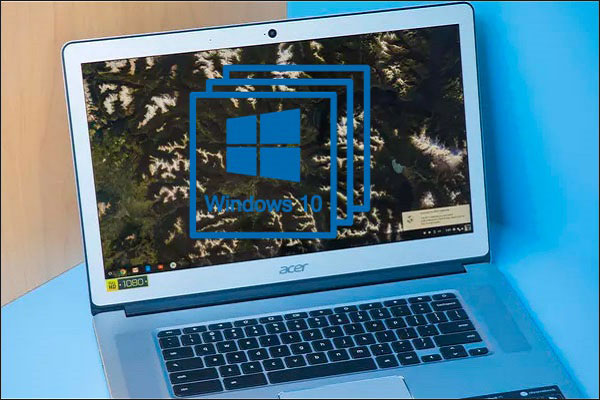
User Comments :