This post from MiniTool Partition Wizard shows you how to play Fortnite on PC in detail. It also shows you how to check a PC to see whether it can run Fortnite, and tells you what to do if your PC can’t run Fortnite.
Can You Play Fortnite on PC?
Fortnite is an online video game developed by Epic Games and released in 2017 for Windows, PS4/5, Xbox One, Xbox Series X/S, and Nintendo Switch.
Fortnite had ever been available on macOS, iOS, and Android, but Apple and Google removed it because Epic Games joined its own payment channel in Fortnite. If you want to play Fortnite on these platforms, please refer to this post: How to Download Fortnite on PC & Mobile Devices.
Fortnite PC System Requirements
Can you play Fortnite on PC? To answer this question, we need to know the Fortnite PC system requirements. The Fortnite PC system requirements are as follows:
Minimum System Requirements:
- OS: Windows 7/8/10 64-bit
- CPU: Core i3-3225 3.3 GHz
- GPU: Intel HD 4000 on PC, Intel Iris Pro 5200
- RAM: 4GB
- Storage: 50GB
Recommended System Requirements:
- OS: Windows 10 64-bit
- CPU: Core i5-7300U 3.5 GHz, AMD Ryzen 3 3300U, or equivalent
- GPU: Nvidia GTX 960, AMD R9 280, or equivalent DX11 GPU
- VRAM: 2GB
- RAM: 8GB or higher
- Storage: 50GB
Epic Quality Presets Specifications:
- OS: Windows 10 64-bit
- CPU: Intel Core i7-8700, AMD Ryzen 7 3700x, or equivalent
- GPU: Nvidia GTX 1080, AMD Radeon RX 5700 XT, or equivalent GPU
- VRAM: 4GB or higher
- RAM: 16GB or higher
- Storage: 50GB on NVMe SSD
At the time of writing, the Fortnite download has increased to more than 40GB, but it needs more space to run smoothly. In addition, as time goes on, the download size may keep increasing.
Can you play Fortnite on a laptop? If your laptop meets the above requirements, you can play Fortnite on it. But please pay attention to the heatsink component of the laptop. In most cases, a laptop’s heat dissipation is worse than that of desktops. Therefore, don’t play Fortnite on a laptop for too long time. Otherwise, the laptop may malfunction.
Check PC Specs
After knowing the Fortnite PC system requirements, you should check your PC’s specs to see whether it meets these requirements. Here is the guide:
- Press “Windows + R” keys to open the Run box.
- In the Run box, type “dxdiag” and press Enter to open DirectX Diagnostic Tool.
- On the System tab, you can check the PC’s Operating System (OS), Processor (CPU), and Memory (RAM).
- On the Display tab, you can check the PC’s Graphics Chip Type (GPU) and VRAM.
- Then, open File Explorer to check whether there is a partition having more than 50GB of free space.
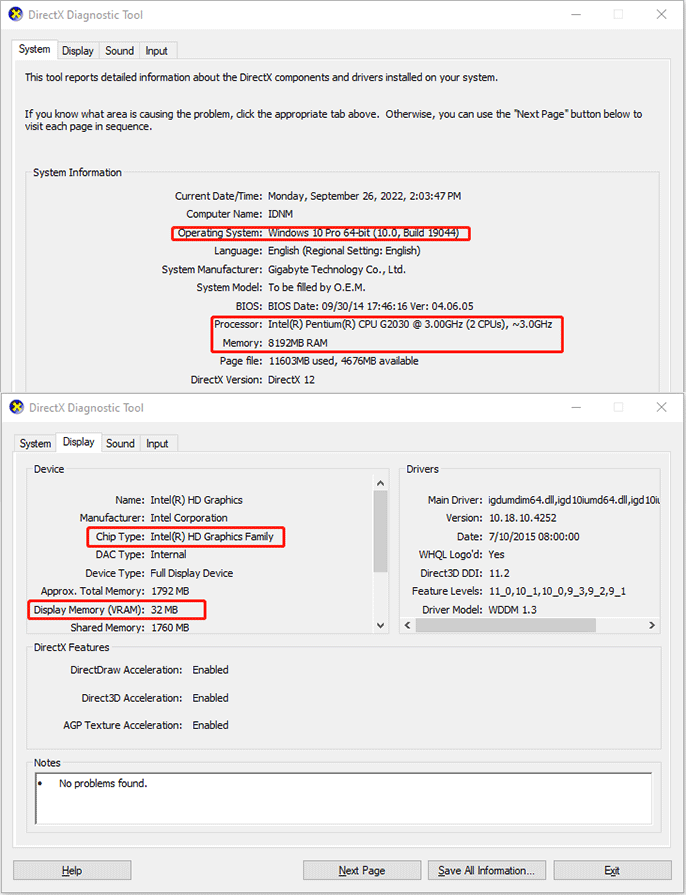
If your PC meets the Fortnite system requirements, you can download, install, and play Fortnite on your PC.
How to Check PC Full Specs Windows 10 in 5 Ways
What to Do If My PC Doesn’t Meet Fortnite System Requirements?
If your PC doesn’t meet the Fortnite system requirements, there are some solutions for you.
If CPU, GPU, and RAM don’t meet the requirements, in most cases, you may need to replace them. Please refer to the following 3 posts to solve the corresponding issues:
- How to Install a CPU Processor on Motherboard for Desktop?
- How to Install a Graphics Card in Your Computer? See a Guide!
- How to Get More RAM on Laptop—Free up RAM or Upgrade RAM
If the OS doesn’t meet the requirement, you just need to update the PC to the latest version of Windows.
If the storage doesn’t meet the requirement, you should check if your PC only has one partition. If it is, you can free up the disk space. If the space is still not enough, you may need to upgrade the disk to a larger one or add a second hard drive.
If your PC has multiple partitions, you can extend a partition by taking free space from the rest of partitions. To extend a partition, one of the best ways is to use MiniTool Partition Wizard. Here is the guide:
MiniTool Partition Wizard FreeClick to Download100%Clean & Safe
Step 1: Launch MiniTool Partition Wizard. Right-click the partition you want to extend and choose Extend.
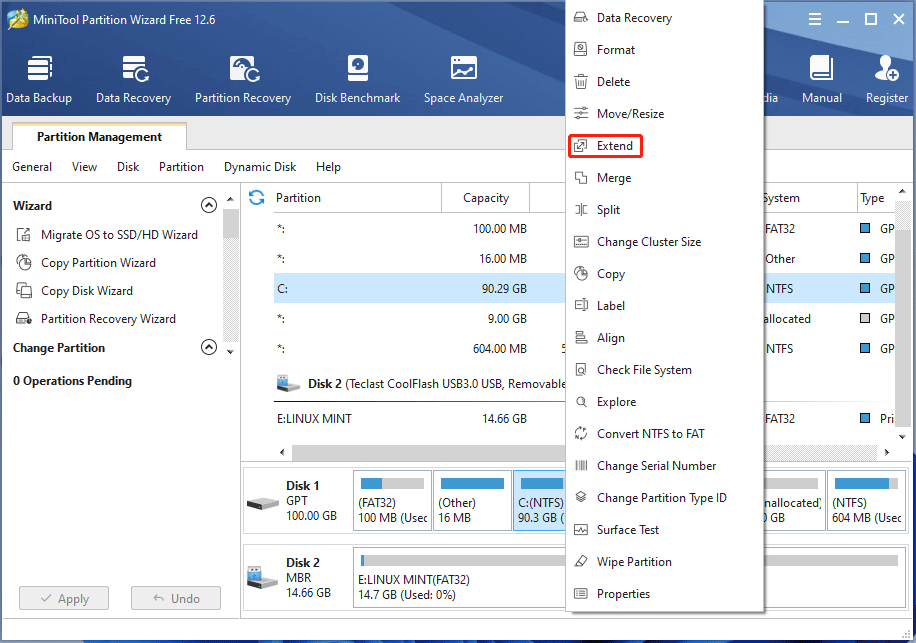
Step 2: On the pop-up window, choose where to take space from. You can choose unallocated space or an existing partition. Then, drag the blue block to decide how much space you want to take. After that, click OK.
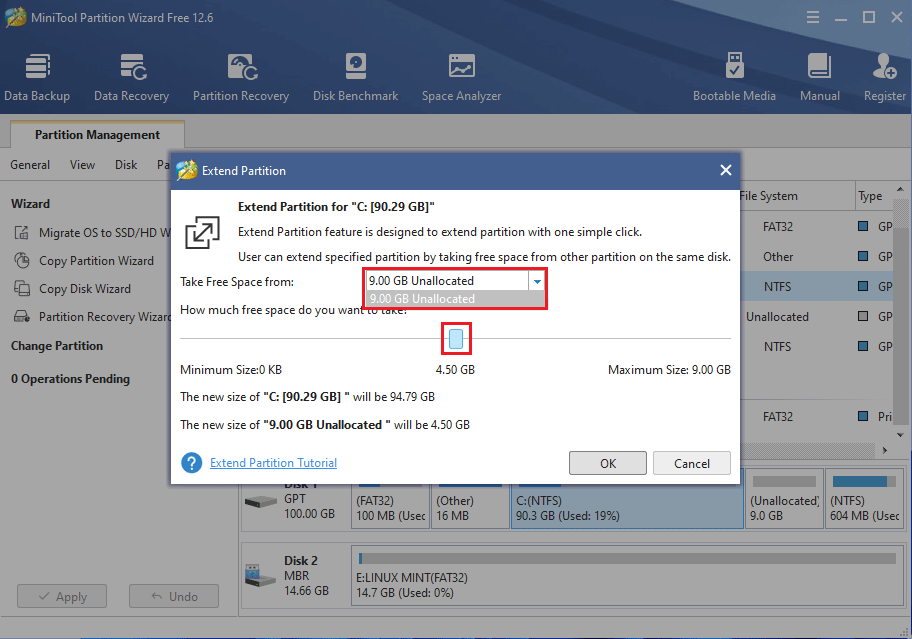
Step 3: Click the Apply button to execute pending operations.
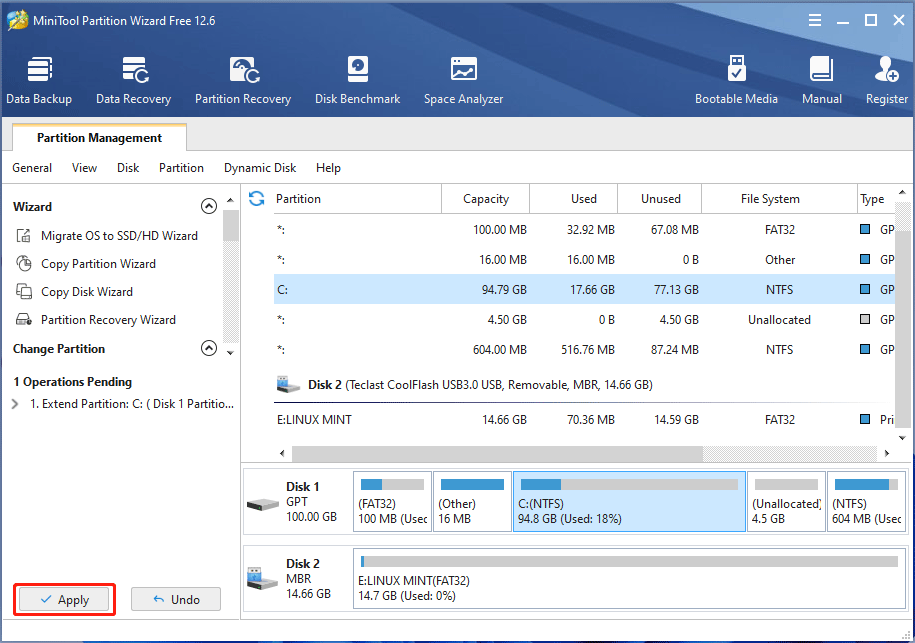
How to Play Fortnite on PC
Stage One: Download and Install Fortnite on PC
How to download Fortnite on PC? Fortnite is only available on Epic Games. Then, how to install Fortnite on PC using Epic Games? Here is the guide:
- Go to the official Fortnite website and click the yellow Download button in the upper right corner.
- You’ll be asked to choose which platform you want to play Fortnite on. Choose PC and it will start downloading the Epic Games Installer file.
- Run the installer file to install Epic Games Launcher.
- After the installation is completed, Epic Games Launcher will open. You need to log in to your Epic Games account.
- Once you get to the Epic Games main interface, type Fortnite into the Search store box and press Enter.
- Click Fortnite to get to its overview page.
- Click the yellow GET button to download Fortnite.
- Wait until the game download is completed. Then, click Library on the left sidebar to access your list of games.
- There you’ll find Fortnite. Click on it to launch the game.
During this process, when it asks you to choose the Epic Games Launcher installation location and the Fortnite installation location, you need to choose a partition having enough free space.
Stage Two: Play Fortnite on PC
In this part, I will show you how to play Fortnite on PC in detail.
How to Start a Game
After launching Fortnite, you are asked to choose the game mode. You can choose Save the World, Battle Royale, or Creative.
- Save the World is a PVE mode, in which up to four players fight off zombie-like creatures and defend objects with traps and fortifications they can build.
- In Battle Royale Mode, up to 100 players fight to be the last person standing.
- Creative is a sandbox game mode, in which players are given complete freedom to create worlds and battle arenas.
Save the World is not free and it is only available on Windows, PlayStation 4, and Xbox One.
Then, choose Lobby. Once you are in the lobby, you can click the yellow Play button in the bottom right corner to start a game.
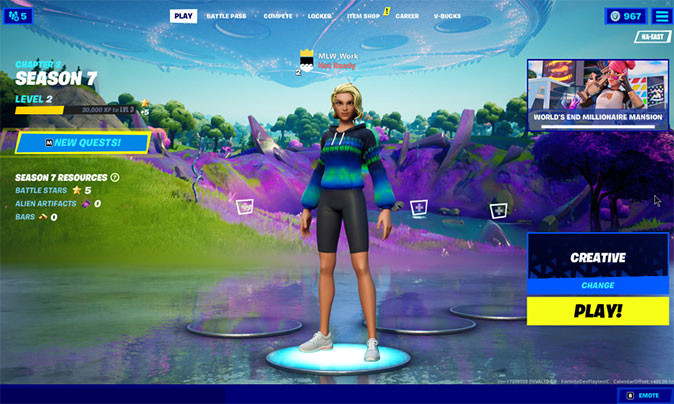
How to Change Game Modes
If you want to change the game mode, you just need to click the Change button that is above the Play button. Then, it will display the Discover screen. You can select another game mode there.
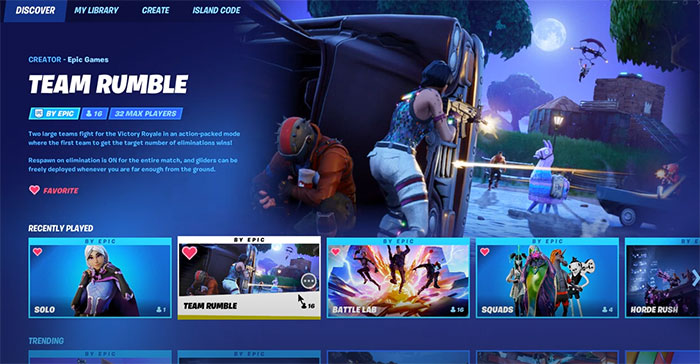
In addition to Save the World, Battle Royale, and Creative, Fortnite offers many other popular game modes. For example:
- Zero Build: The classic Battle Royale mode without buildings.
- 50v50: Two teams of 50 players fight for victory.
- Air Royale: Each squad is on a plane. A player will be tasked with flying the plane, and others will be stationed on the wings and try to take down other aircraft.
- Arena: Fortnite’s ranked ladder.
- Beach Assault: On a beach, players are divided into attackers and defenders. Attackers will try their best to breach into the defenders’ zone.
- Bounty: You’ll be tasked to hunt down specific players while someone else will also be out there who’ll also be chasing you down.
- Solos: This game mode matches players against other solo players.
- Duos: It allows parties of two to play against each other.
- Trios: Players can play as trios.
- Squads: Up to 4 players can team up to fight against other teams.
There are still lots of game modes not mentioned. You can try them one by one.
How to Invite Friends
You may want to play Fortnite with your friends. You can follow the guide below to do that:
Fortnite is cross-platform. If you want to invite a friend on another platform, you should press Esc to open Settings and then go to Account > Gameplay Privacy to make sure the crossplay feature is enabled.
- From the lobby, click on the main menu.
- Click on Add Friends icon.
- Enter the Epic display name or email address of your friend.
- Click on the Add Friend Your friend request will be sent.
- Once your friend request has been accepted you will see them in your friend list whether they’re offline or online.
- Go to your Friends list, click your friend’s name, and select “Invite to Party.”
- A party set to “Public” or “Friends Only” will appear in friends’ Joinable Parties list with no invite needed!
- After your friend joins the party, you and him/her can play Fortnite together.
Default Fortnite Keyboard and Mouse Controls
- Up, Down, Left, Right — WASD
- Jump — Space Bar
- Crouch — Left Ctrl
- Run/Sprint — Left Shift
- Use/Interact with Objects/Pick up Items — E
- Trap Equip/Picker — T
- Fire — Left Mouse Button
- Aim Down Sight (ADS) — Right Mouse Button
- Change Weapons — Scroll Wheel on Mouse
- Building Edit — G
- Change Building Material — Right Mouse Button
- Rotate Building — R
- Repair/Upgrade — F
- Reset Building Edit — Right Mouse Button
- Weapon Slots — 1, 2, 3, 4
- Ability Slots — 5, 6, 7
- Gadget Slots — 8, 9
- Building Slots — F1, F2, F3, F4
- Trap Slot — F5
Bottom Line
Is this post useful to you? Do you know other information about how to play Fortnite on PC? Please share them with us in the following comment zone. In addition, if you encounter problems when using MiniTool Partition Wizard, please feel free to contact us via [email protected]. We will get back to you as soon as possible.

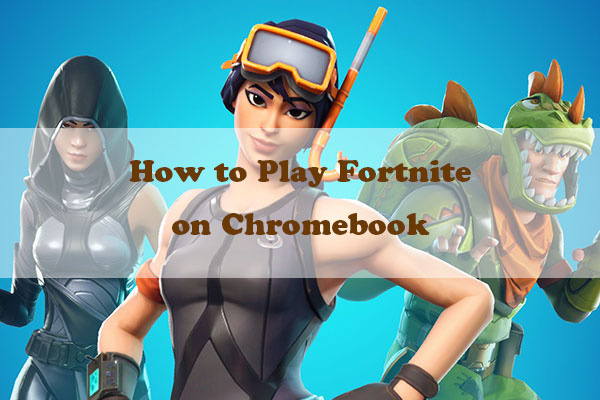
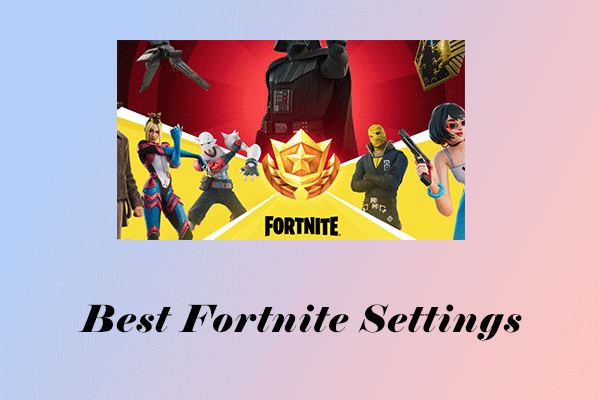
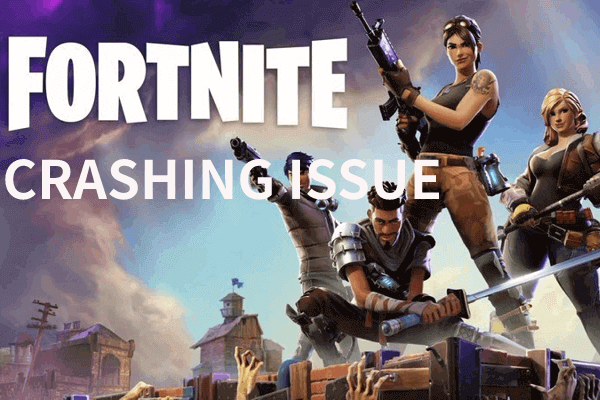
User Comments :