Are you bothered by Fortnite crashing issue? How to fix Fortnite crashing issue? In this post, MiniTool Software offers 4 solutions to this problem. If you are looking for ways to solve Fortnite crashing, you can try them one by one.
Fortnite, released by Epic Games in 2017, is an online video game. Some players complain that their Fortnite keeps crashing on the computer. The problem occurs randomly and it is really annoying.
Once Fortnite crashing issue happens, you will be unable to play the game. If you’re facing the same problem, you can follow the solutions below to fix it.
Solution 1: Change the Graphics Settings
If your Fortnite keeps crashing, you may need to change your graphics settings. You should try lower resolution and then check if the game works properly. If you are still bothered by Fortnite crashing issue, you have to try the next solution.
Solution 2: Stop Overclocking
The increased CPU speed could also be a reason for Fortnite crashing issue. If the problem appears after you overclocked your CPU, you can set the CPU clock speed back to the default to solve the problem.
Here are the detailed steps.
Step 1: Restart your computer. When the manufacturer’s logo appears, press F2 in time to enter BIOS.
Step 2: Go to Advanced tab.
Step 3: Locate Performance and find Overclocking option.
Step 4: Disable Overclocking option.
Step 5: Save the changes and exit BIOS.
Now restart your computer and see if Fortnite crashing issue has been fixed.
Solution 3: Update Your Graphics Card Driver
An outdated or corrupted device driver may also cause Fortnite crashing issue. In this case, you should try updating or reinstalling your device driver, especially the graphics card driver.
You can follow the steps below to update graphics card driver.
Step 1: Press Win + R to invoke Run window. Then input devmgmt.msc in the box and click OK to go to Device Manager.
Step 2: Double-click Display adapters to expand it.
Step 3: Right-click your graphics card and select Update driver. In the pop-up window, choose Search automatically for updated driver software. Then follow the onscreen instructions to finish the process.
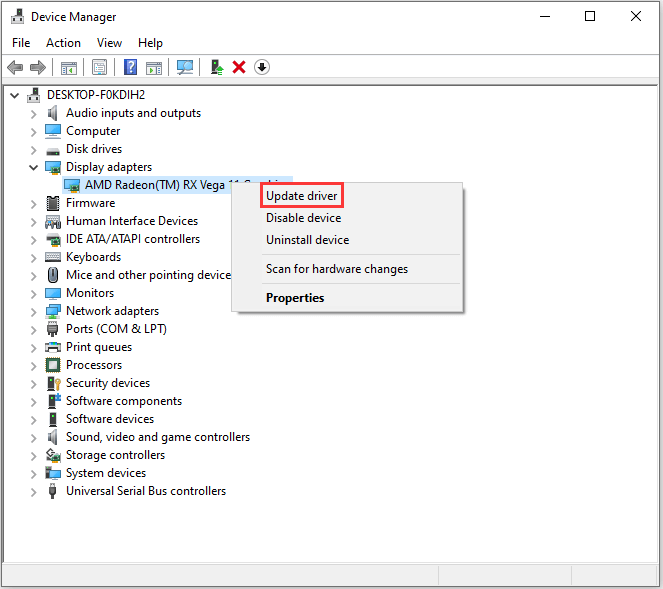
After the available update is installed, you should restart your PC. Then launch Fortnite to check if the problem has been solved.
If the above method failed to update drivers, you can use a professional third-party program to update drivers. Driver Easy Pro can detect all outdated drivers and update them with just one click. Here is the guide:
Step 1: Install Driver Easy and launch it. Click the Scan Now button.
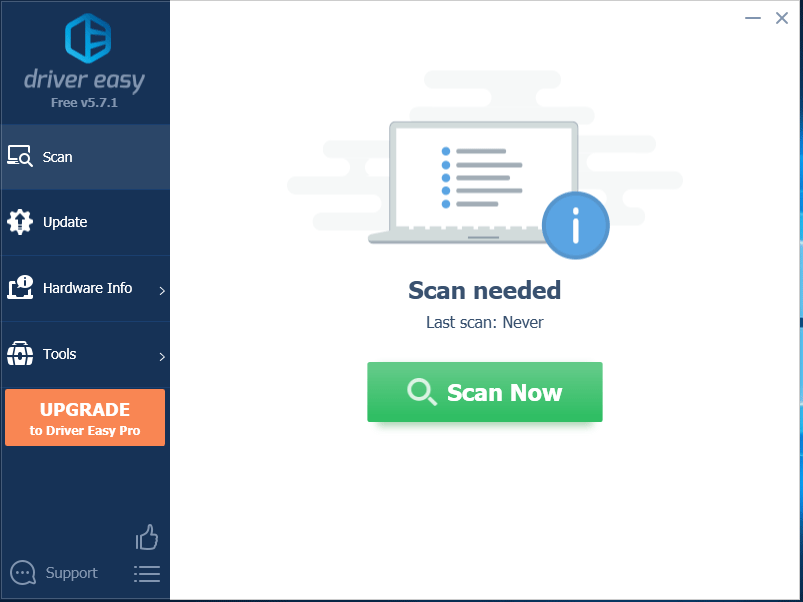
Step 2: After the scanning process is completed, click the Update All button to download and install the latest drivers for all devices with outdated drivers.
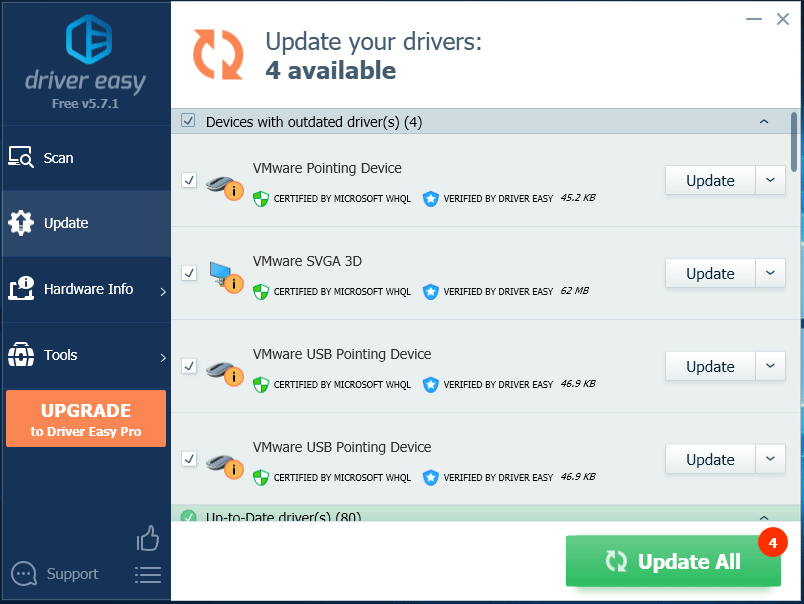
If Fortnite crashing issue still exists, you may considering reinstalling the graphics card driver. Just choose Uninstall device in Step 3 and the follow the instructions. Then restart the computer. After the restart, the driver will be reinstalled automatically.
Solution 4: Change Registry Settings
If you have tried all the solutions above but Fortnite keeps crashing again, you can change some registry settings to fix it.
Step 1: Type regedit in Run window and press Enter to open Registry Editor.
Step 2: Create a backup for registry keys before you make any changes. Click File and select Export. Then choose a location to save the backup. If any problems happen after you modify registry keys, you can import the copy to undo the changes.
Step 3: In Registry Editor, navigate to the following path:
HKEY_LOCAL_MACHINESYSTEMCurrentControlSetControlGraphicsDrivers
Step 4: In the right pane, right-click any empty space and select New > QWORD (64-bit) Value. Then name the new value as TdrLevel.
Step 5: Double-click TdrLevel to modify it. Then set the Value data to 0. Once it’s done, close Registry Editor.
Then you can restart your computer and run Fortnite to check if the problem disappears.

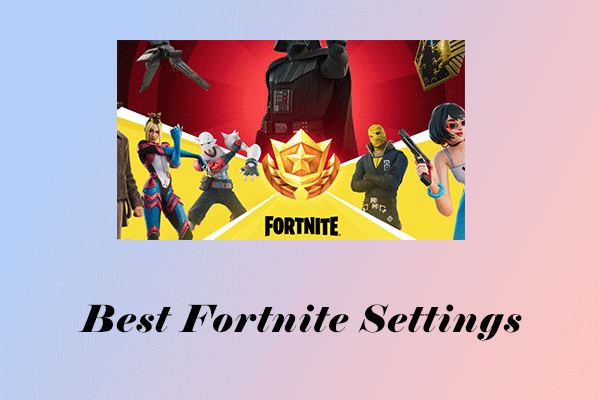


![[Solved] Nvidia Graphics Card Not Detected on Windows 10](https://images.minitool.com/partitionwizard.com/images/uploads/2019/11/graphics-card-not-detected-thumbnail.jpg)
User Comments :