Are you experiencing the F1 2021 keeps crashing issue on your PC? Some players complained about this annoying problem when they failed to play the game. Fortunately, you can follow this post of MiniTool Partition Wizard to fix the F1 2021 crashing issue.
The game keeps on crashing frequently and I can’t complete the race properly. Is there anything I can do to fix this?
--from Steam Community
F1 2021, which is released on 16 July 2021, is a motor racing championship video game developed by Codemasters and published by EA Sports. This game is available on Windows, PlayStation 4, PlayStation 5, Xbox One, and Xbox Series X/S.
Just like many other games, game-crashing issues are reported by many F1 2021 players. They usually face F1 2021 keeps crashing on startup or mid-race. Why does the F1 crash 2021 issue happen? We have summarized several causes of this problem.
For instance, the F1 2021 keeps crashing issue may be caused by the incompatibility of your PC hardware. Besides, game files issues, outdated graphics card drivers, outdated game versions, or outdated Windows OS can lead to this error. Some other problems, like antivirus software interference or Visual C++ Redistributables errors, may also cause the game crashing issues.
How to Fix F1 Crash 2021 on PC
Before fixing the F1 2021 crashing on startup issue, you must check the game’s system requirements. If you want to download and play the game normally on your computer, you need to ensure your PC meets F1 2021’s minimum system requirements. Besides, for the best game performance, you’d better enable your device to meet the game’s recommended requirements.
The following are F1 2021’s specific system requirements.
F1 2021 Minimum PC Requirements:
OS: Windows 10 64-bit (Version 1709) | For Ray Tracing: Windows 10 64-bit (Version 2004)
CPU: Intel Core i3-2130 or AMD FX 4300
Memory: 8 GB RAM
Graphics: NVIDIA GTX 950 or AMD R9 280 | For Ray Tracing: GeForce RTX 2060 or Radeon RX 6700 XT
DirectX: Version 12
Storage: 80 GB available space
Sound Card: DirectX Compatible
F1 2021 Recommended PC Requirements:
OS: Windows 10 64-bit (Version 1709) | For Ray Tracing: Windows 10 64-bit (Version 2004)
CPU: Intel Core i5 9600K or AMD Ryzen 5 2600X
Memory: 16 GB RAM
Graphics: NVIDIA GTX 1660 Ti or AMD RX 590 | For Ray Tracing: GeForce RTX 3070 or Radeon RX 6800
DirectX: Version 12
Storage: 80 GB available space
Sound Card: DirectX Compatible
Method 1. Ensure Your PC Meets the System Requirements
What to do if your computer does not meet the F1 2021’s minimum system requirements? Here are some solutions to fix possible issues listed below.
- If your Windows system is not 64-bit, you can try to upgrade your windows 10 from 32-bit to 64-bit.
- If the RAM on your PC is not enough, you can get more RAM with this guide: How to Get More RAM on Laptop—Free up RAM or Upgrade RAM.
- There may be an issue with your CPU and GPU. To solve this problem, you can upgrade a graphics card on your computer and refer to the guide: How to Upgrade Motherboard and CPU without Reinstalling Windows.
- If there is not enough storage space on your PC, you can refer to the following content to get more storage space.
It is known that games are space-consuming. As the official website claims, F1 2021 requires at least 80 GB of available storage space to run. So, if your disk does not have 80 GB of free space, what can you do to get enough storage space?
First, you can free up disk space. Besides, you can use Disk Management and Diskpart to extend the game partition, but there may be issues using these two tools such as Extend Volume greyed out or Command Prompt Not Working. What’s more, you can also upgrade your disk to a larger HDD/SSD to get more storage space.
It’s recommended that you use a professional partition manager – MiniTool Partition Wizard to increase the disk space. It is a multifunctional software, you can use it to extend the partition, migrate your OS to another SSD or HDD, recover lost data, etc.
To increase the disk space, you can use Extend and Migrate OS to SSD/HD Wizard functions. Choose one according to your situation.
Way 1. Extend the Game Partition
If there is enough free space on your disk, it is easy to extend the partition by using MiniTool Partition Wizard. Follow the detailed steps below.
Step 1. Download MiniTool Partition Wizard and install. Then launch it to get its main interface.
MiniTool Partition Wizard FreeClick to Download100%Clean & Safe
Step 2. Right-click the partition where F1 2021 is installed and select Extend, or you can click Extend Partition from the left-side menu.
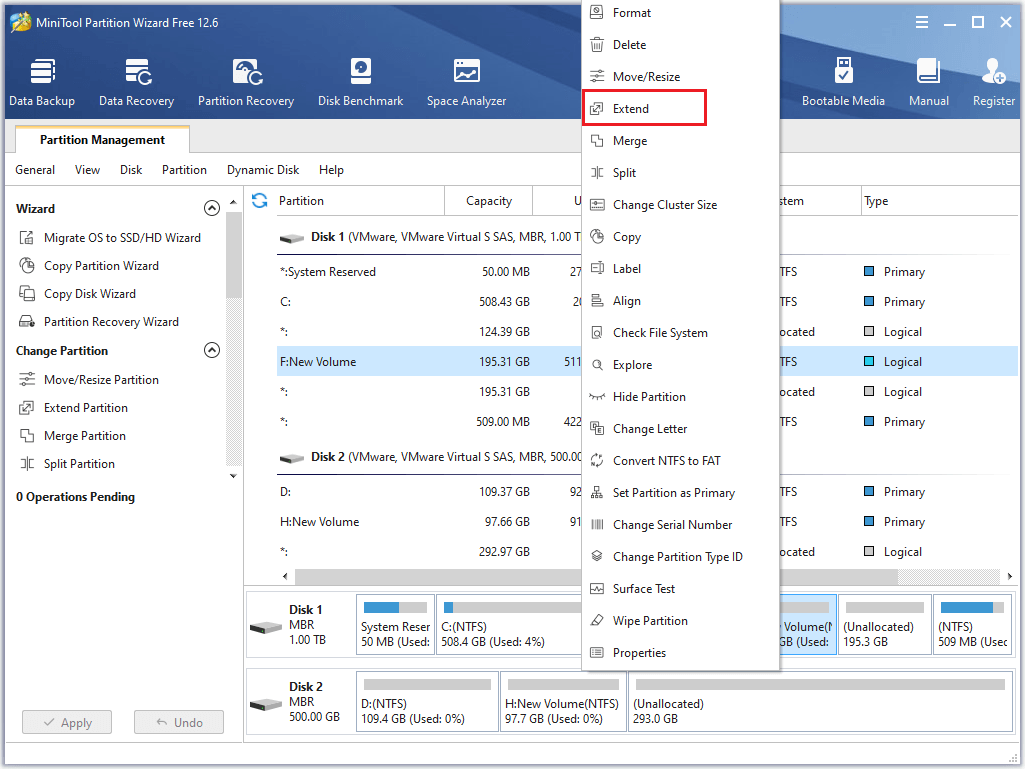
Step 3. In the pop-up window, click the Take Free Space from option and choose the unallocated space to take free space from.
Step 4. Then you can drag the sliding handle to decide how much free space you want to take. Click OK.
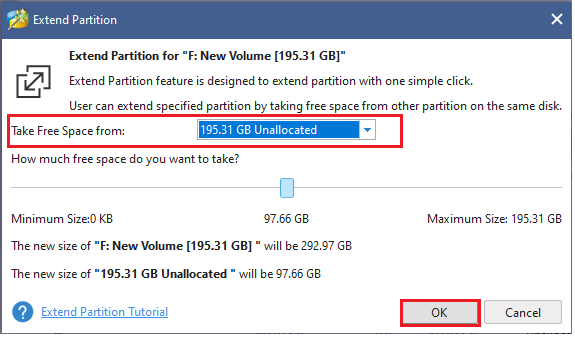
Step 5. Once done, click Apply.
Way 2. Upgrade to a Larger SSD/HDD
Besides, to get more storage space, you can choose to upgrade the current disk to a larger HDD/SSD.
Step 1. In the main interface of MiniTool Partition Wizard, click Migrate OS to SSD/HD Wizard.
MiniTool Partition Wizard DemoClick to Download100%Clean & Safe
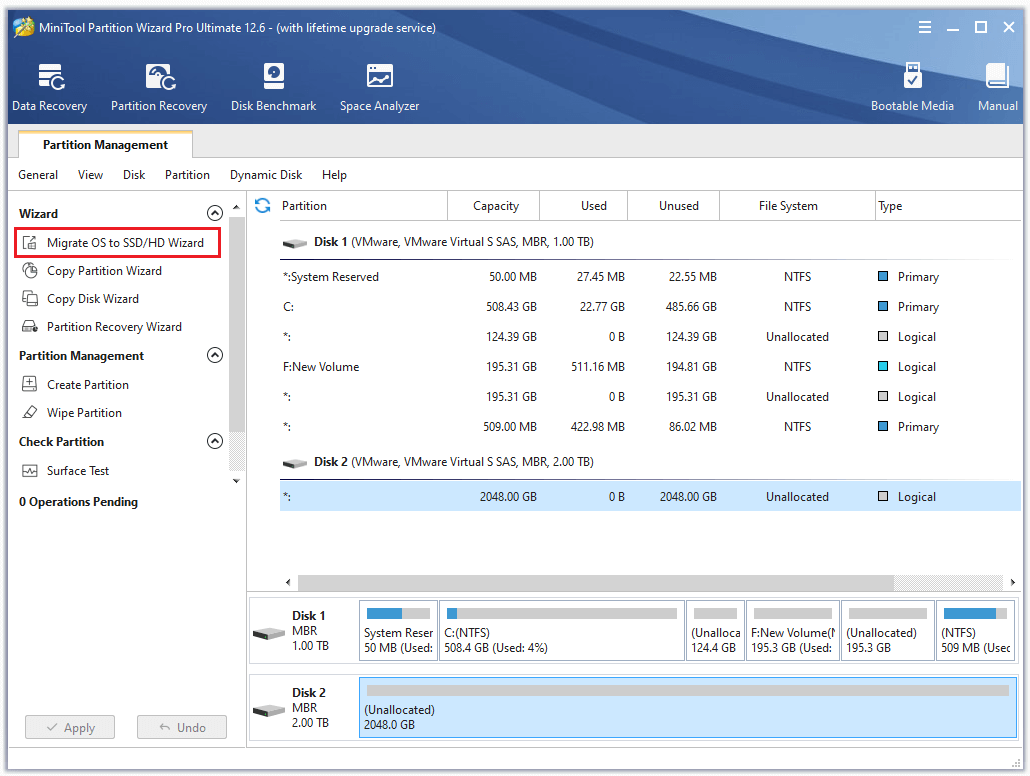
Step 2. In the prompted window, select option A and then click Next. Then choose the larger hard drive as the destination disk and click Next.
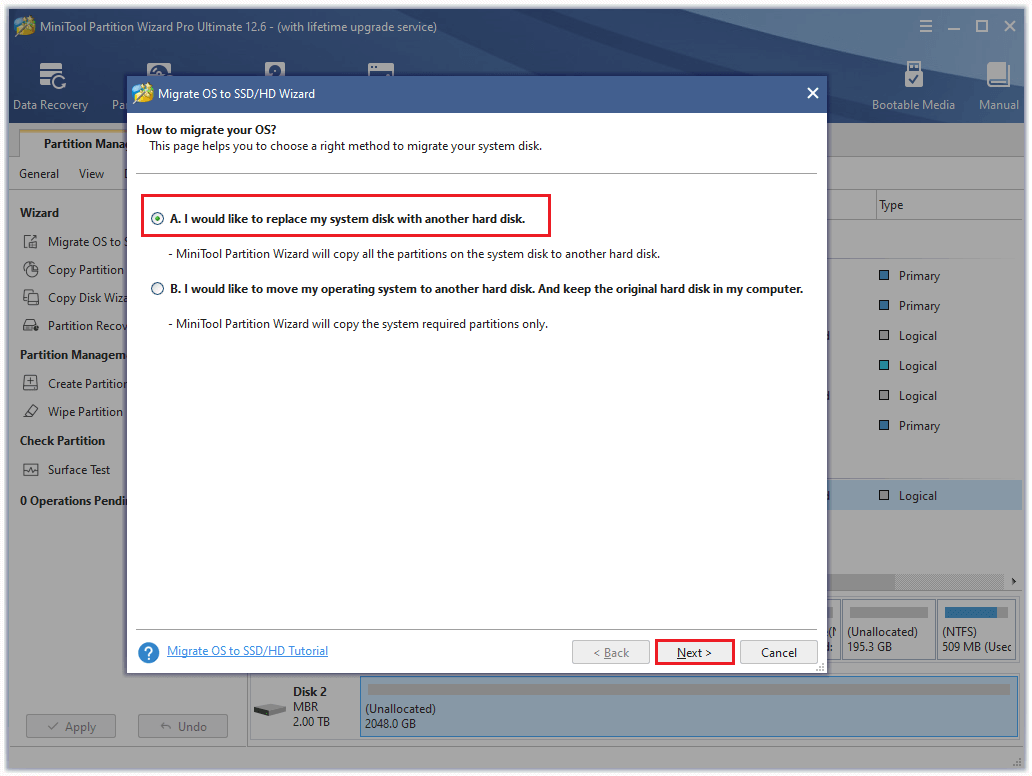
Step 3. Select the Copy Options according to your needs and view the changes. Click Next. Then read the note and click Finish.
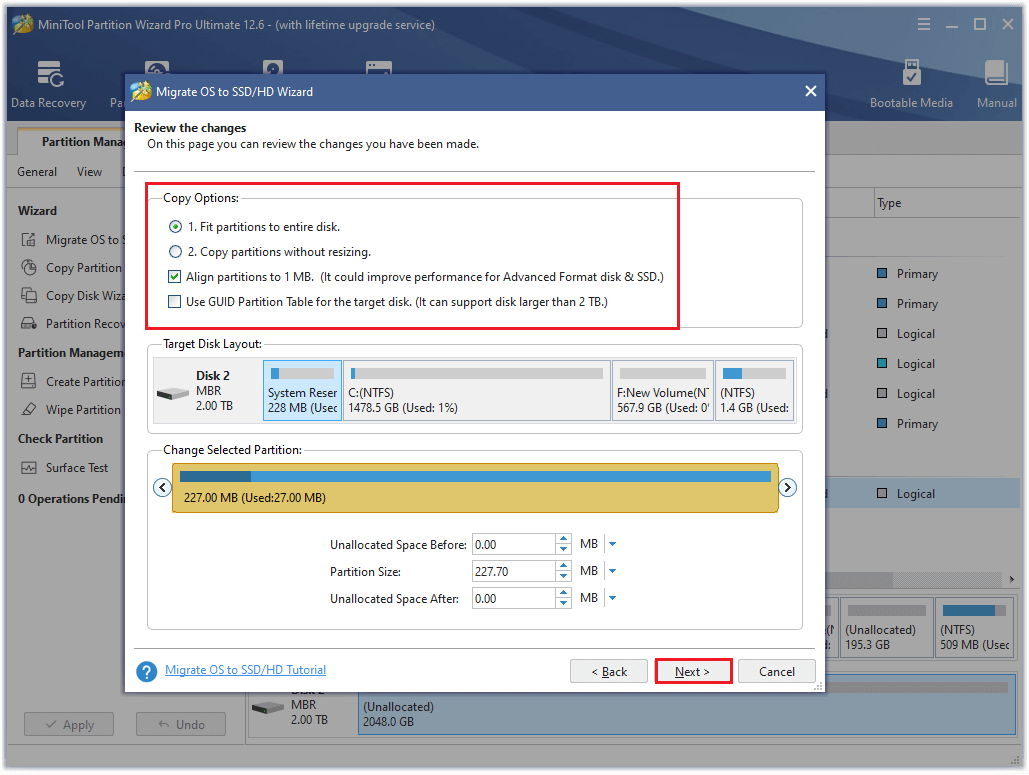
Step 4. Once done, click Apply.
Method 2. Check Game Files
If the error still exists, you can refer to the following steps to check the game files.
Step 1. Go to Steam > Library. Then right-click F1 2021 and select Properties.
Step 2. Click Local Files and select Verify integrity of game files. Then wait patiently until the process ends up.
Step 3. Once done, restart your launcher and view if the issue disappears.
Method 3. Update Graphics Card Drivers
You can try to update your graphics driver to repair the F1 crash 2021 issue.
Step 1. Right-click the Windows icon and select Device Manager.
Step 2. In the pop-up panel, click Display adapter to expand it. Then right-click the dedicated graphics card and select Update driver.
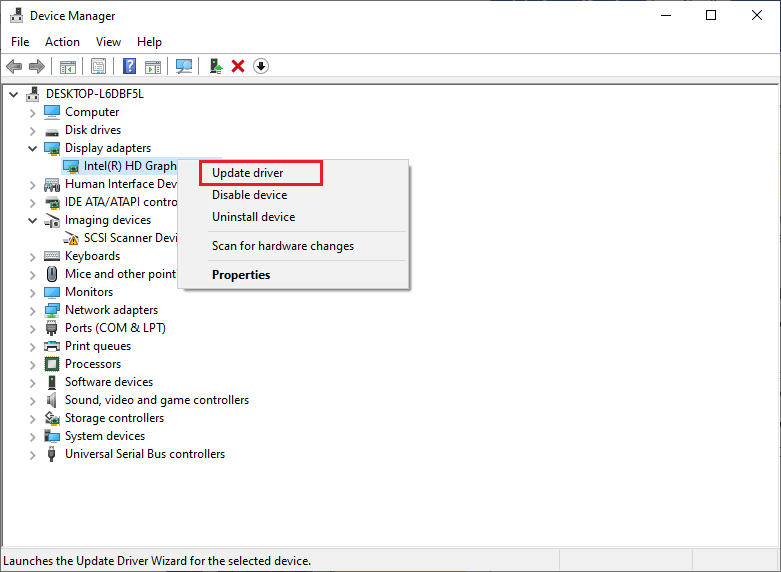
Step 3. Then select Search automatically for drivers, and then you can follow the on-screen wizard to complete the process. Once done, restart your device and check if your issue is repaired.
Method 4. Update Windows
Since the F1 2021 keeps crashing error can be caused by an outdated OS, you can check if there are any available updates for your computer. To check updates, you can go to Settings > Update & Security > Windows Update and click Check for updates. If there are pending updates, you need to install them. Once done, reboot your computer.
Method 5. Update Visual C++ Redistributables
Also, you can attempt to update your Microsoft C++ redistributable to enable your PC to be compatible to run the game. You can go to Settings > Update & Security > Windows Update. Then select Check for updates to check if there are updates related to MS Visual C++. If there are not, you can click this link to download and install its installation files.
After updating, restart your computer and view if the issue is fixed.
Method 6. Run F1 2021 and Its Launcher as an Administrator
You can attempt to fix F1 2021 crashing PC by running F1 2021 and its launcher as an administrator. Follow the detailed steps below.
Step 1. Right-click the Steam or EA icon and select Properties.
Step 2. In the pop-up Properties window, click the Compatibility tab. Then check the Run this program as an administrator box. Click Apply and OK sequentially.
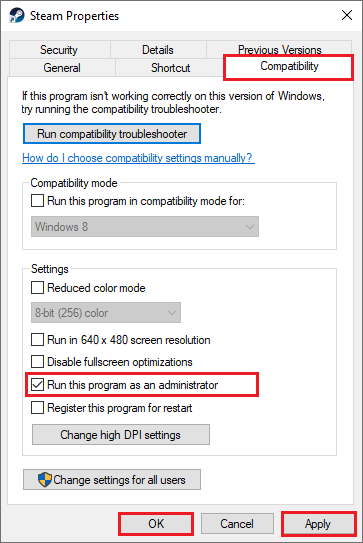
To run FI 2021 as administrator, you can right-click the game icon and select Properties. Then refer to the above steps to operate. Once done, run the game and check if the issue is solved.
Method 7. Temporarily Disable Antivirus
If the issue still exists, you can disable or uninstall the third-party antivirus software temporarily. Besides, you can turn off Real-time protection with this guide. Once done, restart your PC. Once the issues are repaired, you should re-enable Windows Defender to protect your computer.
Method 8. Troubleshooting in Clean Boot
There is a possibility that some apps conflict with F1 2021 and cause the F1 2021 crashing PC issue. You can try to perform a clean boot with the following steps.
Step 1. In the Run box, type the msconfig command and press Enter to open the System Configuration window.
Step 2. In the prompted window, click the Services tab and check the Hide all Microsoft services box. Then click Disable all.
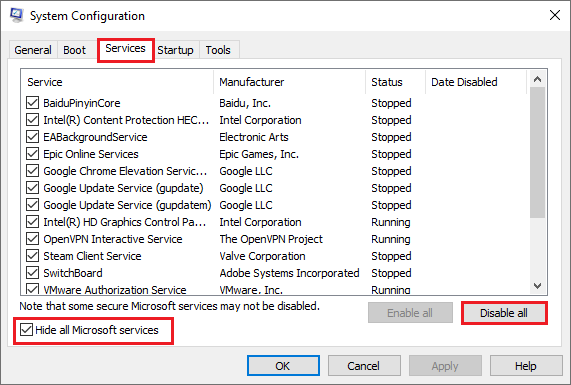
Step 3. Then click the Startup tab and select Open Task Manager.
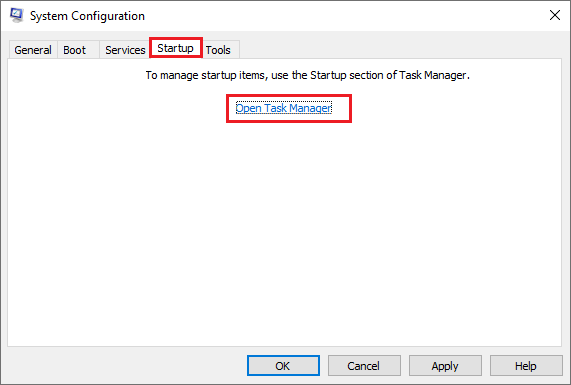
Step 4. In the pop-up window, click the Startup tab. Then select each startup item and click Disable.
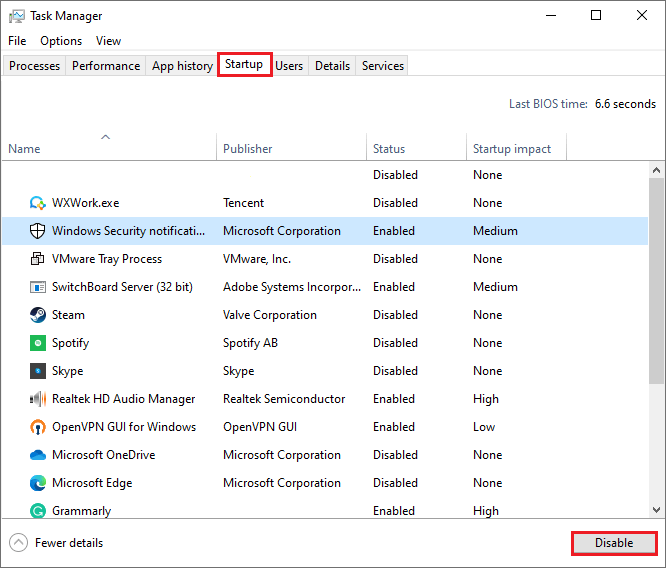
Step 5. Once done, go back to the System Configuration window and click OK.
Step 6. Then click Restart in the prompted System Configuration window.
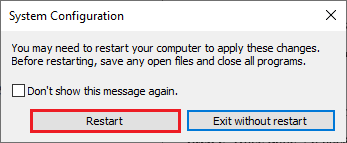
After rebooting, you can check if the issue is repaired. If F1 2021 does not crash, you need to enable services and apps one by one until you find the conflicting app. Then you should disable or uninstall the problematic app to avoid F1 2021 crashing issues.
Method 9. Update the Game
To repair the F1 2021 crashing on startup issue, you can try to check if there is update for F1 2021 and update your game with this guide: How to Update Games on Steam [Automatically/Manually]. If the error still exists, you can attempt to reinstall the game.
Sum Up
Now, this guide comes to an end. All the solutions to fix the F1 crash 2021 issue are introduced. You can feel free to try them according to your situation. If you have problems or better ideas, you can put them forward in the comment below.
Besides, if you have any issues using MiniTool Partition Wizard, you can contact us via [email protected] and we will reply to you as soon as possible.

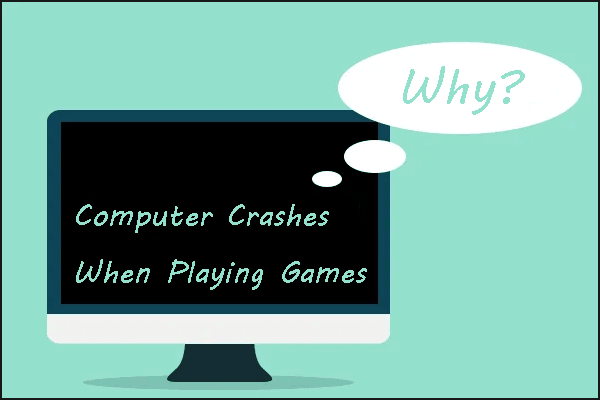

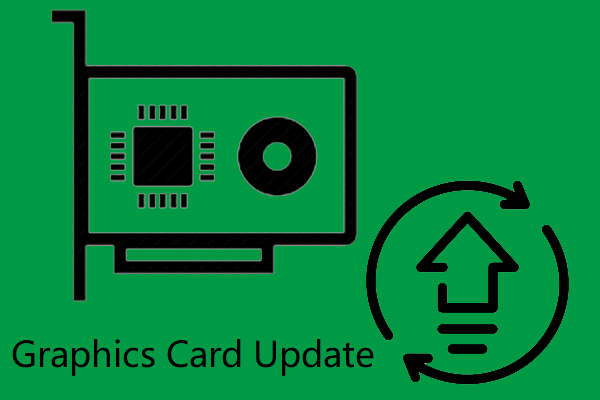
![[Tutorial] How to Download & Install Windows 10 Updates Manually](https://images.minitool.com/partitionwizard.com/images/uploads/2022/01/download-windows-10-updates-manually-thumbnail.jpg)
![[Quick Fixes] Callisto Protocol Crashing and Won’t Launch On PC](https://images.minitool.com/partitionwizard.com/images/uploads/2022/12/callisto-protocol-crashing-pc-thumbnail.png)
User Comments :