Here’s a guide on how to update games on Steam. It shows you how to update Steam games automatically and manually. To learn more details, read this post of MiniTool now.
Some errors will prompt you if Steam games are out of date. If so, you need to update the game to get rid of errors. In addition to error fixes, game updates are also vital to obtain better game experience.
As you know, updates are very important and necessary as they can fix known bugs, as well as maintain and improve the performance of games. Besides, you sometimes can also obtain new features from game updates. Generally speaking, Steam games will receive automatic updates only if they are available.
However, you won’t receive updates if you disable the automatic update feature or it fails to work. In cases like that, you need to enable the automatic update feature or update Steam games manually. For instance, you can access and modify Steam download settings by opening the Steam client and then choosing Steam > Settings > Downloads.
How to Update Games on Steam Automatically or Manually
To obtain the game update Steam, you can follow these steps.
Step 1: Launch the Steam application on your device. If you run a PC, type steam in the search box, and then click on the Steam application under Best match or tap the Open option to run it. As for the Mac device, you can find Steam in the Applications folder.
Step 2: After opening Steam, click on the LIBRARY tab at the top of the window. Then all the installed games in Steam will be displayed.
Step 3: Right-click on the game to update from the list and choose Properties in the pop-up menu.
Step 4: Select the Updates tab.
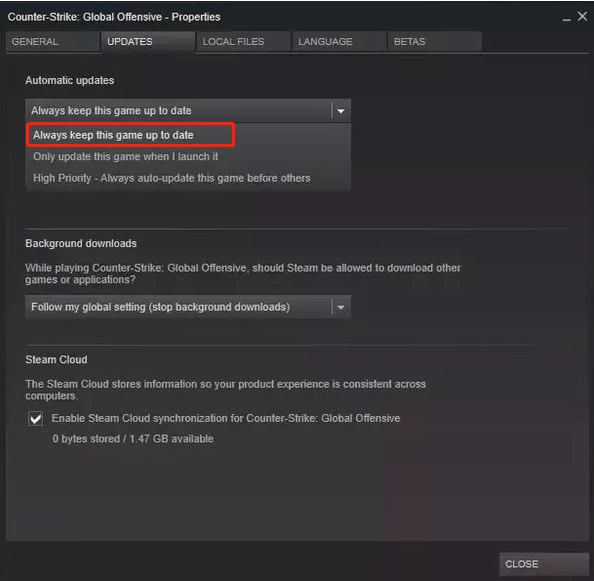
Step 5: If the game update you want to install is an alpha or a beta rather than the current public release, click on the Betas tab. Open the drop-down menu and choose the alpha or beta version.
Step 6: Then Steam will update the selected game to the latest version.
If all of your Steam games need to update especially they have a pending update to install, you can directly click a game with Update Queued next to its title. Then click Play to update the game.
How to Update Games on Steam Using Community Content
Step 1: Likewise, open Steam on your device and navigate to the LIBRARY tab first.
Step 2: Double-click on the target Steam game from the Library list to open the game.
Step 3: Find and click on the Community tab.
Step 4: In the pop-up window, you can see a list with all available community content (like images, videos, and workshop items) for your game included.
Step 5: Click Follow to any item that looks interesting or useful to you do download it into your Steam directory.
How to update Steam games? This post provides you with two methods. You can pick one according to your demand.

![Can You Play DS Games on Switch? [The Solved Issue]](https://images.minitool.com/partitionwizard.com/images/uploads/2022/04/can-you-play-ds-games-on-switch-thumbnail.jpg)
![Power/Hard/Factory Reset Canon Printers [Step-by-Step Methods]](https://images.minitool.com/partitionwizard.com/images/uploads/2022/04/reset-canon-printer-thumbnail.jpg)
User Comments :