How to fix Adobe Error Code: 4 installation failed? If you are searching for an answer to this error, you come to the right place. Here, Partition Magic offers a step-by-step guide to solve the error.
Adobe Inc. is a software company that offers a wide range of creative and professional tools, including Photoshop, Illustrator, InDesign, Premiere Pro, and Acrobat. However, some people report that they encounter Adobe Error Code: 4 installation failed when they try to install Photoshop on their PCs. For example, here is a user report from the Adobe Community:
Error code 4 Adobe Photoshop
I have installed Adobe Premiere, Adobe After Effects, and Adobe Illustrator without any problems, but when I installed Photoshop, I got an error Code 4 and I did not find it in solving Adobe errors in the coding and errors section. I want a solution please.https://community.adobe.com/t5/photoshop-ecosystem-discussions/error-code-4-adobe-photoshop/m-p/11678239
Have you also come across the same error? If so, no worries. Continue reading, you can know why this error occur and get several effective ways to get rid of the error.
What Causes Adobe Error Code: 4 Installation Failed
What causes Adobe Error Code: 4 installation failed? After investigating extensive user reports and posts, I find that these reasons can mainly cause the error:
- There is not enough space required for the Adobe software installation.
- The Adobe software installer is corrupted.
- There is a corrupted installation cache or remnants of previous installers on your PC.
- The Adobe software installation process conflicts with other programs on your PC.
- The security software you’ve installed is interfering with Adobe software installation.
- The Adobe software installer doesn’t have enough permission.
Now, you should know what reasons can cause the Photoshop installation error code 4. Therefore, continue reading to try the solutions according to the culprit of the error on your computer.
Way 1. Run Adobe Installer as Administrator
If the Adobe software installer doesn’t have enough permission, you can encounter Adobe “Error Code 4” installation failed on your computer easily. In this situation, you can try running Adobe software Installer as an administrator to fix the error. Here’s how to do that:
Step 1. Press the Win + E keys simultaneously to open the File Explorer window.
Step 2. Navigate to the folder where you store the Adobe Photoshop installer file.
Step 3. Right-click the .exe file and select Run as administrator.
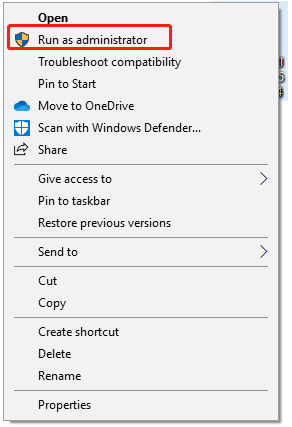
Step 4. Then, follow the on-screen instructions to complete the installation process and check if the error has been resolved.
Way 2. Make Sure to Have Enough Space
To install Adobe Photoshop on your computer successfully, you need to make sure your drive has at least 10-15 GB of free space available. If there is insufficient disk space on your PC, you may experience Adobe “Error Code 4” installation failed.
In this case, it’s advisable to utilize a partition disk manager to create more free space. I strongly recommend MiniTool Partition Wizard for this purpose. It is a specialized disk management tool that provides two helpful features for freeing up space.
The first feature is the Space Analyzer, which scans your disk usage and assists you in easily eliminating unwanted or unnecessary files. The second feature, the Extend Partition feature, enables you to increase free space from other partitions.
What’s more, this feature-rich tool can also help you partition hard drive, check disks for errors, change cluster size, convert MBR to GPT, rebuild MBR, test SSD performance, recover data from hard drive, and more. Here’s the comprehensive guide:
Option 1. Use Space Analyzer
If you have many unwanted or unnecessary files on the partition that you want to install Adobe software, you can choose to use the Space Analyzer to get more free space.
Step 1. Click the Download button to get the MiniTool Partition Wizard installation package. Then, run the installation package and follow the on-screen instructions to complete the installation.
MiniTool Partition Wizard FreeClick to Download100%Clean & Safe
Step 2. Launch this app to enter its main interface, and click the Space Analyzer feature from the top toolbar.
Step 3. Select the drive that you want to install Adobe software from the drop-down menu of Select, and click Scan.
Step 4. After that, right-click the unwanted or unnecessary files and select Delete (Permanently).
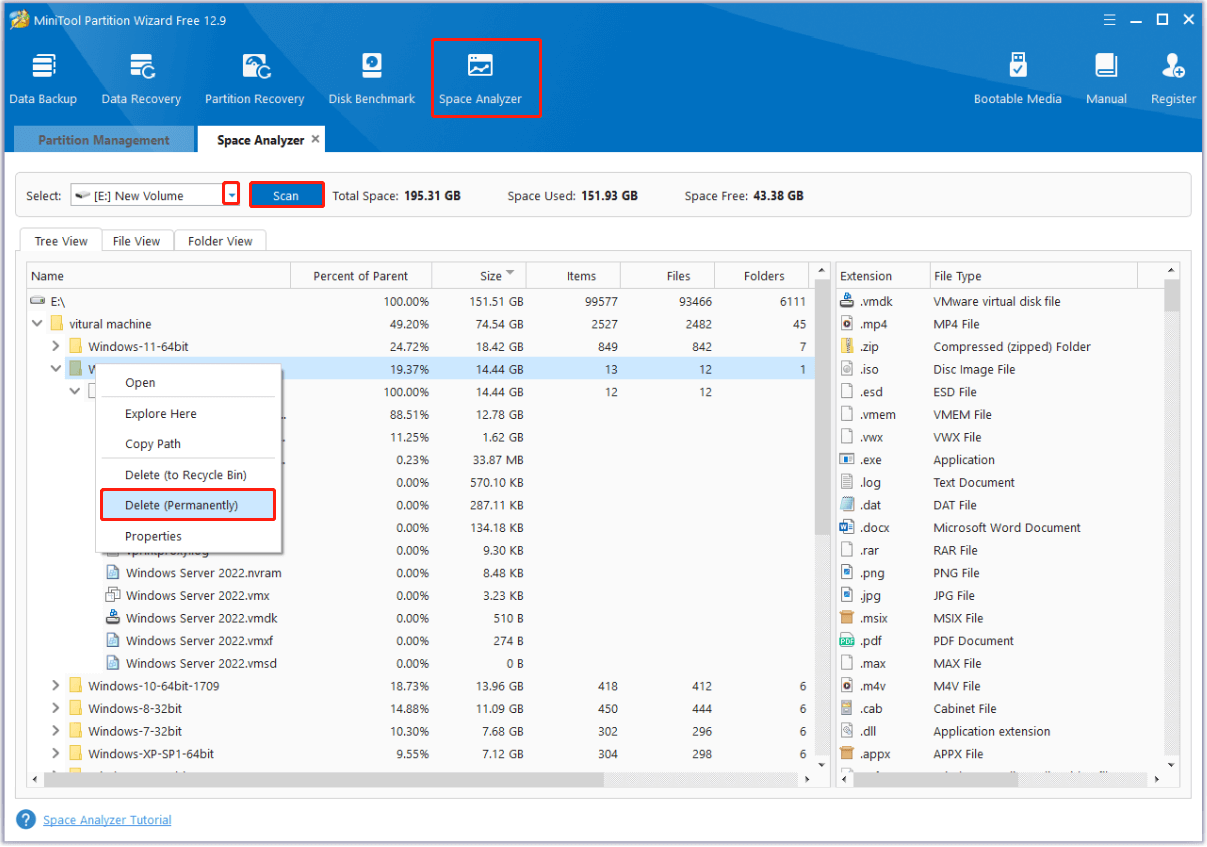
Option 2. Use Extend Partition
If there is ample free space on other partitions of the disk where you intend to install Adobe software, you can utilize the Extend Partition feature to allocate additional free space from those partitions.
Step 1. Launch this app to access its main interface.
Step 2. Choose the partition that you want to install Adobe Photoshop on, and select Extend Partition from the left panel. Also, you can right-click the partition and select Extend from the menu.
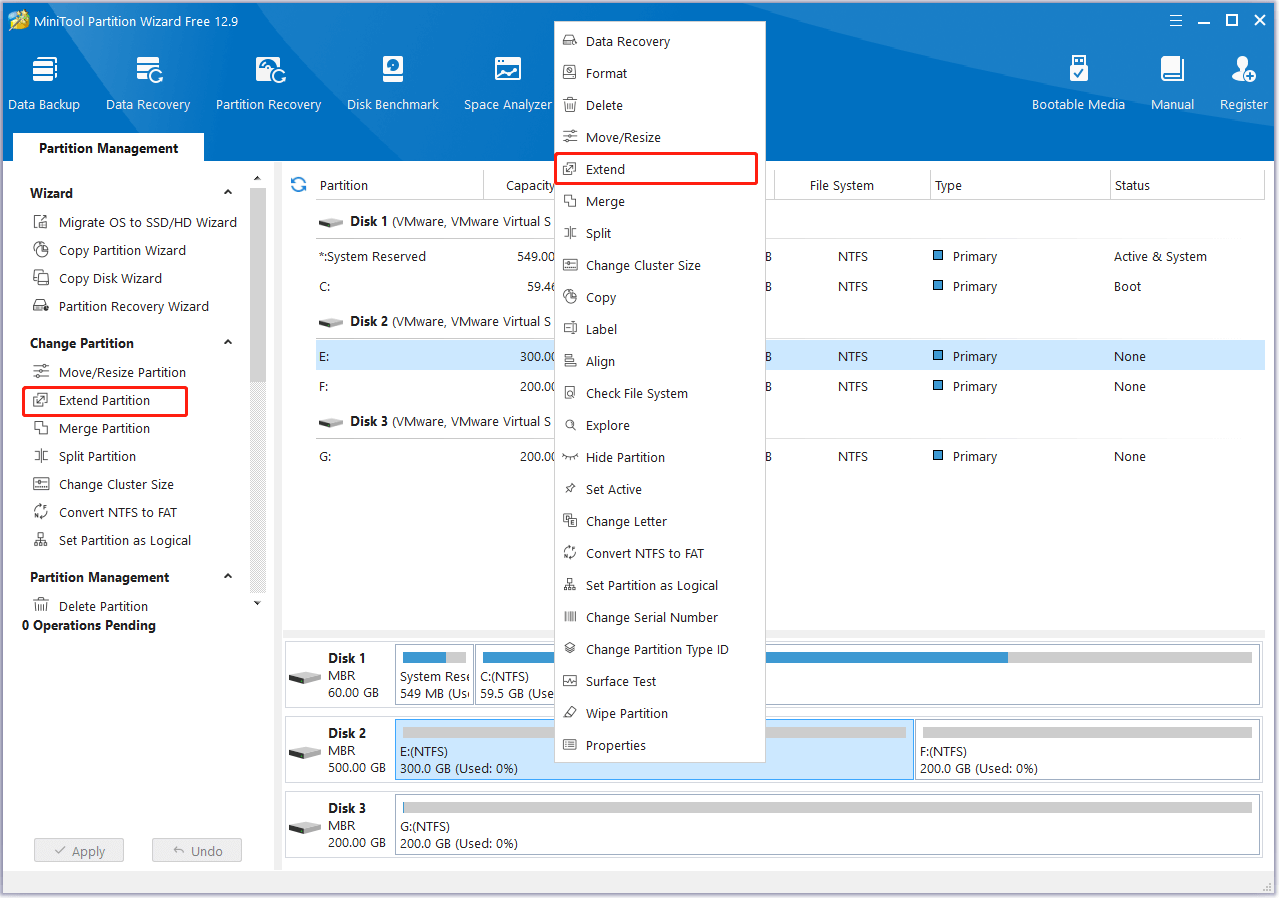
Step 3. In the Extend Partition window, click the down arrow to select which partition to take free space from, and drag the blue slider to decide how much space to take. Then, click OK to go back to the main interface.
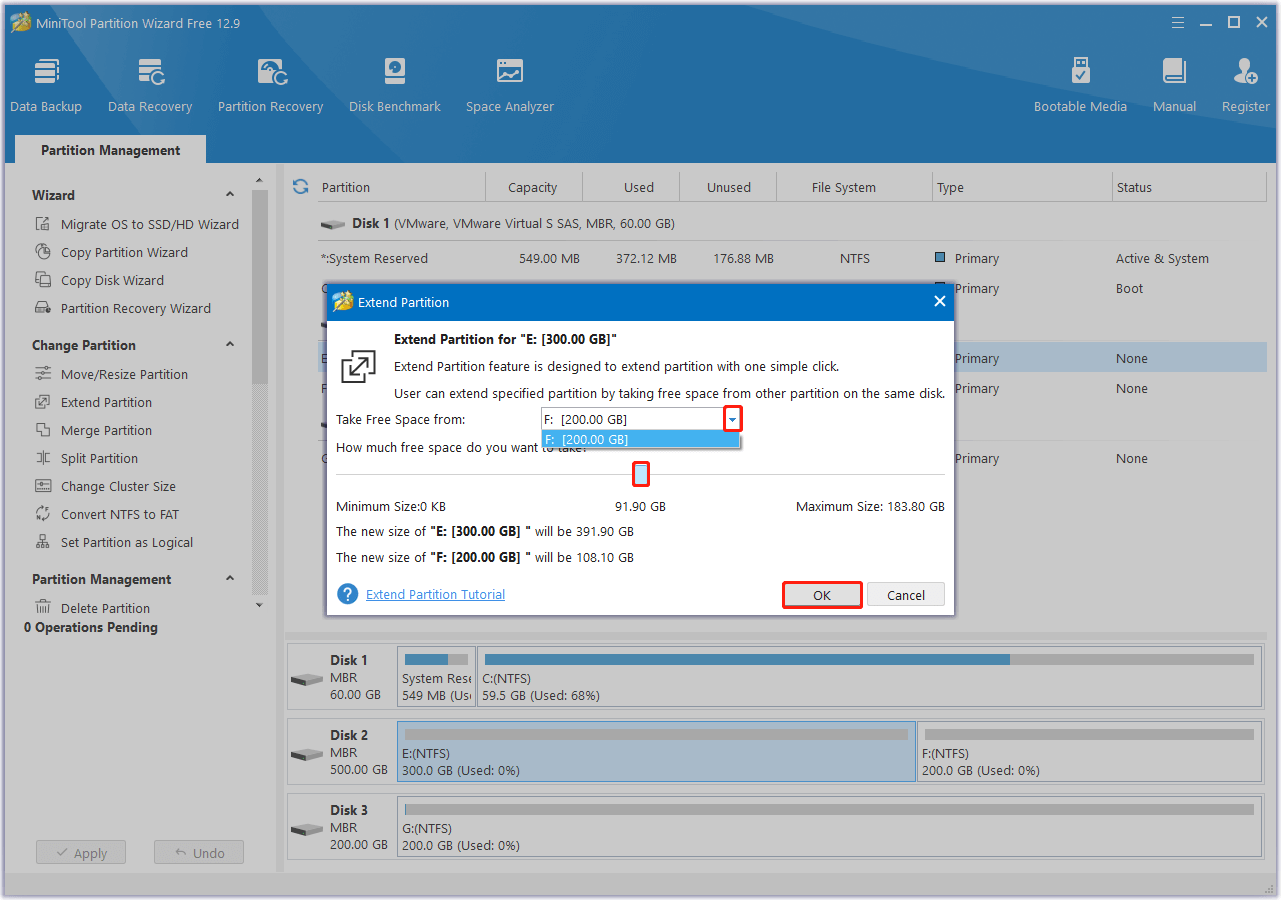
Step 4. Preview the partition in the disk map. Then, click Apply and Yes sequentially to execute all the pending changes.
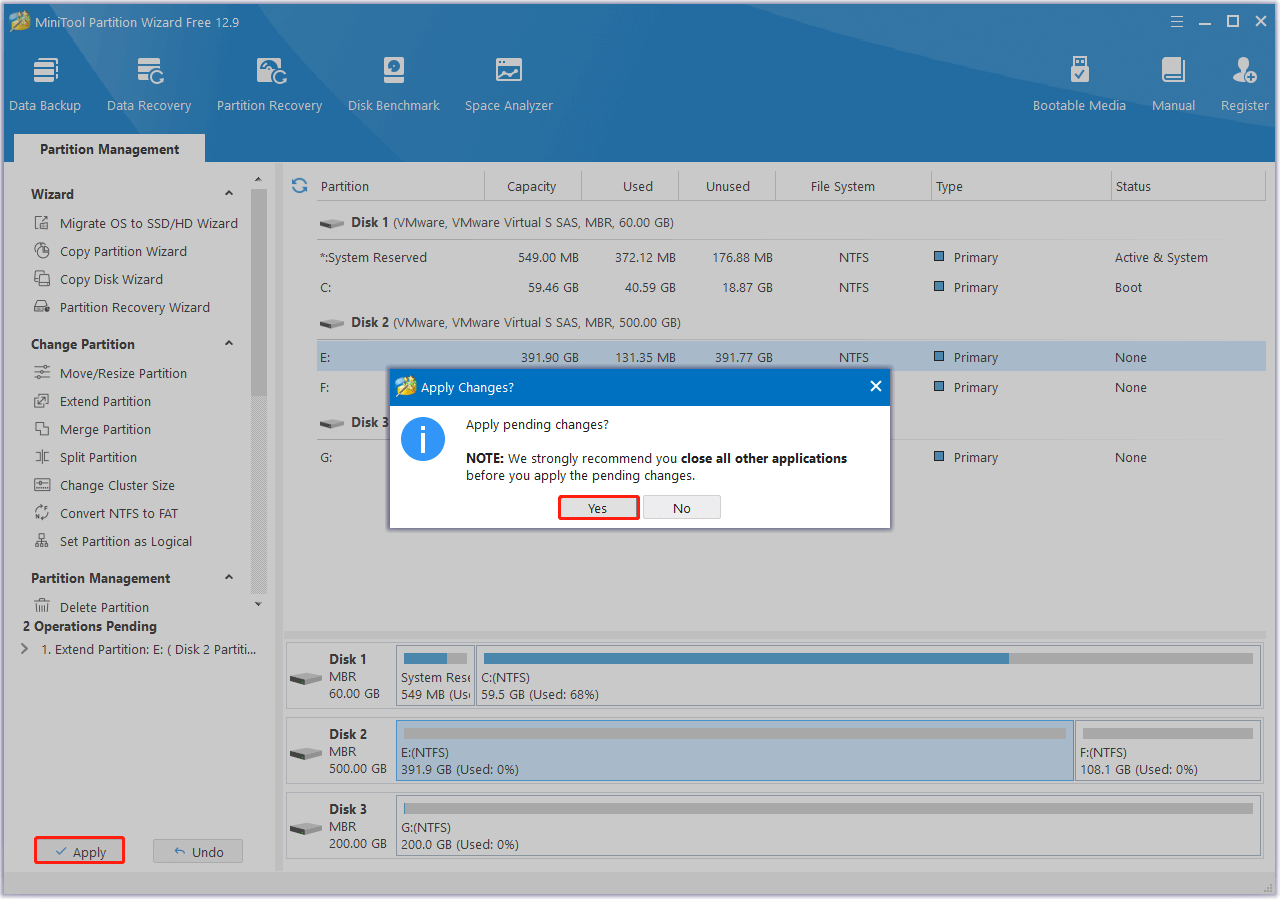
Once you’ve got enough free space for the Adobe software, you can try installing the app again. If you still encounter Adobe Error Code: 4 installation failed, you can continue and try other ways to get rid of the error.
Way 3. Temporarily Disable Antivirus
Sometimes, the antivirus you’ve installed or used on your PC may affect the Adobe Photoshop installation process. Therefore, you can temporarily disable antivirus on your PC when you confirm there is no virus or malware, and then try installing Adobe Photoshop again. Here’s how to temporarily disable Windows Security:
Step 1. Press the Win + S keys simultaneously to open the Search window, type “windows security” and press Enter.
Step 2. In the pop-up Windows Security window, select Virus & threat protection.
Step 3. Then, click the Manage settings link under the Virus & threat protection settings section.
Step 4. Next, toggle off the switches of Real-time protection, Could-delivered protection, Automatic sample submission, and Tamper Protection.
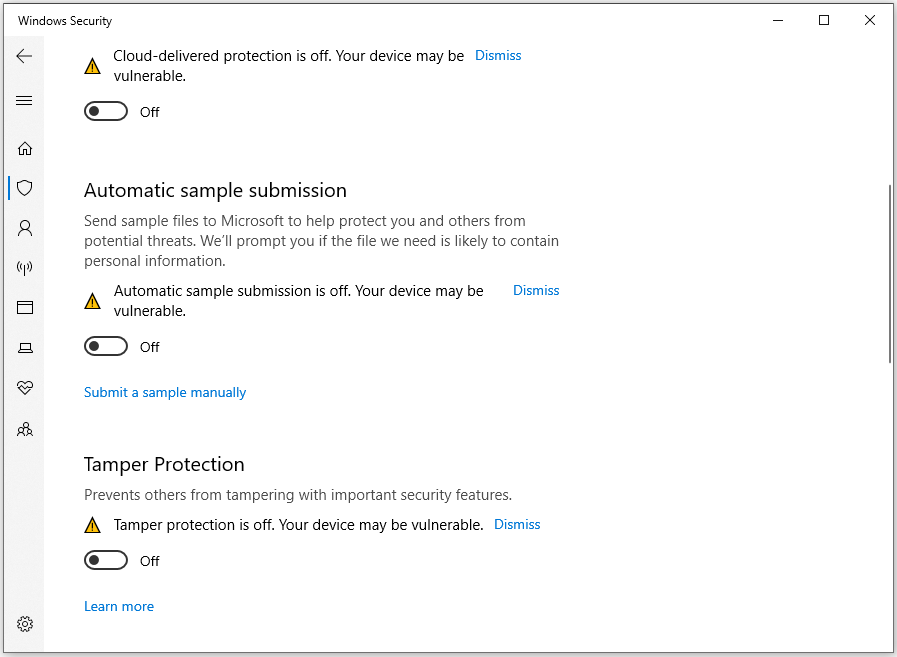
Way 4. Perform A Clean Boot
Clean boot is a Windows mode that runs the system with a minimal set of drivers and startup programs. In this mode, all third-party and non-essential items are disabled. So, you can perform a clean boot and try to install Adobe Photoshop. Here’s the guide:
- Open the Run window, and then type “msconfig” in the box.
- Then, click on the OK button to open the System Configuration window.
- Select the Services tab.
- Check the Hide all Microsoft services option.
- Click on the Disable all button and then click on the Apply button.
- Next, go to the Startup tab.
- Click on Open Task Manager.
- Right-click the applications you suspect and select Disable option from the menu.
- Exit Task Manager.
- Click OK under the Startup tab.
- Then when you restart the computer, it is in a clean boot environment.
- Next, see if the problem occurs. If not, enable one program one by one until the problem occurs again. That program might be the source of the error. You’d better consider removing it.
Way 5. Run the Cleaner Tool to Delete Adobe Installer Cache
If there is a corrupted installation cache or remnants of previous installers on your PC, you can run into Photoshop error code 4 as well. This error often occurs because the Adobe software installer is unable to overwrite existing files, leading to conflicts that interrupt the installation process.
To resolve this issue, you can use Adobe Creative Cloud Cleaner to remove incomplete installations, corrupt registry entries, and leftover files from previous installations. Here’s how to do that:
Step 1. Open your browser, and go to the Adobe Creative Cloud Cleaner official website.
Step 2. Scroll down and go to the How to use the Creative Cloud Cleaner tool section. Select Windows from the drop-down menu of Filter by and click the Download button to get the installation package.
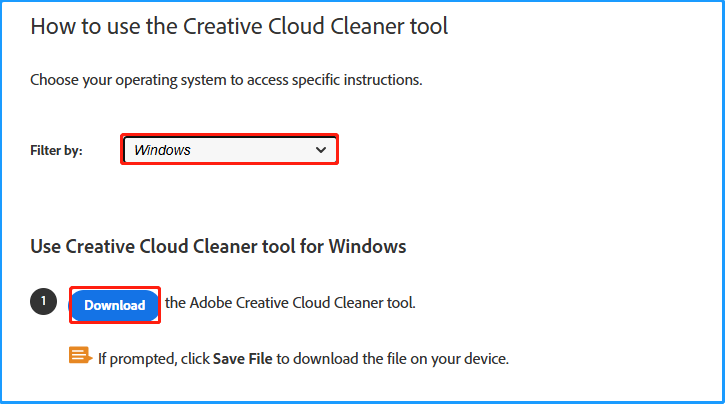
Step 3. Right-click the download file and select Run as administrator from the context menu.
Step 4. Then, choose your language, type “e” for English, “j” for Japanese.
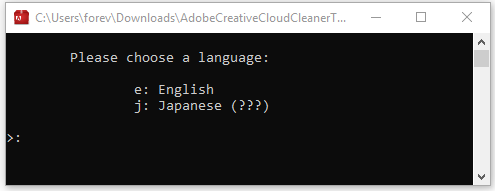
Step 5. After that, you can review the Adobe End-User License Agreement. Type “y” and press Enter to accept it and move on.
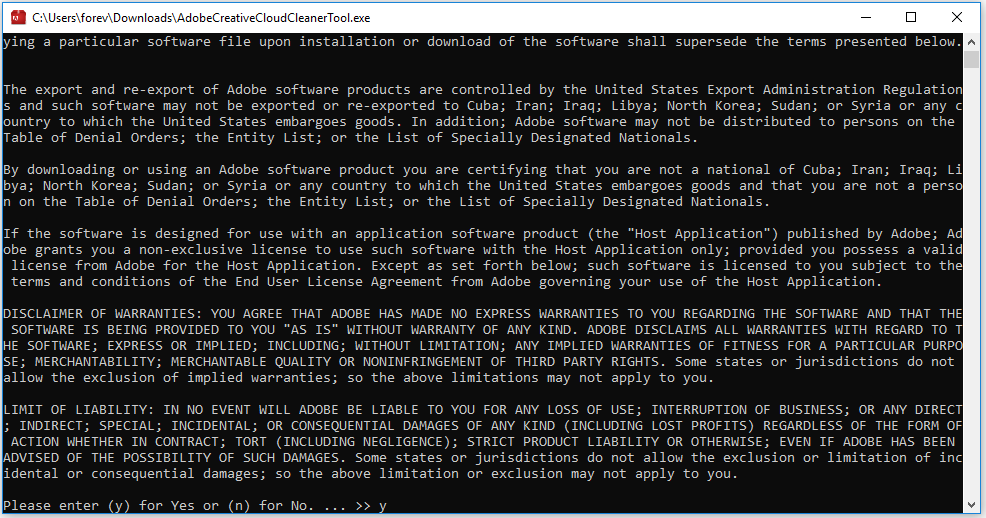
Step 6. Type the number that corresponds to the option you want to select, and then press Enter. Here, we suggest typing “1” and pressing Enter to thoroughly remove all Adobe components that might be causing installation conflicts.
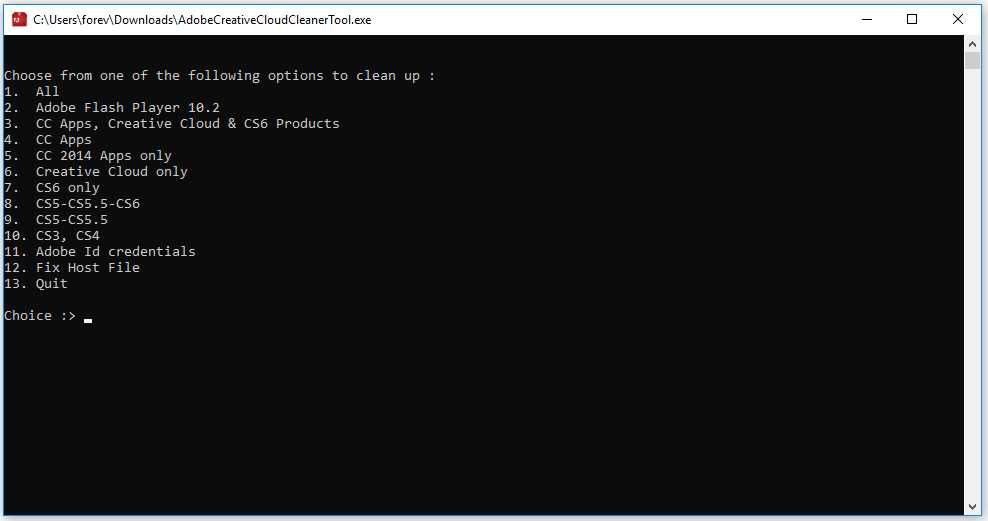
Step 7. Next, this tool will display a list of installed Adobe products. Type the number of Clean All and press Enter.
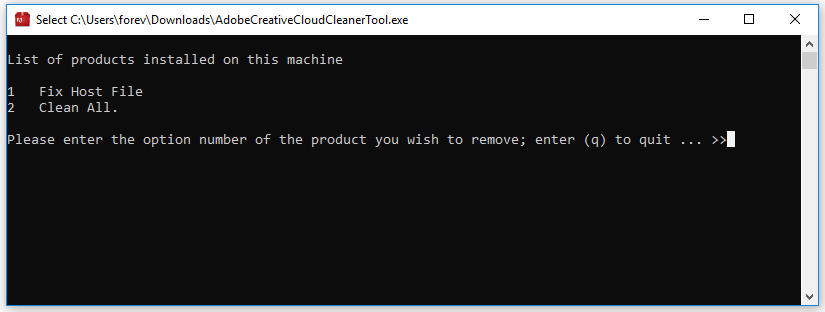
Step 8. Next, you can see a question to ask whether you want to clean all the listed products and associated files. Type “y” and press Enter to continue.
Step 9. Once done, restart your computer and try installing Adobe software.
Way 6. Re-download the Installer
Online installers can encounter issues such as incomplete or corrupted packages stemming from unstable internet connections, interrupted downloads, or outdated installation files. So, if none of the above ways solve Photoshop installation error code 4, you can try re-downloading the Adobe installer to fix Photoshop error code 4.
If you want to get an offline installer to minimize the risk of installer corruption, you can navigate to the Adobe Download and Installation page to see all the available versions of Adobe apps for download. Scroll down to find the one you need and follow the on-screen guide to get and install it.
Wrapping Things Up
How to fix Adobe Error Code: 4 installation failed? After reading this post, you may already have the answer. This post provides some effective ways to help you fix the error. What’s more, it introduces a powerful partition disk manager tool – MiniTool Partition Wizard – to help you optimize your disk space.
If you encounter issues or have any suggestions while using MiniTool Partition Wizard, you can contact us by sending emails to [email protected]. We will send back replies to you as soon as possible.


User Comments :